Gesprekken opnemen in Dynamics 365 Remote Assist op HoloLens
Tip
Dynamics 365 Remote Assist-klanten hebben nu toegang tot Remote Assist in de mobiele versie van Microsoft Teams. Haal uw voordeel uit alles wat Teams te bieden heeft en werk samen met andere gebruikers. Voor de beste belervaring op de HoloLens gebruikt u Dynamics 365 Guides.
Met Guides kunnen dezelfde externe experts u helpen een probleem te vinden terwijl de holografische inhoud van een guide voor u ligt.
Het opnemen van een gesprek is geweldig voor trainings- of registratiedoeleinden. Opnames via de cloud worden automatisch geüpload naar Microsoft OneDrive of SharePoint. Wanneer de opname is geüpload, kunnen alle gespreksdeelnemers de koppeling openen in de Teams-chat.
Lees meer over de indeling van dit type gesprek voordat u beslist of u via deze methode wilt opnemen. U kunt ook alternatieven voor opnames via de cloud overwegen.
Overzicht van opnamen via de cloud
In de volgende tabel wordt aangegeven welke gespreksdeelnemer een opname van een gesprek via de cloud kan starten in elk type gesprek.
| Gesprekstype | Kan een gebruiker van Dynamics 365 Remote Assist op HoloLens een opname maken? | Kan een gebruiker van de mobiele versie van Dynamics 365 Remote Assist een opname maken? | Kan een gebruiker van de bureaubladversie van Teams opnamen maken? | Kan een mobiele gebruiker van Teams een opname maken? |
|---|---|---|---|---|
| Eén-op-één-gesprek | Ja | Ja | Ja | Nee |
| Groeperen | Ja | Ja | Ja | N.v.t. |
| Vergadering | Ja | Ja | Ja | N.v.t. |
Uitzonderingen zijn:
Een ongelicentieerde eenmalige gespreksdeelnemer.
Oproepdeelnemer zonder de vereiste licentie.
Andere uitzonderingen die worden beschreven door Microsoft Teams-documentatie.
Meer informatie over het gebruik van het Teams-bureaublad om het gesprek op te nemen.
Notitie
Degene die de opname maakt, is de eigenaar van de video. De eigenaar moet toestemming geven of de video downloaden om de opname met andere mensen te delen tijdens de oproep.
Opname via de cloud gebruiken
Selecteer de knop Opnemen (
 ).
).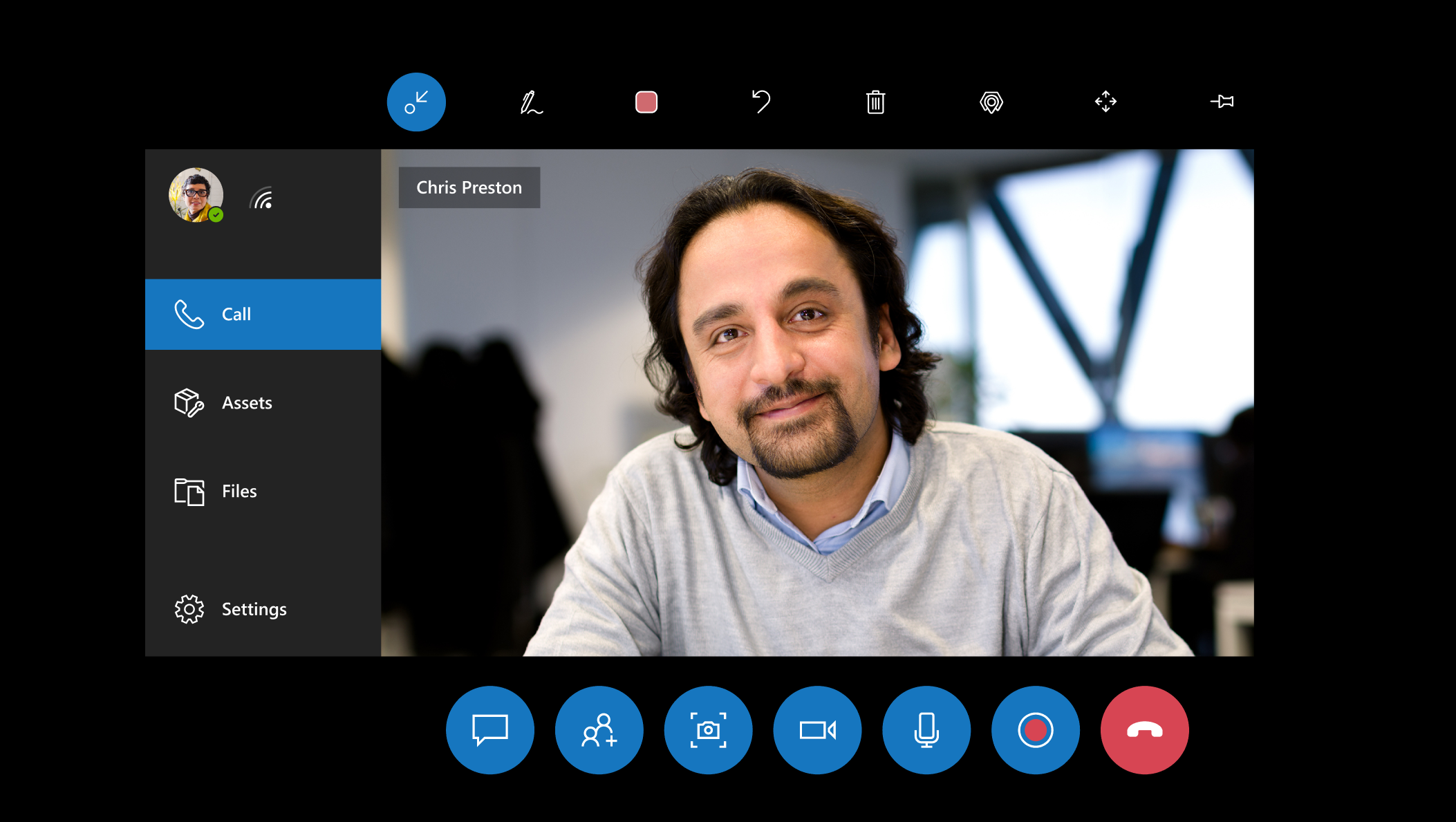
Er verschijnt een herinnering dat de gespreksopname alleen de middelste verticale sectie van uw gezichtsveld opneemt. Als procedures of hulpmiddelen essentieel zijn voor de opname, houdt u deze in het midden van uw gezichtsveld. Meer informatie over de Teams-opname-indeling voor gesprekken met twee deelnemers.
Selecteer OK om de opname te starten. Een indicator geeft aan dat u aan het opnemen bent. Deze indicator blijft zichtbaar, zelfs als u een andere actie uitvoert, zoals het openen van een bestand.
Als u de opname wilt beëindigen, drukt u op de knop Opname (
 ) of beëindigt u de oproep. U wordt eraan herinnerd dat de opname wordt verwerkt en veilig wordt opgeslagen in OneDrive voor werk of SharePoint.
) of beëindigt u de oproep. U wordt eraan herinnerd dat de opname wordt verwerkt en veilig wordt opgeslagen in OneDrive voor werk of SharePoint.
Nadat de opname is verwerkt en opgeslagen, wordt deze weergegeven in uw chatgeschiedenis van Dynamics 365 Remote Assist (als u nog in het gesprek bent) en in uw chatgeschiedenis van Teams. Houd er rekening mee dat uw chatgeschiedenis van Dynamics 365 Remote Assist niet behouden blijft wanneer het gesprek wordt beëindigd, maar uw chatgeschiedenis van Teams wel. Als u de opname in uw HoloLens-browser wilt bekijken, selecteert u de koppeling in de Dynamics 365 Remote Assist-chat.
Indeling van opname via de cloud
De indeling van de opname via de cloud is afhankelijk van het aantal gespreksdeelnemers. De indeling kan niet worden geconfigureerd. Als u Dynamics 365 Remote Assist of Teams gebruikt om het gesprek op te nemen, neemt de weergave van de Dynamics 365 Remote Assist HoloLens-gebruiker (dat wil zeggen de uitgaande videofeed) nooit de gehele opname in beslag, tenzij de HoloLens-gebruiker de enige persoon in een oproep of vergadering is.
Als de expliciete opnametoestemming voor Teams-audioconferenties is ingeschakeld en u een gesprek opneemt, kan er onverwacht gedrag optreden. Zo kunnen gebruikers bijvoorbeeld niet meer zelf het geluid aanzetten.
Als het voor u van belang is dat de opname zoveel mogelijk van de gebruikersweergave van Dynamics 365 Remote Assist HoloLens en zo weinig mogelijk van de uitgaande videofeed of avatars van de Teams-gebruiker bevat, kunt u overwegen om een van de alternatieve opnamemethoden te gebruiken.
Bekijk enkele voorbeelden van de opname-indeling wanneer u Teams of Dynamics 365 Remote Assist gebruikt om op te nemen.
In een opname met twee deelnemers neemt de uitgaande video (of avatar) van elke deelnemer een helft van de opname in beslag. Beide helften zijn verticaal. Tijdens een Dynamics 365 Remote Assist-oproep ziet een Teams-bureaubladgebruiker een horizontale sectie van wat u ziet. Maar de opname toont alleen het middelste, verticale deel van wat u ziet. Bovendien ziet de Teams-gebruiker tijdens het Dynamics 365 Remote Assist-gesprek alleen de uitgaande videofeed in de hoek van het gesprek, maar in de opname neemt zijn uitgaande videofeed de helft van de opname in beslag. (Als de Teams-gebruiker zijn uitgaande videofeed uitschakelt, neemt zijn avatar de helft van de opname in beslag.)
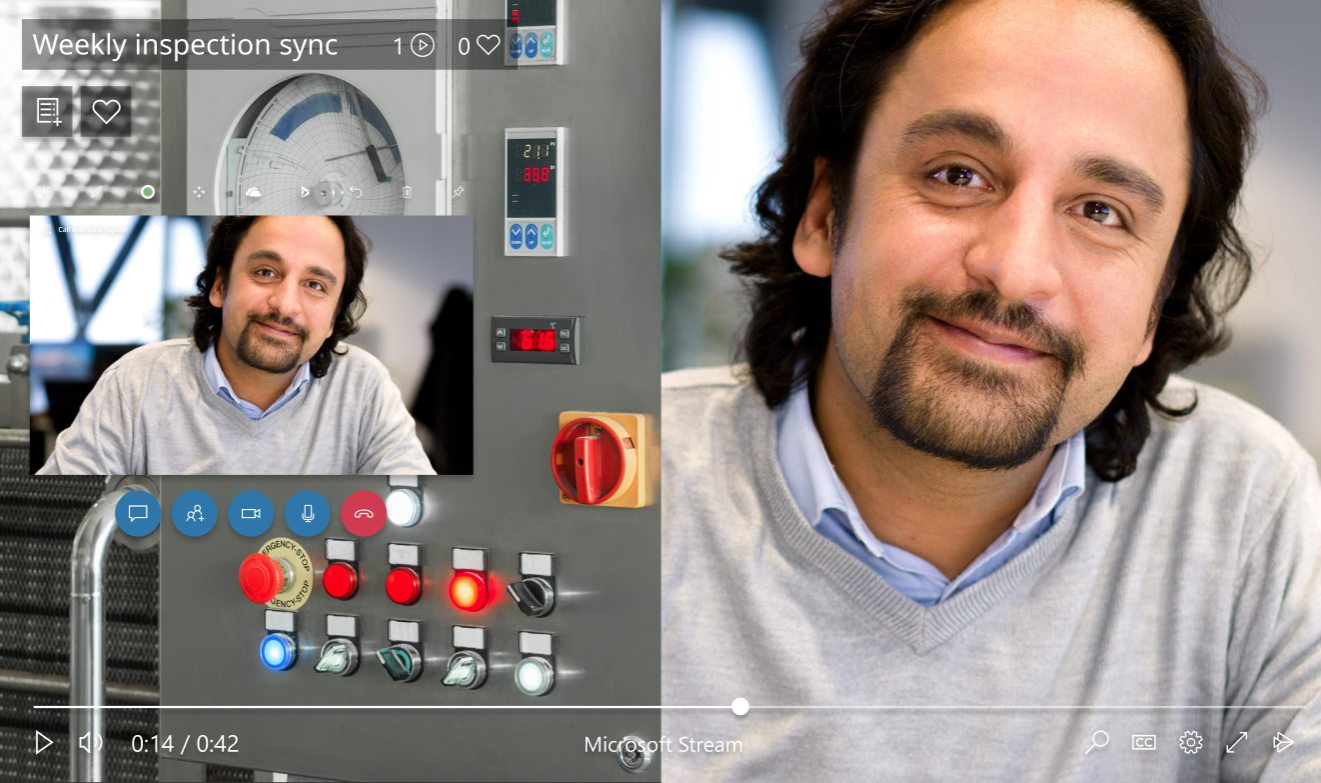
In een opname met drie deelnemers neemt de uitgaande video (of avatar) van elke deelnemer een derde van de opname in beslag. Bovendien ziet de Teams-gebruiker tijdens het Dynamics 365 Remote Assist-gesprek alleen de uitgaande videofeed in de hoek van het gesprek, maar in de opname neemt zijn uitgaande videofeed een derde van de opname in beslag. (Als de Teams-gebruiker zijn uitgaande videofeed uitschakelt, neemt zijn avatar een derde van de opname in beslag.)

In een opname met vier deelnemers neemt de uitgaande video (of avatar) van elke deelnemer een vierde van de opname in beslag. De Teams-gebruiker ziet tijdens het Dynamics 365 Remote Assist-gesprek alleen de uitgaande videofeed in de hoek van het gesprek, maar in de opname neemt zijn uitgaande videofeed een vierde van de opname in beslag. (Als de Teams-gebruiker zijn uitgaande videofeed uitschakelt, neemt zijn avatar een vierde van de opname in beslag.)
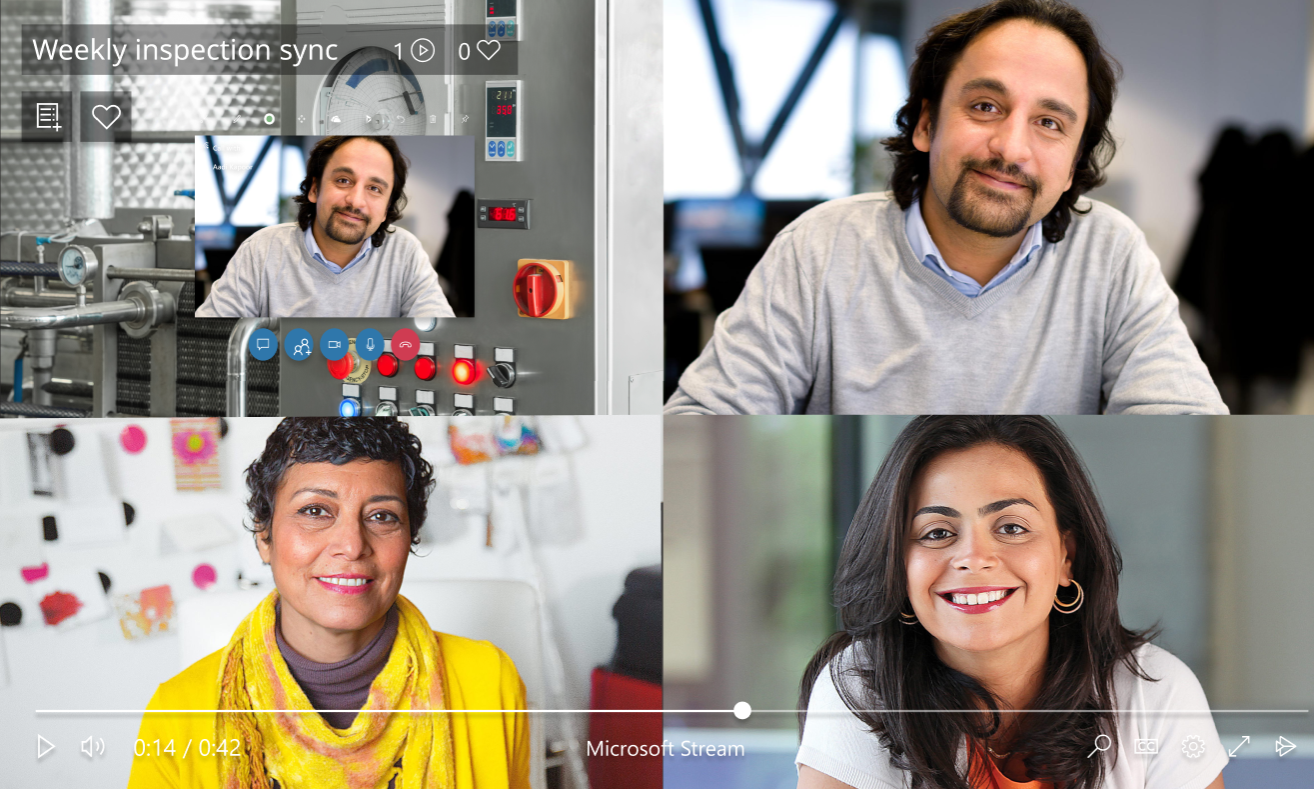
Bij een opname van vijf of meer deelnemers, wordt de horizontale opname in vieren gesplitst, en worden de avatars van de resterende deelnemers in de rechterbenedenhoek van de opname weergegeven.
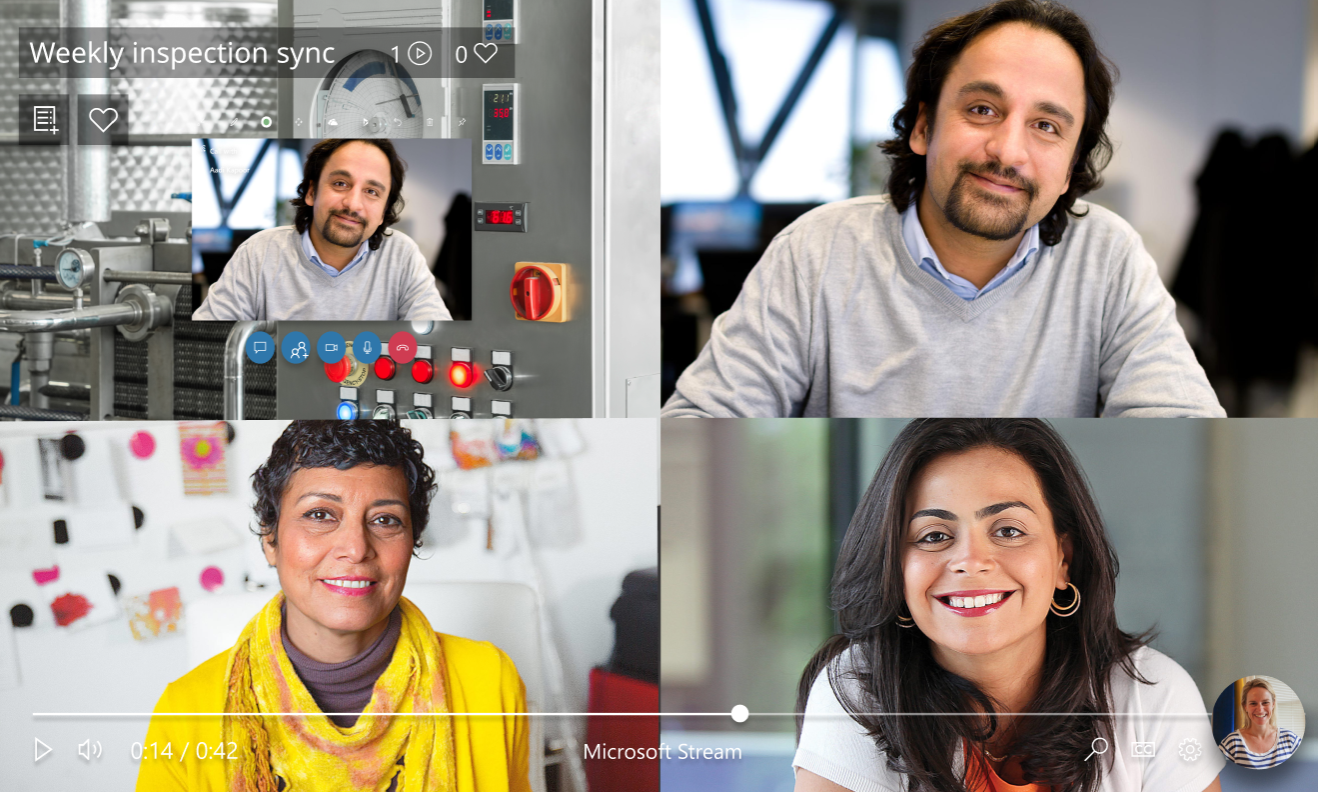
Alternatieven voor opname via de cloud
Het HoloLens-besturingssysteem gebruiken
Gebruik deze optie als:
Geen gespreksdeelnemer een opname via de cloud kan starten.
U wilt dat de opname alleen opneemt wat u ziet via de HoloLens, wat u rondom u hoort en wat u hoort via de HoloLens-luidsprekers. De opname geeft bijvoorbeeld alleen de deelnemers in het Dynamics 365 Remote Assist-gesprek weer als u handmatig naar het venster met de deelnemers gaat en dit zich in uw gezichtsveld bevindt.
Er zijn drie manieren om het HoloLens-besturingssysteem te gebruiken.
De HoloLens-app gebruiken
Selecteer vanuit het menu Start de knop Video in het onderste taakvenster.
Tik in de lucht wanneer u klaar bent voor de opname.
Als u de opname wilt stoppen, voert u de Startbeweging uit en drukt u opnieuw op de knop Video.

Opmerking
Als u deze methode gebruikt om uw omgeving buiten een gesprek op te nemen, wordt de opname beëindigd wanneer u aan een gesprek deelneemt.
Gebruik je stem
Zeg "Gesprek opnemen". Er volgt een korte aftelling en vervolgens start de opname. In de rechterbovenhoek geeft een rode opname-indicator aan dat de opname live is.
Om de opname te stoppen, zegt u "Stop opname". De video wordt opgeslagen in uw filmrol. Gebruik het menu Start om naar uw camera-album te gaan.
Gebruik de HoloLens hardware
Houd de knoppen volume omhoog en volume omlaag tegelijk ingedrukt totdat er drie seconden worden afgeteld.
Tik tegelijkertijd op beide knoppen om het opnemen te stoppen. De video wordt opgeslagen in het camera-album van HoloLens. De video wordt niet automatisch geüpload.
Om een foto of video van de HoloLens camerarol te halen, kiest u een van de volgende methoden:
Uploaden naar OneDrive: log in op OneDrive en upload uw bestand.
Maak verbinding met een pc via een USB-C-kabel: Op een pc krijgt u toegang tot de interne opslag via Verkenner. Ga naar de map Afbeeldingen>Camerarol en kopieer uw afbeeldingen of video's uit deze map.
Lees hoe u foto's en video's maakt en hoe u deze van het apparaat haalt.
Vraag een Teams-desktopgebruiker om de Windows Game bar te gebruiken
Gebruik deze optie als u wilt dat de opname precies vastlegt wat de Teams-desktopgebruiker tijdens het gesprek ziet. U wilt bijvoorbeeld de gebruikersinterface van Teams en de oproepindeling zien die de Teams-desktopgebruiker configureert.
Ga naar Hoe een Teams-bureaubladgebruiker een gesprek kan vastleggen via de Windows Game Bar. Meer informatie over de Windows Game Bar.