Aantekeningen toevoegen in Dynamics 365 Remote Assist op HoloLens
Tip
Dynamics 365 Remote Assist-klanten hebben nu toegang tot Remote Assist in de mobiele versie van Microsoft Teams. Haal uw voordeel uit alles wat Teams te bieden heeft en werk samen met andere gebruikers. Voor de beste belervaring op de HoloLens gebruikt u Dynamics 365 Guides.
Met Guides kunnen dezelfde externe experts u helpen een probleem te vinden terwijl de holografische inhoud van een guide voor u ligt.
Zodra een videogesprek is verbonden, ziet de Microsoft Teams-gebruiker alles wat de HoloLens-gebruiker in zijn ruimte ziet, inclusief hologrammen.
Aantekeningen zijn handig om verschillende delen van uw ruimte aan te duiden, waaronder delen die mogelijk moeilijk te bereiken of gevaarlijk zijn. Alle deelnemers aan het gesprek kunnen elkaars toevoegingen zien en kunnen zelf aantekeningen maken. Zodra een aantekening is geplaatst, blijft deze in uw ruimte verankerd totdat de aantekening wordt verwijderd door de persoon die deze heeft geplaatst. Het toevoegen van aantekeningen aan bestanden werkt op dezelfde manier.
De gebaren voor het toevoegen van pijlen of tekenen komen overeen voor HoloLens en HoloLens 2.
Opmerking
Meerdere Teams-gebruikers (bureaubladversie of mobiel) kunnen deelnemen aan een Dynamics 365 Remote Assist-gesprek, maar alleen Teams-gebruikers met een bureaubladversie kunnen aantekeningen toevoegen, ongeacht of de Dynamics 365 Remote Assist-gebruiker HoloLens, HoloLens 2 of de mobiele app gebruikt.
De volgende combinaties worden ondersteund:
- Eén-op-één-gesprek tussen één gebruiker van Dynamics 365 Remote Assist HoloLens en één gebruiker van de bureaubladversie van Teams
- Eén-op-één-gesprek tussen één gebruiker van Dynamics 365 Remote Assist HoloLens en één mobiele gebruiker van Teams
- Eén-op-één-gesprek tussen één gebruiker van Dynamics 365 Remote Assist HoloLens en één mobiele gebruiker van Dynamics 365 Remote Assist
- Groepsgesprek met een of meer gebruikers van Dynamics 365 Remote Assist HoloLens en een of meer gebruikers van Teams (bureaublad of mobiel)
- Vergaderingen met een of meer gebruikers van Dynamics 365 Remote Assist HoloLens en een of meer gebruikers van Teams (bureaublad of mobiel)
Een pijl toevoegen
Selecteer het pijlhulpmiddel (
 ).
).De pijl in de ruimte plaatsen:
Als u HoloLens gebruikt, kunt u met de staarcursor de pijl plaatsen. U ziet een spookpijl op de staarcursor.
Als u HoloLens 2 gebruikt, kunt u de handstraal gebruiken om de pijl te plaatsen. U ziet een spookpijl aan het einde van uw handstraal.
Opmerking
Als handstralen zijn uitgeschakeld in de HoloLens-app, worden deze automatisch weer ingeschakeld wanneer u het hulpmiddel Pijl selecteert.
Als u de richting van de pijl wilt bepalen, tikt u in de lucht, houdt u vast en verplaatst u uw hand in een cirkel totdat de spookpijl in de gewenste richting wordt weergegeven. Laat los om de pijl te plaatsen.
Wanneer u de pijl hebt geplaatst, kunt u de locatie of de richting van de pijl niet wijzigen. Als u de handeling opnieuw wilt uitvoeren, selecteert u Ongedaan maken en plaatst u de pijl opnieuw.
Tip
Als u spraakopdrachten wilt gebruiken, selecteert u het pijlhulpmiddel door "Remote Assist, Pijl" te zeggen. Vervolgens zegt u "Remote Assist, Pijl plaatsen". U kunt geen spraakopdrachten gebruiken om de pijl te draaien voordat u deze plaatst. Als u de handeling opnieuw wilt uitvoeren, zegt u "Remote Assist, Ongedaan maken" en plaatst u de pijl opnieuw.
De bovenstaande video laat zien hoe u een pijl plaatst met HoloLens-gebaren. Als u HoloLens 2 gebruikt, kunt u het pijlhulpmiddel selecteren door het rechtstreeks aan te raken en kunt u het pijlhulpmiddel in de ruimte plaatsen met uw handstraal.
Tekenen in uw ruimte
Selecteer het hulpmiddel voor handschrift (
 ).
).Bepalen waar u begint met de tekening:
Als u HoloLens gebruikt, kunt u de staarcursor gebruiken.
Als u HoloLens 2 gebruikt, kunt u uw handstraal gebruiken.
Opmerking
Als handstralen zijn uitgeschakeld in de HoloLens-app, worden deze automatisch weer ingeschakeld wanneer u het hulpmiddel Inkt selecteert.
Tik in de lucht, houd uw wijsvinger en duim samen en begin met tekenen in ruimte. Laat los om te stoppen met tekenen.
Tip
Als u spraakopdrachten wilt gebruiken, selecteert u het hulpprogramma Tekenen met de opdracht 'Remote Assist, Tekenen'. Vervolgens zegt u "Remote Assist, Tekenen starten" en "Remote Assist, Tekenen stoppen" om het handschriftgebruik te starten en te stoppen door te staren.
De bovenstaande video laat zien hoe u tekent met HoloLens-gebaren. Als u HoloLens 2 gebruikt, kunt u het inkthulpmiddel selecteren door het rechtstreeks aan te raken en kunt u met uw handstralen bepalen waar u begint met tekenen.
Pijl- of inktkleur wijzigen
Selecteer Kleuren (of zeg "Remote Assist, Kleuren") en selecteer vervolgens de gewenste kleur (of zeg "Remote Assist, <kleur>", bijvoorbeeld "Remote Assist, Rood"). De volgende aantekening die u plaatst, heeft die kleur.
(of zeg "Remote Assist, Kleuren") en selecteer vervolgens de gewenste kleur (of zeg "Remote Assist, <kleur>", bijvoorbeeld "Remote Assist, Rood"). De volgende aantekening die u plaatst, heeft die kleur.
Aantekeningen wissen
Als u alle pijlen en inkt wilt wissen die u tijdens een videogesprek hebt toegevoegd, selecteert u Alles wissen ( ) boven in het gespreksvenster (of zeg "Alles wissen").
) boven in het gespreksvenster (of zeg "Alles wissen").
Als u de meest recente actie ongedaan wilt maken, inclusief Alles wissen, selecteert u Ongedaan maken boven aan het gespreksvenster (of zegt u "Ongedaan maken").
boven aan het gespreksvenster (of zegt u "Ongedaan maken").
Weergave van PV-camera
Als u de instelling Weergave van PV-camera inschakelt, wordt de nauwkeurigheid van de uitlijning van aantekeningen verbeterd voor Microsoft Teams-gebruikers. Zo zorgt u ervoor dat door de Remote Assist-gebruiker van HoloLens 2 geplaatste aantekeningen correct worden weergegeven in de omgeving van de externe gebruiker. Wanneer deze instelling is uitgeschakeld, worden aantekeningen geplaatst door de HoloLens 2-gebruiker mogelijk niet exact op de juiste plaats weergegeven voor de Microsoft Teams 2-gebruiker.
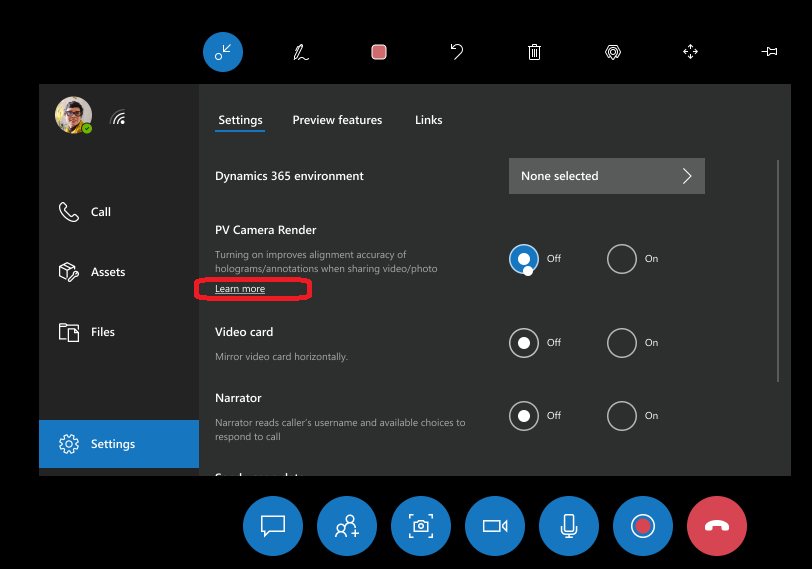 .
.
Om ruimte te bieden voor de extra systeembronnen die nodig zijn voor het gebruik van de PV-cameraweergave, wordt de maximale uitgaande videoresolutie van de HoloLens van 2p tot 720p beperkt als de instelling Weergave van PV-camera is ingeschakeld. Als u Weergave van PV-camera uitschakelt, wordt de maximale uitgaande videoresolutie verhoogd naar 1080p.