Werkstroomvoorbeeld 3: antwoordgegevens verzamelen voor een niet-lineaire guide die in Dynamics 365 Guides is gemaakt
Als u een niet-lineaire (vertakkende) guide in Microsoft Dynamics 365 Guides hebt gemaakt, kunt u de gegevens verzamelen waarvoor door de operator antwoorden zijn geselecteerd. U kunt bijvoorbeeld een niet-lineaire guide hebben die drie opties biedt op basis van metingen door een temperatuurmeter.
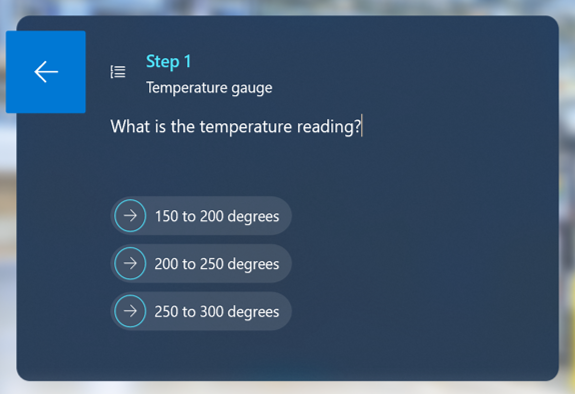
U kunt het aantal keren tellen dat de stap-id voor elk antwoord is geselecteerd als u wilt weten hoe vaak een bepaald probleem optreedt.
Opmerking
U moet de rol Omgevingsmaker hebben (Power Platform) om een Microsoft Power Automate-stroom te kunnen maken.
Wat u in dit voorbeeld leert
De stap-id vinden voor een antwoordstap
Gebeurtenisgegevens van een guide naar Microsoft Excel exporteren en koppelen aan stap-id-gegevens
Een voorwaarde instellen in Microsoft Power Automate om de gebeurtenisgegevens voor een guide naar een bepaalde kolom in een Microsoft Excel-werkblad te exporteren
Geschatte tijd die het duurt om dit te voltooien: 10 minuten voor elk van de werkstroomoplossingen
Twee manieren om antwoordgegevens te verzamelen
U kunt antwoordgegevens op twee verschillende manieren verzamelen:
Nadat de guide-gebeurtenis (antwoordselectie) is uitgevoerd
In realtime met Microsoft Power Automate als de gebeurtenis wordt uitgevoerd
U moet voor elke antwoordstap over de stap-id beschikken, ongeacht de methode die u kiest. In dit voorbeeld kunt u zien hoe u de stap-id kunt krijgen en hoe u de stap-id voor elk van de scenario's moet gebruiken.
De stap-id voor een antwoordstap ontvangen
U kunt de modelgestuurde app Guides gebruiken om de stap-id voor een antwoordstap te krijgen.
Ga naar make.powerapps.com.
Selecteer Apps en vervolgens Guides.
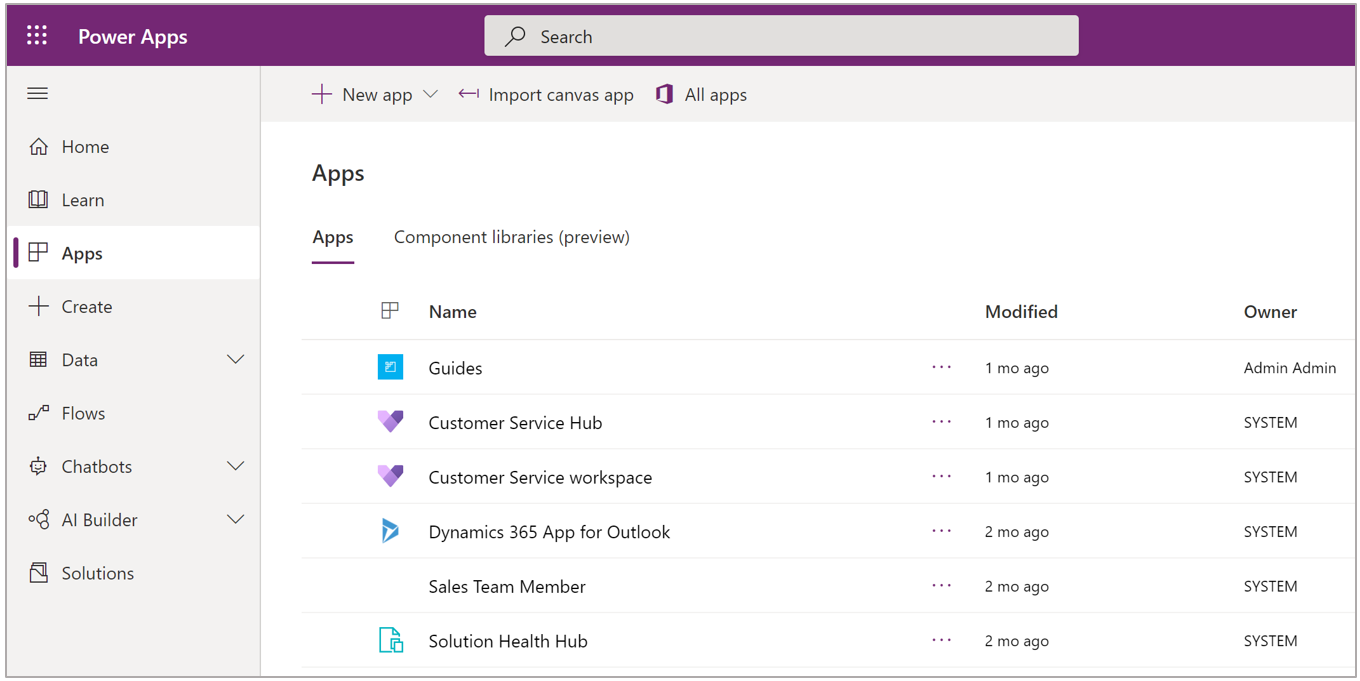
Selecteer de juiste guide in de lijst.
Selecteer het tabblad Stappen om de stapinformatie voor de guide weer te geven.
Voor dit voorbeeld hebben we een vraagstap en drie antwoordstappen.
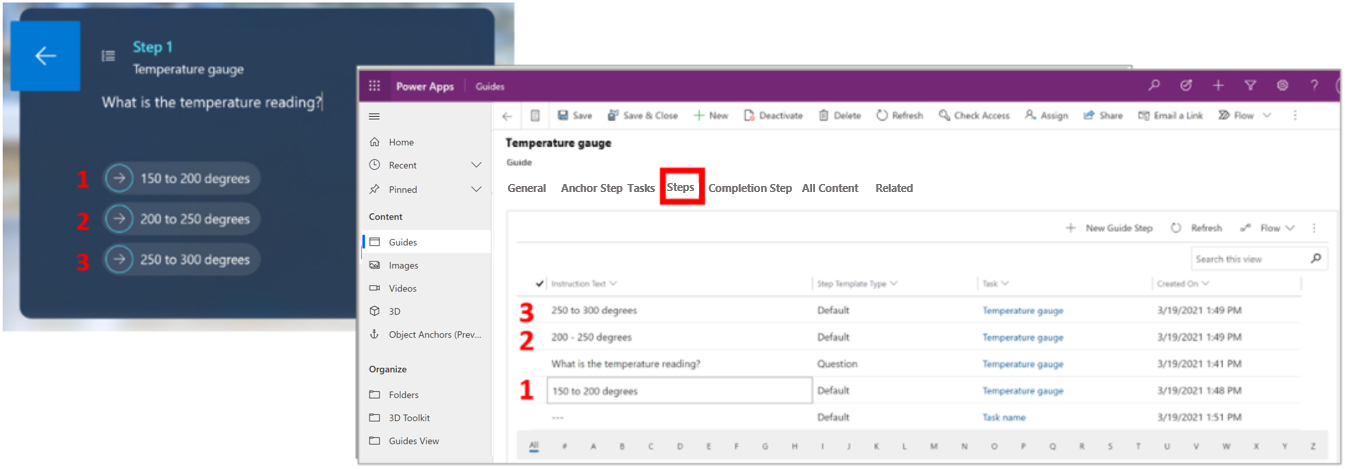
Voor de stap-id voor een antwoordstap moet u in de modelgestuurde app dubbelklikken op de stap. De stap-id wordt onder aan de pagina-URL weergegeven in het resulterende scherm.
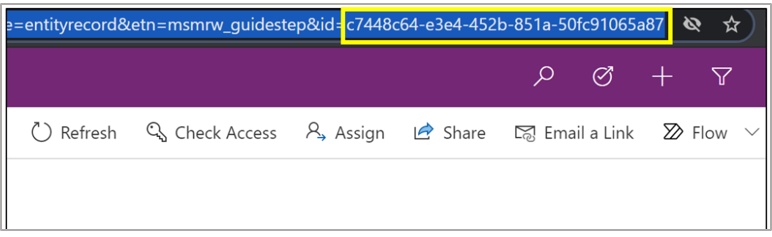
Antwoordgegevens verzamelen nadat de gebeurtenis is uitgevoerd
Kopieer de stap-id voor elke antwoordstap naar een Excel-werkblad. Het werkblad ziet er ongeveer als volgt uit als u klaar bent:
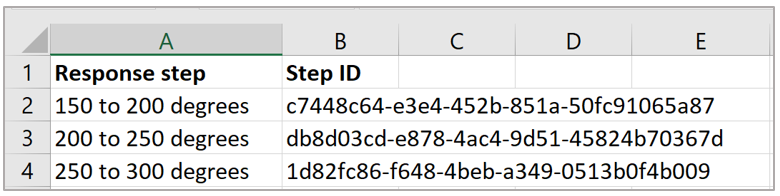
Gebruik de modelgestuurde app om de guide-gebeurtenisgegevens te exporteren.
Ga naar powerapps.com en selecteer de desbetreffende omgeving.
Selecteer in het linkernavigatievenster de optie Gegevens en vervolgens Tabellen.
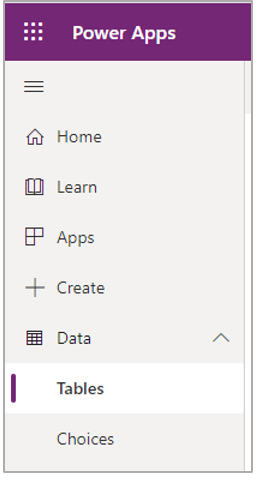
Wijzig aan de rechterkant van het scherm de weergave in Alle om alle tabellen weer te geven.
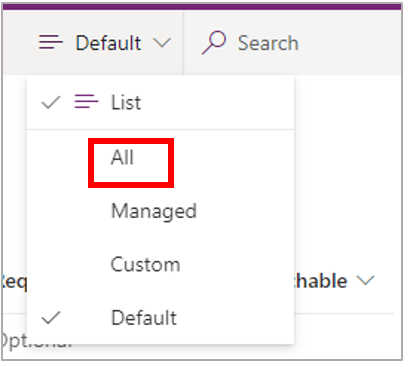
Selecteer de tabel Stapbezoek in guidesessie.
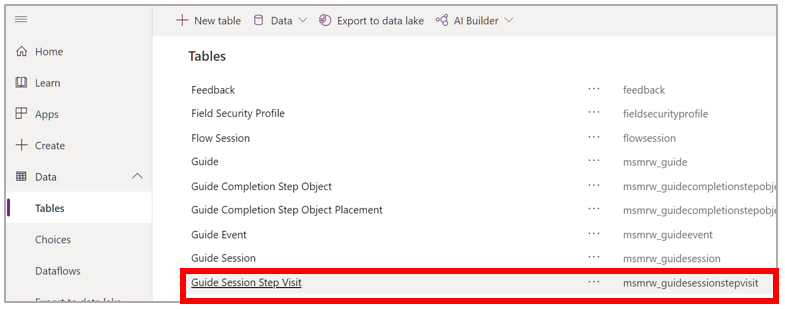
Selecteer Gegevens boven aan het scherm en selecteer vervolgens Gegevens exporteren.
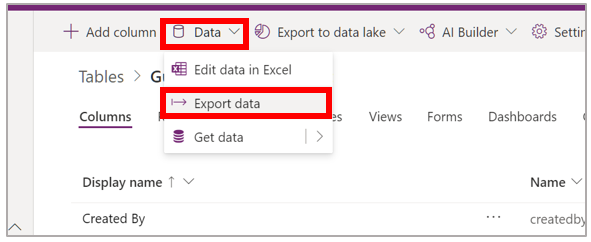
De stap-id-informatie staat in kolom R van het Excel-werkblad.
Parseer de kolom Stap-id in het geëxporteerde werkblad om naar de stap-id's te zoeken. Met de volgende Excel-formule worden bijvoorbeeld de gebeurtenisgegevens in het geëxporteerde werkblad Stapbezoek in guidesessie vergeleken met de stap-id's die in de eerste stap van deze procedure zijn gekopieerd. De formule retourneert een 1 als deze overeenkomt met een id of een 0 als dat niet zo is.
=IF(ISNUMBER(SEARCH(B$2,'Stapbezoek in guidesessie'!R2)),1,0)
De geparseerde en opgetelde werkbladgegevens zien er ongeveer als volgt uit.
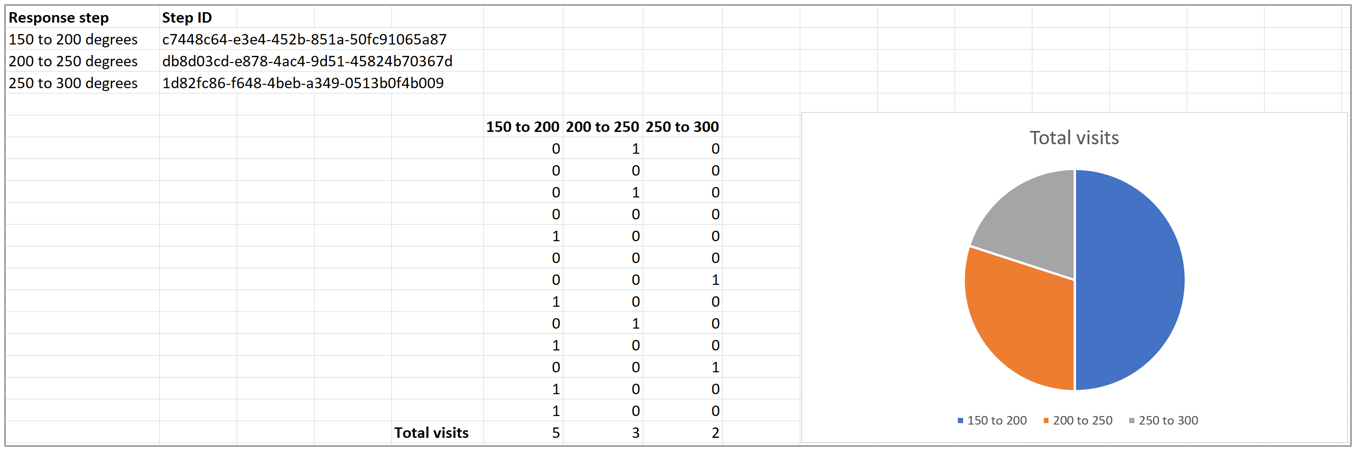
Antwoordgegevens in realtime verzamelen met behulp van Power Automate
Voor het in realtime verzamelen van antwoordgegevens met behulp van Power Automate zijn vier stappen vereist:
Een Excel-werkblad maken met de juiste kolommen
Een Power Automate-stroom maken die:
Wordt geactiveerd wanneer de guide-gebeurtenis wordt gemaakt (als een gebruiker een antwoordstap selecteert)
Een voorwaarde instelt voor het veld Stap-id van de guide-gebeurtenis dat de stap-id bevat
De datum naar het Excel-werkblad schrijft
Het Excel-werkblad maken
Maak een Excel-werkblad met kolommen die overeenkomen met uw antwoordstappen en een kolom om de datum/tijd vast te leggen waarop het antwoord is geselecteerd. Voor de guide voor de temperatuurmeting, kan het werkblad bijvoorbeeld de volgende vier kolommen bevatten:
Datum
150 tot 200 graden
200 tot 250 graden
250 tot 300 graden
Nadat u de kolommen hebt gemaakt, selecteert u deze en vervolgens selecteert u Invoegen > Tabel. Vul deze tabel met behulp van de Power Automate-stroom.
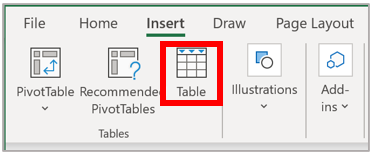
De stroom maken
Meld u aan bij Power Automate.
Selecteer Maken en selecteer vervolgens Geautomatiseerde cloudstroom.
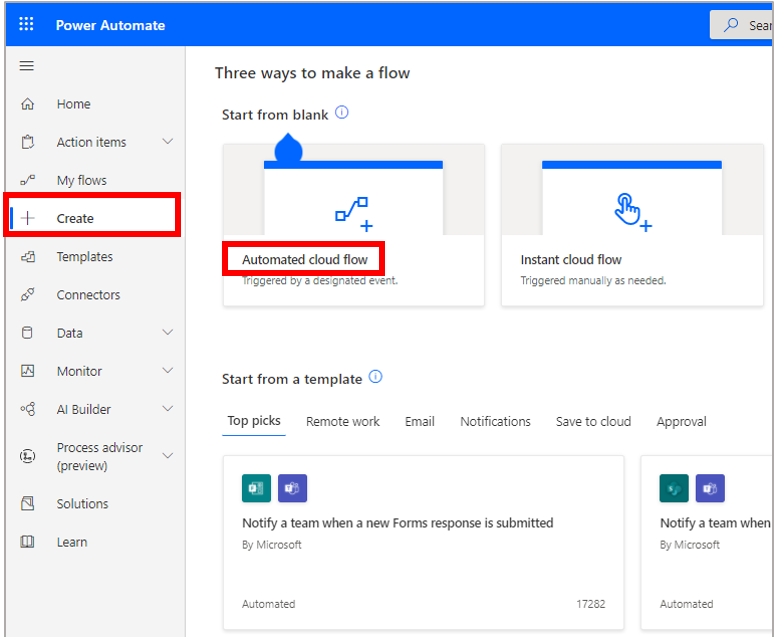
Geef de stroom een naam, selecteer de trigger Wanneer een rij wordt toegevoegd, gewijzigd of verwijderd en selecteer vervolgens Maken.
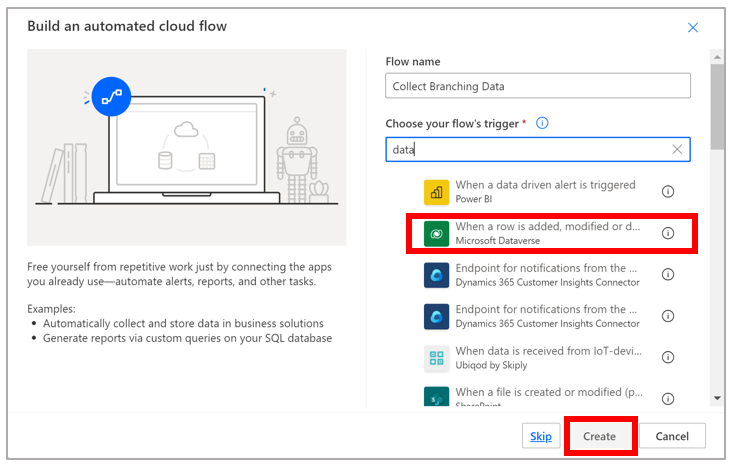
Tip
U kunt de lijst met triggers filteren om alleen de Microsoft Dataverse-triggers weer te geven, door het woord gegevens in te voeren in het vak De trigger voor de stroom kiezen.
Bij de trigger Wanneer een rij wordt toegevoegd, gewijzigd of verwijderd:
In het veld Type wijzigen selecteert u Maken.
Selecteer Stapbezoek in guidesessie in het veld Tabelnaam.
Selecteer een bereik.
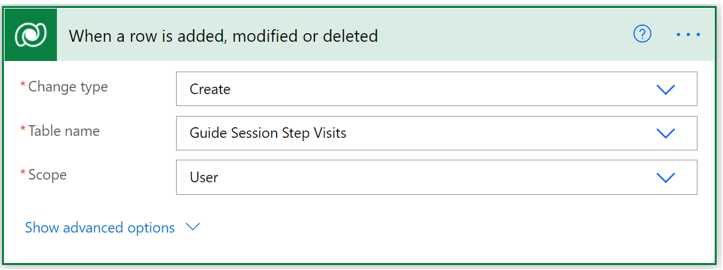
Selecteer Nieuwe stap en vervolgens Voorwaarde.
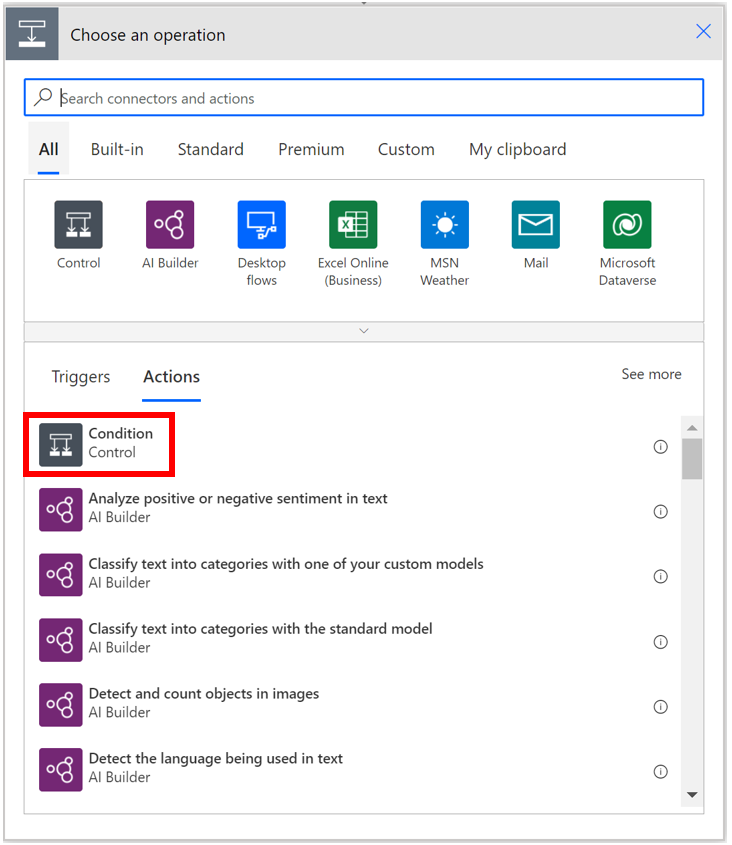
Maak een voorwaarde waarbij het veld Stap-id een van de antwoordstap-id's bevat.
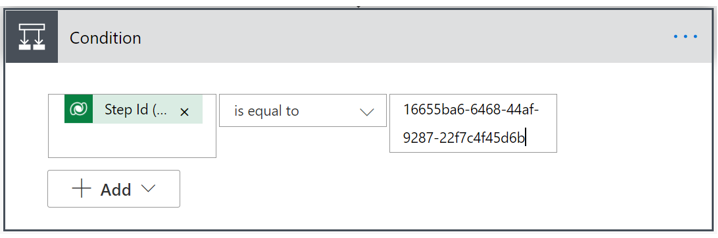
Selecteer in het vak Indien ja voor de voorwaarde de categorie Excel Online (Business) en selecteer vervolgens de actie Een rij toevoegen aan een tabel.
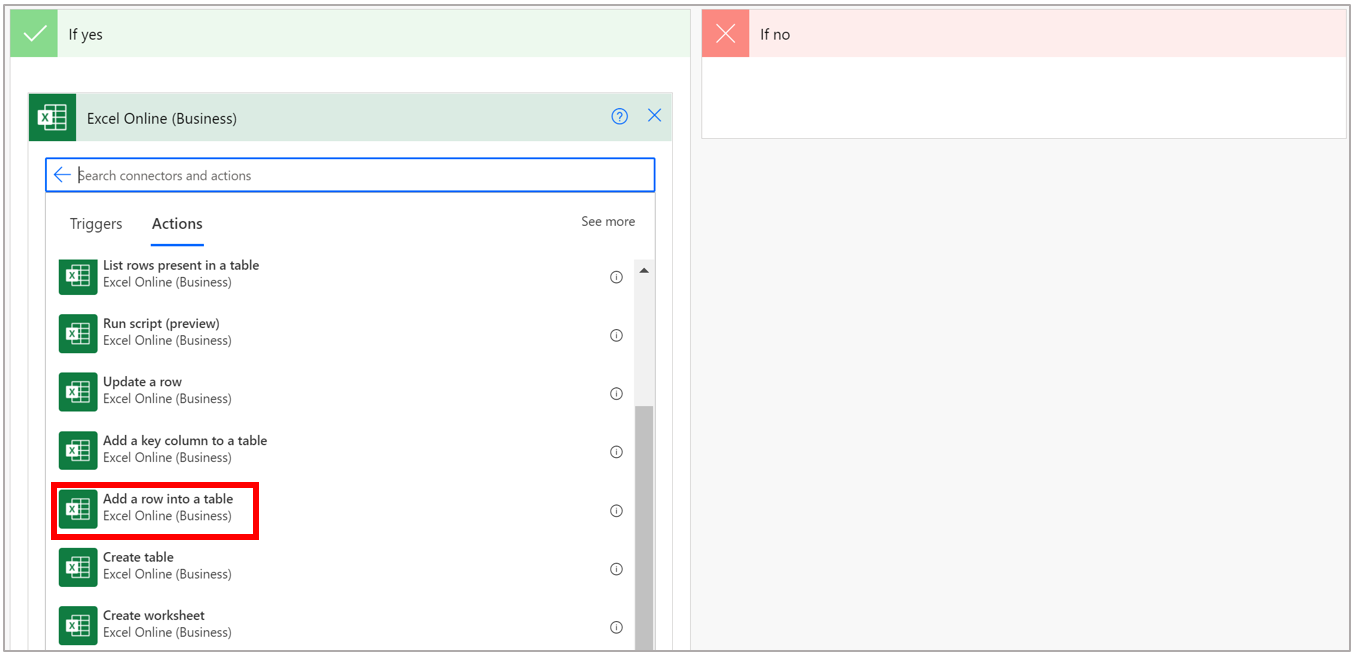
Vul de velden in voor de actie Een rij toevoegen aan een tabel. Selecteer/typ bijvoorbeeld de volgende gegevens voor de guide voor temperatuurmetingen.
Veld Waarde Beschrijving Locatie OneDrive voor Bedrijven De cloudlocatie voor het bestand. U kunt OneDrive voor Bedrijven of een SharePoint-site selecteren. Documentbibliotheek OneDrive De bibliotheek voor de cloudlocatie Bestand Guides Response Data.xlxs De naam van uw Excel-bestand Tabel Tabel 1 De tabel die u hebt gemaakt in Microsoft Excel Datum Veld Gemaakt op (u kunt deze waarde dynamisch selecteren nadat u de cursor in het veld plaatst) Hiermee worden de datum en tijd vastgelegd waarop de selectie in de guide is gemaakt 150 tot 200 graden 1 Kolom in het Excel-werkblad. Voer een 1 in als de kolom overeenkomt met de stap-id in de voorwaarde of een 0 als dat niet zo is. 200 tot 250 graden 0 Kolom in het Excel-werkblad. Voer een 1 in als de kolom overeenkomt met de stap-id in de voorwaarde of een 0 als dat niet zo is. 250 tot 300 graden 0 Kolom in het Excel-werkblad. Voer een 1 in als de kolom overeenkomt met de stap-id in de voorwaarde of een 0 als dat niet zo is. In de volgende schermopname worden de velden weergegeven die zijn ingevuld voor de guide voor temperatuurmetingen.
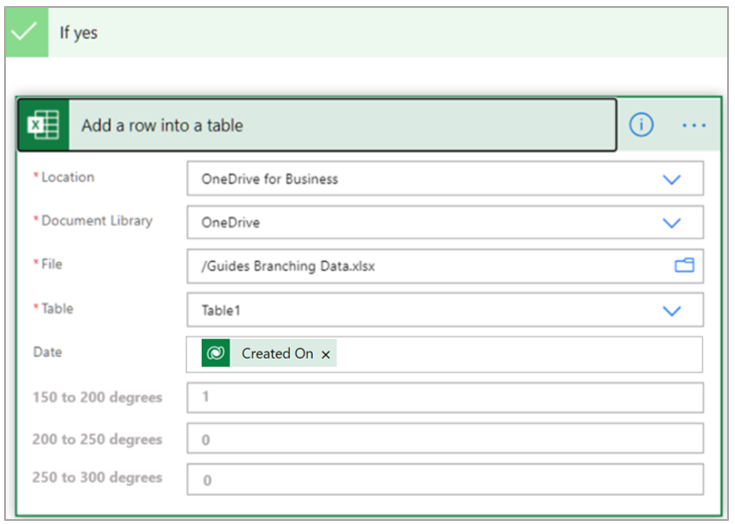
Deze voorwaarde krijgt de stap-id voor de stap 150 tot 200 graden en plaatst een 1 in de kolom 150 tot 200 in het Excel-werkblad wanneer het veld Stap-id die stap-id bevat.
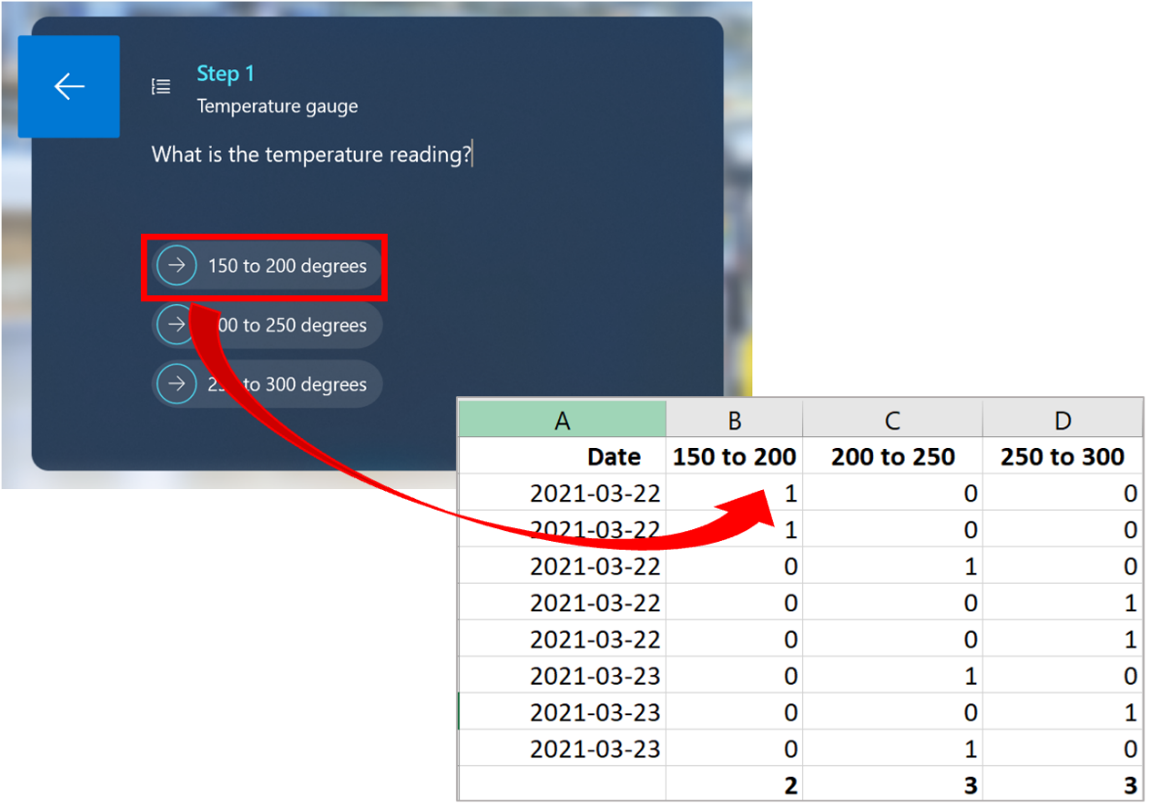
Vervolgens kunt u de gegevens in Excel in tabellen indelen, in grafieken weergeven en analyseren.
Herhaal stap 5 tot en met 8 voor de twee andere antwoordstap-id's.
De stroom testen
Selecteer Opslaan in de rechterbovenhoek van het scherm.
Als u de stroom wilt testen, selecteert u in de rechterbovenhoek van het scherm Testen, selecteert u Handmatig en selecteert u vervolgens Testen.
Selecteer Stroom uitvoeren in het deelvenster Stroom uitvoeren.