Werkstroomvoorbeeld 1: automatisch Dynamics 365 Guides-dieptekoppelingen genereren om te gebruiken in een Excel Link Manager
In dit voorbeeld kunt u zien hoe u in Microsoft Excel een Link Manager maakt om uw guides bij te houden en ze snel te starten met behulp van een dieptekoppeling naar een pc-app of een dieptekoppeling naar een HoloLens-QR-code. Dezelfde werkstroom kan worden gebruikt om een koppeling aan een guide in een goedkeuringsstroom toe te voegen of QR-codes met koppelingen naar guides in een werkorder of leermanagementsysteem in te sluiten.
Dynamics 365 Guides ondersteunt dieptekoppelingen in twee verschillende indelingen:
- Niet-versleutelde tekst, waarbij de guide-id wordt gebruikt. Voorbeeld: ms-guides://MY-ORG.crm4.dynamics.com/g/8921ce53-ee6b-4006-b173-1deba90c9101, waarbij 8921ce53-ee6b-4006-b173-1deba90c9101 een guide-id is.
- Gecomprimeerd, waarbij wordt gebruikgemaakt van een aangepast algoritme om de lengte in te korten. Voorbeeld: ms-guides:ms-guides://MY-ORG.crm4.dynamics.com/g/nl-tt6A_vUy1cGeU3HlhEQ, waarbij nl-tt6A_vUy1cGeU3HlhEQ een gecomprimeerde id is.
Met de pc-app Guides worden koppelingen met de gecomprimeerde indeling gegenereerd, maar zowel in de pc-app als in de HoloLens-app worden koppelingen met beide indelingen geopend. In dit voorbeeld wordt de optie voor niet-versleutelde tekst gedemonstreerd.
Notitie
U moet de rol Omgevingsmaker (Power Platform) hebben om een Microsoft Power Automate-stroom te kunnen maken.
Wat u in dit voorbeeld leert
In dit voorbeeld leert u hoe u drie belangrijke dingen moet doen:
Met behulp van Microsoft Power Automate een werkblad automatisch vullen met inhoud uit de Dynamics 365 Guides-omgeving
Automatisch een dieptekoppeling naar een guide genereren wanneer de guide wordt gemaakt
Automatisch een QR-code genereren voor de pas gemaakte guide
Geschatte tijd die het duurt om de Link Manager te maken: 10 minuten
Het Excel-werkblad maken
Maak een Excel-werkblad met de kolommen die u nodig hebt voor Link Manager. De gegevens voor de meeste kolommen zijn afkomstig uit Microsoft Dataverse (voorheen bekend als Common Data Service). Twee van de Excel-kolommen bevatten gegevens die zijn samengevoegd met behulp van gegevens uit andere cellen in het werkblad.
De volgende tabel toont de kolommen die aan het werkblad worden toegevoegd en toont waar de gegevens voor elke kolom vandaan komen.
Toe te voegen Excel-kolom Gegevensbron Gebruikersnaam Gebruikersnaam (Microsoft Dataverse) Naam van guide Naam (Microsoft Dataverse) Koppeling naar guide (pc-app) Samenvoegde waarde Koppeling naar QR-code (HoloLens-app) Samenvoegde waarde Gemaakt op Gemaakt op (Microsoft Dataverse) Guide-id Guide (Microsoft Dataverse) Gemaakt door Gebruiker (Microsoft Dataverse) Nadat u de kolommen hebt gemaakt, selecteert u deze en selecteert u vervolgens Invoegen > Tabel. U vult deze tabel later met behulp van de Power Automate-stroom.
De samengevoegde waarde voor de koppeling naar de pc-app maken
Als u de dieptekoppeling voor de pc-app wilt maken, moet u het voorvoegsel van de dieptekoppeling voor uw omgevings-URL samenvoegen met behulp van de guide-id die door Power Automate is gegenereerd.
Om het voorvoegsel voor de dieptekoppeling van uw omgevings-URL te verkrijgen, klikt u met de rechtermuisknop op een willekeurige guide in de pc-app en selecteert u Koppeling naar deze guide kopiëren.
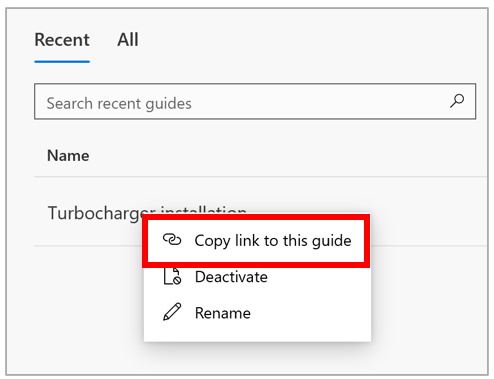
Kopieer alleen het gedeelte met het voorvoegsel in de URL naar een cel in uw werkblad (buiten het gebied dat voor de opgegeven kolommen is bestemd). Zo is voor de volgende omgevings-URL de gele gemarkeerde tekst het voorvoegsel.

Voeg in de kolom Koppeling naar guide (pc-app) van het werkblad een formule toe waarmee het voorvoegsel van de dieptekoppeling wordt samengevoegd met de guide-id. Als u bijvoorbeeld het URL-voorvoegsel in cel K1 toevoegt en de guide-id wordt ingevuld in kolom F, ziet de formule voor de kolom Koppeling naar guide (pc-app) er als volgt uit:
=HYPERLINK(CONCAT($K$1,F2))
Deze samenvoeging gebeurt wanneer een guide wordt gemaakt en de koppeling automatisch wordt gegenereerd.
De samengevoegde waarde voor de koppeling naar de HoloLens-app maken
Als u de koppeling naar de HoloLens-app wilt maken, moet u de URL-API van de QR-codegenerator samenvoegen met de volledige dieptekoppeling (koppeling naar pc-app). De kenmerken van de URL-API zijn belangrijk. Dit is bijvoorbeeld een URL-API die geschikt is voor scannen:
In de volgende tabel worden belangrijke kenmerken van de bovenstaande QR-code beschreven.
| URL-onderdeel | Beschrijving |
|---|---|
| qzone=4 | De stille-zoneruimte vanaf de rand tot aan het begin van de QR-code. Deze moet uit minimaal vier modules bestaan. |
| size=1000x1000 | Grootte van de QR-code |
| bgcolor=666666 | Achtergrondkleur (grijs) |
| data= | De koppeling naar de QR-code |
Als u deze URL wilt samenvoegen met de dieptekoppeling in kolom C en de URL-API zich in cel K2 bevindt, voegt u de volgende formule toe aan de kolom Koppeling naar QR-code (HoloLens-app):
=HYPERLINK(CONCAT($K$2,C2))
De Power Automate-stroom maken
Nadat u het Excel-werkblad hebt gemaakt, kunt u de gegevens in het werkblad invullen met behulp van Power Automate. Maak een Power Automate-stroom waarmee de gegevens in het werkblad van Dynamics 365 Guides worden gevuld met gegevens die zijn opgeslagen in Microsoft Dataverse.
Maak een nieuwe stroom. Zie Een cloudstroom maken.
Geef de trigger van de stroom op als Wanneer een rij wordt toegevoegd, gewijzigd of verwijderd.
Geef bij Bijwerken op bij Type wijzigen en Guides bij Tabelnaam. Selecteer vervolgens een bereik.
Selecteer Nieuwe stap en selecteer vervolgens onder Een bewerking kiezen de optie Microsoft Dataverse om de lijst met acties te filteren.
Geef Een rij op id ophalenop als actiestap. Selecteer bij Tabelnaam de optie Gebruikers, plaats de cursor in het veld Rij-id en selecteer Gemaakt door (waarde) in de dynamische lijst.
We hebben nu een stroom gemaakt die wordt geactiveerd wanneer iemand een Power Automate-record toevoegt aan de tabel Guides. De stroom gebruikt vervolgens de id in de tabel Guides om op te zoeken welke gebruiker de guide heeft gemaakt met behulp van de tabel Gebruikers.
De acties toevoegen om het Excel-werkblad te vullen vanuit Microsoft Dataverse
Nu bent u klaar om de acties in te stellen die ervoor zorgen dat de Excel-werkbladkolommen worden gevuld.
Selecteer In dezelfde stroom Nieuwe stap, selecteer Excel Online (Business) om de acties te filteren in het vak Een bewerking kiezen en selecteer vervolgens Een rij toevoegen aan een tabel.
Maak in de actie Een rij toevoegen aan een tabel de volgende selecties:
Optie Beschrijving Locatie De locatie van het Excel-bestand (bijvoorbeeld OneDrive) Documentbibliotheek De documentbibliotheek waarin het Excel-bestand wordt opgeslagen (bijvoorbeeld OneDrive) Bestand De naam van het bestand (bijvoorbeeld Guide-lijst.xlsx). U kunt naar het bestand bladeren om het te selecteren. Tabel De tabel in het werkblad waar u de gegevens naartoe wilt schrijven Gebruikersnaam Gebruikersnaam Naam van guide Naam Koppeling naar guide (pc-app) Leeg laten Koppeling naar QR-code (HoloLens-app) Leeg laten Gemaakt op Gemaakt op Guide-id Guide Gemaakt door User
Idee voor verdere aanpassing
Als u de Link Manager verder wilt aanpassen, kunt u voorwaarden in de Power Automate-stroom instellen om een specifiek werkblad te vullen met de guides van een specifieke gebruiker, zodat al uw hoofdgebruikers een eigen Link Manager hebben om vanuit te werken.