Het scherm van uw bureaublad of een toepassing delen met een Dynamics 365 Guides-gebruiker op HoloLens
Een externe samenwerker op Microsoft Teams (pc, Mac of mobiel) kan zijn of haar bureaublad- of toepassingsscherm delen om een Dynamics 365 Guides-gebruiker te helpen een probleem te identificeren en/of op te lossen. Zo wil de externe samenwerker bijvoorbeeld mogelijk een video of een reeks instructies delen in een PowerPoint-presentatie.
Opmerking
Dynamics 365 Guides biedt geen ondersteuning voor interactieve schermdelingsinhoud. U kunt bijvoorbeeld niet een PowerPoint-presentatie delen in de weergave voor de presentator.
Voor andere typen bestanden kan de externe samenwerker een bestand delen via Teams-chat. De externe samenwerker kan de volgende typen bestanden delen via Teams-chat: .jpg, .bmp, .png, .tif/.tiff, .pdf, stilstaande gif.
Dit artikel laat zien hoe u een scherm deelt met een Dynamics 365 Guides-gebruiker. Zie Een chat starten en een bestand delen voor meer informatie over het delen van bestanden in een chat.
Opmerking
Dynamics 365 Guides volgt Teams-beleid voor het delen van bestanden. Als uw Teams-beleid is geconfigureerd om te voorkomen dat bestanden worden gedeeld, kunnen gebruikers geen bestanden met elkaar delen. Zie de volgende koppelingen voor meer informatie:
De bureaubladversie van Teams (pc of Mac) gebruiken om een scherm te delen
Selecteer Delen.

Selecteer het toepassingsvenster dat u wilt delen of deel het scherm van uw bureaublad.
Opmerking
U kunt slechts één toepassingsvenster of scherm tegelijk delen. Als u een ander scherm wilt delen, selecteert u de knop Lade voor delen sluiten om het delen te beëindigen. Selecteer een ander scherm en start het delen opnieuw.
Het gedeelde scherm en de live videofeed volgen de gedragingen die verderop in dit artikel worden beschreven.
Teams mobiel gebruiken om uw scherm te delen
Selecteer in de oproepbesturingselementen de knop Meer informatie […].
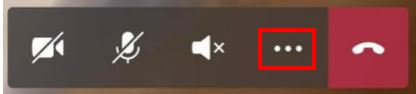
Selecteer Delen en selecteer vervolgens Start uitzending.
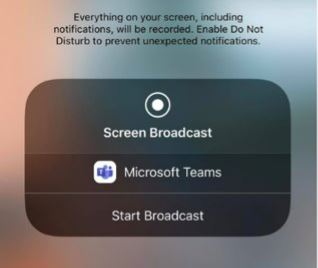
Na enkele seconden wordt het scherm live als een nieuw venster weergegeven in de omgeving van de Dynamics 365 Guides-gebruiker.
Het gedeelde scherm en de live videofeed volgen de gedragingen die hieronder worden beschreven.
Werken met een gedeeld scherm in Dynamics 365 Guides op HoloLens
Wanneer een externe samenwerker zijn of haar scherm deelt, verschijnt het scherm automatisch als nieuw venster in de omgeving van de Dynamics 365 Guides-gebruiker.
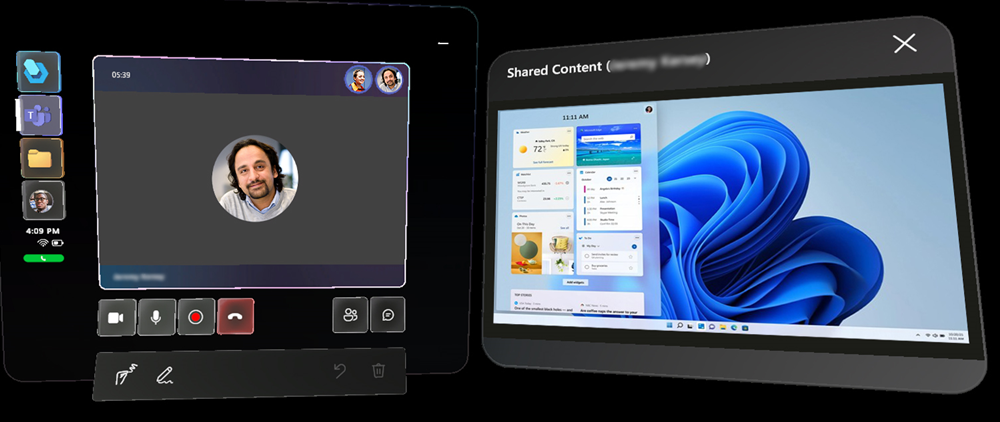
De live videofeed van de persoon die zijn of haar scherm deelt, wordt in dit geval opgeschort. Het videofeed en het gedeelde scherm kunnen niet tegelijkertijd worden gebruikt.
Met direct aanraken kunt u het gedeelde scherm verplaatsen en het formaat wijzigen.
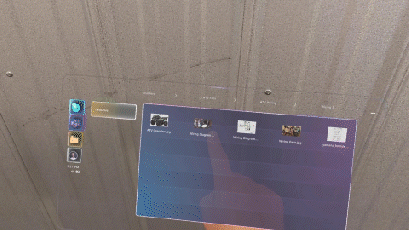
U kunt ook interacties aangaan met het scherm door uw handstralen en tikken in de lucht te gebruiken (far field-interacties). Het gebruik van far field-interacties is vooral handig voor situaties waarin u het venster van een andere gebruiker verder van u vandaan wilt plaatsen.
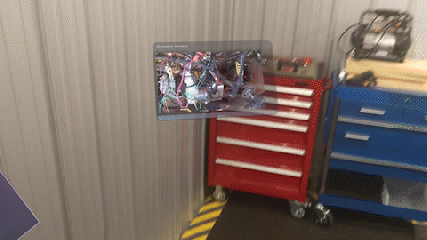
Schakelen tussen videofeeds
Als de videofeed wordt omgeschakeld naar een andere persoon in de oproep terwijl er een scherm wordt gedeeld, wordt de videofeed van die persoon weergegeven en wordt het gedeelde scherm opgeschort (grijs weergegeven). Er verschijnt een knop op het opgeschorte scherm, die u kunt selecteren om het gedeelde scherm weer actief te maken.
U kunt het gedeelde scherm ook actief maken door een soortgelijke knop te selecteren in de live videofeed.
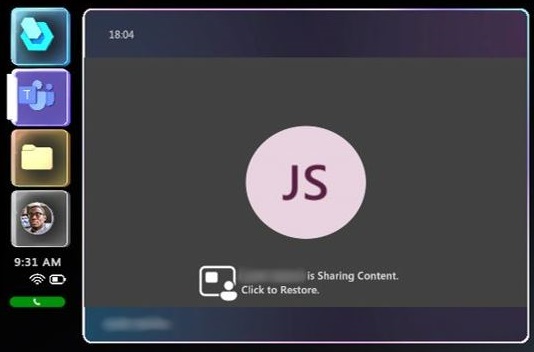
Als u het gedeelde scherm actief maakt door een van deze knoppen te gebruiken, wordt de videofeed voor de weergegeven persoon opnieuw opgeschort.
Als de persoon die zijn of haar scherm heeft gedeeld, stopt met delen, verdwijnt het gedeelde scherm en wordt de videofeed weergegeven voor de persoon die zijn of haar scherm deelt.