Deelnemen aan een Microsoft Teams-vergadering vanuit Dynamics 365 Guides
U kunt deelnemen aan een Microsoft Teams-vergadering vanuit Dynamics 365 Guides op HoloLens. Een Microsoft Teams-vergadering is een vergadering die is gepland met Teams en die een willekeurig aantal deelnemers heeft.
Dynamics 365 Guides ondersteunt niet de meeste functies die worden aangeboden in Microsoft Teams Premium. Het gebruik van deze functies door een andere gebruiker, zoals de organisatoren van de vergadering, kan problemen veroorzaken in de vergadering voor de Guides-gebruiker.
Dynamics 365 Guides biedt geen ondersteuning voor deelname aan een Microsoft Teams live-evenement.
Voorwaarden
- Een Exchange Online-licentie (niet Exchange on-premises).
Deelnemen aan een geplande vergadering
Kijk naar uw handpalm om het hoofdmenu te openen en selecteer vervolgens de knop Teams.
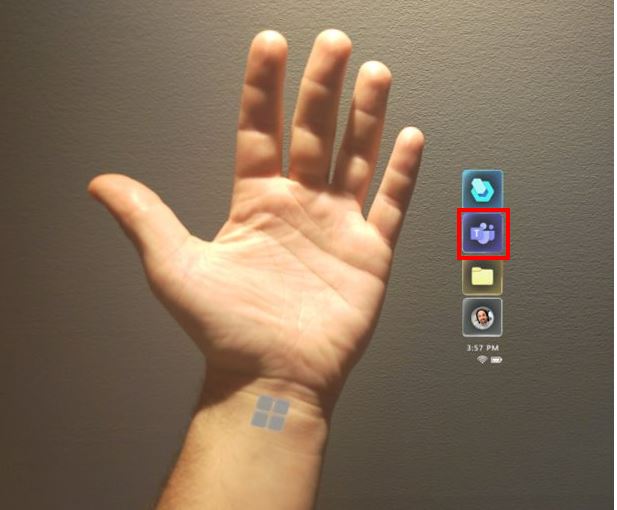
Selecteer Vergaderingen.
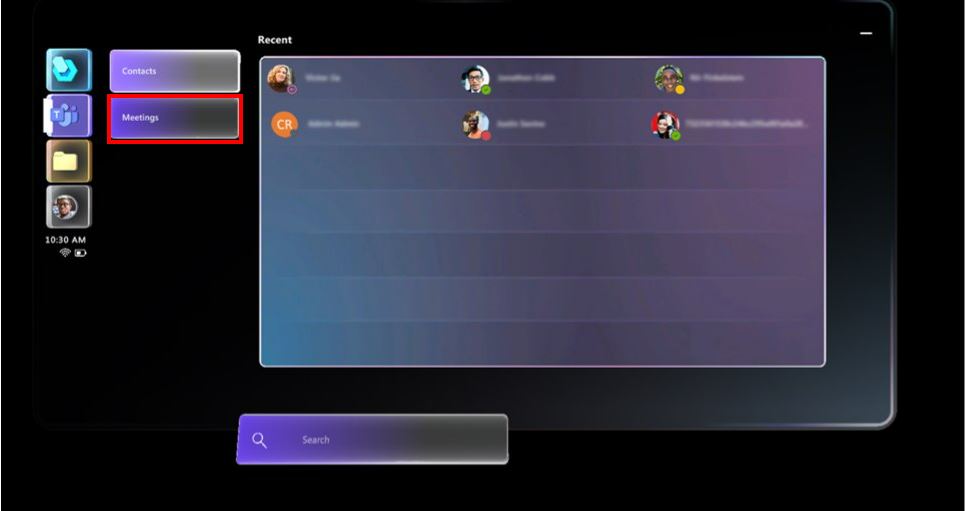
Het venster Vergadering wordt op de huidige dag geopend, zodat u al uw vergaderingen voor die dag kunt zien.
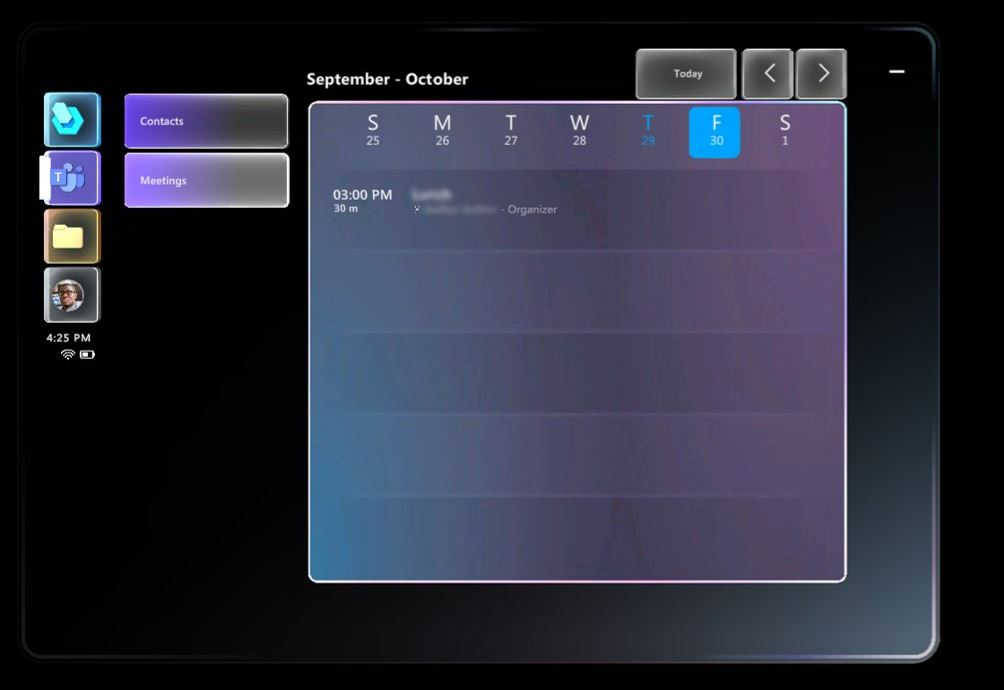
Opmerking
Dynamics 365 Guides ondersteunt alleen de standaardagenda. U kunt de indeling van de agenda niet wijzigen in de dag-, week- of maandweergave en u kunt de secundaire agenda van een gebruiker niet vervangen (bijvoorbeeld voor vakanties of teamgebeurtenissen).
Gastgebruikers die deelnemen aan een oproep, hebben geen toegang tot de standaardagenda voor hun thuisorganisatie. Ze moeten zich bij hun eigen organisatie aanmelden om toegang te krijgen tot hun standaardagenda.
- Als u naar een andere dag wilt overschakelen, selecteert u de dag boven aan het scherm.
- Als u naar een andere week wilt gaan, gebruikt u de pijlen in de rechterbovenhoek van het scherm.
- Als u op enig moment wilt teruggaan naar de huidige dag, selecteert u Vandaag boven aan het scherm.
Selecteer de vergadering in de agenda om een specifieke vergadering te openen. In het venster dat verschijnt, ziet u de details van de vergadering, waaronder de datum en tijd van de vergadering, de naam van de vergadering en de organisator.
Kies of u de video wil in- of uitschakelen en selecteer vervolgens Deelnemen om deel te nemen aan de vergadering.
Tip
Als uw Teams-beleid voor het delen van video niet is ingeschakeld, is de optie voor het in- of uitschakelen van video niet beschikbaar.
Wanneer een deelnemer deelneemt aan de vergadering, wordt zijn of haar avatar weergegeven in de rechterbovenhoek van het venster Vergadering.
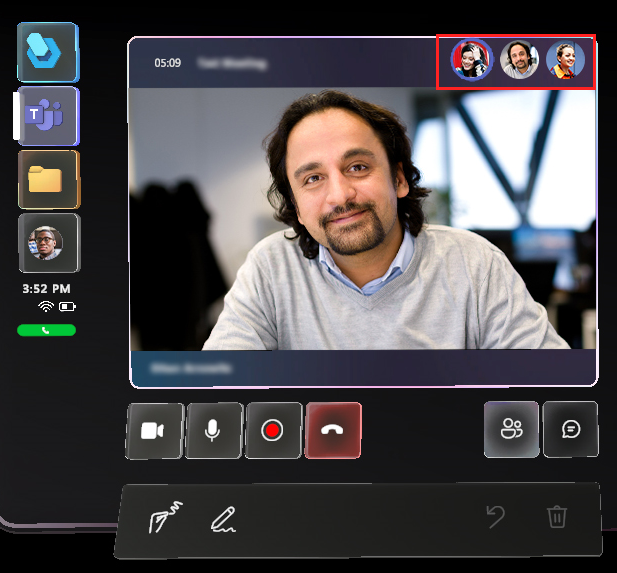
Een deelnemer uit uw organisatie toevoegen aan de vergadering
Als u een deelnemer uit uw organisatie wilt toevoegen die niet is opgenomen in de oorspronkelijke uitnodiging:
Selecteer de knop Deelnemers openen.
Selecteer in het deelnemersgebied (rechts van de videofeed) de knop Deelnemers toevoegen. De lijst Recent wordt geopend.
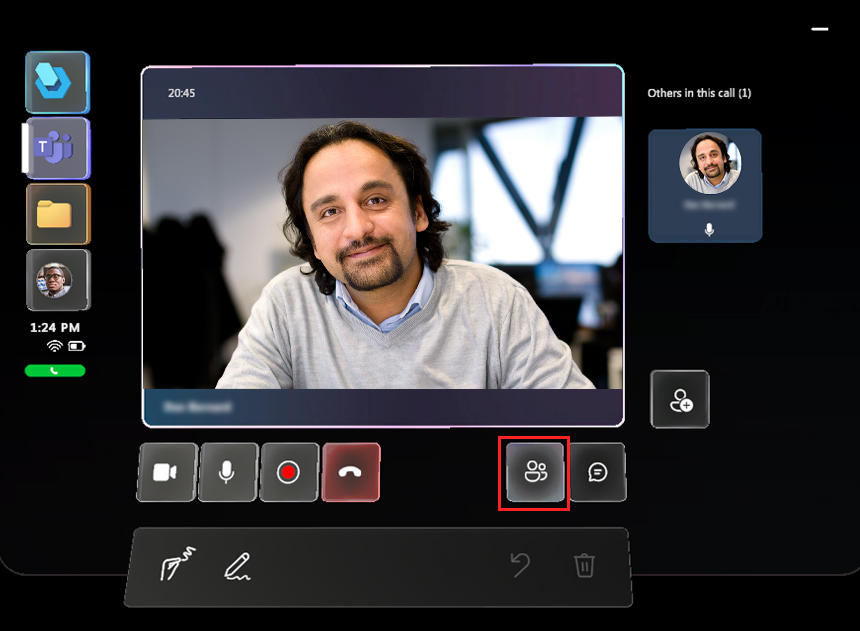
Voer één van de volgende acties uit:
Als de contactpersoon die u wilt toevoegen, wordt vermeld in de lijst Recent, selecteert u de tegel van de contactpersoon en vervolgens Video weergeven.
Als de contactpersoon niet in de lijst Recent wordt vermeld, plaatst u de cursor in het vak Zoeken en voert u vervolgens in het holografische toetsenbord dat verschijnt de naam of het e-mailadres van de persoon in. Gebruik de knop Microfoon als u liever uw stem gebruikt voor het invoeren van de naam van de persoon in het vak Zoeken.
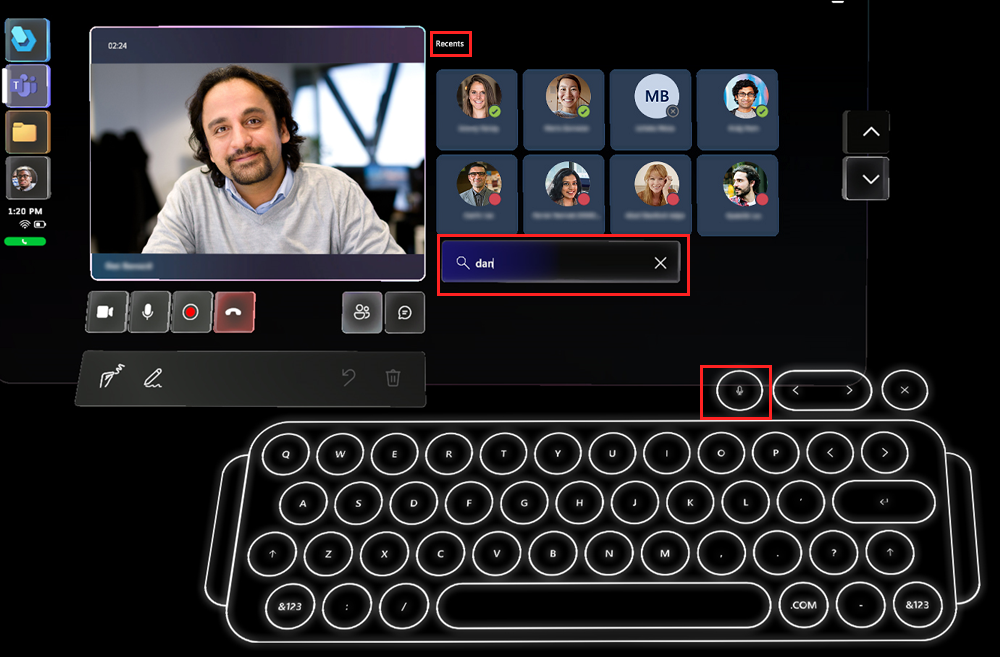
Een deelnemer van buiten uw organisatie toelaten
Opmerking
Dynamics 365 Guides-gebruikers kunnen mogelijk niet deelnemen aan geplande vergaderingen tussen verschillende bedrijven als er wordt gebruikgemaakt van services voor het herschrijven van koppelingen (URL's) om spam tegen te gaan. Als u ervoor wilt zorgen dat gebruikers in dat geval nog wel kunnen deelnemen aan geplande vergaderingen, voegt u een uitzondering toe zodat koppelingen van teams.microsoft.com niet worden herschreven.
Als een deelnemer wil deelnemen aan de vergadering, maar geen deel uitmaakt van uw organisatie, verschijnt er een melding boven aan het venster Vergadering om u te laten weten dat de deelnemer wacht in de lobby. Een knop Deelnemers met een rode stip (die aangeeft dat actie is vereist) wordt in de rechterbenedenhoek van het venster Vergadering weergegeven.
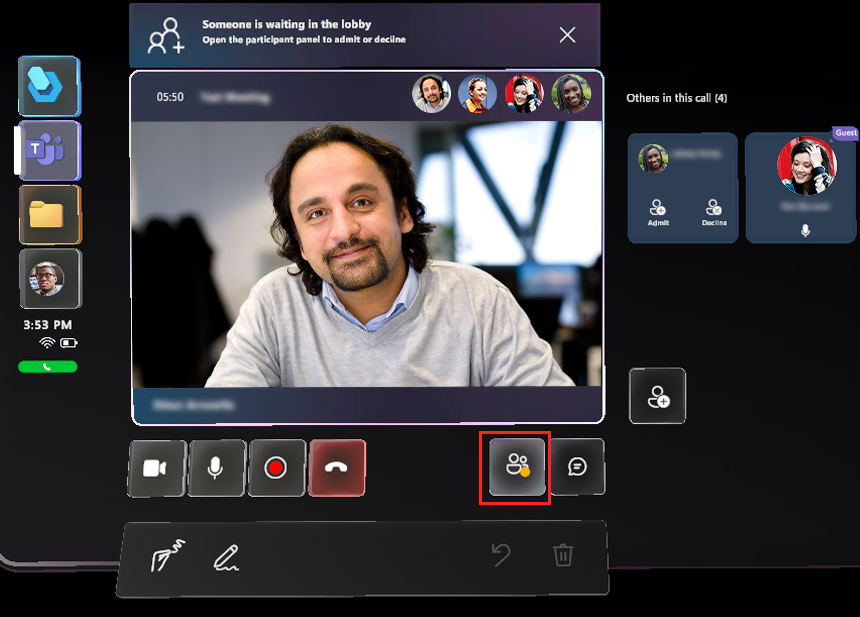
De deelnemer toelaten of weigeren:
- Selecteer de knop Deelnemers openen onder de videofeed om de deelnemertegels rechts van de videofeed weer te geven. Selecteer in de eerste deelnemertegel de optie Toelaten of Afwijzen.
Opmerking
De organisator van de vergadering kan bepalen wie rechtstreeks tot een vergadering wordt toegelaten en wie moet wachten tot iemand hem of haar toelaat. Meer informatie over het kiezen van wie de lobby kan overslaan.
Een vergadering plannen en deelnemen vanuit de bureaubladversie van Teams (pc of Mac)
Voorafgaand aan het gesprek een vergadering plannen
Zie de volgende koppelingen:
Deelnemen aan een Teams-vergadering
Zie de volgende koppelingen: