Een rondleiding door rapporten met Guides-analyses voor Dynamics 365 Guides volgen
Dynamics 365 Guides wordt geleverd met twee Power BI-rapporten die u kunt gebruiken om het gebruik van guides in uw organisatie te analyseren:
Het rapport Gebruik van guides
Het rapport Procestijd bijhouden
Nadat u de sjabloon voor Guides-analyses op uw computer hebt ingesteld en opgeslagen, opent u Power BI Desktop en opent u het opgeslagen rapport. Power BI Desktop bevat een lijst met de items Bestand – Openen – Recent waarmee u eerder geopende rapporten eenvoudig kunt terugvinden.
De sjabloon voor Guides-analyses en de demobestanden voor Guides-analyses bevatten beide rapporten.
Het rapport Gebruik van guides
Het rapport Gebruik van guides biedt een overzicht van alle guides die in uw organisatie worden gebruikt. In de volgende afbeelding ziet u de onderdelen van het rapport.
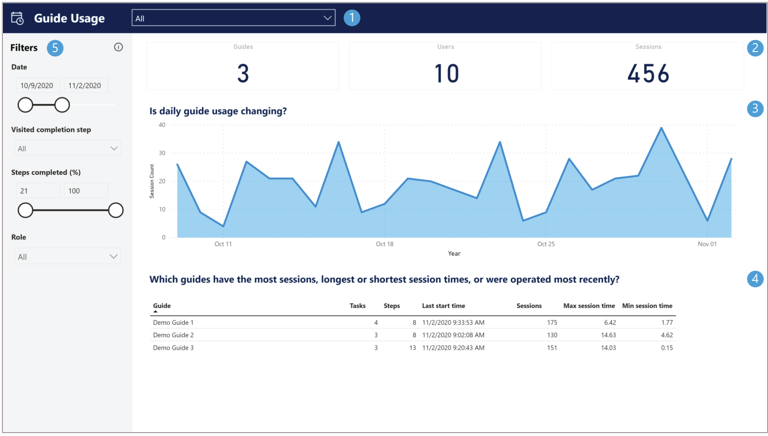
Welke guides worden opgenomen in het rapport?
Selecteer in het vervolgkeuzemenu de guides die moeten worden gebruikt voor het genereren van de visuals en statistieken in het rapport. Wanneer u de selectie in dit vervolgkeuzemenu wijzigt, worden de waarden in alle onderdelen van het rapport gewijzigd. Standaard is de optie Alle geselecteerd om u een overzicht te geven van alle guides in uw organisatie.
Op basis van de overzichtsstatistieken kunt u snel de volgende vragen beantwoorden:
Guides. Hoeveel guides zijn tot op dit moment door minstens één operator gebruikt?
Gebruikers. Hoeveel gebruikers hebben tot op dit moment minstens één guide gebruikt?
Sessies. Hoeveel sessies zijn tot op dit moment voltooid?
Zijn er veranderingen in het dagelijks gebruik van guides?
In het staafdiagram van het aantal sessies (y-as) per dag (x-as) kunt u trends waarnemen, bijvoorbeeld of het dagelijks gebruik van guides toeneemt, afneemt of stabiel blijft.
Tip
Gebruik uitzoomen/inzoomen. Standaard wordt in dit diagram het aantal sessies per dag weergegeven. U kunt echter de functionaliteit voor uitzoomen in Power BI gebruiken om het aantal sessies op maand- of jaarniveau samen te vatten. Meer informatie over het gebruik van Zoommodus in een Power BI-visual.
Welke guides bevatten de meeste sessies, hebben de langste of kortste sessietijden of zijn het meest recent gebruikt?
In deze tabel wordt de volgende informatie voor elke guide weergegeven: het huidige aantal taken en stappen, de laatste begintijd, het totale aantal sessies en de vastgestelde maximale en minimale sessietijd tot nu toe. Standaard wordt deze tabel gesorteerd op guidenaam, maar u kunt een kolomkop selecteren om op dat veld te sorteren. Selecteer bijvoorbeeld Maximale tijd per sessie om er snel achter te komen welke guide de langste sessietijd heeft.
Filters. Er zijn situaties waarin u het rapport zo wilt filteren dat alleen een subset van sessies wordt weergegeven. Bijvoorbeeld:
Filter op een datumbereik. Het datumfilter is handig om het gebruik van guides voor een bepaalde datum of een bepaalde periode te onderzoeken.
Filter op de voltooiingsstatus. U kunt op veel manieren opgeven of een guidesessie is voltooid. Het kan bijvoorbeeld belangrijk zijn dat de operator een voltooiingsstap heeft bezocht. U kunt ook controleren of tijdens de sessie een minimumpercentage aan stappen is bezocht. U kunt op al deze items afzonderlijk filteren, maar u kunt ze ook combineren.
Filter op rol. In de meeste gevallen kunt u de guides filteren op Operator-rol. U kunt filteren op auteur als u gegevens wilt weergeven uit sessies waarin een auteur een voorbeeld van hun guide bekijkt en deze als operator ervaart.
Belangrijk
Als er gegevens ontbreken in sessies, worden deze sessies niet opgenomen in de rapporten met Guides-analyses. Sessies die momenteel worden uitgevoerd of die uitsluitend bestaan uit bezoeken aan de uitlijningsstap worden bijvoorbeeld niet opgenomen. In zeldzame gevallen kunnen sessiegegevens verloren gaan door verbindings- of andere technische problemen, waardoor een of meer stapbezoeken niet correct worden vastgelegd of de guidesessie wordt onderbroken. In dergelijke gevallen wordt de sessie uitgesloten van de rapporten.
Het rapport Procestijd bijhouden
Met het rapport Procestijd bijhouden kunt u de uitvoeringsgegevens op stapniveau voor één guide analyseren. In de volgende afbeelding ziet u de onderdelen van het rapport.
![]()
Welke guides worden opgenomen in het rapport?
Gebruik het vervolgkeuzemenu om één guide te selecteren. Wanneer u de selectie in dit vervolgkeuzemenu wijzigt, worden de waarden in alle onderdelen van het rapport gewijzigd overeenkomstig de gegevens voor de betreffende guide.
Op basis van de overzichtsstatistieken kunt u snel de volgende vragen beantwoorden:
Gebruikers. Hoeveel gebruikers hebben deze guide minstens één keer gebruikt?
Sessies. Hoeveel sessies van deze guide zijn tot op dit moment in totaal voltooid?
Gemiddelde tijd per sessie. Wat is de gemiddelde sessietijd voor deze guide?
Hoe lang duren afzonderlijke stappen gemiddeld?
In deze tabel worden de taken en stappen voor de geselecteerde guide weergegeven. U kunt de kolom voor de gemiddelde staptijd of standaardafwijking (SD tijd) selecteren om snel de langste/kortste stappen of de stappen met de meeste/minste afwijking in tijd (standaardafwijking) te vinden. Als een stap tijdens dezelfde sessie meerdere keren wordt bezocht, wordt de totale tijd besteed aan die stap gebruikt om het stapgemiddelde te berekenen. Selecteer een rij van deze tabel om alle visuals in het rapport alleen op die stap te filteren.
Het rapport biedt geen tijden voor uitlijnings- en voltooiingsstappen.
Tip
- Als u op meerdere kolommen wilt sorteren, houdt u Ctrl ingedrukt terwijl u een andere kolom selecteert om aan de sorteervolgorde toe te voegen. Dit is handig als u wilt sorteren op taak- en stapnummer. Meer informatie over het wijzigen van de sorteervolgorde in een Power BI-rapport.
- Als u meerdere rijen als filters wilt gebruiken, houdt u Shift ingedrukt terwijl u elke rij selecteert. Meer informatie over de meervoudige selectie van gegevenselementen in Power BI Desktop.
Hoeveel minuten nemen verzamelingen stappen gemiddeld in beslag?
Met dit gestapelde-staafdiagram kunt u snel de tijdsverschillen per taak bekijken. Dit kan belangrijk zijn wanneer u de uitvoeringstijd voor taken in balans wilt brengen. Elke gestapelde staaf komt overeen met een taak in de guide. De gekleurde staven in elke stapel staan voor de stappen van die taak, van de eerste stap onderaan tot de laatste stap bovenaan. De hoogte van elke gekleurde staaf duidt de gemiddelde uitvoeringstijd voor die stap aan en met een terugkerende verzameling kleuren wordt onderscheid gemaakt tussen de verschillende stappen. De totale staafhoogte geeft de tijd weer voor elke taak. Deze tijd wordt ook numeriek boven elke staaf weergegeven. U kunt tijdvergelijkingen tussen een subset van relevante stappen maken door stappen te selecteren in de stappentabel die hierboven wordt beschreven. Met deze rijselecties in de stappentabel worden alle andere diagrammen in het rapport gefilterd.
Welke sessies duren het langst/kortst?
In deze tabel worden alle operatorsessies voor de geselecteerde guide weergegeven. De tabel bevat informatie over de totale tijd van elke sessie, het percentage van alle stappen in de guide die ten minste één keer zijn bezocht en of er minimaal één voltooiingsstap is bezocht. Deze tabel is handig als u wilt zoeken naar de langste/kortste sessies of de voltooiingsstatus van afzonderlijke sessies wilt onderzoeken. Selecteer een rij van deze tabel om alle visuals in het rapport alleen op die sessie te filteren. Bekijk de tips in de vorige stap als u op meerdere kolommen of met meerdere rijen als filters wilt sorteren.
Hoeveel tijd neemt elke taak of stap in beslag?
In dit puntdiagram wordt de tijd in minuten (y-as) voor elke stap van een guide (x-as) weergegeven om u een idee te geven van de stappen die het langst duren en de stappen waarvan de duur het meest varieert. Als een stap tijdens dezelfde sessie meerdere keren wordt bezocht, wordt de totale bezoektijd van de stap weergegeven. Elke guidesessie wordt in een aparte kleur weergegeven. Sessies kunnen dezelfde kleur hebben als er veel sessies worden weergegeven.
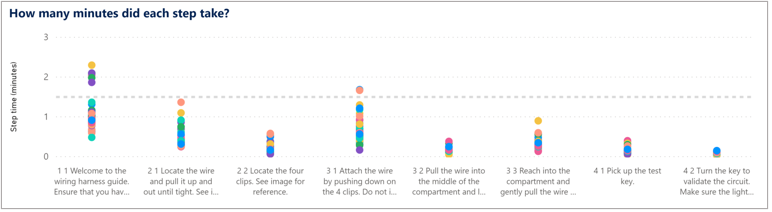
Tip
- Gebruik uitzoomen/inzoomen. Standaard wordt in dit diagram de tijd per stap weergegeven. U kunt echter de functionaliteit voor uitzoomen in Power BI gebruiken om de tijd op taakniveau samen te vatten. Meer informatie over het gebruik van Zoommodus in een Power BI-visual.
- Voeg een constantelijn toe. Als u staptijden eenvoudig wilt vergelijken met een standaarddoeltijd, kunt u een constantelijn aan uw puntdiagram met staptijden toevoegen. Meer informatie over het gebruik van het deelvenster Analytics in Power BI.
Filters. Er zijn situaties waarin u het rapport zo wilt filteren dat alleen een subset van sessies wordt weergegeven. Bijvoorbeeld:
Vergelijk versies van een guide. Het datumfilter is vooral nuttig als u wijzigingen hebt aangebracht in uw guide (bijvoorbeeld een stap hebt toegevoegd of verwijderd) en u gegevens voor een bepaalde versie van de guide wilt weergeven op basis van de datum waarop de guide is gemaakt of gewijzigd.
Filter op de voltooiingsstatus. U kunt op veel manieren opgeven of een guidesessie is voltooid. Het kan bijvoorbeeld belangrijk zijn dat de operator een voltooiingsstap heeft bezocht. U kunt ook controleren of tijdens de sessie een minimumpercentage aan stappen is bezocht. Guides biedt deze metingen en u kunt deze afzonderlijk of samen gebruiken om sessies te filteren in het rapport Procestijd bijhouden.
Filter op rol. In de meeste gevallen kunt u de guides filteren op Operator-rol. U kunt filteren op auteur als u gegevens wilt weergeven uit sessies waarin een auteur een voorbeeld van hun guide bekijkt en deze als operator ervaart.
Filter de uitschieters weg. Buitengewoon lange staptijden kunnen ertoe leiden dat de y-as van het lijndiagram voor de tijd per stap wordt uitgerekt. Hierdoor kan de meerderheid van de gegevens moeilijker zichtbaar worden. Met deze schuifregelaar kunt u het bereik instellen van de staptijden die u in beeld wilt brengen voor het rapport, zodat u de uitschieters kunt negeren.
Belangrijk
Als er gegevens ontbreken in sessies, worden deze sessies niet opgenomen in de rapporten met Guides-analyses. Sessies die momenteel worden uitgevoerd of die uitsluitend bestaan uit bezoeken aan de uitlijningsstap worden bijvoorbeeld niet opgenomen. In zeldzame gevallen kunnen sessiegegevens verloren gaan door verbindings- of andere technische problemen, waardoor een of meer stapbezoeken niet correct worden vastgelegd of de guidesessie wordt onderbroken. In dergelijke gevallen wordt de sessie uitgesloten van de rapporten.