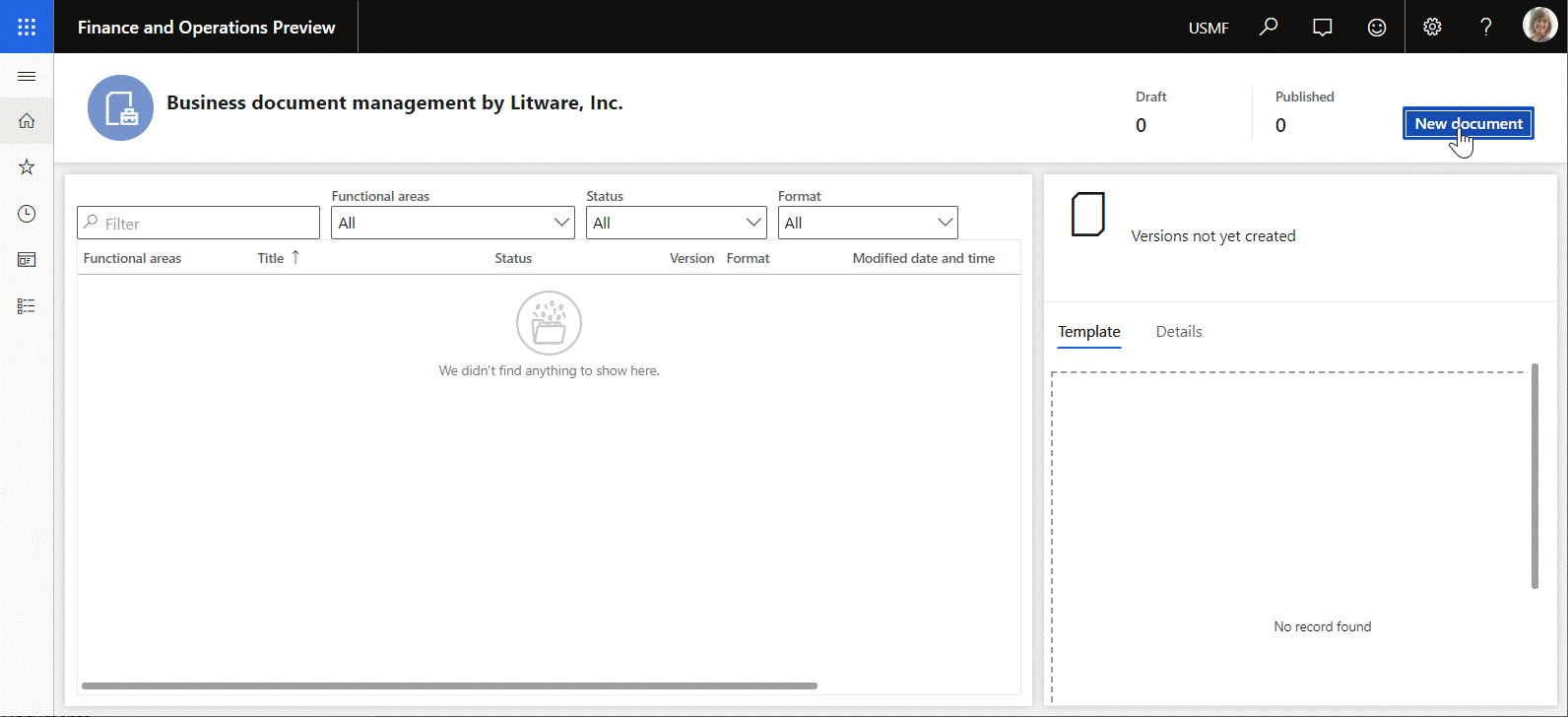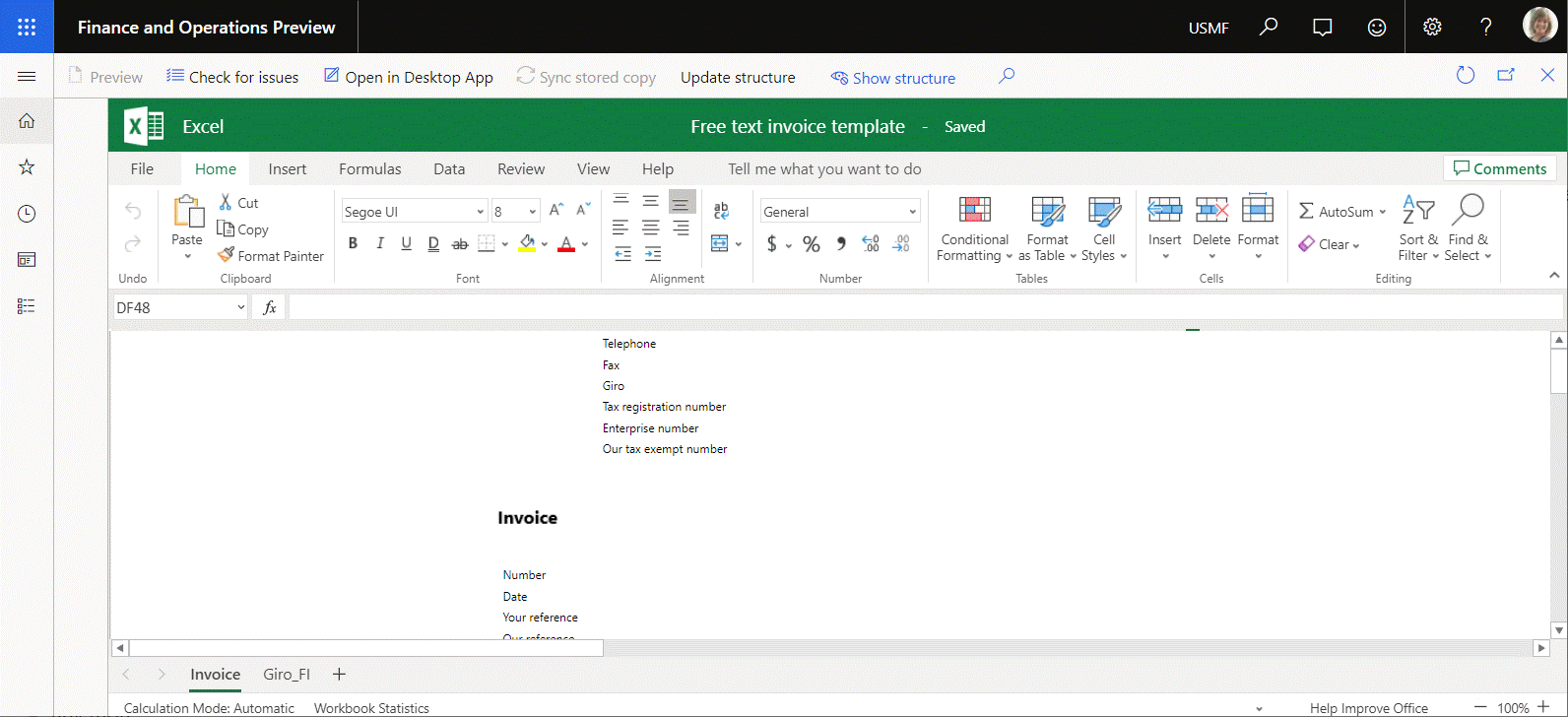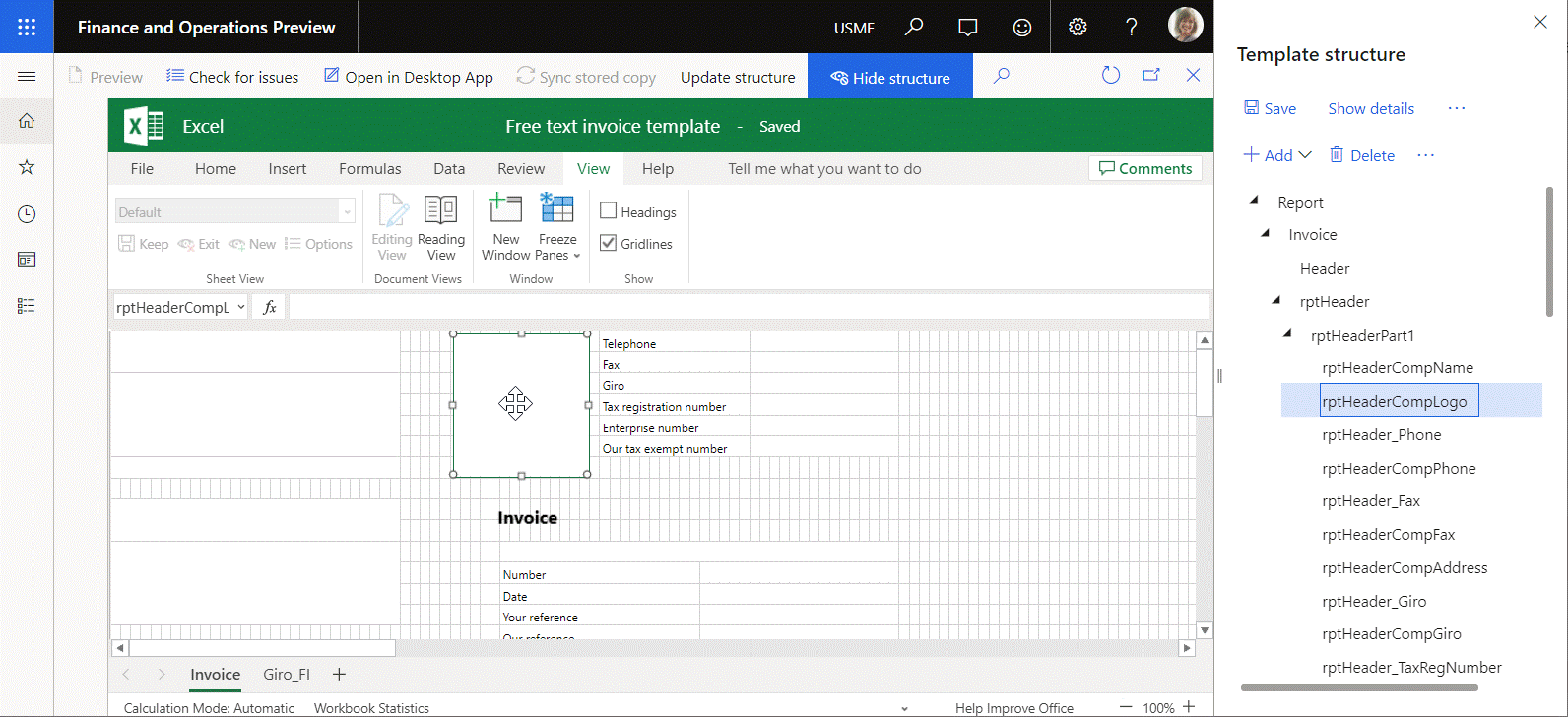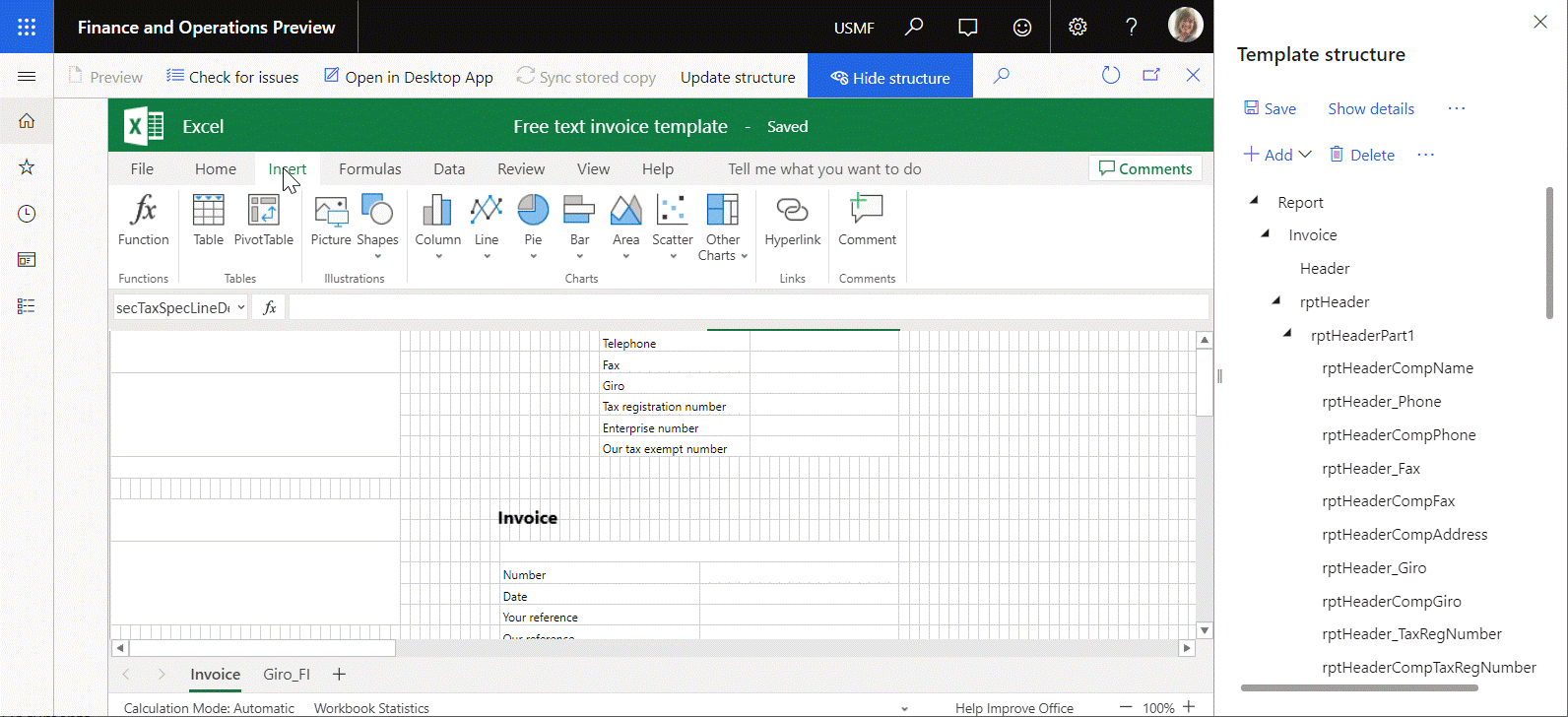De structuur van een bedrijfsdocumentsjabloon bijwerken
In het deelvenster Sjabloonstructuur van de sjablooneditor voor Beheer van bedrijfsdocumenten kunt u een bedrijfsdocumentsjabloon wijzigen door nieuwe velden toe te voegen aan een sjabloon in Microsoft Excel. De structuur van de sjabloon wordt vervolgens automatisch bijgewerkt in Dynamics 365 Finance, zodat deze de wijzigingen weergeeft die u hebt aangebracht in het deelvenster Sjabloonstructuur.
U kunt een sjabloon ook aanpassen door de online functionaliteit van Office 365 te gebruiken. U kunt bijvoorbeeld een nieuw benoemd item, zoals een afbeelding of vorm, toevoegen aan het bewerkbare werkblad. In dit geval wordt de structuur van de sjabloon niet automatisch bijgewerkt in Finance en wordt het artikel dat u hebt toegevoegd niet weergegeven in het deelvenster Sjabloonstructuur. Werk de sjabloonstructuur handmatig bij in Finance door Structuur bijwerken te selecteren op de pagina van de sjablooneditor.
Voor meer informatie over deze functie kunt u het volgende voorbeeld uitvoeren.
Voorbeeld: de structuur van een bedrijfsdocumentsjabloon bijwerken
In dit voorbeeld ziet u hoe een systeembeheerder de structuur van een bedrijfsdocumentsjabloon in Finance kan bijwerken nadat de sjabloon is gewijzigd in Office Online. In de volgende secties worden de stappen beschreven die hierbij worden uitgevoerd.
Een sjabloon voor een bedrijfsdocument voorbereiden voor bewerking
Voer de volgende procedures uit in Overzicht van Beheer van bedrijfsdocumenten .
- ER-parameters configureren
- ER-oplossingen importeren
- Beheer van bedrijfsdocumenten inschakelen
- Parameters configureren
Een bedrijfsdocumentsjabloon bewerken
Selecteer Nieuw document in het werkgebied Beheer van bedrijfsdocumenten.
Selecteer op de pagina Een nieuwe sjabloon maken de sjabloon Vrije-tekstfactuur (ER-voorbeeld) (Excel).
Selecteer Document maken.
Voer in het veld Titel de tekst FTI-voorbeeld Litware in.
Selecteer OK om de nieuwe sjabloon te maken.
Notitie
Als u zich nog niet hebt aangemeld bij Office Online, wordt u naar de aanmeldingspagina voor Office 365 geleid. Selecteer de knop Vorige in de browser om terug te keren naar uw Finance-omgeving.
De nieuwe sjabloon wordt geopend om te worden bewerkt in het ingesloten Excel online-besturingselement op de pagina van de sjablooneditor.
De huidige structuur van de bewerkbare sjabloon controleren
- Selecteer in Excel online in het lint op het tabblad Weergeven in de groep Weergeven de optie Rasterlijnen.
- Selecteer in de bewerkbare sjabloon de rechthoek boven de titel van de sjabloon. Deze rechthoek is een afbeelding met de naam rptHeaderCompLogo.
- Als het deelvenster Sjabloonstructuur verborgen is, selecteert u Structuur weergeven.
- Vouw in het deelvenster Sjabloonstructuur de optie Rapport > Factuur > rptHeader > rptHeaderPart1 uit.
- Zoals u ziet, wordt het item rptHeaderCompLogo in de sjabloonstructuur in Finance weergegeven als onderliggend item van Rapport > Factuur > rptHeader > rptHeaderPart1.
De structuur van een bedrijfsdocumentsjabloon bijwerken door een afbeelding te verwijderen
Selecteer in Excel online in de bewerkbare sjabloon de afbeelding rptHeaderCompLogo.
Voer een van de volgende stappen uit om de geselecteerde foto uit de bewerkbare sjabloon te verwijderen:
- Selecteer de toets Delete op het toetsenbord.
- Selecteer de afbeelding en houd deze ingedrukt (of klik met de rechtermuisknop) en selecteer Knippen.
Notitie
Het item rptHeaderCompLogo is momenteel nog steeds aanwezig in de sjabloonstructuur in Finance, hoewel de foto niet meer in de Excel-sjabloon is opgenomen.
Selecteer Structuur bijwerken om de structuur van de bewerkbare sjabloon te synchroniseren in Excel en Finance.
Vouw in het deelvenster Sjabloonstructuur de optie Rapport > Factuur > rptHeader > rptHeaderPart1 uit.
Zoals u ziet , is het item rptHeaderCompLogo niet meer opgenomen in de sjabloonstructuur in Finance.
De structuur van een bedrijfsdocumentsjabloon bijwerken door een afbeelding toe te voegen
- Selecteer in Excel online in het lint op het tabblad Invoegen in de groep Illustraties de optie Afbeelding.
- Selecteer Bestand kiezen, blader naar de afbeelding die u wilt toevoegen, selecteer deze en selecteer vervolgens OK.
- Selecteer Invoegen.
- Verplaats de nieuwe foto totdat deze op de juiste plaats staat. Excel benoemt standaard de afbeelding. De naam kan bijvoorbeeld Afbeelding 2 zijn.
- Selecteer Structuur bijwerken om de structuur van de bewerkbare sjabloon te synchroniseren in Excel en Finance.
- Vouw in het deelvenster Sjabloonstructuur de optie Rapport > Factuur > rptHeader > rptHeaderPart1 uit.
- Zoals u ziet , is de nieuwe afbeelding nu opgenomen als item in de sjabloonstructuur in Finance.