Nieuwe velden toevoegen aan een sjabloon voor bedrijfsdocumenten in Microsoft Excel
U kunt nieuwe velden toevoegen aan een sjabloon die wordt gebruikt om bedrijfsdocumenten te genereren in Microsoft Excel-indeling. Deze velden kunnen worden toegevoegd als tijdelijke aanduidingen die worden gebruikt om gegenereerde documenten te vullen met vereiste informatie uit de toepassing. Voor elk veld dat u toevoegt, kunt u ook een binding met de gegevensbronnen opgeven om op te geven welke toepassingsgegevens in het veld moeten worden ingevoerd wanneer de sjabloon wordt gebruikt om bedrijfsdocumenten te genereren.
Voor meer informatie over deze functie kunt u het voorbeeld in dit artikel uitvoeren. In dit voorbeeld ziet u hoe u een sjabloon bijwerkt om de velden in te vullen in formulieren met vrije-tekstfacturen die worden gegenereerd.
Beheer van bedrijfsdocumenten configureren om sjablonen te bewerken
Omdat Beheer van bedrijfsdocumenten (BDM) is gebouwd op basis van het kader voor Overzicht van elektronische rapportage (ER), moet u de vereiste ER- en BDM-parameters configureren voordat u aan de slag kunt met Beheer van bedrijfsdocumenten.
Meld u als systeembeheerder aan bij het exemplaar van Microsoft Dynamics 365 Finance.
Voer de volgende stappen van het voorbeeld in het artikel Overzicht van Beheer van bedrijfsdocumenten uit:
- Configureer ER-parameters.
- Schakel Beheer van bedrijfsdocumenten in.
U kunt Beheer van bedrijfsdocumenten nu gebruiken om sjablonen voor bedrijfsdocumenten te bewerken.
ER-oplossingen die een sjabloon bevatten importeren
In het voorbeeld in deze procedure wordt de officieel gepubliceerde ER-oplossing gebruikt. U moet de ER-configuraties van deze oplossing importeren in uw huidige exemplaar van Finance.
De ER-indelingsconfiguratie Vrije-tekstfactuur (Excel) van deze oplossing bevat de sjabloon voor bedrijfsdocumenten in Excel-indeling die kan worden bewerkt met Beheer van bedrijfsdocumenten. Importeer de meest recente versie van deze ER-indelingsconfiguratie uit Microsoft Dynamics Lifecycle Service (LCS). De bijbehorende configuraties voor ER-gegevensmodellen en ER-modeltoewijzingen worden automatisch geïmporteerd.
Zie De levenscyclus van de configuratie van elektronische rapportage beheren voor meer informatie over het importeren van ER-configuraties.
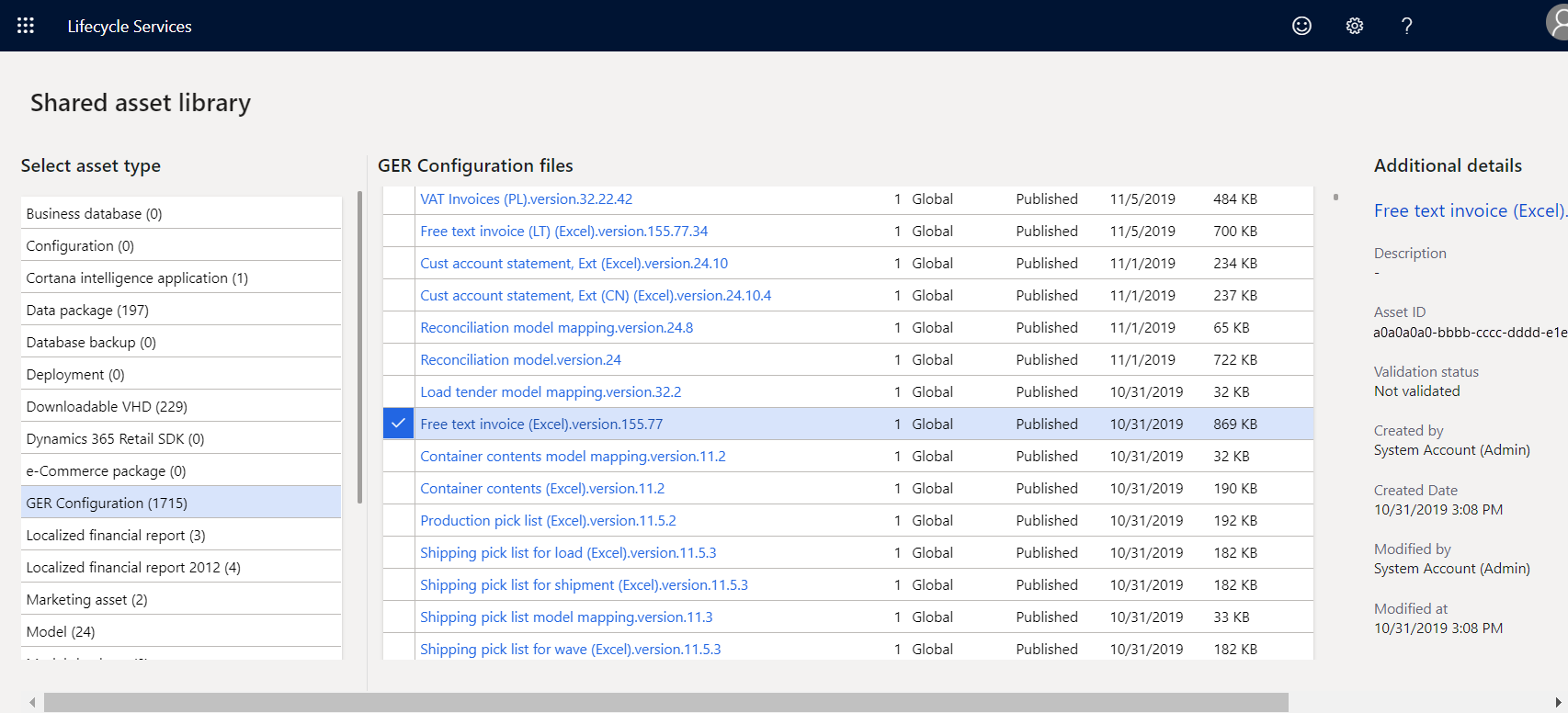
De sjabloon voor de ER-oplossing bewerken
Meld u aan als een gebruiker met toegang tot het werkgebied Beheer van bedrijfsdocumenten.
Open het werkgebied Beheer van bedrijfsdocumenten.
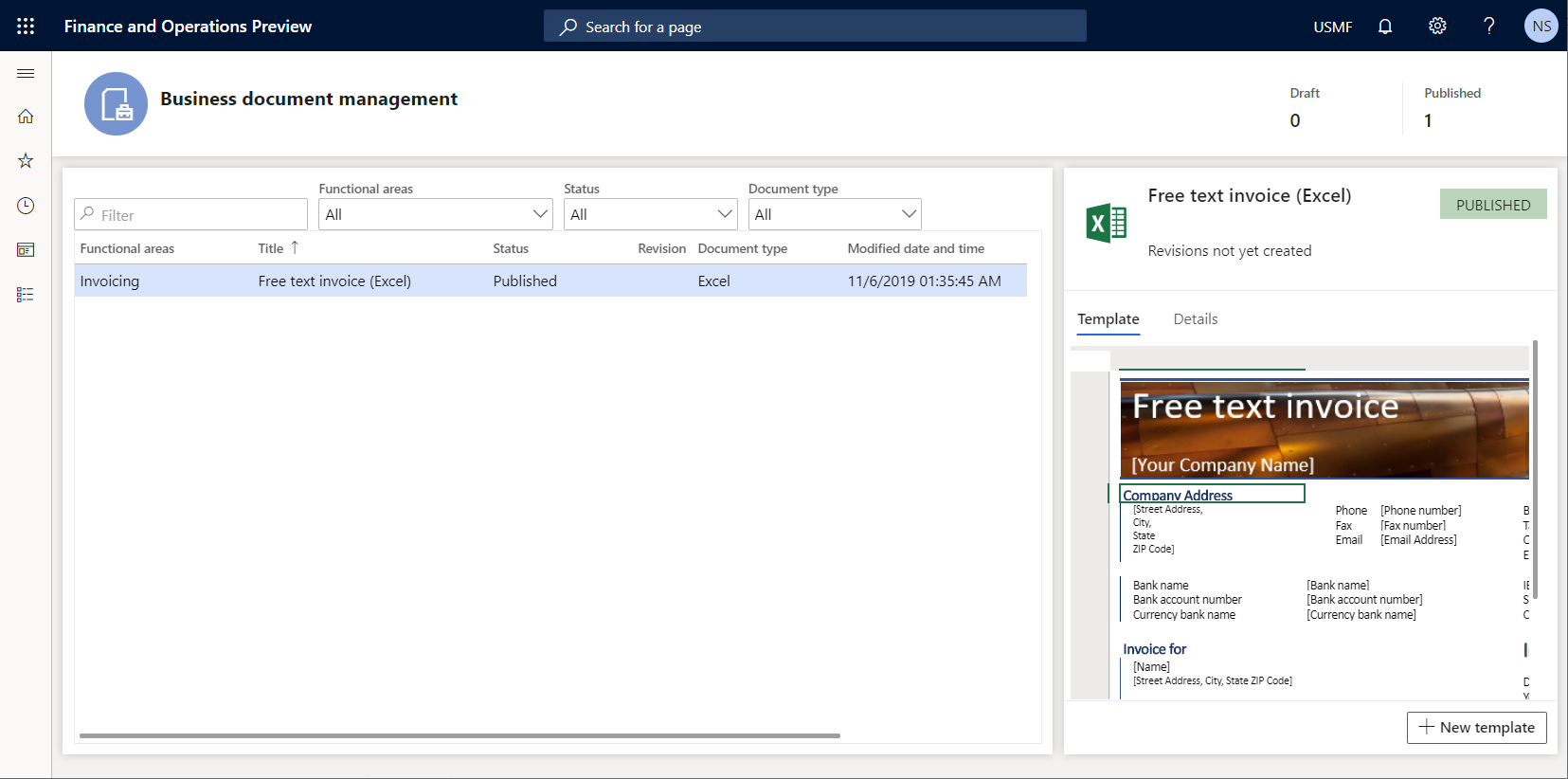
Selecteer in het raster de sjabloon Vrije-tekstfactuur (Excel).
Selecteer in het rechterdeelvenster de optie Nieuwe sjabloon om een nieuwe sjabloon te maken die is gebaseerd op de geselecteerde sjabloon.
Voer in het veld Titel de tekst Vrije-tekstfactuur (Excel) Contoso in als de titel van de nieuwe sjabloon.
Selecteer OK om het begin van het bewerkingsproces te bevestigen.
De pagina BDM-sjablooneditor wordt weergegeven. U kunt Microsoft 365 gebruiken om de geselecteerde sjabloon online te bewerken in het ingesloten besturingselement.
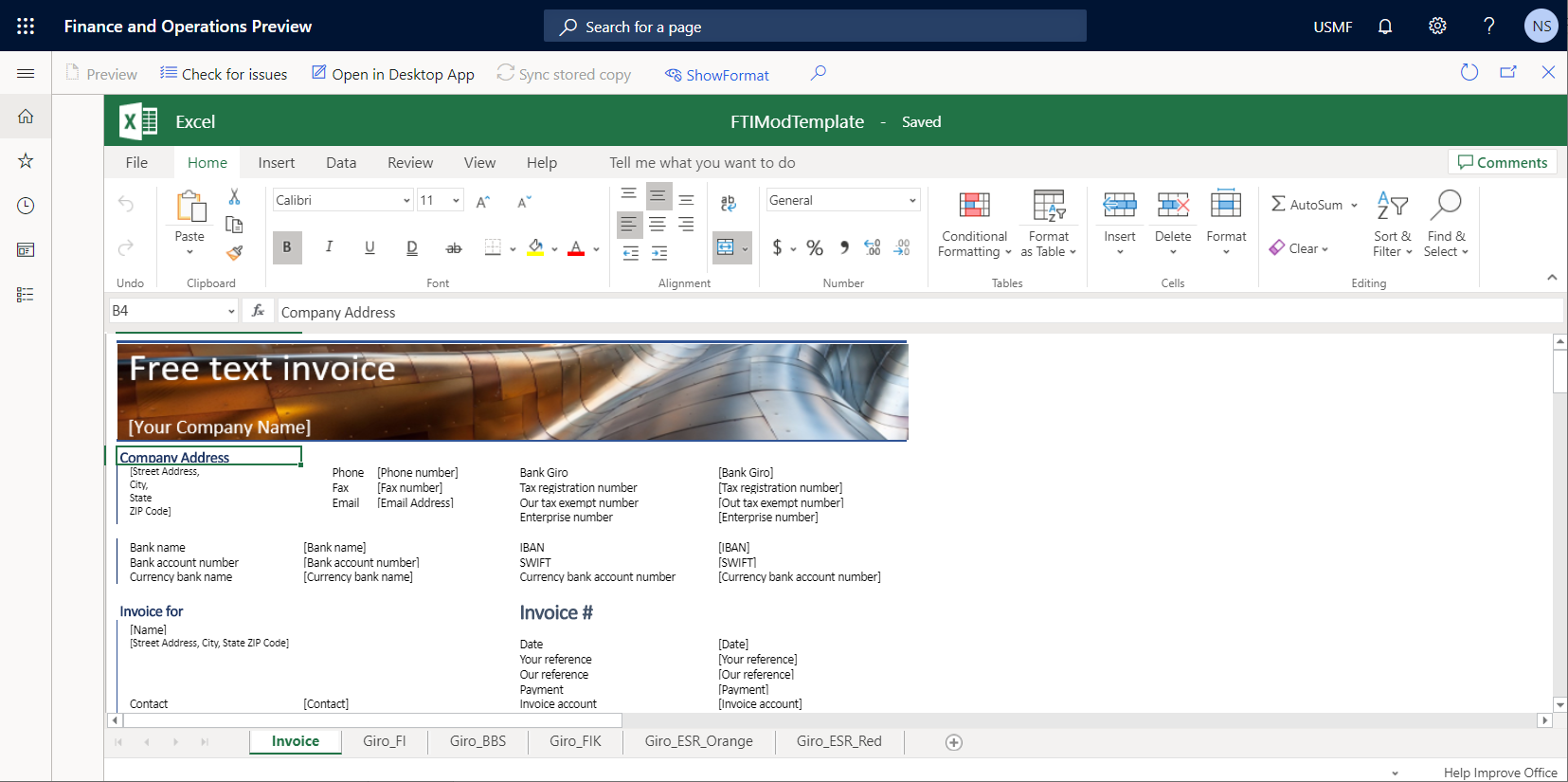
Het label voor een nieuw veld toevoegen aan de sjabloon
Op de pagina BDM-sjablooneditor schakelt u in het Excel-lint op het tabblad Weergave de selectievakjes Koppen en Rasterlijnen in voor de bewerkbare Excel-sjabloon.
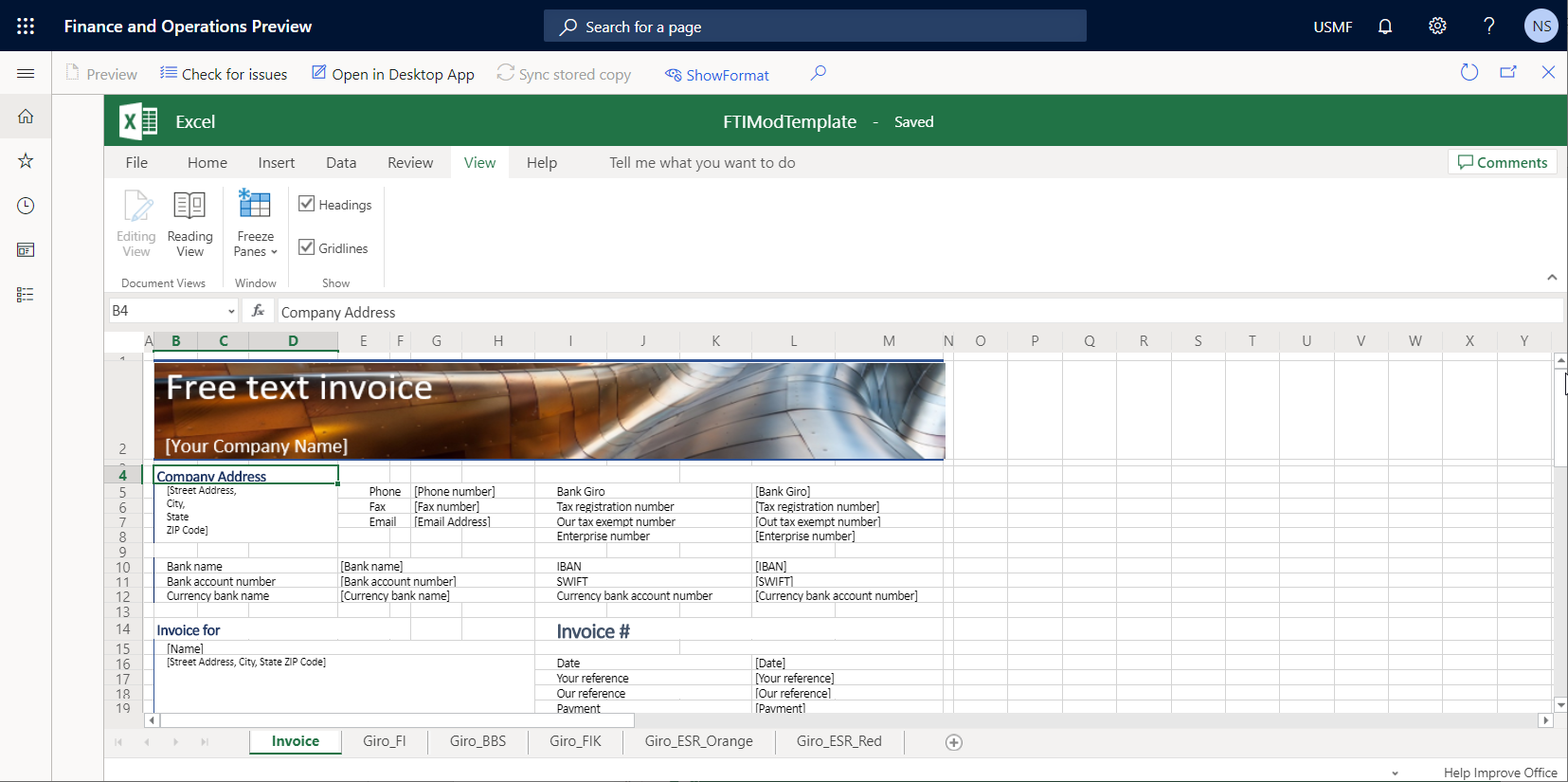
Selecteer de cellen E8:F8.
Selecteer op het Excel-lint op het tabblad Start de optie Samenvoegen en centreren om de geselecteerde cellen samen te voegen in een nieuwe samengevoegde cel E8:F8.
Voer URL in de samengevoegde cel E8:F8 in.
Selecteer de samengevoegde cel E7: F7, selecteer Opmaak kopiëren/plakken en selecteer vervolgens de samengevoegde cel E8:F8 als u de cel op dezelfde manier wilt opmaken als de samengevoegde cel E7:F7.
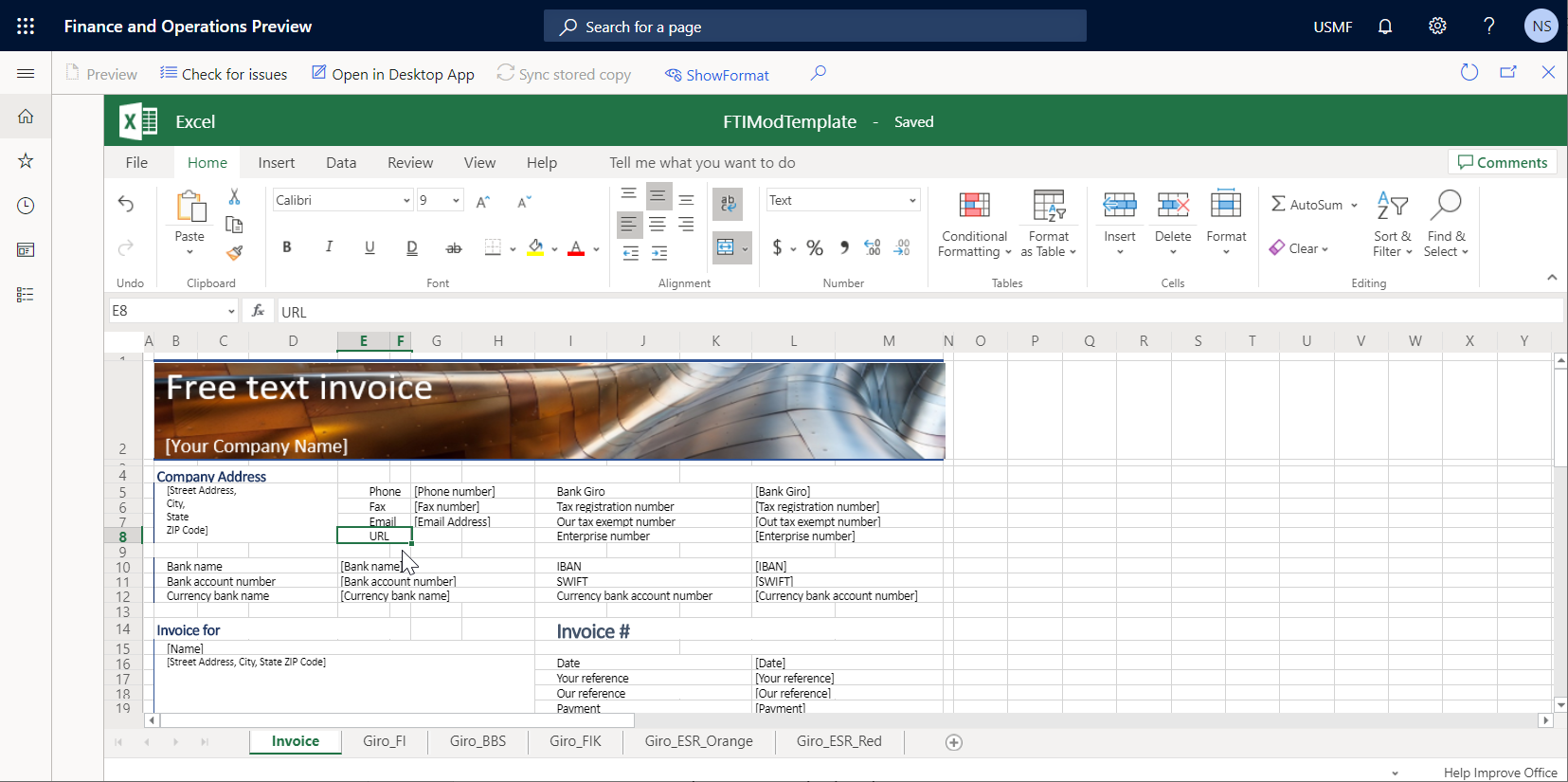
De sjabloon opmaken om ruimte te reserveren voor een nieuw veld
Selecteer op de pagina BDM-sjablooneditor de samengevoegde cel G8:H8.
Selecteer op het Excel-lint op het tabblad Start de optie Samenvoegen en centreren om de geselecteerde cellen samen te voegen in een nieuwe samengevoegde cel G8:H8.
Selecteer de samengevoegde cel G7: H7, selecteer Opmaak kopiëren/plakken en selecteer vervolgens de samengevoegde cel G8:H8 als u de cel op dezelfde manier wilt opmaken als de samengevoegde cel G7:H7.
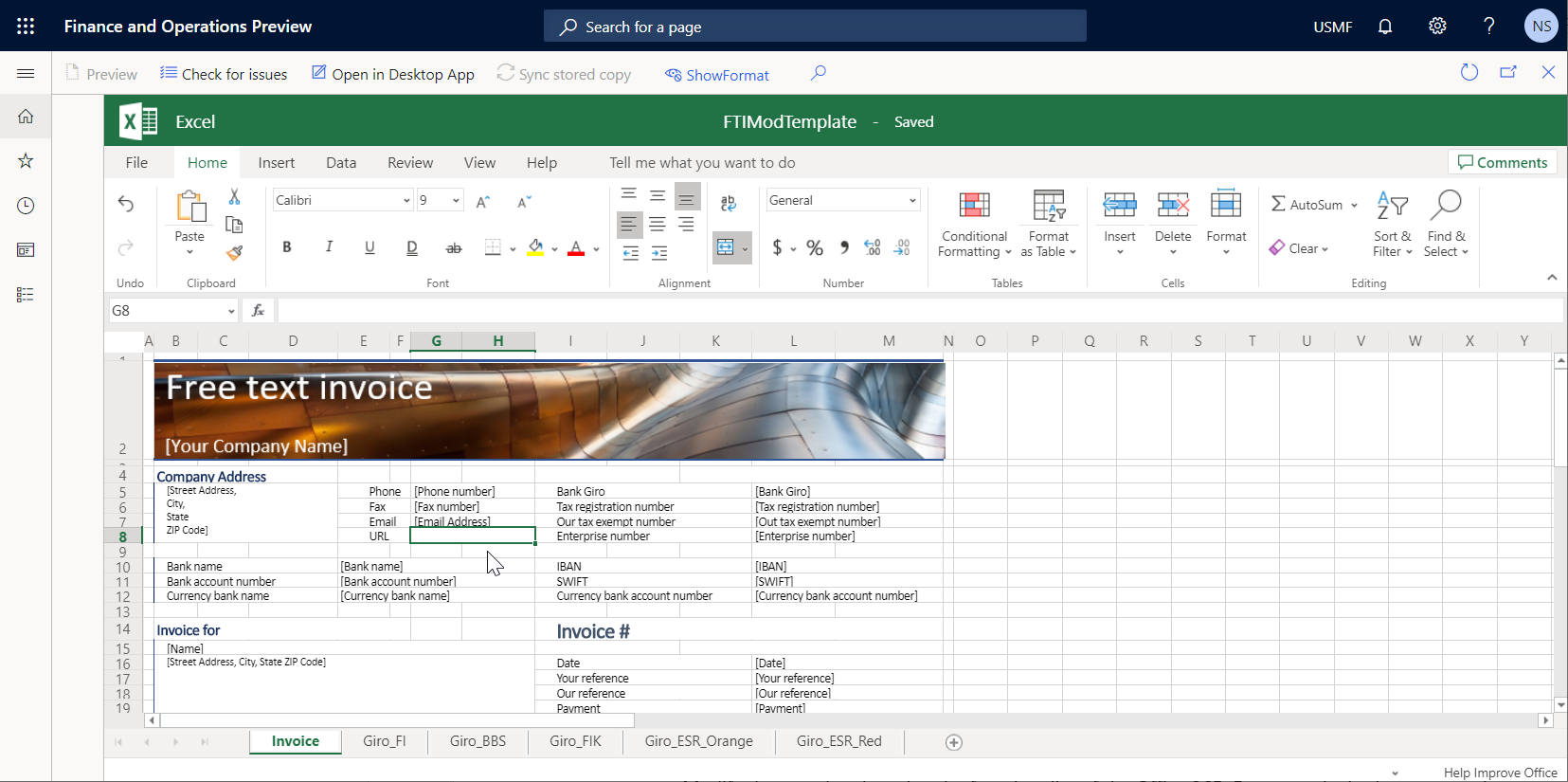
In het veld Naam selecteert u CompanyInfo.
Het bereik CompanyInfo van de huidige Excel-sjabloon bevat alle velden die worden gebruikt om de koptekst van een gegenereerd rapport te vullen met de details van het huidige bedrijf als verkoper.
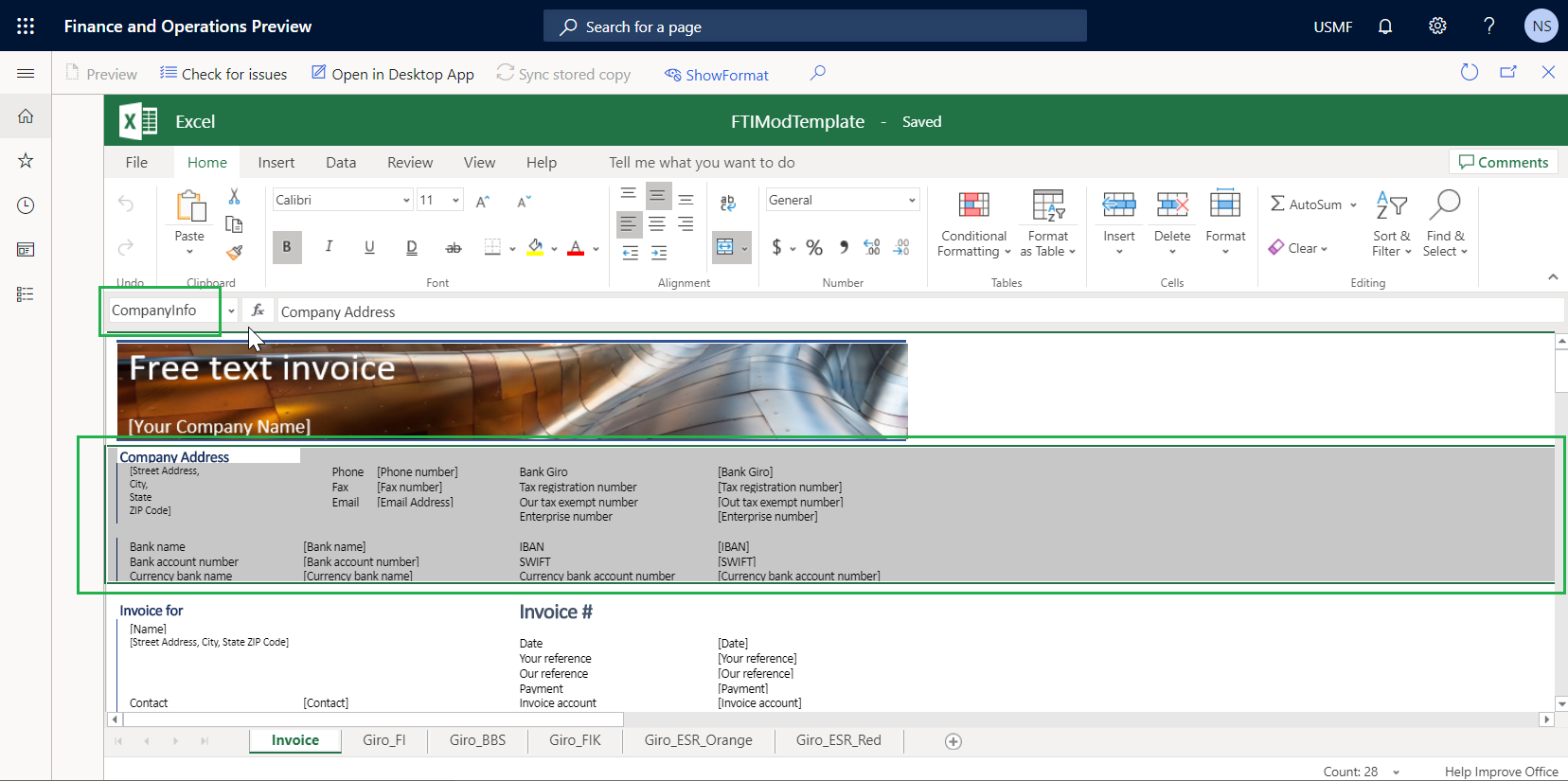
Een nieuw veld aan de sjabloon toevoegen
Selecteer op de pagina BDM-sjablooneditor in het actievenster de optie Indeling weergeven.
Selecteer Toevoegen in het deelvenster Sjabloonstructuur.
Notitie
U moet de sectie aanpassen van de sjabloon die u als nieuw veld wilt gebruiken. U hebt deze correctie al doorgevoerd door de samengevoegde cel G8:H8 op te maken.
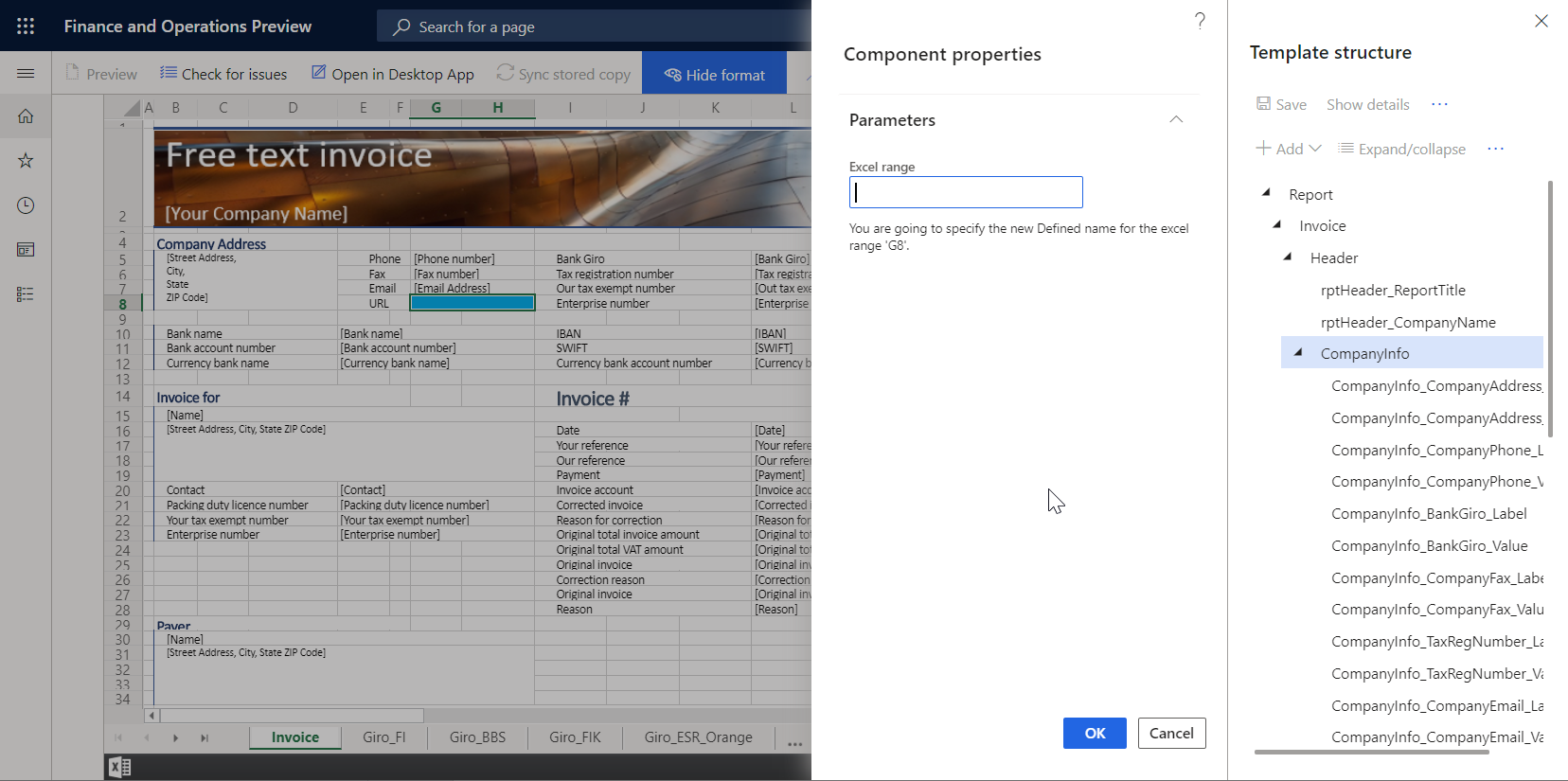
Selecteer Excel\cel om een nieuw veld toe te voegen als een cel in de sjabloon.
U kunt Excel\bereik selecteren als u een nieuw bereik aan de sjabloon wilt toevoegen. Het ingevoerde bereik kan meerdere cellen bevatten. U kunt deze cellen later toevoegen.
Het sjabloononderdeel CompanyInfo is automatisch geselecteerd in het deelvenster Sjabloonstructuur omdat dit het meest geschikte bovenliggende onderdeel in de huidige sjabloonstructuur is voor het veld dat u toevoegt.
Voer in het veld Excel-bereik de waarde CompanyURL_Value in.
Selecteer OK.
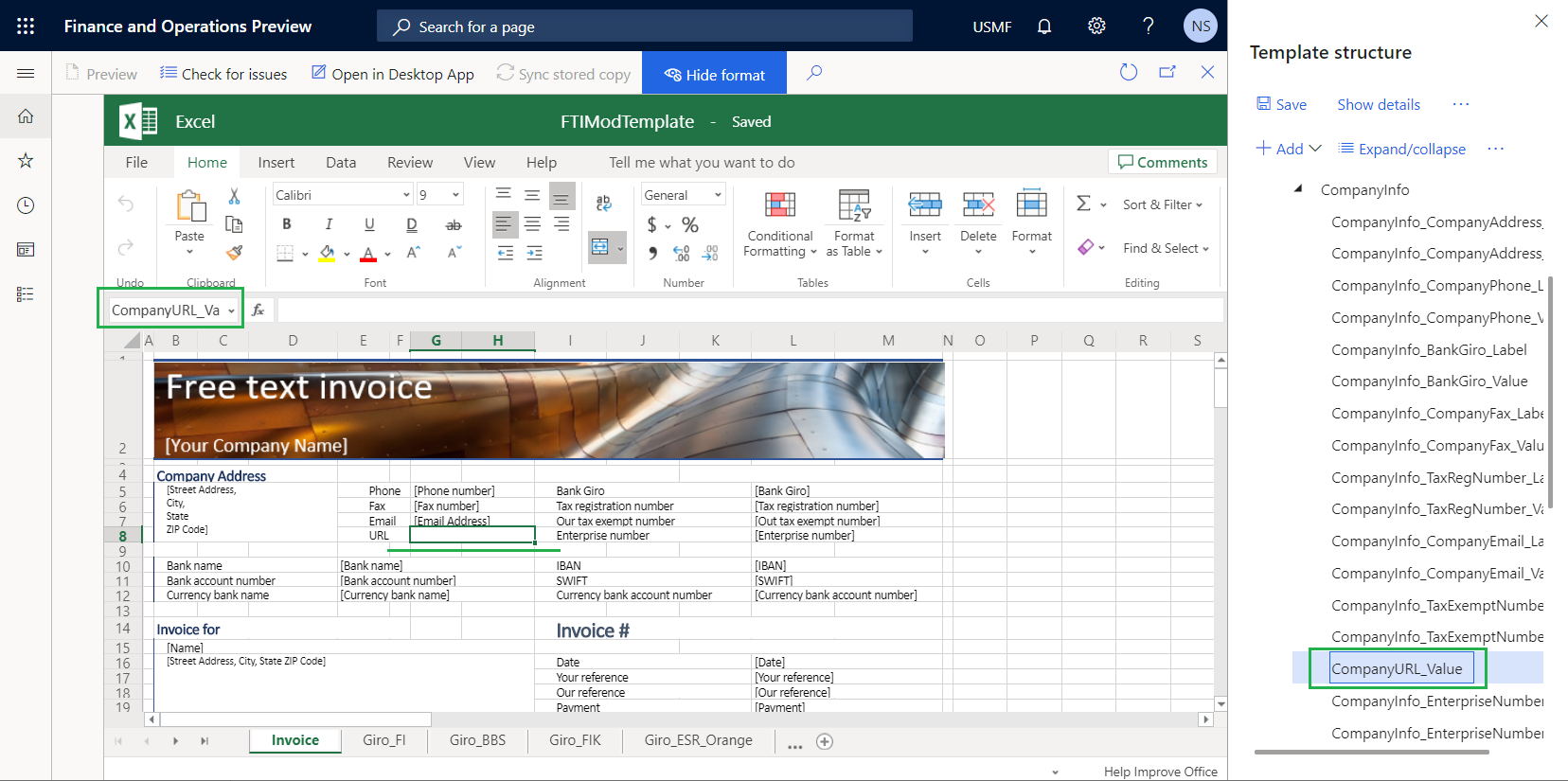
Selecteer in het deelvenster Sjabloonstructuur de knop met het weglatingsteken (...) en selecteer Bindingen weergeven.
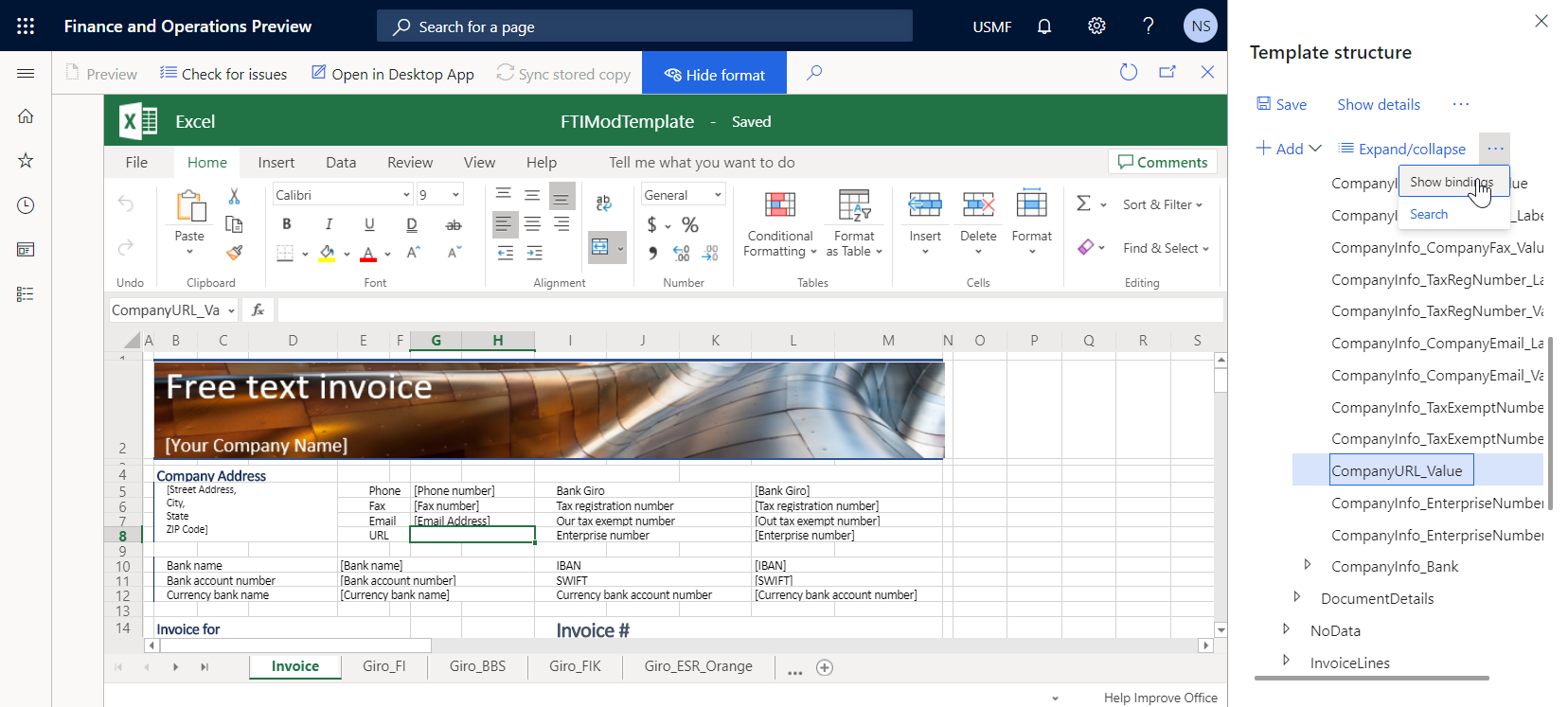
In het deelvenster Sjabloonstructuur worden nu de gegevensbronnen weergegeven die in de onderliggende ER-indeling beschikbaar zijn.
Selecteer CompanyInfo_Value als het veld dat u wilt binden aan een gegevensbron van de onderliggende ER-indeling.
Vouw in de sectie Gegevensbronnen van het deelvenster Sjabloonstructuur de items Model > InvoiceBase > CompanyInfo uit.
Selecteer onder CompanyInfo het item WebsiteURI uit.
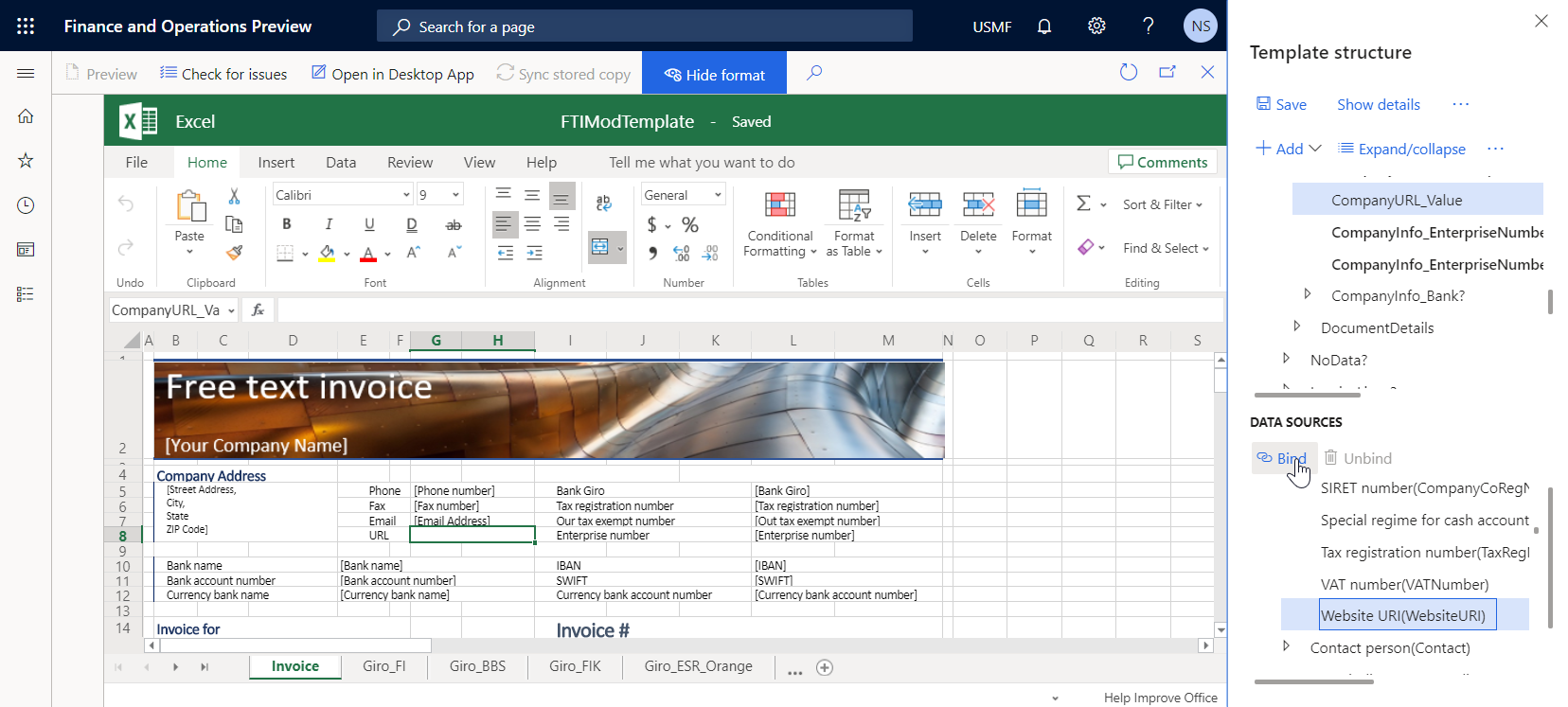
Selecteer Binden.
Selecteer in het deelvenster Sjabloonstructuur de optie Opslaan en sluit de pagina BDM-sjablooneditor.
In het werkgebied Beheer van bedrijfsdocumenten wordt op het tabblad Sjabloon in het rechterdeel de bijgewerkte sjabloon weergegeven. In het raster is het veld Status voor de bewerkte sjabloon gewijzigd in Concept en is het veld Revisie niet meer leeg. Dit betekent dat het proces van het bewerken van deze sjabloon is gestart.
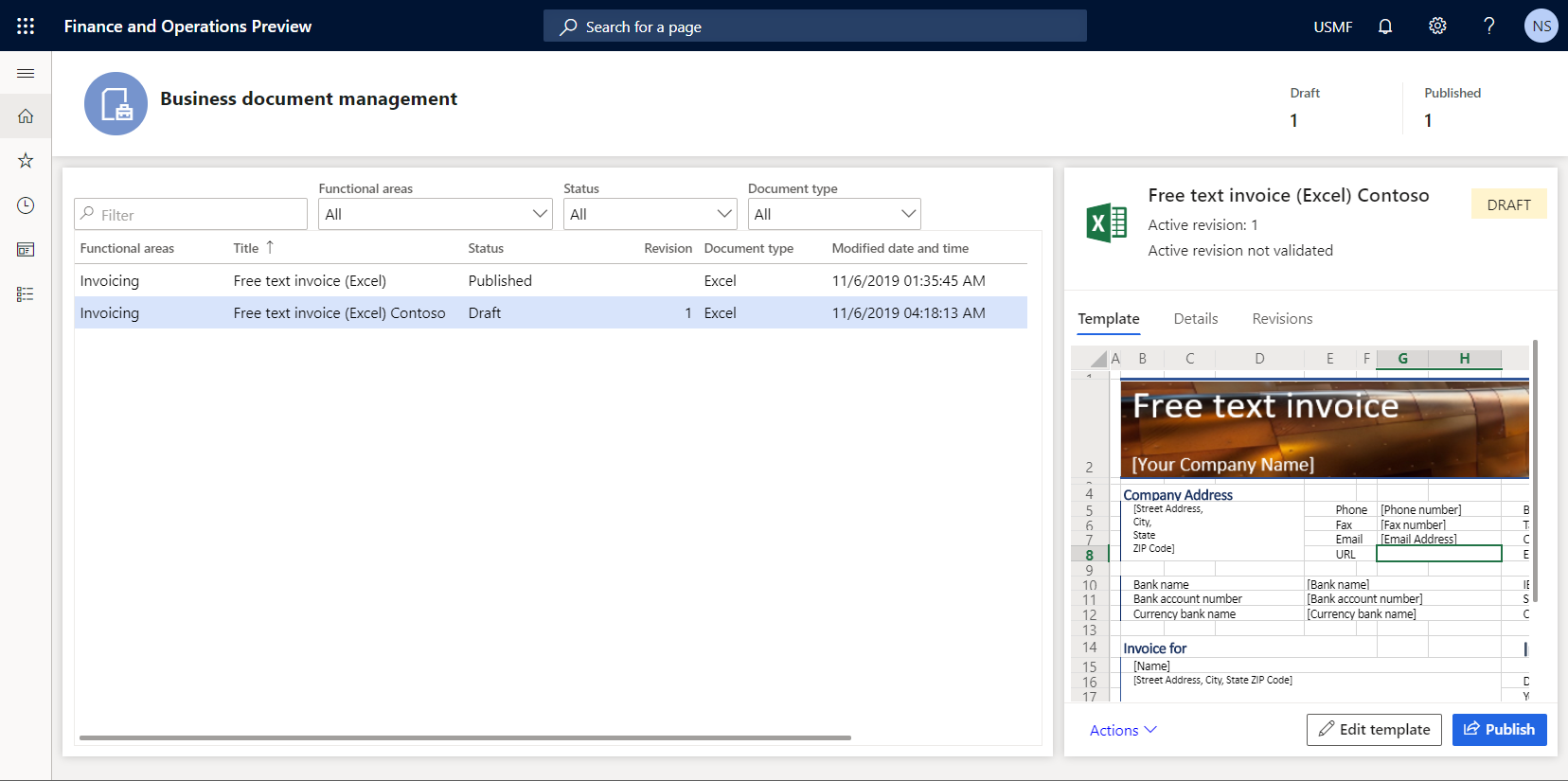
Bedrijfsinstellingen controleren
- Ga naar Organisatiebeheer > Organisaties > Rechtspersonen.
- Controleer op het sneltabblad Gegevens contactpersoon of de bedrijfs-URL is ingevoerd.
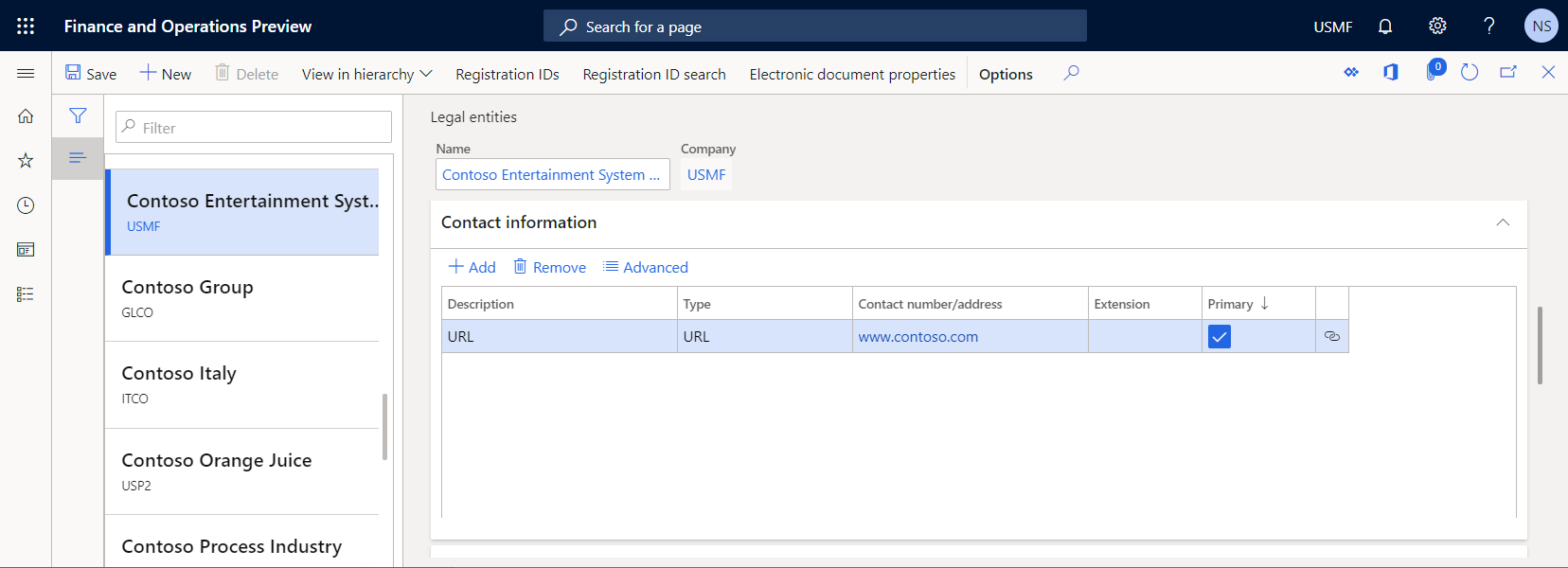
Bedrijfsdocumenten genereren om de bijgewerkte sjabloon te testen
Wijzig in de toepassing het bedrijf in USMF en ga naar Klanten > Facturen > Alle vrije-tekstfacturen.
Selecteer de factuur FTI-00000002 en selecteer Afdrukbeheer.
Vouw in het linkerdeelvenster Module - Klanten > Documenten > Vrije-tekstfactuur uit.
Selecteer onder Vrije-tekstfactuur het niveau Oorspronkelijk document om het bereik van facturen voor verwerking op te geven.
Selecteer in het rechterdeel venster in het veld Rapportindeling de sjabloon Vrije-tekstfactuur (Excel) Contoso voor het opgegeven documentniveau.
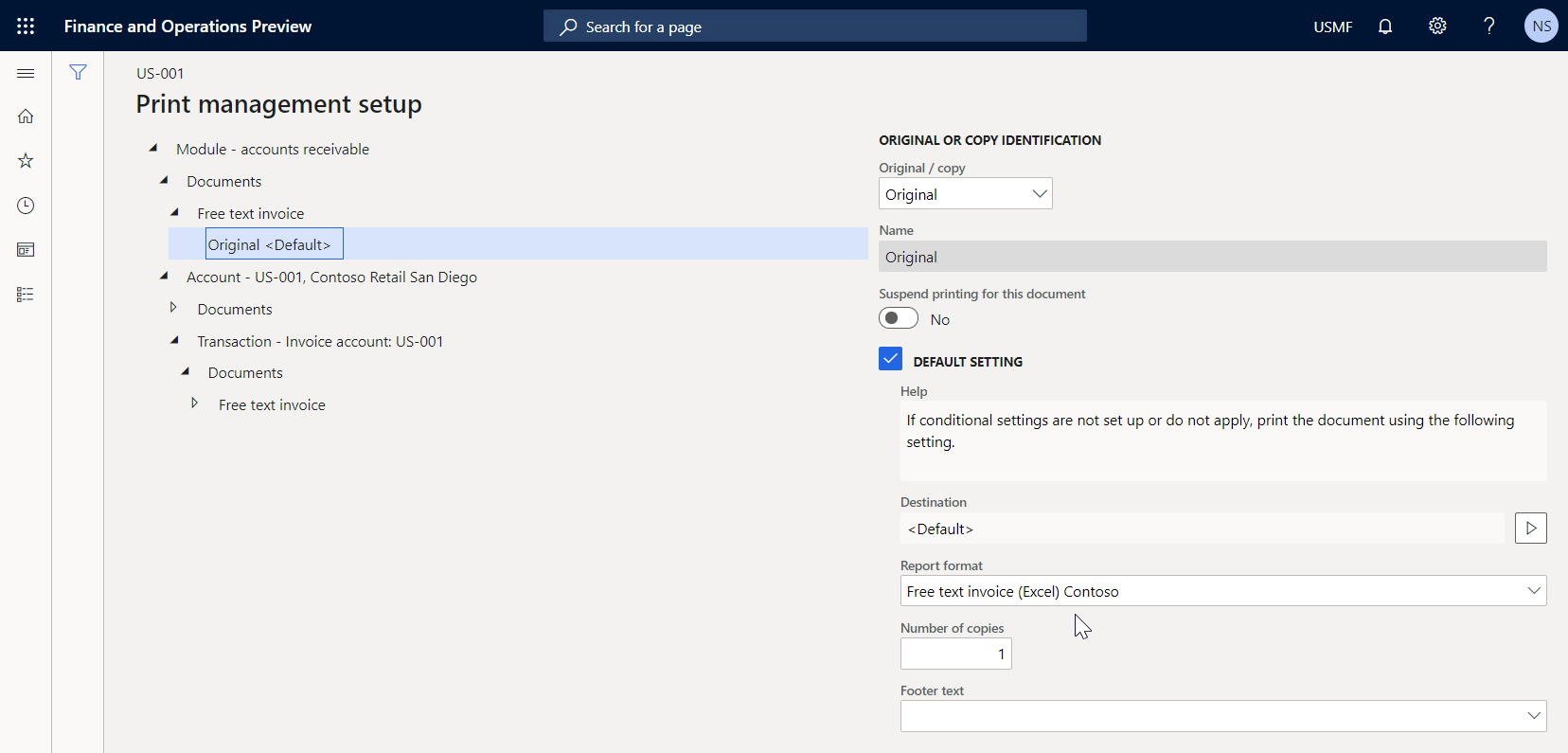
Druk op ESC om de huidige pagina te sluiten.
Selecteer Afdrukken > Selectie.
Down load het gegenereerde document en open het in Excel.
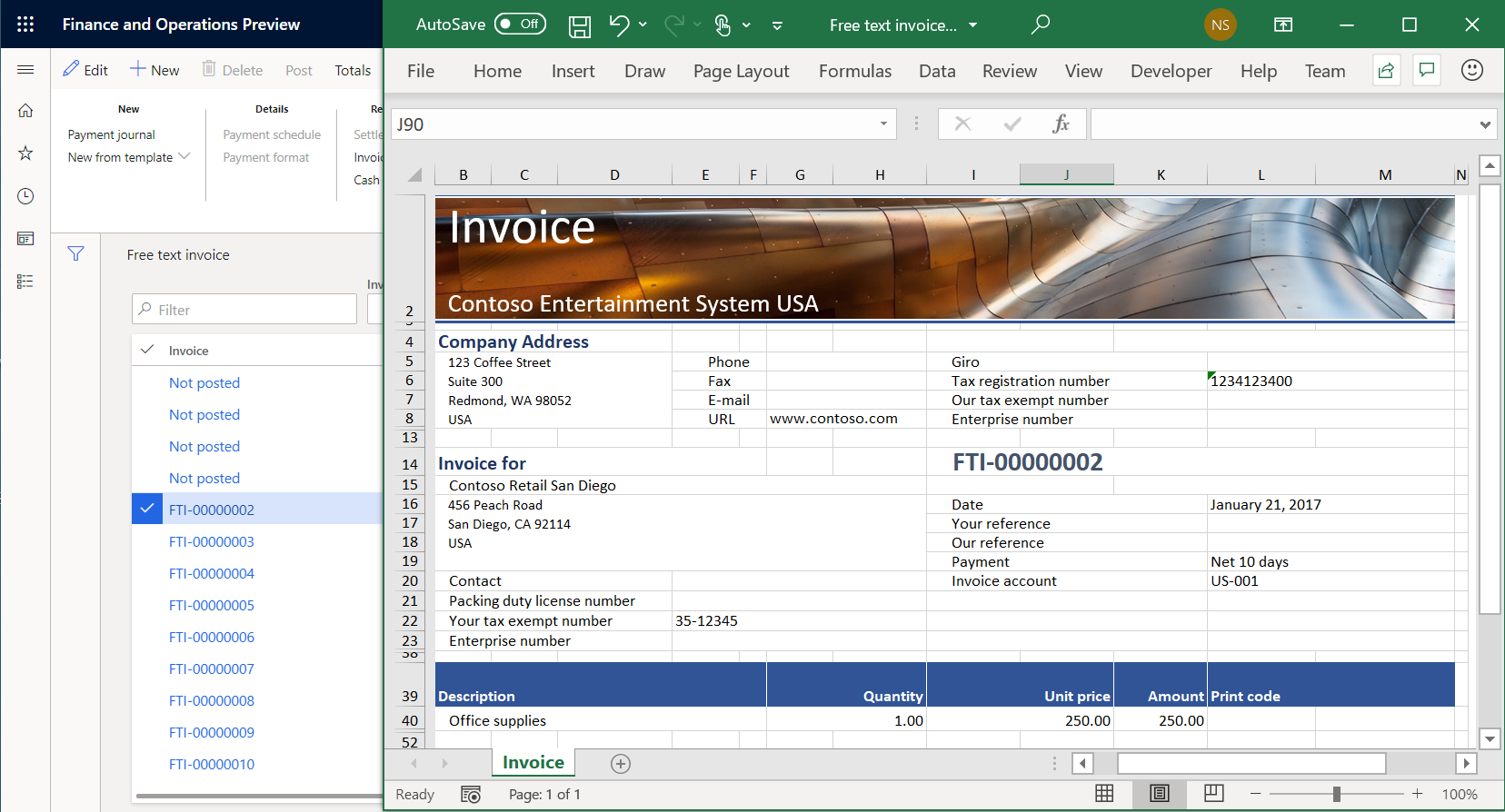
De gewijzigde sjabloon wordt gebruikt om het rapport met vrije-tekstfacturen voor het geselecteerde artikel te genereren. Als u wilt analyseren hoe dit rapport wordt beïnvloed door wijzigingen die u aanbrengt in de sjabloon, voert u dit rapport uit in één toepassingssessie direct nadat u de sjabloon hebt gewijzigd in een andere toepassingssessie.
Verwante koppelingen
Overzicht van elektronische rapportage (ER)
Overzicht van Beheer van bedrijfsdocumenten
Een configuratie ontwerpen voor het genereren van rapporten in OPENXML-indeling