De Microsoft 365-integraties voor Field Service aanpassen
Pas de werkorder- en boekingservaringen aan om eerstelijnsmanagers en -medewerkers te helpen hun taken sneller uit te voeren door de specifieke stukjes informatie die ze nodig hebben in te vullen en op te halen wanneer ze die nodig hebben.
Als beheerder kunt u de weergaven van werkorders en boekingen aanpassen. U kunt de labels voor werkorders ook aanpassen.
Pas het werkorderformulier aan met de belangrijkste informatie voor uw organisatie. Alle velden die u aan het formulier toevoegt, zijn direct beschikbaar voor uw gebruikers bij het maken en bijwerken van een werkorder in Outlook of Teams. In Outlook probeert Copilot deze velden ook in te vullen als er relevante informatie in de e-mail is opgenomen. Pas de boekingservaring aan met de belangrijkste gegevens voor uw organisatie, zodat werknemers die informatie invullen wanneer ze hun boekingen bijwerken.
De Microsoft 365-integraties voor Field Service gebruiken weergaven in Power Apps om de formulieren aan te passen voor gebruikers die werkorders en boekingen maken en bewerken. Alle velden die aan de weergave worden toegevoegd, worden in de formulieren weergegeven, in de volgorde die in de weergave is opgegeven. Indicatoren voor vereiste velden geven aan welke velden vereist zijn in de tabeldefinitie. We ondersteunen momenteel aangepaste weergaven van de ervaringen Werkorders en Boekbare resourceboeking.
Gebruik weergaven voor het volgende:
- Velden opnieuw ordenen en verwijderen
- Vereiste velden in-/uitschakelen
- Aangepaste velden toevoegen
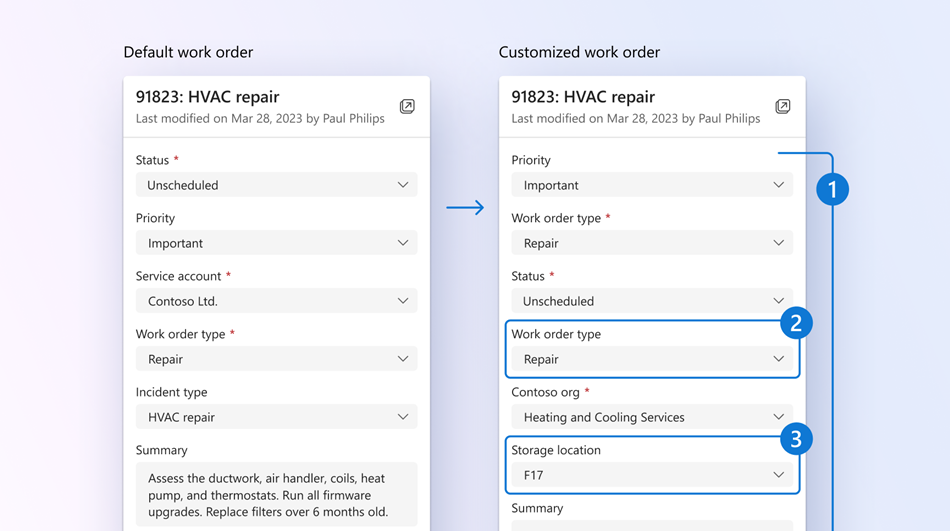
De Microsoft 365-integraties voor Field Service gebruiken tabeleigenschappen in Power Apps om werkorderlabels aan te passen. Als u werkorders bijvoorbeeld liever taken noemt, kunt u deze labels aanpassen. Momenteel ondersteunen wij aangepaste labels voor werkorders.
Vereisten
- Beheerdersmachtigingen voor Exchange in de Microsoft 365 Beheercentrum.
- De omgeving bevindt zich in een ondersteunde geografie, regio en taal.
- Een of meer van de Microsoft 365-integraties voor Field Service worden geïmplementeerd.
- De Field Service-oplossing is versie 8.8.98.36 of hoger. Zie Field Service bijwerken als u de oplossing wilt bijwerken.
Een aangepaste weergave maken of bewerken
In de volgende stappen wordt de werkorder als voorbeeld gebruikt. U kunt deze stappen gebruiken om een aangepaste weergave voor boekingen te maken of te bewerken door te zoeken naar boekbare resourceboekingen. Zie Een openbare of aangepaste weergave selecteren als u uit bestaande weergaven wilt kiezen.
Selecteer op de startpagina van Teams Field Service de optie Instellingen en Weergaven aanpassen.
Selecteer de omgeving die u wilt aanpassen.
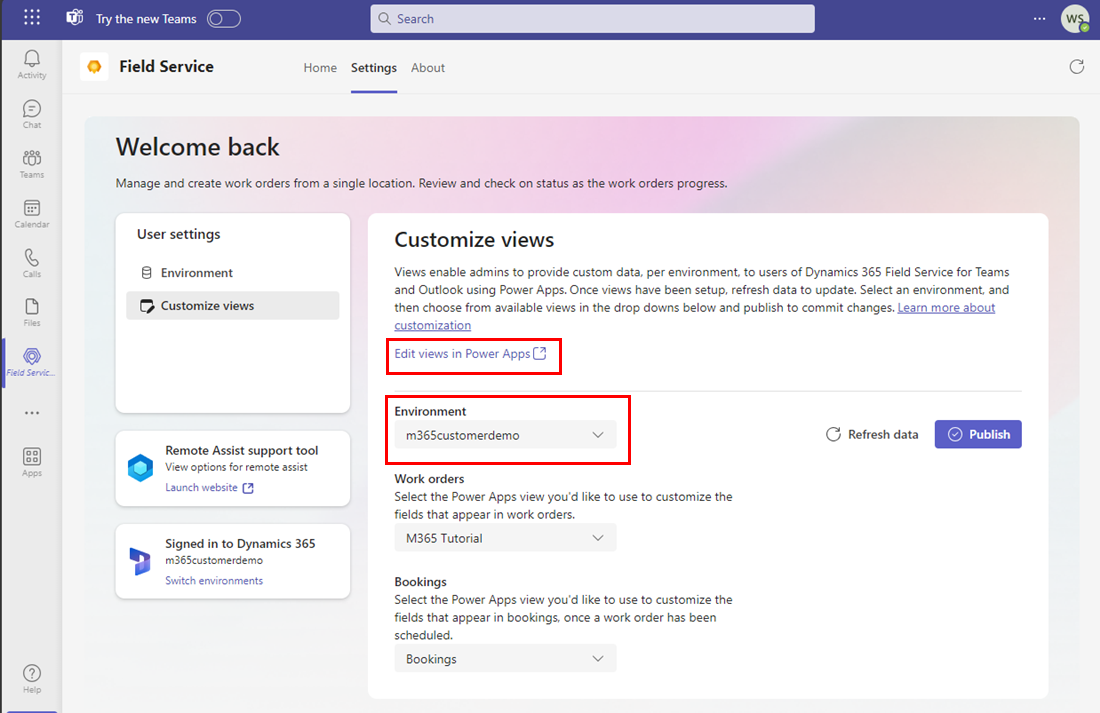
Selecteer Weergaven bewerken in Power Apps. Power Apps wordt automatisch geopend op de pagina Tabellen voor de opgegeven omgeving.
Fooi
U kunt ook Power Apps openen, uw omgeving selecteren en vervolgens Tabellen selecteren.
Selecteer Alle en zoek op werkorder. Zoek voor boekingen naar boekbare resourceboeking.
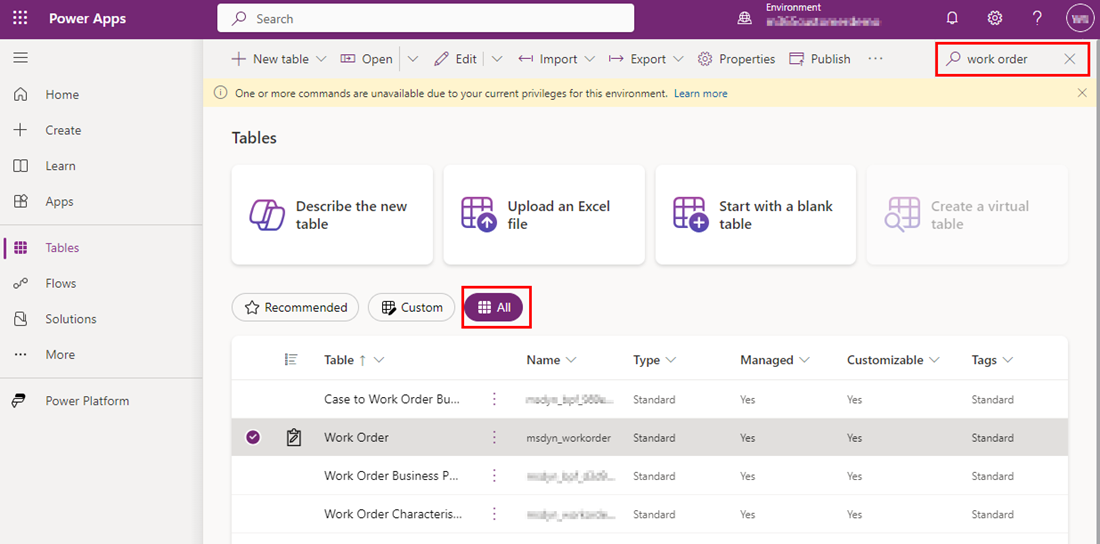
Open de tabel Werkorder. Open voor boekingen de tabel Boekbare resourceboeking.
Selecteer onder Gegevenservaringen de optie Weergaven. Er wordt een lijst met alle openbare en aangepaste weergaven weergegeven.
Als u een weergave wilt bewerken, opent u deze.
Selecteer Nieuwe weergave om een nieuwe weergave te maken. Voer een naam en optionele beschrijving in en selecteer Maken. De kolom Werkordernummer wordt automatisch weergegeven.
Selecteer Kolom weergeven om kolommen toe te voegen. Of selecteer Tabelkolommen in het linkernavigatiedeelvenster en sleep de tabelkolommen naar uw weergave.
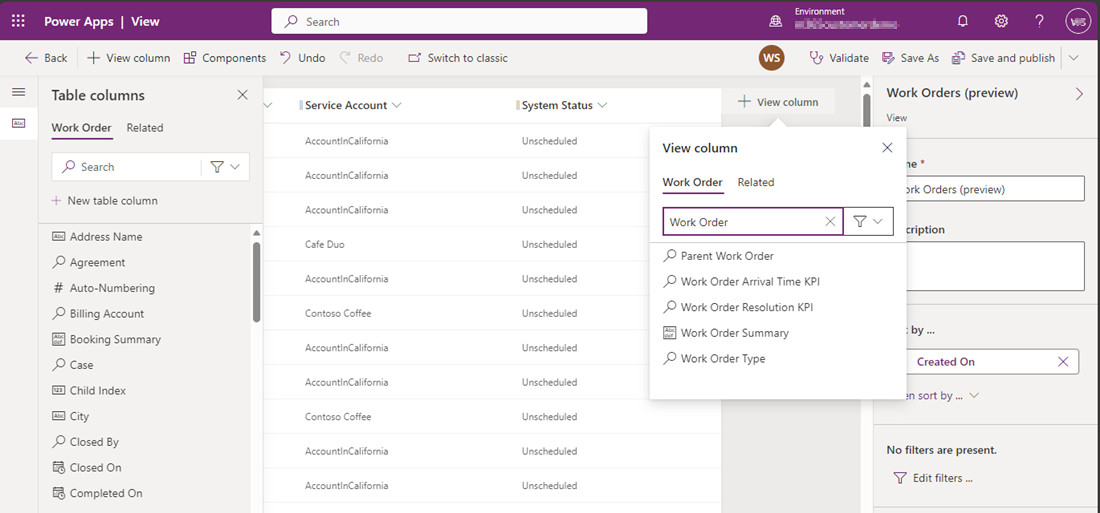
Zorg ervoor dat u over de volgende vereiste kolommen beschikt en voeg optioneel andere kolommen toe. Alle kolommen die aan de weergave zijn toegevoegd, kunnen worden gebruikt om de lijst met werkorders te filteren. Voor Boekbare resourceboeking wordt de kolom Ploeg niet ondersteund en deze mag niet worden gebruikt.
Werkorder Boeking van boekbare resource Werkordernummer Meting Serviceaccount Werkorder Systeemstatus Bron Type werkorder Boekingsstatus Samenvatting van werkorder Begintijd Eindtijd Duration Werkelijke aankomsttijd Notitie
De eerste vier kolommen die u selecteert, zijn de sleutelvelden die worden weergegeven in de lijst met werkorders.
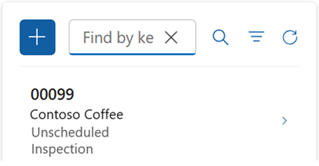
Ga door met het aanpassen van uw weergave:
- Als u de kolomfiltering wilt wijzigen, selecteert u de kop van de kolom waar de filter vereist is en selecteert u vervolgens Filteren op in de vervolgkeuzelijst.
- Om de kolomsortering te wijzigen, selecteert u de kop van de kolom waar sortering vereist is en selecteert u vervolgens Sorteren van A naar Z, Sorteren van Z naar A, Aflopend sorteren of Oplopend sorteren.
- Configureer de kolombreedte door de betreffende kolom te selecteren en deze te slepen naar de gewenste positie.
- Wijzig de volgorde van kolommen door een kolom naar de gewenste positie te slepen.
Selecteer Opslaan en publiceren.
Ga terug naar Teams en selecteer Gegevens vernieuwen. Selecteer de nieuwe weergave onder Werkorders of Boekingen en selecteer Publiceren. Gebruikers kunnen nu naar Outlook of Teams gaan en de nieuwe weergave bekijken voor het maken en beheren van hun werkorders. Het filteren vindt nu dynamisch plaats op basis van de kolommen die u aan de weergave hebt toegevoegd.
Een aangepaste of openbare weergave selecteren
Kies de weergave die u wilt weergeven voor uw eerstelijnsmanagers en -medewerkers. U kunt een weergave Werkorders en een weergave Boeking selecteren. Als u de gewenste weergave niet kunt vinden, maakt u een aangepaste weergave.
Selecteer op de startpagina van Teams Field Service de optie Instellingen en Weergaven aanpassen.
Selecteer de omgeving die u wilt aanpassen.
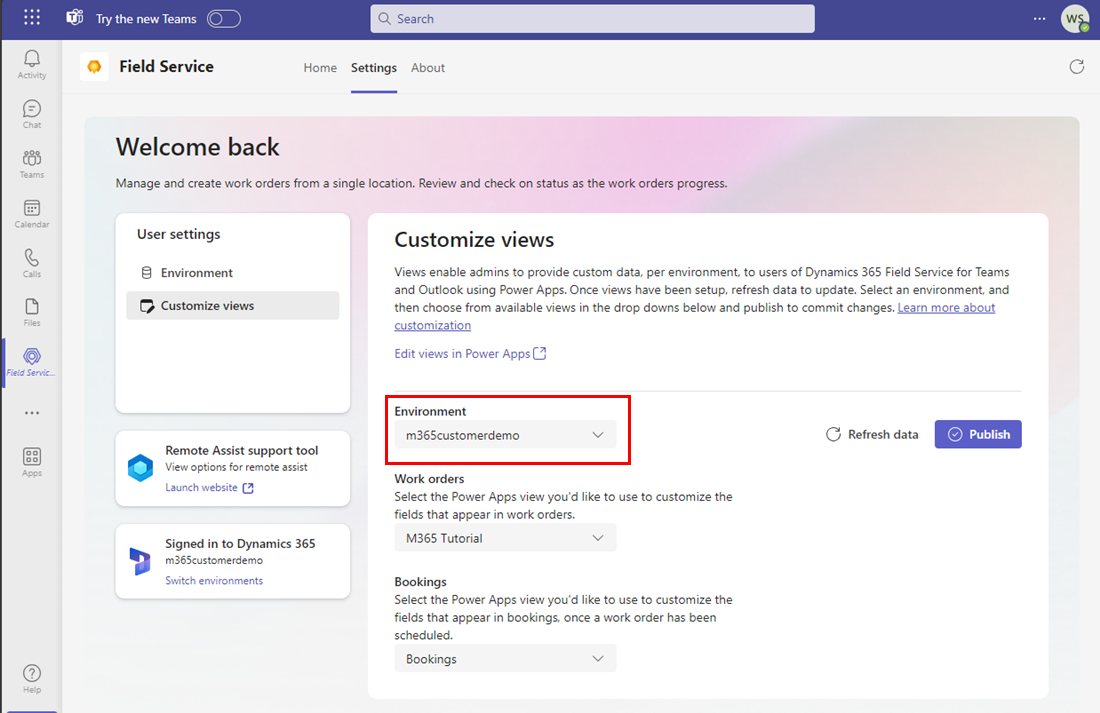
U kunt een werkorderweergave selecteren u in de vervolgkeuzelijst onder Werkorders.
U kunt een boekingsweergave selecteren u in de vervolgkeuzelijst onder Boekingen.
Selecteer Publiceren. Gebruikers kunnen nu naar Outlook of Teams gaan en de nieuwe weergave bekijken voor het maken en beheren van hun werkorders.
Kolommen toevoegen of bewerken
U kunt de Field Service-kolommen aanpassen die bij Dynamics 365 Field Service worden geleverd. Gerelateerde tabelkolommen zijn alleen-lezen en kunnen niet worden gefilterd in de werkorderlijst. Bestandstype wordt niet ondersteund en opzoekvelden met meerdere selecties worden niet ondersteund.
Als een kolom vereist is, maar een standaardkolom heeft die wordt opgegeven nadat de tabel is gemaakt, wilt u het veld wellicht niet in de weergave opnemen. Als Prijslijst bijvoorbeeld is gebaseerd op het geselecteerde serviceaccount, neemt u Prijslijst niet op in de weergave.
Aangepaste labels maken
U kunt de labels die voor werkorders worden gebruikt, aanpassen zodat ze beter aansluiten bij de terminologie van uw organisatie.
Selecteer op de startpagina van Teams Field Service de optie Instellingen en Weergaven aanpassen.
Selecteer de omgeving die u wilt aanpassen.
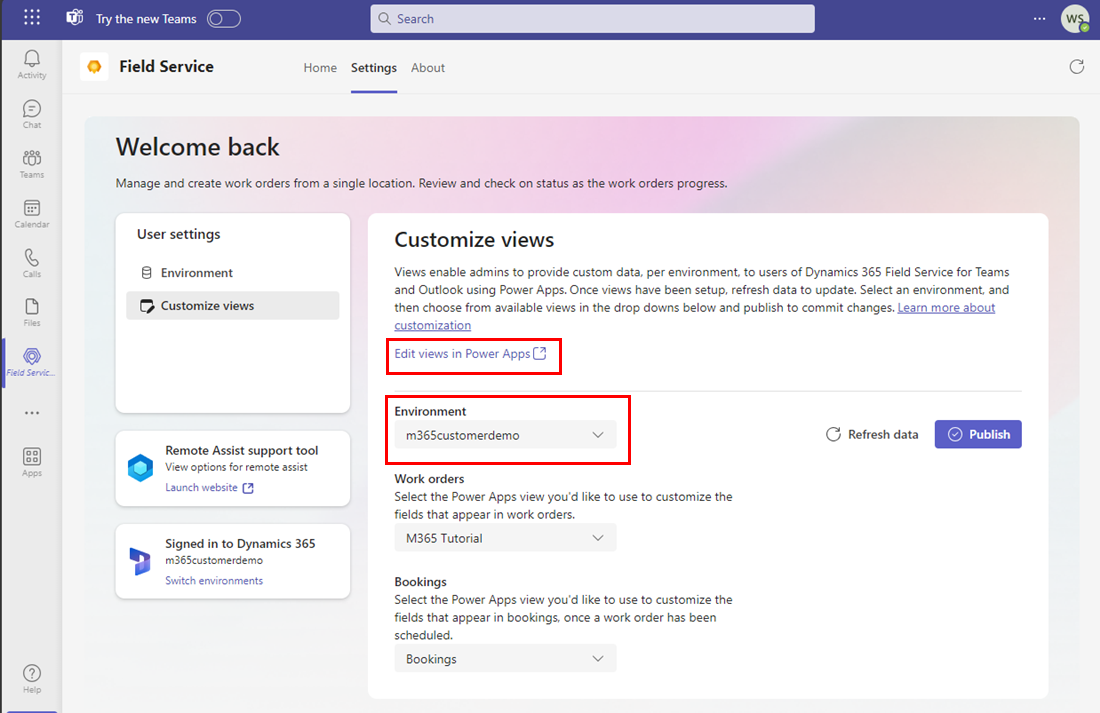
Selecteer Weergaven bewerken in Power Apps. Power Apps wordt automatisch geopend op de pagina Tabellen voor de opgegeven omgeving.
Fooi
U kunt ook Power Apps openen, uw omgeving selecteren en vervolgens Tabellen selecteren.
Selecteer Alle en zoek op werkorder.
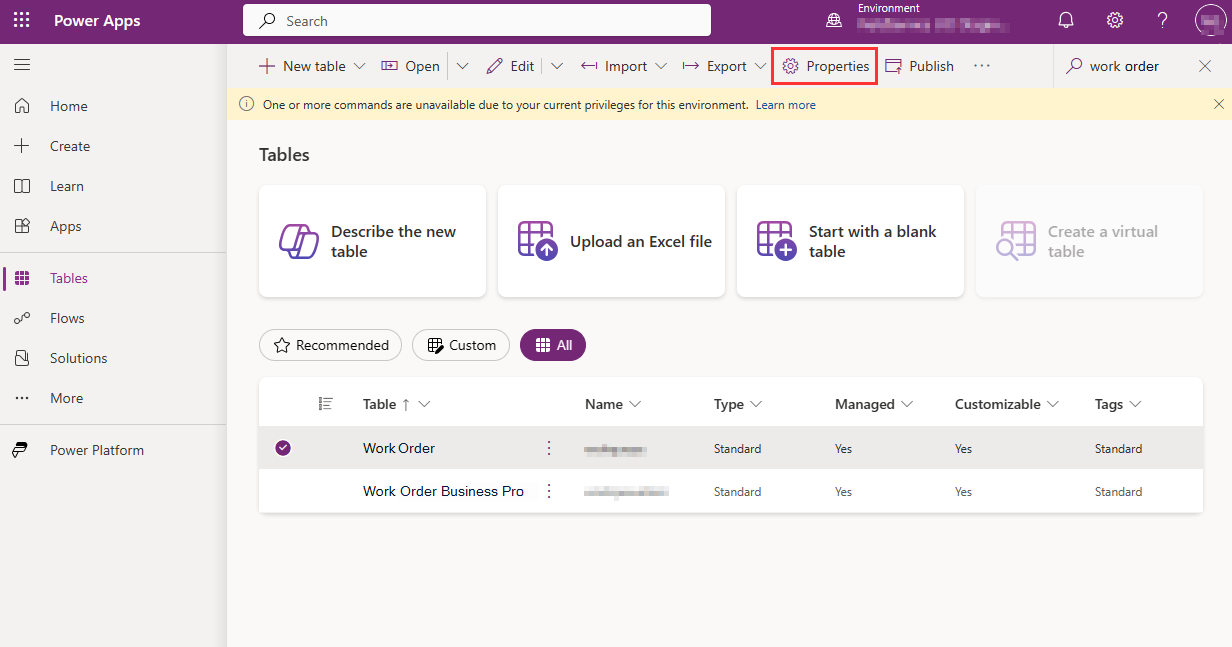
Selecteer aan de linkerkant van de werkordertabel en selecteer Eigenschappen. Het deelvenster Tabel bewerken wordt weergegeven.
Voer de Weergavenaam en Meervoudsnaam naar keuze in.
Selecteer Opslaan en publiceren.