Een meertalig onderzoek maken
Een onderzoek gemaakt in Dynamics 365 Customer Voice kan worden vertaald naar meerdere talen. Nadat u de vertalingen voor het onderzoek hebt ingesteld, kunnen respondenten het onderzoek invullen in de taal van hun keuze. Zo kunt u uw klantenbestand uitbreiden het onderzoek aan respondenten aan te bieden in hun gewenste taal. Een onderzoek met vertalingen in meerdere talen staat bekend als een meertalig onderzoek.
Als u een meertalig onderzoek wilt maken, moet u eerst de talen toevoegen en vervolgens vertalingen toevoegen voor elke taal die u hebt toegevoegd.
Wanneer u een meertalig onderzoek maakt, kunt u respondenten hun voorkeurstaal laten kiezen in de functie voor taalselectie in de rechterbovenhoek van het onderzoek. U kunt ook verhinderen dat ze de taal van het onderzoek kunnen wijzigen. Meer informatie: Verhinderen dat respondenten de onderzoekstaal wijzigen
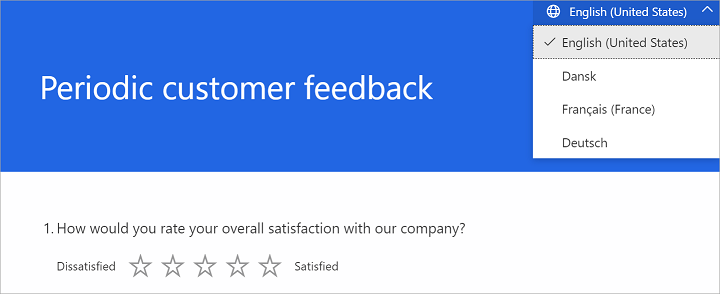
Als u een meertalig onderzoek wilt maken, moet u eerst een taal toevoegen (aanvullend of aangepast) en vervolgens vertalingen toevoegen voor de corresponderende tekenreeksen in het onderzoek.
Notitie
Dynamics 365 Customer Voice ondersteunt standaard 44 talen. U kunt indien nodig ook aangepaste talen toevoegen.
Beschikbare taaltypen in Dynamics 365 Customer Voice
Hoofdtaal
De hoofdtaal is de taal waarin het onderzoek oorspronkelijk is gemaakt. Als u bijvoorbeeld Dynamics 365 Customer Voice in het Frans gebruikt en u al uw onderzoeken in het Frans maakt, is dat uw hoofdtaal, kortom de taal die u in de ontwerper ziet. De hoofdtaal wordt automatisch ingesteld als de standaardtaal voor de respondent, maar u kunt dit wijzigen door een andere standaardtaal te selecteren in de lijst met ondersteunde talen in Dynamics 365. Zie de sectie De standaardtaal wijzigen verderop in dit onderwerp voor meer informatie.
Notitie
De hoofdtaal voor een onderzoek kan niet worden gewijzigd. Stel dat u Dynamics 365 Customer Voice hebt gebruikt in het Duits en uw onderzoek in het Duits hebt gemaakt. Vervolgens besluit u om Dynamics 365 Customer Voice te gebruiken in het Engels. Terwijl alle andere delen van de toepassing in het Engels worden weergegeven, wordt de originele onderzoekstekst in het Duits weergegeven. U kunt de hoofdtaal van het onderzoek alleen verwijderen als u het onderzoek expliciet verwijdert.
Extra talen
Behalve in de hoofdtaal kan een onderzoek worden weergegeven in een van de volgende typen talen:
Standaardtalen: U selecteert deze talen uit de lijst met talen die worden ondersteund in Dynamics 365. U kunt deze toevoegen, bewerken en verwijderen via de Dynamics 365 Customer Voice-interface. Systeemtekenreeksen worden automatisch vertaald.
Aangepaste talen: Deze talen zijn niet opgenomen in de lijst met ondersteunde talen voor Dynamics 365. U kunt een aangepaste taal toevoegen, bewerken en verwijderen via de Dynamics 365 Customer Voice-interface. U definieert de weergavenaam en code voor een aangepaste taal. Systeemtekenreeksen worden niet automatisch vertaald en zijn zichtbaar in de standaardtaal van het onderzoek.
Terugvaltaal
De terugvaltaal is een taal waarin een onderzoek wordt weergegeven als er geen vertaling beschikbaar is. De overgang naar de terugvaltaal wordt intern door het systeem afgehandeld en de antwoordpagina wordt automatisch weergegeven in de beschikbare terugvaltaal.
De taal van de webbrowser van de respondent is bijvoorbeeld ingesteld op Mexicaans Spaans (es-MX). U hebt echter vertalingen toegevoegd in Internationaal Spaans. In dit geval wordt het onderzoek automatisch geladen in Internationaal Spaans (de terugvaltaal voor Mexicaans Spaans).
Extra talen toevoegen
Nadat u de installatie van uw onderzoek in de hoofdtaal hebt voltooid, kunt u extra talen toevoegen via het deelvenster Talen. Nadat u de talen hebt toegevoegd, kunt u vertalingen in bulk toevoegen voor alle talen of voor elke afzonderlijke taal. Systeemtekenreeksen worden automatisch vertaald voor de standaardtalen. Voor aangepaste talen worden systeemtekenreeksen niet automatisch vertaald en deze worden weergegeven in de standaardtaal van het onderzoek.
Stap 1: Extra talen toevoegen
Open het onderzoek.
Selecteer op het tabblad Ontwerp de optie Aanpassing aan de rechterkant van de pagina en selecteer vervolgens Talen.
Het deelvenster Talen wordt weergegeven met de hoofdtaal geselecteerd en ingesteld als de standaardtaal voor het onderzoek.
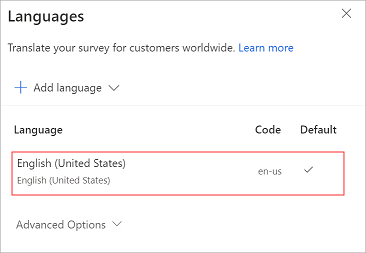
Selecteer in het paneel Talen de optie Taal toevoegen.
In de lijst met talen zoekt en selecteert u de gewenste standaardtalen. U kunt ook naar een taal zoeken en deze vervolgens selecteren.
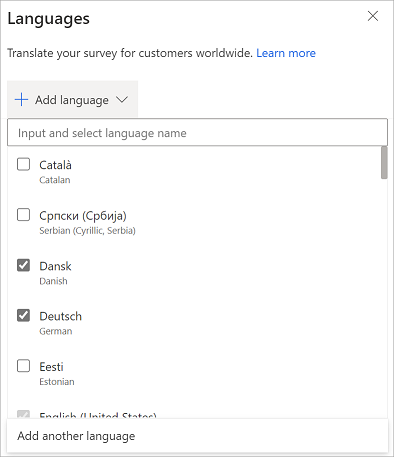
Opmerking
U kunt meerdere talen selecteren door de selectievakjes naast elke taal in te schakelen.
Als u een aangepaste taal wilt toevoegen, selecteert u in het deelvenster Talen de optie Taal toevoegen en vervolgens Nog een taal toevoegen.
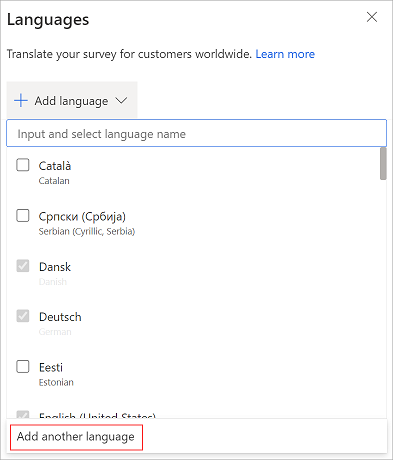
Voer in het veld Taalnaam invoeren de naam in van de aangepaste taal die u wilt toevoegen.
Voer in het veld Code invoeren de code van de aangepaste taal in.
Stel dat u de taal Spaans (Mexico) wilt toevoegen aan uw onderzoek. U hebt gezocht in de lijst met talen en alleen Spaans (Spanje, internationale sorteervolgorde) gevonden. In dit geval moet u Spaans (Mexico) handmatig toevoegen aan de talenlijst. U definieert de weergavenaam als Spaans (Mexico) en de taalcode als es-MX.
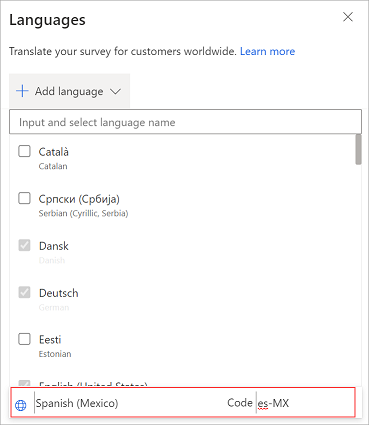
Selecteer iets in het deelvenster Talen om de wijzigingen op te slaan.
Herhaal stap 5 tot en met 8 om meer aangepaste talen toe te voegen.
De toegevoegde talen worden met hun taalcodes in het deelvenster weergegeven. U kunt deze codes gebruiken in de variabele locale wanneer u gepersonaliseerde onderzoeksuitnodigingen verzendt.
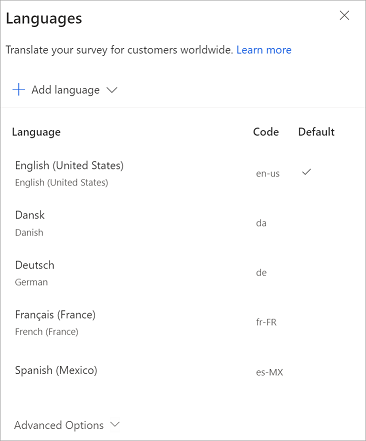
Opmerking
- De taalcode die u invoert, wordt gevalideerd op basis van de bestaande lijst. U kunt niet twee talen met dezelfde taalcode voor het onderzoek definiëren.
- U kunt maximaal 86 talen per onderzoek toevoegen.
Stap 2: Vertalingen toevoegen
Nadat u de standaardtalen en eventuele aangepaste talen hebt toegevoegd, kunt u kiezen uit twee opties om vertalingen toe te voegen:
- Afzonderlijke talen vertalen via de Dynamics 365 Customer Voice-interface
- Alle talen in bulk vertalen, via het Excel-bestand
Optie 1: Vertaal individuele talen
Selecteer in het deelvenster Talen de taal waarvoor u vertalingen wilt toevoegen.
U kunt ook de muisaanwijzer op een taal plaatsen, Meer opties (...) selecteren en vervolgens Vertaling toevoegen selecteren.
Selecteer het onderzoekselement en voer vervolgens de vertaalde tekst in. Herhaal deze stap voor alle onderzoekselementen.
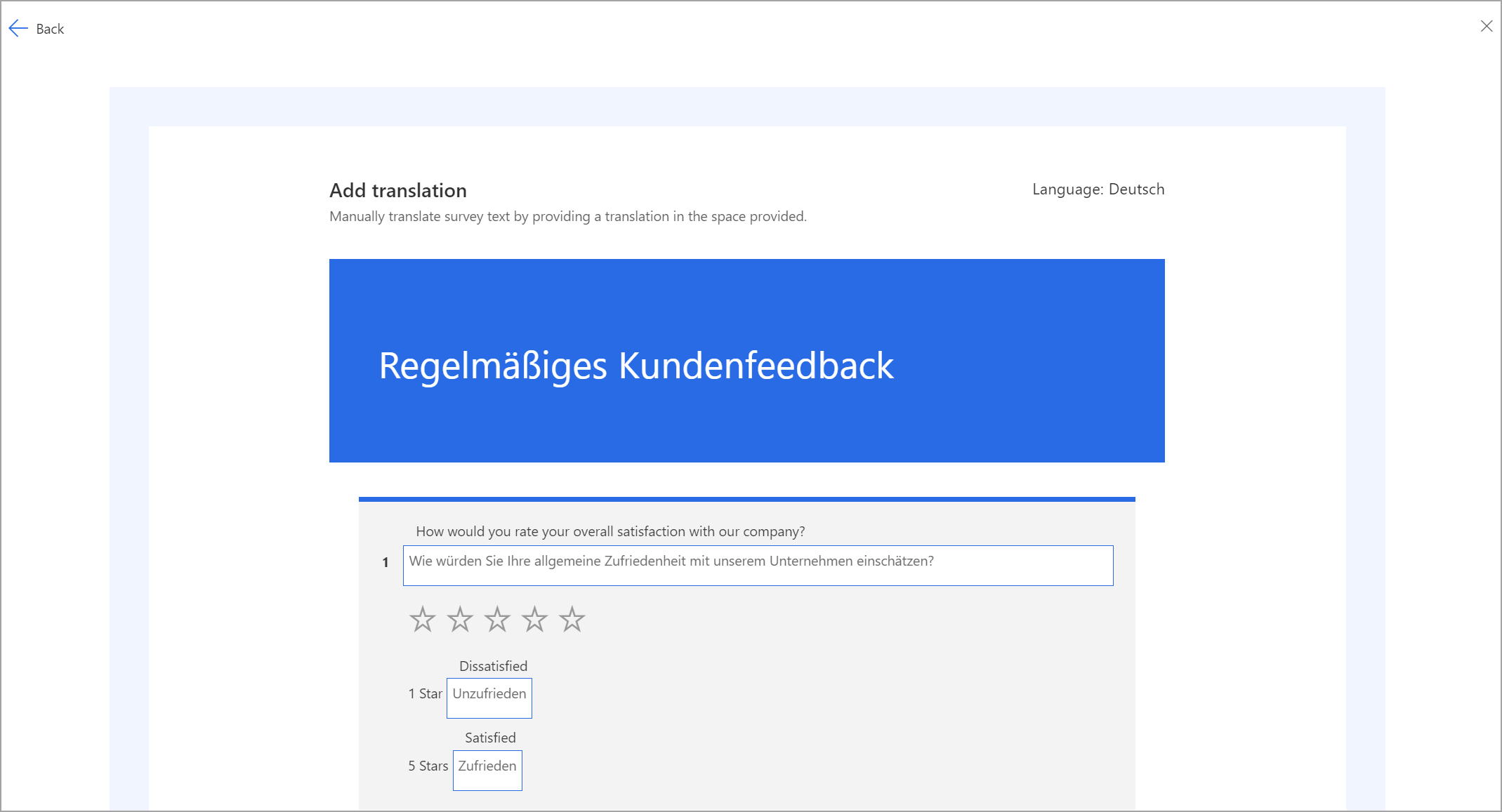
Nadat u vertaalde tekst voor alle elementen in het onderzoek hebt toegevoegd, selecteert u Terug in de linkerbovenhoek van de pagina om terug te gaan naar het paneel Talen.
Herhaal stap 1 en 3 om vertalingen voor andere talen toe te voegen.
Optie 2: Vertaal alle talen in bulk
Selecteer in het deelvenster Talen de optie Geavanceerde opties uit en selecteer vervolgens Sjabloon downloaden om een Excel-bestand met tekenreeksen in de primaire taal en kolommen voor elk van de geselecteerde talen te downloaden. Bijvoorbeeld da voor Deens, de voor Duits, fr-FR voor Frans (Frankrijk) en es-MX voor Spaans (Mexico).
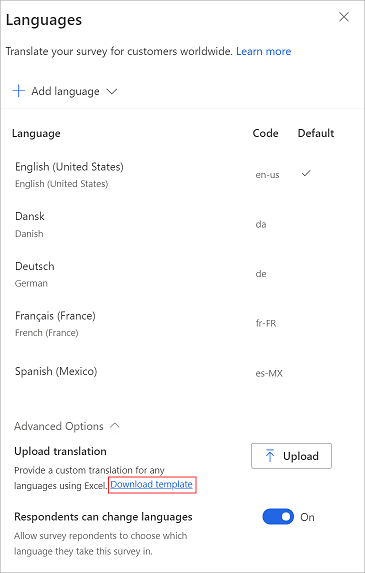
Open het Excel-bestand en voeg vertalingen toe voor elke taal in de respectieve kolom.
Nadat u vertalingen voor alle talen in het Excel-bestand hebt toegevoegd, gaat u naar het deelvenster Talen, vouwt u Geavanceerde opties uit en selecteert u Uploaden.
Blader naar en selecteer het Excel-bestand waaraan u vertalingen hebt toegevoegd.
Notitie
- De eerste kolom in het Excel-bestand bevat tekenreeksen in de primaire taal en kan niet worden bewerkt.
- U moet ervoor zorgen dat een vertaling voor elke tekenreeks wordt gegeven in het Excel-bestand.
- We raden u aan om elke keer dat u vertalingen toevoegt of bewerkt, het nieuwste Excel-bestand te downloaden. Zo zorgt u ervoor dat de nieuwste tekenreeksen en talen beschikbaar zijn.
- Wij raden u aan om niet een kopie van het Excel-bestand te maken en er tekenreeksen aan toe te voegen of de bestandsnaamextensie te wijzigen. Dat kan leiden tot mislukte uploads.
Stap 3. Vertalingen verifiëren
Na het uploaden van het Excel-bestand of het toevoegen van uw eigen vertalingen kunt u een voorbeeld van het onderzoek bekijken om te zien of alles werkt zoals verwacht. Selecteer de taal in de functie voor taalselectie in de rechterbovenhoek van het onderzoek.
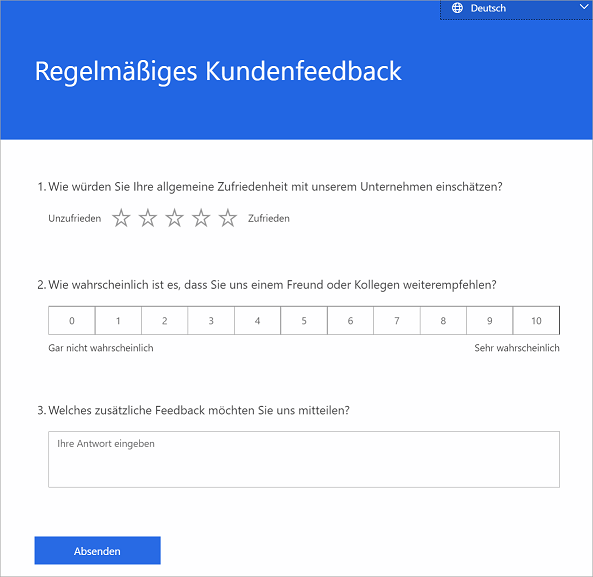
Verhinderen dat respondenten de onderzoekstaal wijzigen
Als u een meertalig onderzoek hebt gemaakt, kunt u beslissen of uw respondenten de taal van hun voorkeur kunnen selecteren (standaardinstelling) of het onderzoek kunnen bekijken in de taal die voor hen is geselecteerd via de taalinstelling van hun browser of de locale-variabele.
Om te voorkomen dat respondenten hun enquêtetaal wijzigen
Open het onderzoek.
Selecteer op het tabblad Ontwerp de optie Aanpassing aan de rechterkant van de pagina en selecteer vervolgens Talen.
Vouw in het deelvenster Talen de optie Geavanceerde opties uit en schakel de schakeloptie Respondenten kunnen de taal wijzigen uit.
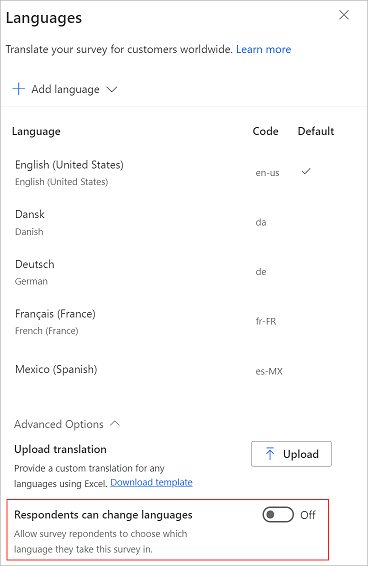
Opmerking
Als deze instelling is uitgeschakeld, kan een respondent slechts één taal zien en de taal helemaal niet wijzigen.
De standaardtaal wijzigen
De standaardtaal is de taal waarin het onderzoek wordt geladen als er geen expliciete locale-variabele wordt doorgegeven of als de respondent zijn webbrowser gebruikt in een taal waarvoor u geen vertaling hebt toegevoegd.
Stel dat u de toepassing Dynamics 365 Customer Voice in het Engels gebruikt. Wanneer u een onderzoek maakt, is Engels ingesteld als de standaardtaal. De meeste respondenten van uw enquête komen echter uit Frankrijk, dus u wilt de standaardtaal wijzigen van Engels naar Frans.
Notitie
Het onderzoek wordt alleen als laatste redmiddel in de standaardtaal geladen, als de respondent een andere browsertaal gebruikt dan de beschikbare talen en er geen expliciete variabele voor landinstellingen is doorgegeven via de URL.
U kunt de standaardtaal voor uw onderzoek wijzigen via het deelvenster Talen. U kunt de standaardtaal alleen wijzigen als er meerdere talen aan de enquête zijn toegevoegd.
De standaardtaal voor een enquête wijzigen
Open het onderzoek.
Selecteer op het tabblad Ontwerp de optie Aanpassing aan de rechterkant van de pagina en selecteer vervolgens Talen.
Plaats de muisaanwijzer op een taal in de lijst met talen en selecteer ... en selecteer vervolgens Instellen als standaard.
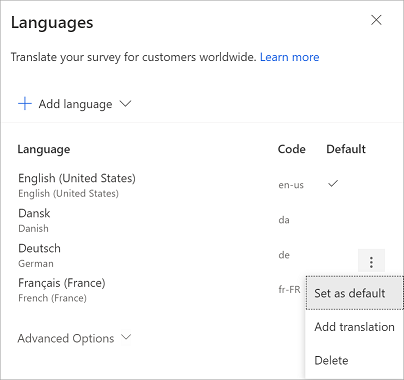
De standaardtaal is gemarkeerd als
 in de kolom Standaard.
in de kolom Standaard.
Vertalingen beheren
Nadat u vertalingen voor de gewenste talen in uw onderzoek hebt toegevoegd, kunt u de bestaande vertaling bewerken of een taal verwijderen.
Open het onderzoek.
Selecteer op het tabblad Ontwerp de optie Aanpassing aan de rechterkant van de pagina en selecteer vervolgens Talen.
Voer een van de volgende stappen uit:
Als u vertaaltekenreeksen wilt bewerken, selecteert u de taal en bewerkt u de vertaling indien nodig.
Als u een taal wilt verwijderen, plaatst u de muisaanwijzer op die taal en selecteert u ... en Verwijderen.
Belangrijk
Nadat u een taal hebt verwijderd, kunt u geen van de reeds vertaalde tekenreeksen meer ophalen.
Taalcodes voor gebruik in de onderzoeksvariabele
Wanneer u een meertalig onderzoek maakt, kunt u de onderzoeksvariabele landinstelling gebruiken om de standaardtaal in te stellen voor het weergeven van het onderzoek. De volgende tabel bevat de standaardtalen in Dynamics 365 Customer Voice en de bijbehorende taalcodes.
| Weergavenaam van taal | ISO-code van taal |
|---|---|
| Catalaans | ca |
| Servisch (Cyrillisch, Servië) | sr-cyrl-rs |
| Deens | da |
| Duits | de |
| Estisch | et |
| Spaans (Spanje, internationale sorteervolgorde) | es-ES |
| Baskisch | eu |
| Frans (Frankrijk) | fr-FR |
| Galicisch | gl |
| Kroatisch | uren |
| Indonesisch | id |
| Italiaans | it |
| Lets | lv |
| Litouws | lt |
| Hongaars | hu |
| Maleis | ms |
| Nederlands | nl |
| Noors, Nynorsk (Noorwegen) | nb-no |
| Pools | pl |
| Portugees (Brazilië) | pt-br |
| Portugees (Portugal) | pt-pt |
| Russisch | ru |
| Roemeens | ro |
| Slowaaks | sk |
| Sloveens | sl |
| Servisch (Latijn, Servië) | sr-latn-rs |
| Fins | fi |
| Zweeds | sv |
| Vietnamees | vi |
| Turks | tr |
| Oekraïens | uk |
| Tsjechisch | cs |
| Grieks | el |
| Bulgaars | bg |
| Kazachstaans | kk |
| Hebreeuws | he |
| Arabisch | ar |
| Hindi | hi |
| Thai | th |
| Chinees (vereenvoudigd) | zh-Hans |
| Chinees (traditioneel) | zh-Hant |
| Japans | ja |
| Koreaans | ko |
| English (United States) | en-us |
Veelgestelde vragen
Hoeveel talen kunnen aan een onderzoek worden toegevoegd?
U kunt maximaal 86 talen per onderzoek toevoegen. Dit kan een combinatie zijn van standaard- en aangepaste talen.
Hoe wordt in Dynamics 365 Customer Voice bepaald welke taal voor een bepaalde respondent wordt weergegeven?
Als u een gepersonaliseerde onderzoeksuitnodiging verstuurt via e-mail of Power Automate, kunt u de taalcode definiëren met de standaardvariabele locale voor elke uitnodiging.
Stel dat de taalcode in de contactpersoonrecord voor uw klant Milton is ingesteld op ar in uw back-end CRM-systeem. Die kunt u als parameter doorgeven in je gepersonaliseerde uitnodiging. Dit zorgt ervoor dat de enquête standaard in het Arabisch wordt geladen voor Milton.
U kunt ook de parameters voor landinstellingen voor elke contactpersoon doorgeven met behulp van een CSV-bestand. Meer informatie: Contactpersonen importeren uit een CSV-bestand
Stel dat u geen onderzoeksuitnodigingen verstuurt via een gepersonaliseerde uitnodigingskoppeling. En u weet dat alle respondenten van uw anonieme onderzoek het onderzoek in het Arabisch moeten zien. In dit geval kunt u een expliciete lang=ar-parameter toevoegen aan de anonieme URL van het onderzoek. Dit zorgt ervoor dat het onderzoek voor alle respondenten in de Arabische taal wordt geladen.
Als u de waarde van de parameter lang niet doorgeeft in de URL, wordt het onderzoek geladen in de browsertaal van de respondent.
De volgorde van prioriteit is dus als volgt:
- De variabele loc van de parameter lang. De variabele locale wordt gedefinieerd voor gepersonaliseerde uitnodigingen die worden verzonden via Power Automate of email. De parameter lang wordt gedefinieerd in de URL.
- De browsertaal die de respondent gebruikt
- De terugvaltaal van het onderzoek (als de browsertaal niet is ingesteld in het onderzoek)
- Standaardtaal van het onderzoek.
Welke moet ik gebruiken voor het instellen van vertaaltekenreeksen: bestanden uploaden via Excel of direct bijwerken vanuit de toepassingsinterface?
Als u een groot aantal talen aan uw onderzoek hebt toegevoegd en u de vertaalreeksen moet laten verifiëren door een vertaalteam, kunt u de vertalingen uploaden in het Excel-bestand.
Als uw onderzoek maar een paar talen bevat en de vertaalde tekenreeksen direct beschikbaar zijn, kunt u de interface van de toepassing gebruiken om de vertaalde tekenreeksen in te stellen.
Wanneer moet ik de vertaling instellen?
We raden u aan pas met het instellen van vertaaltekenreeksen te beginnen als u het onderzoek volledig in de hoofdtaal hebt ingesteld. Dit maakt het bijwerken van de vertaalreeksen beter beheersbaar en gemakkelijker te onderhouden.
Wat gebeurt er met e-mailsjablonen?
U moet gelokaliseerde sjablonen instellen voor elke taal die u aan het onderzoek wilt toevoegen. Nadat u de gewenste talen aan het onderzoek hebt toegevoegd, kunt u deze kiezen in de lijst Taal. U kunt vervolgens afzonderlijke e-mailsjablonen maken voor alle talen die u hebt toegevoegd. Meer informatie: Meertalige e-mailsjablonen maken
Stel dat u zeven extra talen aan het onderzoek hebt toegevoegd. U moet zeven e-mailsjablonen maken, één voor elke taal. U moet de waarde van de taalcode doorgeven als een variabele locale in e-mail of Power Automate, zodat de klant het onderzoek in de beoogde taal krijgt.
Zie ook
Tevredenheidsstatistieken toevoegen en configureren
Voeg logica toe door vertakkingsregels te maken
Personaliseer uw enquête door variabelen toe te voegen
Voeg branding toe aan uw enquête
Voeg opmaak toe aan uw enquête
Opmaak toevoegen aan enquête-elementen