Microsoft Teams gebruiken voor onlinegebeurtenissen in Dynamics 365 Customer Insights - Journeys
Opmerking
Azure Active Directory heet nu Microsoft Entra ID. Meer informatie
Tip
Als u Dynamics 365 Customer Insights gratis wilt uitproberen, kunt u zich aanmelden voor een proefversie van 30 dagen.
In dit artikel wordt uitgelegd hoe u Microsoft Teams kunt gebruiken als provider van online vergaderingen voor Customer Insights - Journeys-gebeurtenissen. De functionaliteit voor Teams-gebeurtenissen is rechtstreeks opgenomen in de app Customer Insights - Journeys, zodat u Teams-webinars of live Teams-gebeurtenissen kunt gebruiken voor online gebeurtenissen met een of enkele presentatoren en een groot aantal deelnemers en Teams-vergaderingen voor interactieve onlinevergaderingen.
Voor algemene informatie over het instellen van Microsoft Teams raadpleegt u het Microsoft Teams-implementatieoverzicht.
Opmerking
Als u Microsoft Teams als provider van online gebeurtenissen wilt gebruiken, moet u een Microsoft 365-licentie hebben waarmee u toegang hebt tot de Teams-service. Als u niet over de juiste licentie beschikt, ziet u de opties Teams-webinar, Teams-vergadering of Live gebeurtenissen in Teams niet als onderdeel van de lijst Streamingprovider.
Een onlinegebeurtenis maken
Als u een Teams-gebeurtenis wilt maken, selecteert u Gebeurtenisplanning in het linkernavigatiedeelvenster van de app Customer Insights - Journeys en vervolgens Gebeurtenissen in het linkernavigatiedeelvenster. Selecteer +Nieuw in het bovenste lint.
Opmerking
Het veld Gebeurtenisindeling is verborgen in het gebeurtenisformulier en wordt automatisch ingesteld. Stel de schakeloptie Wilt u deze gebeurtenis streamen in op Ja om de streamingopties weer te geven. Als u een aangepast formulier gebruikt, moet u ervoor zorgen dat u dit veld verbergt en de waarde instelt op Hybride gebeurtenis.
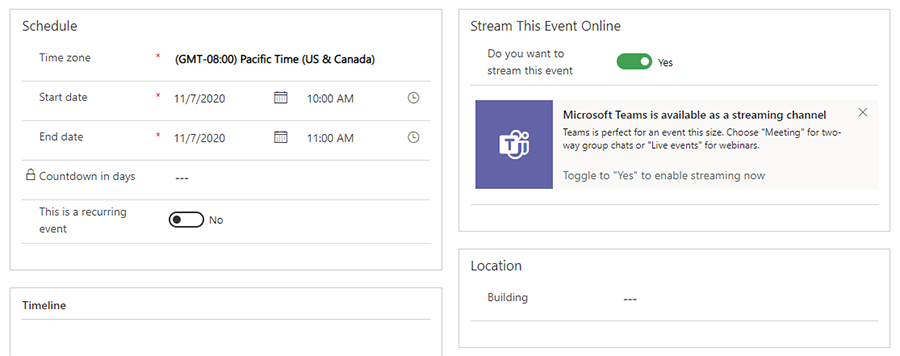
Opties voor gebeurtenisstreaming
Nadat u de schakeloptie Wilt u deze gebeurtenis streamen hebt ingesteld op Ja, hebt u drie streamopties: Teams-webinar, Teams-vergadering of Live gebeurtenis in Teams.
Teams-webinar
Gebruik Teams-webinars om online presentaties te maken. Een of meerdere presentatoren kunnen inhoud, video's en audio delen. Deelnemers kunnen de inhoud bekijken en gewenst in gesprek gaan met de presentatoren. Contact met publiek vindt plaats in de vorm van reacties, berichten in de chat of het beantwoorden van peilingvragen. Deelnemers kunnen hun eigen audio, video of inhoud niet delen.
Webinars zijn handig voor thematoespraken tijdens conferenties of voor vergaderingen waarbij enkele presentatoren spreken voor een groot publiek. Webinars kunnen tot 1000 deelnemers ondersteunen.
Opmerking
U kunt alleen openbare Teams-webinars maken vanuit Customer Insights - Journeys. Deze gebeurtenissen staan open voor iedereen die is geregistreerd voor de gebeurtenis.
Teams-webinars inschakelen in Dynamics 365
Als u Teams-webinars wilt inschakelen, moet het volgende beleid worden ingesteld door de Teams-tenantbeheerder. Deze instellingen zorgen ervoor dat iedereen, inclusief anonieme gebruikers, zich kan registreren voor webinars. Voer de volgende PowerShell-opdrachten uit om de instellingen te implementeren:
- Registratie voor vergaderingen inschakelen:
Set-CsTeamsMeetingPolicy -AllowMeetingRegistration $True
- Privévergaderingsplanning inschakelen:
Set-CsTeamsMeetingPolicy -AllowPrivateMeetingScheduling $True
- Sta iedereen, inclusief anonieme gebruikers, toe zich te registreren voor webinars:
Set-CsTeamsMeetingPolicy -WhoCanRegister Everyone
Lees meer: Instellingen voor webinars in Microsoft Teams.
Webinarinstellingen
De standaardinstellingen voor webinars zijn geconfigureerd om de beste ervaring voor deelnemers en presentatoren te bieden. U kunt deze instellingen echter eenvoudig aanpassen vanuit uw Customer Insights - Journeys-gebeurtenis. Als u de standaardinstellingen wilt wijzigen, stelt u de schakeloptie Opties voor vergadering wijzigen in op Ja. Nu worden de instellingen voor webinars weergegeven, die per gebeurtenis kunnen worden aangepast.
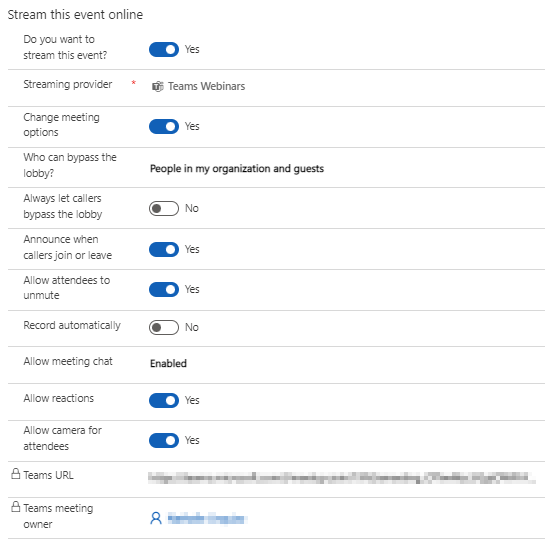
Lees meer: Instellingen voor vergaderingen beheren in Microsoft Teams.
Webinarrollen
| Rolnaam | Wat doen ze? | Hoe maakt u ze? |
|---|---|---|
| Gebeurteniseigenaar | De gebruiker die eigenaar is van de gebeurtenisrecord in Customer Insights - Journeys. | De eigenaar van de gebeurtenis instellen met de knop Toewijzen op het gebeurtenislint. |
| Eigenaar van Teams-vergadering | De gebruiker die de record heeft gemaakt en opgeslagen na het kiezen van de webinar-optie in Customer Insights - Journeys. Als u de eigenaar van de gebeurtenisrecord in Customer Insights - Journeys wijzigt, verandert dit niets aan de eigenaar van de webinar in Teams. Elke wijziging in de gebeurtenisrecord in Customer Insights - Journeys wordt alleen weergegeven in Teams wanneer deze door de eigenaar wordt uitgevoerd of wanneer deze Synchroniseren met Teams selecteert. | Meld u aan als deze gebruiker in Customer Insights - Journeys en maak een nieuwe gebeurtenis met een webinar- of vergaderingsstream. |
| Presentator | In een Teams-webinar is een presentator een persoon die audio, video of een scherm presenteert tijdens de livevergadering of de vraag-en-antwoordsessie modereert. Presentatoren kunnen alleen audio, video of een scherm (bureaublad of venster) delen in webinars die in Teams worden geproduceerd. | Als u een andere persoon wilt uitnodigen om tijdens de webinar te presenteren, voegt u deze persoon toe als spreker aan de gebeurtenis of sessie. Als u een spreker wilt toevoegen, maakt u een sprekercontact op gebeurtenisniveau (of sessieniveau). De spreker wordt toegevoegd als een presentator voor de webinar. Zorg ervoor dat de e-mail-id van de spreker is ingevuld. |
Een gast uitnodigen om te presenteren in een webinar
- Zorg ervoor dat de gastgebruiker wordt toegevoegd aan uw Teams-exemplaar. U hoeft dit dus slechts eenmaal te doen. Meer informatie over het toevoegen van gastgebruikers: Gast om te presenteren.
- Als best practice raadt Teams u aan een kanaal te maken voor producenten en presentatoren, zodat ze kunnen chatten en informatie kunnen delen voor de gebeurtenis. Gasten die geen Microsoft 365-referenties hebben, zien de agenda niet in Teams. Om het gasten gemakkelijk te maken om deel te nemen aan de gebeurtenis, kunnen producenten de gebeurteniskoppeling naar het kanaal publiceren. Presentatoren kunnen vervolgens Teams openen, naar het kanaal gaan en de koppeling selecteren om deel te nemen aan de webinar.
- Voeg een gast toe als presentator in uw webinar door deze als spreker toe te voegen aan uw gebeurtenis of sessie in Customer Insights - Journeys met de stappen in de bovenstaande tabel.
Gegevens over webinarbetrokkenheid weergeven
Nadat u een Customer Insights - Journeys-gebeurtenis via een Teams-webinar hebt uitgevoerd, kunt u de betrokkenheidsgegevens van deelnemers (in- en uitchecktijden) bekijken in de app Customer Insights - Journeys.
Als u de betrokkenheidsgegevens wilt genereren, stuurt u voorafgaand aan de gebeurtenis een e-mailuitnodiging aan de webinardeelnemers met de koppeling Deelnemen in Teams van het webinar. Zie Registranten uitnodigen om de Teams-gebeurtenis bij te wonen via e-mail voor meer informatie over het maken van een uitnodigingsmail in de e-mailontwerper van Customer Insights - Journeys.
Tien minuten na het einde van het webinar (op basis van de einddatum die is geconfigureerd in de app Customer Insights - Journeys), worden met de app Customer Insights - Journeys automatisch de betrokkenheidsgegevens voor deelnemers ingevuld.
Belangrijk
Organisaties die hun Teams-gebruikersbeleid beheren, moeten ervoor zorgen dat de beheerder het beleid allowTrackingInReport en allowEngagementReport inschakelt voordat de betrokkenheidsgegevens worden gesynchroniseerd. Zie Set-CsTeamsMeetingPolicy voor meer informatie.
Opmerking
Uitchecktijden worden alleen ondersteund voor Teams-webinarevenementen (met streaming ingeschakeld). Live evenementen, Teams-vergaderingen of andere evenementtypen hebben geen automatische uitchecktijden.
Bekende problemen met Teams-webinars
Nadat u een Customer Insights - Journeys-gebeurtenis hebt gemaakt met een Teams-webinar, kunt u deze zien in uw Teams-agenda. De gebeurtenis kan er net anders uitzien dan u verwacht:
- Er is geen webinarpictogram voor het agenda-item, het lijkt op een gewone vergadering.
- Op de pagina met vergaderdetails ontbreken verschillende secties, zoals het tabblad Vergaderopties, een koppeling naar het registratieformulier en het bestaande registratiebestand om te downloaden.
De verschillen in uiterlijk zijn opmaakkwesties die de functionaliteit van het webinar niet beperken. Totdat de webinarervaring in toekomstige releases is bijgewerkt, gebruikt u de volgende richtlijnen om uw webinar te beheren:
- Het Teams-agenda-item dat voor uw gebeurtenis is gemaakt, is alleen-lezen. Synchronisatie tussen Teams en Dynamics 365 werkt in één richting: van Dynamics 365 naar Teams. Wijzigingen die u in Teams toepast, worden niet van kracht aan de Dynamics 365-zijde en kunnen worden overschreven. Gebruik daarom Customer Insights - Journeys om uw gebeurtenis te beheren en te bewerken. Dit omvat het configureren van vergaderinstellingen, het maken van een registratieformulier en het toevoegen van sprekers of presentatoren aan uw gebeurtenis.
- Het zal u misschien opvallen dat bestemmingspagina's voor Teams-vergaderingen en -webinars er hetzelfde uitzien. Dit is in lijn met de verwachtingen. De ervaring in vergaderingen is hetzelfde voor een traditionele vergadering en een webinar. Uw webinar vindt plaats zoals u deze hebt gestructureerd met de rollen van de deelnemers.
- Nadat u een sprekercontact aan uw webinar hebt toegevoegd via Dynamics 365, worden de vergaderopties in Teams zichtbaar. Het agenda-item is nog steeds alleen-lezen in Teams. Zorg ervoor dat u uw webinar alleen bewerkt in Customer Insights - Journeys.
Gebruikers die zijn toegevoegd als gast aan uw Microsoft Entra-id-tenant kunnen geen gebruik maken van de opties voor Teams-integratie.
Teams-vergaderingen
Met de optie Teams-vergaderingen kunt u een interactieve online vergaderervaring creëren waarbij alle deelnemers audio, video of inhoud kunnen delen. Meer informatie over Teams-vergaderingen: Vergaderingen in Microsoft Teams.
Nadat u Teams-vergaderingen hebt geselecteerd als de streamingprovider voor uw gebeurtenis, kunt u de vergaderopties in Customer Insights - Journeys bekijken en bewerken, net als voor een webinar.
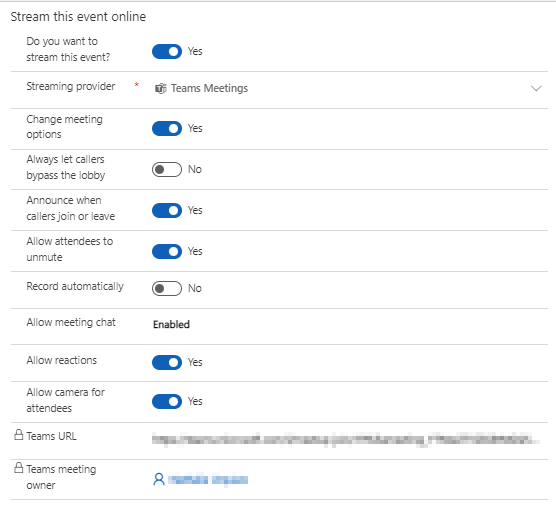
Nadat u uw gebeurtenis hebt opgeslagen, worden uw instellingen weergegeven in uw Teams-agenda-item.
Opmerking
Synchronisatie tussen Teams en Customer Insights - Journeys werkt in één richting: van Customer Insights - Journeys naar Teams. Het Teams-agenda-item voor uw gebeurtenis is alleen-lezen. Alle wijzigingen die u in Teams aanbrengt, kunnen worden overschreven door Customer Insights - Journeys. Zorg ervoor dat u uw vergadering alleen beheert en bewerkt vanuit de app Customer Insights - Journeys.
Live gebeurtenissen in Teams
Opmerking
We raden u aan Teams-webinars te gebruiken voor uw behoeften op het gebied van presentatiegebeurtenissen. Teams-webinars bieden standaard uitgebreidere functionaliteit (zoals de mogelijkheid om break-outrooms te gebruiken).
U kunt livegebeurtenissen in Teams gebruiken om online vergaderingen in webinarstijl te maken. Presentatoren van livegebeurtenissen kunnen inhoud, video en audio delen. Deelnemers kunnen de inhoud bekijken, maar kunnen hun eigen audio, video of inhoud niet delen.
Live-evenementen zijn handig voor keynote-presentaties op conferenties of vergaderingen waarbij een paar sprekers een presentatie geven aan een groot publiek. Het publiek kan vragen indienen met behulp van de vraag-en-antwoordfunctie voor de livegebeurtenis. Meer informatie over livegebeurtenissen in Teams: Wat zijn Microsoft Teams-livegebeurtenissen?
Opmerking
U kunt alleen "openbare" livegebeurtenissen voor Teams maken vanuit Customer Insights - Journeys. Deze gebeurtenissen zijn voor iedereen toegankelijk. Deelnemers hoeven zich niet aan te melden om een gebeurtenis bij te wonen.
Live gebeurtenissen van Teams inschakelen in Customer Insights - Journeys
Om Teams-livegebeurtenissen mogelijk te maken, moet de Teams-tenantbeheerder de volgende beleidsregels instellen. Customer Insights - Journeys ondersteunt alleen het maken van openbare livegebeurtenissen. Deze instellingen zorgen ervoor dat iedereen de gebeurtenis kan bekijken, inclusief anonieme gebruikers.
Als u wilt dat iedereen de livegebeurtenis kan bekijken, voert u de volgende PowerShell-opdracht uit:
Set-CsTeamsMeetingBroadcastPolicy -BroadcastAttendeeVisibilityMode Everyone
Voer de volgende opdracht uit om live gebeurtenisplanning in te schakelen:
Set-CsTeamsMeetingBroadcastPolicy -AllowBroadcastScheduling $true
Als u de optie wilt toestaan om opnamen van vergaderingen uit te schakelen, voert u de volgende opdracht uit:
Set-CsTeamsMeetingBroadcastPolicy -BroadcastRecordingMode UserOverride
U kunt deze instellingen ook toepassen in het Teams-beheercentrum:
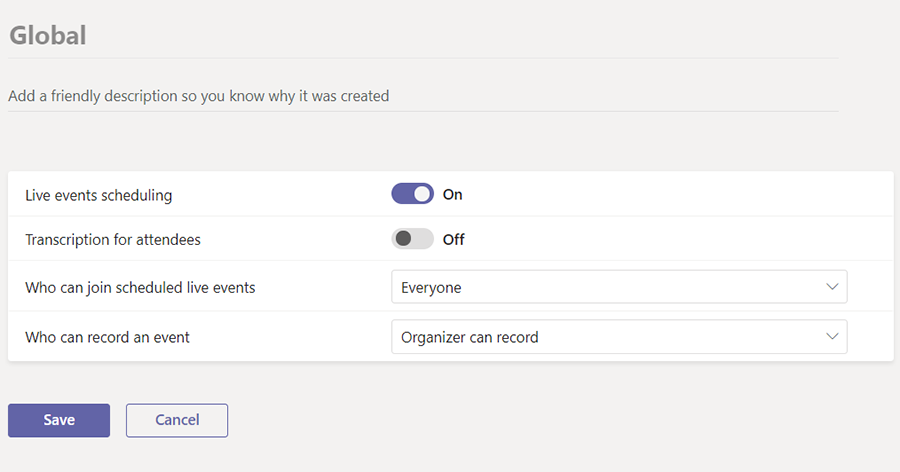
Meer lezen: Livegebeurtenissen instellen in Microsoft Teams.
Instellingen voor livegebeurtenissen
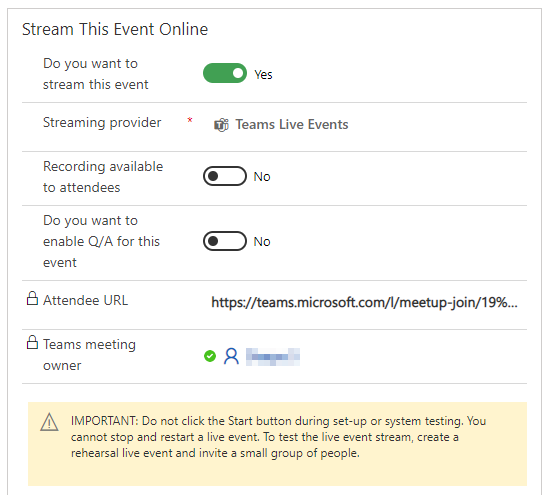
| Instelling | Beschrijving |
|---|---|
| Opname beschikbaar voor deelnemers | Deelnemers kunnen gedurende 180 dagen de gebeurtenis op aanvraag bekijken met behulp van DVR-opties. |
| Wilt u vragen en antwoorden inschakelen voor deze gebeurtenis? | Deelnemers kunnen communiceren met producenten en presentatoren in een gemodereerde vraag-en-antwoordsessie. |
| URL van deelnemer | De URL die deelnemers gebruiken om deel te nemen aan de live gebeurtenis. |
Meer informatie over details en instellingen voor livegebeurtenissen in Teams: Een livegebeurtenis in Teams plannen.
Rollen tijdens livegebeurtenissen
| Rolnaam | Wat doen ze? | Hoe stelt u ze in? |
|---|---|---|
| Gebeurteniseigenaar | De gebruiker die eigenaar is van de gebeurtenisrecord in Customer Insights - Journeys. | De eigenaar van de gebeurtenis instellen met de knop Toewijzen op het gebeurtenislint. |
| Eigenaar van Teams-vergadering | De gebruiker die de livegebeurtenis heeft gemaakt in Customer Insights - Journeys. De eigenaar van de Teams-vergadering is aangewezen als eigenaar van de gebeurtenis in Teams. Als u de eigenaar van de gebeurtenisrecord in Customer Insights - Journeys wijzigt, verandert dit niets aan de eigenaar van de livegebeurtenis in Teams. Elke wijziging in de gebeurtenisrecord in Dynamics 365 wordt alleen weergegeven in Teams wanneer deze door deze gebruiker wordt uitgevoerd of wanneer deze Synchroniseren met Teams selecteert. | Meld u aan als deze gebruiker in Customer Insights - Journeys en maak een nieuwe gebeurtenis met een live gebeurtenis- of vergaderingsstream. |
| Presentator | In een livegebeurtenis in Teams is een presentator een persoon die audio, video of een scherm presenteert tijdens de livevergadering of een vraag-en-antwoordsessie modereert. Presentatoren kunnen alleen audio, video of een scherm (bureaublad of venster) delen in livegebeurtenissen die in Teams worden geproduceerd. | Als u een andere persoon wilt uitnodigen om tijdens de livegebeurtenis te presenteren, voegt u deze persoon toe als spreker aan de gebeurtenis of sessie. Als u de persoon als spreker wilt toevoegen, maakt u een sprekercontact op gebeurtenisniveau (of sessieniveau). De spreker wordt toegevoegd als de "presentator" voor de livegebeurtenis. Zorg ervoor dat de e-mail-id van de spreker is ingevuld. |
| Producent | Een producent is een gastheer die ervoor zorgt dat deelnemers een geweldige kijkervaring hebben door het streamen van de livegebeurtenis te beheren. Als u wilt dat een andere gebruiker de mogelijkheid heeft om de livegebeurtenis te produceren, kunt u de producent-gebruiker toevoegen als lid van het gebeurtenisteam. Dit werkt alleen als het lid van het gebeurtenisteam een Customer Insights - Journeys- en Microsoft Teams-gebruiker is. Navigeer tijdens de gebeurtenis naar het tabblad Aanvullende informatie en voeg de teamleden toe. Teamleden kunnen elke rol hebben in Customer Insights - Journeys, maar ze zijn altijd producenten in de live Teams-gebeurtenis. |
Belangrijk
Knoppen Deelnemen aan Teams die zijn gegenereerd in de e-maileditor van Customer Insights - Journeys kunnenniet worden gebruikt voor het verzenden van koppelingen voor livegebeurtenissen naar presentatoren of producenten. Knoppen die in de e-maileditor worden gegenereerd, werken alleen voor deelnemers. Presentatoren of producenten hebben toegang tot de livegebeurtenis door de aangepaste koppeling in hun agenda of in de app Customer Insights - Journeys te volgen door naar Gebeurtenissen>Streaming-URL te gaan.
Opmerkingen:
- Configuratieopties voor bijschriften (previewfunctie voor Teams) zijn niet beschikbaar bij het maken van livegebeurtenissen vanuit Customer Insights - Journeys.
- Meer informatie over Teams-rollen: Aan de slag met Microsoft Teams-livegebeurtenissen.
Een gast uitnodigen om te presenteren bij een livegebeurtenis
- Zorg ervoor dat de gastgebruiker wordt toegevoegd aan uw Teams-exemplaar. U hoeft dit dus slechts eenmaal te doen. Meer informatie over het toevoegen van gastgebruikers: Gast om te presenteren.
- Als best practice raadt Teams u aan een kanaal te maken voor producenten en presentatoren, zodat ze kunnen chatten en informatie kunnen delen voor de gebeurtenis. Gasten die geen Microsoft 365-referenties hebben, zien de agenda niet in Teams. Om het hen gemakkelijk te maken om deel te nemen aan de gebeurtenis, kunnen producenten de gebeurteniskoppeling naar het kanaal publiceren. Presentatoren kunnen vervolgens Teams openen, naar het kanaal gaan en de koppeling selecteren om deel te nemen aan de gebeurtenis.
- Voeg een gast toe als presentator in uw live gebeurtenis door deze als spreker toe te voegen aan uw gebeurtenis of sessie in Customer Insights - Journeys met behulp van de bovenstaande stappen.
Andere webinarproviders gebruiken
Als uw organisatie al een webinarprovider heeft ingesteld (met ON24), kunt u de bestaande webinarconfiguraties vinden nadat u de streamingprovider hebt ingesteld op Overige. Hierdoor worden de klassieke instellingen voor Webinarconfiguratie onthuld. Meer informatie over de klassieke webinarinstellingen: Een webinar instellen.
De koppeling voor Teams-livegebeurtenissen of -vergaderingen openen
De URL voor Teams-deelnemers wordt gemaakt wanneer u een Customer Insights - Journeys-gebeurtenis opslaat die wordt gestreamd met Teams. U kunt naar de livegebeurtenis of vergadering in Teams navigeren met de URL voor deelnemers.
Opmerking
Als u een registrant wilt uitnodigen om deel te nemen aan de gebeurtenis, moet u de URL voor deelnemers niet rechtstreeks delen. Gebruik in plaats daarvan de hieronder beschreven methode met e-mailuitnodigingen.
Agenda-integratie
Zodra een live gebeurtenis of vergadering is gemaakt of bijgewerkt en de producenten en presentatoren zijn toegevoegd (door teamleden en sprekers toe te voegen), wordt de vergadering weergegeven in hun Outlook- en Teams-agenda. Het agenda-item is een alleen-lezen versie van de gebeurtenis. Een gebeurtenis wordt niet bijgewerkt in Customer Insights - Journeys als de gebeurtenis wordt gewijzigd vanuit de agenda van de eigenaar van de Teams-vergadering. Sprekers en teamleden kunnen vanuit hun agenda's deelnemen aan de livegebeurtenis.
Opmerking
Gastgebruikers als presentatoren zien de gebeurtenis niet in hun agenda. Als u de gebeurteniskoppeling wilt delen met gastgebruikers, stuurt u ze de koppeling voor deelnemers vanuit de gebeurtenis in Customer Insights - Journeys.
Belangrijk
De functie voor agenda-integratie voor producenten en presentatoren wordt niet beïnvloed door het veld Agenda-inhoud op het tabblad Aanvullende informatie in het werkgebied voor gebeurtenisplanning. Het veld Agenda-inhoud is alleen van invloed op ICS-bestanden die via de e-mailontwerper worden verzonden. Meer informatie: iCalendar-bestanden genereren voor gebeurtenissen en sessies.
Belangrijk
Voor on-premises-postvakken kunt u geen agenda-item maken voor de organisator van de Teams-webinargebeurtenis of voor de sprekers. Dit is een bekende beperking van Exchange REST API's voor on-premises-postvakken. In dit geval moet u de gebeurtenisdetails (zoals de URL van de Teams-vergadering) delen via een standaard e-mail aan de sprekers van het evenement.
Registranten via e-mail uitnodigen om de Teams-gebeurtenis bij te wonen
Nadat u de gebeurtenis hebt gemaakt, hiermee live bent gegaan en registraties hebt verzameld, moet u de registranten een e-mail sturen om de URL voor deelnemers te verstrekken. In de e-mailontwerper van Customer Insights - Journeys vindt u de optie Deelnemen aan Teams in het menu Koppelen aan voor het knopelement.
De knop Deelnemen aan Teams genereert een unieke URL voor deelnemers voor elke registrant. Wanneer de registrant de knop selecteert, maakt de app Customer Insights - Journeys een relevante incheckrecord voor hen, die inzicht biedt in de aanwezigheid tijdens de Teams-gebeurtenis in Customer Insights - Journeys.
Belangrijk
De knop Deelnemen aan Teams gebruikt een unieke URL voor elke registrant. Door een e-mail met de knop Deelnemen aan Teams door te sturen, blijft de specifieke URL voor de oorspronkelijke ontvanger behouden. De doorgestuurde e-mail genereert geen nieuwe check-in voor de doorgestuurde uitnodiging. Zie Alles uit uw incheckstroom voor gebeurtenissen halen om ervoor te zorgen dat voor uw gebeurtenis alle deelnemersgegevens kunnen worden vastgelegd.
Tip
Als een deelnemer meer dan 120 minuten voor aanvang van de gebeurtenis de knop Deelnemen aan Teams selecteert, wordt de check-in niet gemaakt. Dit is een in code vastgelegde functie om onbedoeld inchecken te voorkomen wanneer een ontvanger de link test nadat hij de e-mail heeft ontvangen.
Een knop Deelnemen aan Teams maken
Maak een nieuwe e-mail in de e-maileditor.
Ga in het deelvenster Werkset naar Elementen en sleep een element Knop naar de e-mail.
De opties voor Knop bewerken worden weergegeven in het rechterdeelvenster. Voor de optie Koppelen aan selecteert u Deelnemen aan Teams.
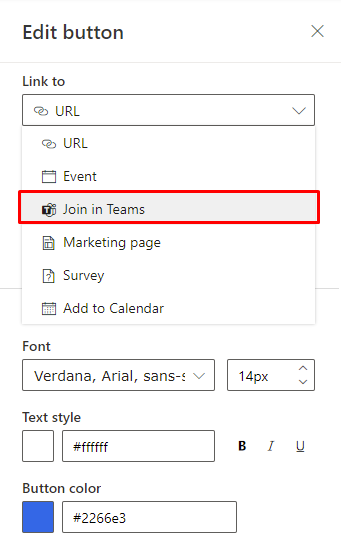
Open in het deelvenster Knop bewerken de vervolgkeuzelijst Type en selecteer of u de knop wilt koppelen aan een gebeurtenis of een sessie.
Selecteer de gebeurtenis of sessie waaraan u de klant wilt laten deelnemen. Voer vervolgens het tekstlabel voor de knop in en pas het ontwerp aan om overeen te komen met de e-mail.
Opmerking
De gebeurtenis of sessie moet worden ingesteld op een livegebeurtenis of vergadering in Teams en moet de status Live hebben voordat u deze kunt selecteren.
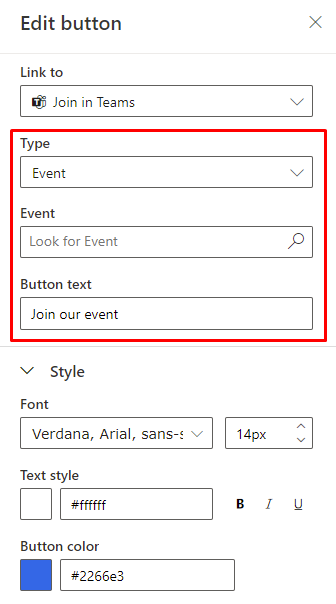
Als u een voorbeeld van de knop wilt bekijken in het deelvenster Voorbeeld en test, selecteert u een contactpersoon met een registratie voor de geselecteerde gebeurtenis of sessie.
Customer Insights - Journeys en Teams synchroon houden
Een gebruiker die toegang heeft tot een gebeurtenisrecord en machtigingen heeft om de record in Customer Insights - Journeys te bewerken, kan een record wijzigen. Aangezien dezelfde gebruiker echter mogelijk niet de bijbehorende livegebeurtenis of vergadering in Teams heeft gemaakt (en dus mogelijk niet de eigenaar van de Teams-vergadering is), worden de wijzigingen die de gebruiker aanbrengt in een gebeurtenisrecord in Customer Insights - Journeys niet doorgegeven aan Teams. Deze functionaliteit is vergelijkbaar met functionaliteit binnen Teams, waarbij een gebruiker geen wijzigingen kan aanbrengen in een livegebeurtenis of vergadering die door een andere gebruiker is gemaakt.
In scenario's waarin wijzigingen in de gebeurtenisrecord niet worden doorgegeven aan Teams, geeft de app Customer Insights - Journeys een waarschuwing weer aan elke gebruiker die niet de eigenaar van de Teams-vergadering is. Als de eigenaar van de Teams-vergadering de gebeurtenisrecord opent, ziet deze de knop Synchroniseren met Teams in het lint. Als de knop Synchroniseren met Teams wordt geselecteerd, worden de wijzigingen gesynchroniseerd die door gebruikers van niet-eigenaars in de gebeurtenis zijn aangebracht.
Opmerking
De eigenaar van de Teams-vergadering wordt ingesteld op de gebruiker die de livegebeurtenis of vergadering maakt in Customer Insights - Journeys. U kunt de eigenaar niet wijzigen nadat de gebeurtenis is gemaakt. Dit is anders dan de eigenaar van de gebeurtenisrecord in Customer Insights - Journeys.
De gebeurtenisopname bekijken
Zodra de livegebeurtenis is afgelopen, kunnen deelnemers de opname van de gebeurtenis bekijken door vanuit hun e-mail naar de URL voor deelnemers te navigeren. De opname is beschikbaar als de maker van de livegebeurtenis in Customer Insights - Journeys de markering Opname beschikbaar voor deelnemers op Ja instelt.