Beheer uw dagelijkse activiteiten
Belangrijk
Dit artikel is alleen van toepassing op uitgaande marketing, dat op 30 juni 2025 uit het product wordt verwijderd. Om onderbrekingen te voorkomen, kunt u het beste vóór deze datum overstappen op Realtime belevingen. Meer informatie: Overzicht van overgang
U kunt algemene functies van Dynamics 365 gebruiken om uw dagelijkse werk te organiseren. U kunt hierbij denken aan het gebruik van dashboards om een overzicht van de belangrijkste informatie te krijgen, plannen en registreren van activiteiten (zoals afspraken, taken en telefoongesprekken), snel nieuwe records maken, en records (inclusief activiteiten) toewijzen aan een gebruiker of team.
Met dashboards het grote geheel bekijken
Dashboards bieden diagrammen, grafieken en statistieken aan de hand waarvan u een overzicht krijgt van uw gegevens. Dynamics 365 bevat verschillende typen dashboards en elk dashboard biedt allerlei weergaven en opties.
Toepassingsdashboards
Het toepassingsdashboard biedt u de grootste weergave. Met dit dashboard worden gegevens uit uw hele toepassing gehaald, mogelijk zelfs uit verschillende Dynamics 365-toepassingen.
Doorgaans is een toepassingsdashboard het eerste wat u ziet wanneer u zich aanmeldt bij Dynamics 365 Customer Insights - Journeys. U kunt op elk gewenst moment naar dit dashboard teruggaan door Uitgaande marketing>Mijn werk>Dashboards te kiezen. De meeste Dynamics 365-toepassingen hebben een vergelijkbaar toepassingsdashboard.
Een toepassingsdashboard kiezen
Er zijn verschillende standaarddashboards en elk richt zich op een bepaalde gebruikersrol, zoals gebeurtenisbeheer, Customer Insights - Journeys of verkoop. De naam van het huidige dashboard wordt boven aan het venster weergegeven. Als u naar een ander dashboard wilt overschakelen, selecteert u de dashboardnaam en selecteert u vervolgens het dashboard dat u in de vervolgkeuzelijst wilt openen.
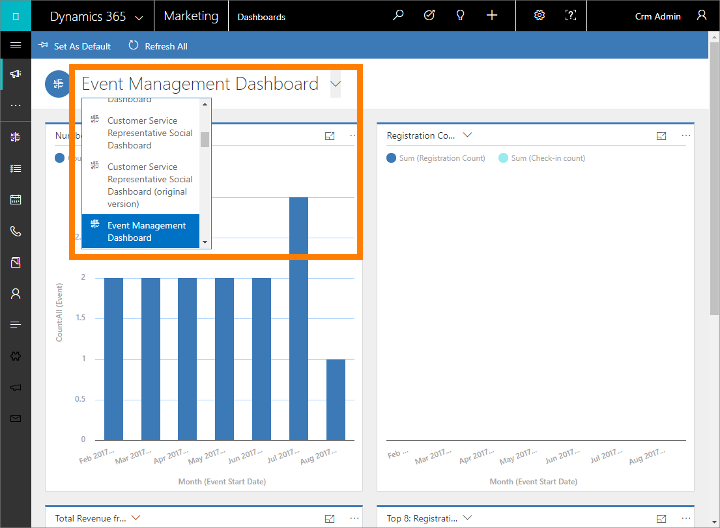
Er is een groot aantal verschillende dashboards beschikbaar waarbij elk dashboard is geoptimaliseerd voor een andere toepassing en situatie. De volgende dashboards worden meegeleverd bij Customer Insights - Journeys, en zijn speciaal afgestemd op Customer Insights - Journeys-gebruikers:
- Dashboard Potentiële klanten genereren
- Dashboard Klantreis
- Dashboard E-mailmarketing
- Dashboard Gebeurtenisbeheer
Elk dashboard is interactief. Als u dus meer informatie over een gegevenspunt in een grafiek te weten wilt komen, selecteert u het. Voor grafieken waarin interactiviteit wordt ondersteund, worden hiermee alle grafieken op de pagina zo bijgewerkt dat de focus wordt gelegd op het door u gekozen gegevenspunt. Dit gebeurt meestal door een filter toe te voegen. U kunt uw gegevens op deze manier verder verkennen. Telkens wanneer u een nieuw filter toevoegt, ziet u het filter boven aan de pagina weergegeven. Als u een filter wilt verwijderen, selecteert u hier het bijbehorende pictogram X of selecteert u Alles wissen om terug te gaan naar de weergave op het hoogste niveau.
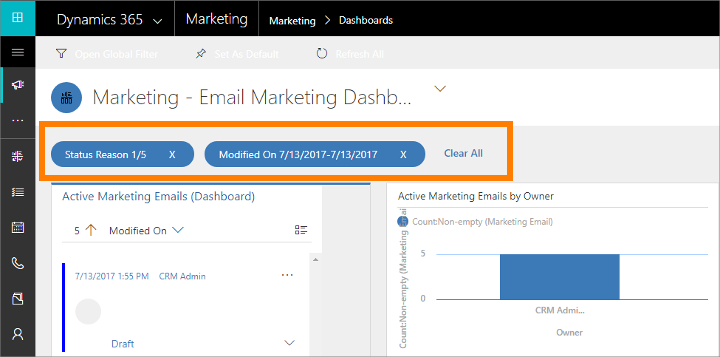
Een dashboard als standaard instellen
Als u elke keer wanneer u zich aanmeldt bij Customer Insights - Journeys een bepaald dashboard wilt zien, stelt u dit dashboard als de standaard in. Open hiervoor het dashboard en selecteer op de opdrachtbalk Instellen als standaard.
Entiteitendashboards
Naast het eerder beschreven startdashboard bevatten sommige entiteiten hun eigen dashboards. Deze zijn beschikbaar voor de entiteiten account, contactpersoon en potentiële klant.
Als u een entiteitendashboard wilt weergeven, gaat u naar de lijstweergave voor de entiteit en selecteert u vervolgens op de opdrachtbalk Entiteitendashboard openen.
Grafiekvensters
Naast entiteitendashboards bevatten sommige entiteiten grafiekvensters, waarmee u op een andere manier analysen en grafieken met betrekking tot uw gegevens in een bepaalde entiteit kunt bekijken. Sommige entiteiten bevatten zowel dashboards als grafiekvensters, andere alleen dashboards of grafiekvensters of geen van beide.
Als u een grafiekvenster wilt weergeven, gaat u naar de lijstweergave voor de desbetreffende entiteit en selecteert u vervolgens Grafiekvenster weergeven op de opdrachtbalk.
Activiteiten gebruiken om diverse taken te plannen en vast te leggen
Houd al uw communicatie bij met activiteiten in Customer Insights - Journeys. Activiteiten werken net als taken. Activiteiten bieden relevante details om uw taak gemakkelijker gedaan te krijgen en leggen relevante informatie vast terwijl u werkt zodat u kunt controleren wat u hebt gedaan. U kunt bijvoorbeeld een telefoongesprek voeren of plannen, een afspraak maken en taken aan uzelf toewijzen. Deze acties zijn allemaal typen activiteiten.
Van elke activiteit wordt de tijd vastgelegd en wordt aangegeven wie de activiteit heeft gemaakt en wie eraan was of is toegewezen. U en andere personen in uw team kunnen door de activiteiten bladeren en de geschiedenis bekijken terwijl u werkt.
Als u maximaal wilt profiteren van Dynamics 365, is het belangrijk dat iedereen zijn/haar werkzaamheden bijhoudt door voor elk telefoongesprek, elke taak en elke afspraak een activiteit toe te voegen. De geschiedenis van een klant is dan compleet. Met klantreizen kunnen activiteiten ook automatisch worden gegenereerd en toegewezen om ervoor te zorgen dat u leads en aanvragen opvolgt die door de reis zijn gegenereerd.
Activiteiten op uw dashboards bekijken
Veel dashboards bevatten een widget waarmee uw meest relevante activiteiten worden weergegeven. Doorgaans zijn dit aan u toegewezen activiteiten waarvan de vervaldatum binnenkort is. Het dashboard is meestal de eerste pagina die u ziet wanneer u zich aanmeldt bij Customer Insights - Journeys. Dit kan dus een goede manier zijn om uw prioriteiten voor de dag in te stellen.
Activiteiten per type zoeken en maken
Gebruik de navigator om lijsten met alle activiteiten van een bepaald type weer te geven, en om specifieke records van dat type weer te geven. Ga naar een van de volgende opties om activiteiten van het weergegeven type te zien:
- Uitgaande marketing>Mijn werk>Taken
- Uitgaande marketing>Mijn werk>Afspraken
- Uitgaande marketing>Mijn werk>Telefoongesprekken
In elk geval komt u in een standaardlijstweergave terecht, waarin u activiteiten van het geselecteerde type kunt sorteren, zoeken, filteren, maken en verwijderen.
U kunt een standaardfilter (systeemweergave) toepassen op al deze weergaven door de weergaveselector (de pijl-omlaag naast de weergavenaam boven aan de pagina) te selecteren en een relevant item te selecteren in de vervolgkeuzelijst (bijvoorbeeld Mijn telefoongesprekken). Als u een van deze weergaven als de standaard wilt instellen, selecteert u het punaisepictogram naast de relevante weergave.
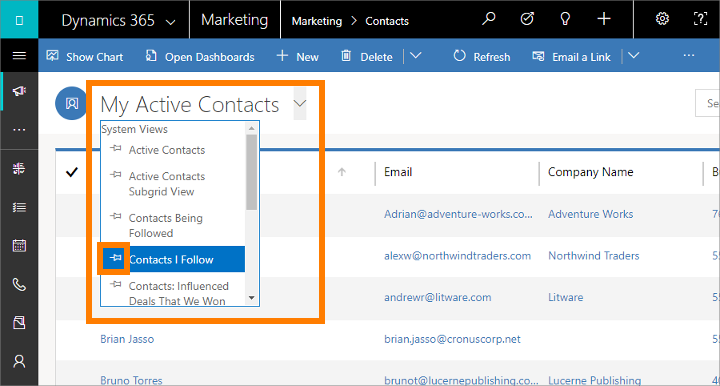
Activiteiten die u maakt op basis van deze lijstweergaven, staan op zichzelf. Dit betekent dat ze niet aan andere relevante records in Dynamics 365 worden gerelateerd. Deze activiteiten zijn meestal heel nuttig wanneer u iets persoonlijks wilt plannen, zoals een afspraak met de huisarts of een sportevenement. Anders moet u om de geschiedenis van uw interacties met een klant, campagne of gebeurtenis bij te houden, nieuwe activiteiten toevoegen terwijl u aan de desbetreffende record werkt, zodat die activiteiten onderdeel worden van de geschiedenis die andere personen in uw team kunnen weergeven.
Activiteiten maken en weergeven die aan specifieke records zijn gerelateerd
Heel vaak moet u elke activiteit aan een contactpersoon, account, gebeurtenis, klantreis of ander type record koppelen zodat u een geschiedenis kunt bijhouden van activiteiten die eraan zijn gerelateerd. Dit kan handig zijn wanneer u vergaderingen evalueert die zijn gerelateerd aan een bepaald account of om records van telefoongesprekken te zoeken die zijn gerelateerd aan het maken van boekingen voor een gebeurtenis.
Veel entiteiten in Dynamics 365 bevatten lijsten met gerelateerde activiteiten. Als u deze wilt bekijken, opent u de betreffende entiteit (zoals een contactpersoon, gebeurtenis, marketing-e-mail of bijna elk ander type record) en zoekt u naar de bijbehorende weergave Tijdlijn. De tijdlijn is meestal zichtbaar als u de record voor de eerste keer opent, maar soms moet u een nieuw tabblad openen om de tijdlijn te zien. Vervolgens kunt u hier alle activiteiten zien die al aan de geselecteerde record zijn gerelateerd, en kunt u nieuwe activiteiten toevoegen (die er automatisch aan zijn gerelateerd).
Een activiteit markeren als voltooid
Nadat u iemand hebt gebeld, een taak hebt voltooid of naar een afspraak bent geweest, kunt u de activiteit voor die actie als voltooid markeren door de desbetreffende activiteit te openen en vervolgens Markeren als voltooid te selecteren op de opdrachtbalk.
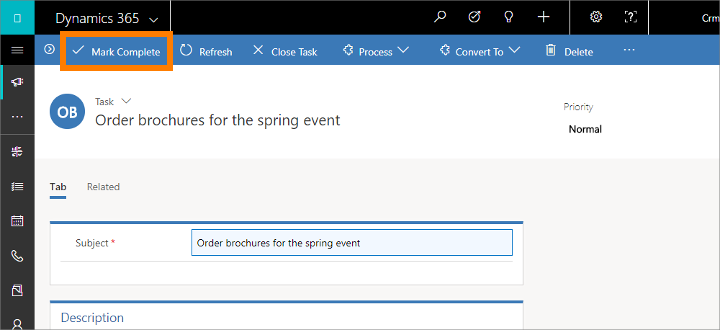
Snelle invoer: voer snel nieuwe records in
Met de opdracht Snelle invoer kunt u snel en gemakkelijk vrijwel elk type gegevens in het systeem invoeren. De opdracht is te vinden op de navigatiebalk, zodat deze altijd beschikbaar is als u nieuwe informatie in het systeem moet invoeren.
Met Snelle invoer hoeft u slechts enkele velden in te vullen. Als u later meer tijd of informatie hebt, kunt u meer gegevens invullen.
Selecteer op de navigatiebalk het plusteken
 om een menu te openen met beschikbare entiteiten en selecteer vervolgens het entiteitstype dat u wilt maken.
om een menu te openen met beschikbare entiteiten en selecteer vervolgens het entiteitstype dat u wilt maken.Een formulier voor snelle invoer komt vanaf de zijkant van het scherm binnenschuiven. Dit formulier bevat alleen de belangrijkste en vereiste velden. Vul de velden in en selecteer vervolgens Opslaan.
Een record toewijzen aan een gebruiker of team
Als u wilt dat iemand anders in uw organisatie een bepaald account, bepaalde contactpersoon of een andere taak afhandelt, kunt u de record toewijzen aan die persoon. U kunt ook een record toewijzen aan een team of aan uzelf.
Gebruik de navigator om naar de entiteit (zoals een contactpersoon of account) te gaan die u wilt toewijzen.
Selecteer de gewenste record in de lijst met records.
Selecteer Toewijzen op de opdrachtbalk.
Selecteer in het dialoogvenster Toewijzen het vak Toewijzen aan om te schakelen tussen Mijzelf en Gebruiker of Team.
Als u hebt gekozen voor Gebruiker of Team, selecteert u in het veld Gebruiker of team het pictogram Opzoeken om een gebruiker of team te kiezen.
Selecteer Toewijzen.