Een betalingsgateway aan uw gebeurteniswebsite toevoegen in uitgaande marketing
Belangrijk
Dit artikel is alleen van toepassing op uitgaande marketing, dat op 30 juni 2025 uit het product wordt verwijderd. Om onderbrekingen te voorkomen, kunt u het beste vóór deze datum overstappen op Realtime belevingen. Meer informatie: Overzicht van overgang
Als u een of meer gebeurtenissen hebt waarvoor contactpersonen een pas moeten aanschaffen, zullen uw contactpersonen het waarschijnlijk prettig vinden online voor hun passen te kunnen betalen terwijl zij zich voor de gebeurtenis registreren op uw gebeurteniswebsite.
Als u online betaling wilt inschakelen, moet u een overeenkomst aangaan met een externe betalingsaanbieder die betalingsdetails kan verifiëren en vastleggen. Uw betalingsaanbieder voorziet u van de details over hoe u het systeem kunt implementeren, hetgeen u doorgaans doet door code die door uw aanbieder wordt verstrekt toe te voegen aan een webpagina die wordt uitgevoerd op uw gebeurteniswebsite. Normaal gesproken moet u ook de URL aan uw aanbieder verstrekken voor aanvragen vanuit Dynamics 365 Customer Insights - Journeys om aan te geven dat een betaling geslaagd is.
Wanneer uw nieuwe betalingsgateway is ingericht op uw gebeurteniswebsite, kunt u uw verschillende gebeurtenissen configureren om deze te gebruiken of deze toewijzen als standaard voor alle nieuwe gebeurtenissen.
De procedure voor het bouwen en inschakelen van een betalingsgateway is afhankelijk van hoe u uw gebeurteniswebsite host:
- Als u de gebeurteniswebsite op een Power Apps-portal host, raadpleegt u Een betalingsgateway maken bij hosting op een Power Apps-portal voor instructies.
- Als u de gebeurteniswebsite op een externe server host, raadpleegt u Een betalingsgateway maken bij hosting op een externe locatie voor instructies.
Een betalingsgateway maken bij hosting op de Power Apps-portal
Een nieuwe betalingsgateway toevoegen aan uw gebeurteniswebsite
U kunt als volgt een nieuwe betalingspagina toevoegen aan uw gebeurteniswebsite:
Ga een overeenkomst aan met een externe aanbieder en bereid een webpagina voor die een front-end voor betalingen biedt, zoals beschreven in de documentatie.
Meld u aan bij Dynamics 365 Customer Insights - Journeys en ga naar de aangepaste app door Dynamics 365 - aangepast te kiezen in de appselector.
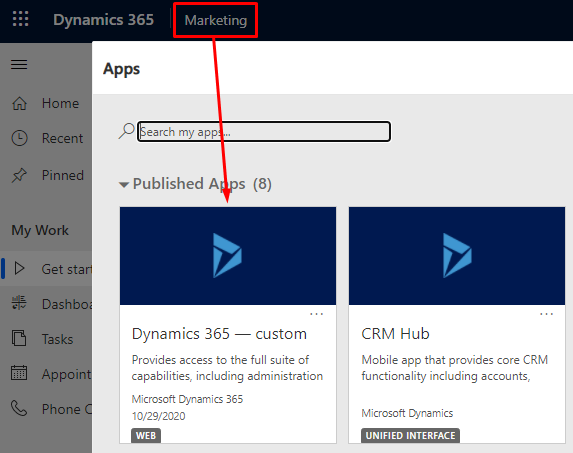
Gebruik in de aangepaste app de gebiedsschakelaar in de linkerbenedenhoek van de pagina om Portals te openen. Ga vervolgens naar Inhoud>Websjablonen
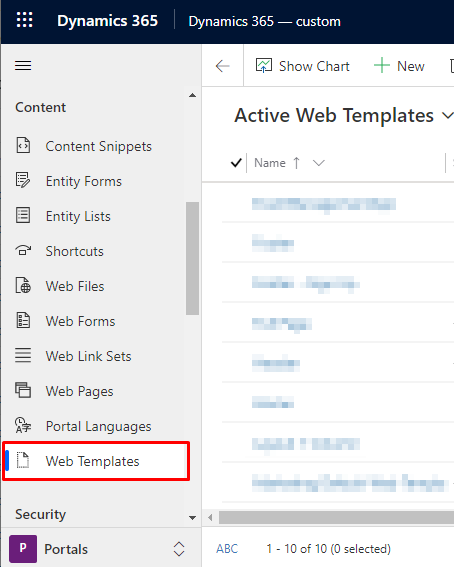
Selecteer + Nieuw op de opdrachtbalk om een nieuwe websjabloon te maken.
Voer de Naam voor uw sjabloon in en stel Website in op Gebeurtenisportal. Plak vervolgens de webpaginacode die u voor de gateway hebt ontwikkeld in het veld Bron.
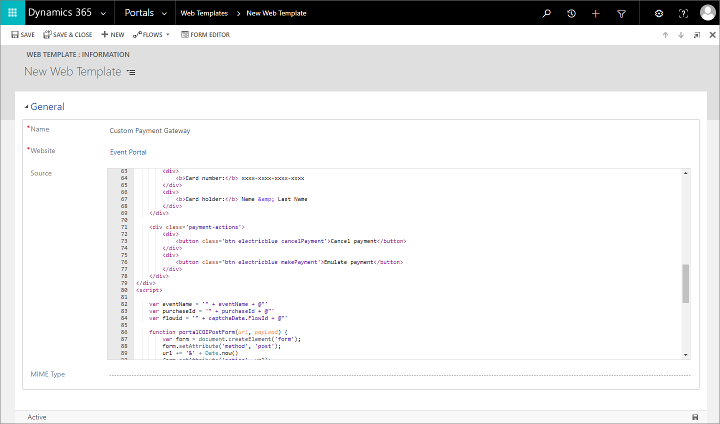
Sla uw sjabloon op door de knop Opslaan in de rechterbenedenhoek van het venster te selecteren.
Ga naar Portals>Website>Paginasjablonen en selecteer + Nieuw op de opdrachtbalk om een nieuwe paginasjabloon te maken.
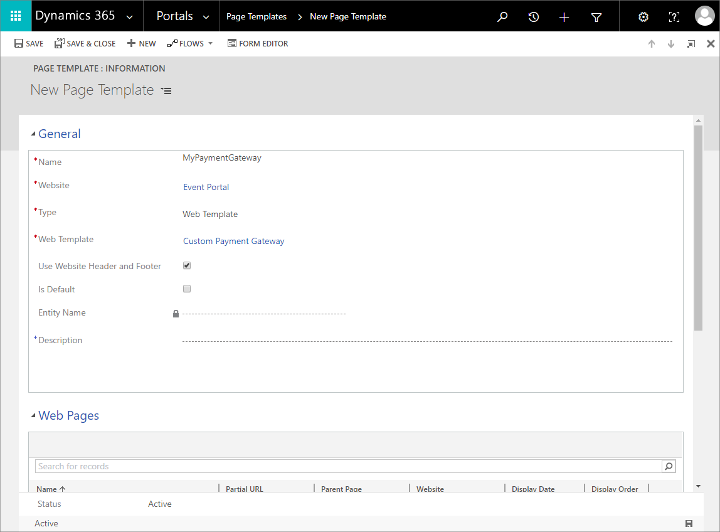
Voer de volgende instellingen uit:
- Naam: voer een naam voor uw paginasjabloon in.
- Website: selecteer de gebeurtenisportal.
- Type: stel deze optie in op Websjabloon.
- Websjabloon: selecteer de websjabloon die u eerder in deze procedure hebt gemaakt.
Kies Opslaan voor uw paginasjabloon.
Ga naar Portals>Inhoud>Webpagina's en selecteer + Nieuw op de opdrachtbalk om een nieuwe webpagina te maken.
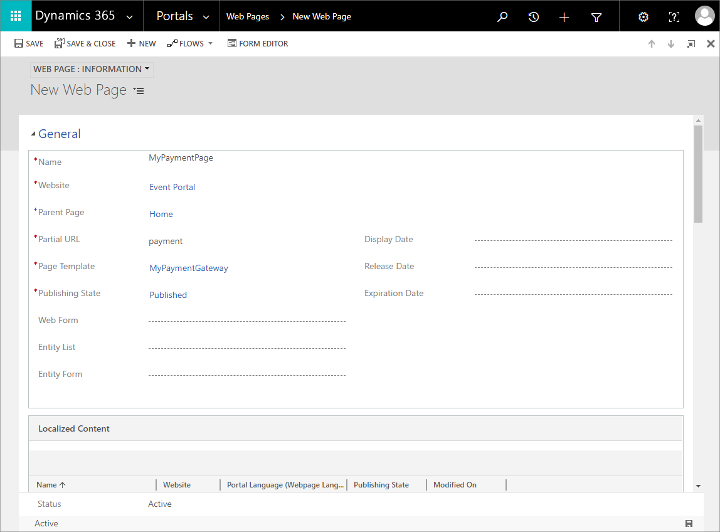
Voer de volgende instellingen uit:
- Naam: voer een naam voor uw webpagina in.
- Website: selecteer de gebeurtenisportal.
- Bovenliggende pagina: selecteer Startpagina.
- Gedeeltelijke URL: voer een mapnaam in die u wilt weergeven in het URL-pad voor deze pagina. Deze tekst moet deel uitmaken van een geldige URL. Gebruik dus alleen letters, cijfers, koppeltekens en onderstrepingstekens (vermijd spaties, speciale tekens, ongeldige URL-tekens en slashes). Deze waarde wordt onderdeel van de pagina-URL via het volgende patroon:
https://<YourPortalDomain>/<PartialURL>/. - Paginasjabloon: selecteer de paginasjabloon die u eerder in deze procedure hebt gemaakt.
- Publicatiestatus: stel deze optie in op Gepubliceerd.
Kies Opslaan voor uw pagina. Uw nieuwe betalingsgateway is nu beschikbaar voor uw gebeurteniswebsite.
De betalingsgateway instellen voor een gebeurtenis
U kunt als volgt een betalingsgateway toewijzen aan een gebeurtenis:
Ga in de Customer Insights - Journeys-app naar Gebeurtenissen>Gebeurtenis>Gebeurtenissen om de lijst met gebeurtenissen te openen.
Zoek en open een bestaande gebeurtenis of maak een nieuwe gebeurtenis.
Schuif op het tabblad Algemeen van het formulier Gebeurtenis omlaag naar de sectie Website en selecteer de pagina van uw betalingsgateway in het veld Betalingsgateway voor portal.
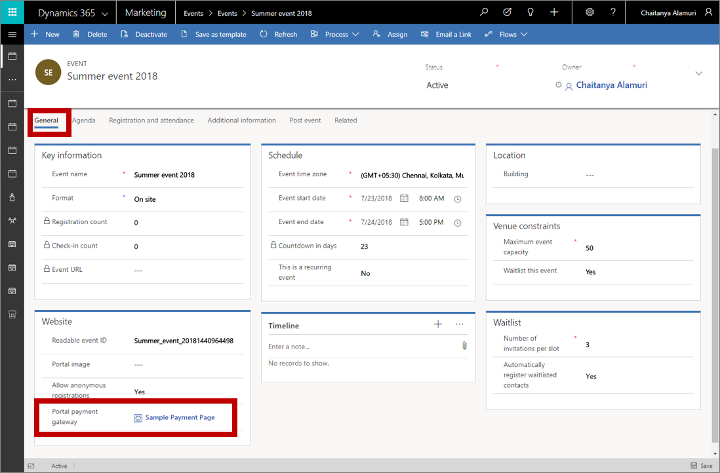
Start de portal opnieuw op of vernieuw de servercache om ervoor te zorgen dat uw nieuwe instellingen direct van kracht worden. Zie Hoe kan ik incidentele portalproblemen oplossen? voor instructies.
Notitie
De betalingsgateway wordt alleen weergegeven voor gebeurtenisen waarvoor ten minste één gebeurtenispas is geconfigureerd. Meer informatie vindt u in Gebeurtenispassen instellen.
Betalingsbevestiging ontvangen
Zie Een systeem ontwikkelen om gebeurtenisregistratie af te ronden voor meer informatie over het ontwikkelen van het systeem voor het ontvangen van betalingen en het afronden van registraties.
Een betalingsgateway maken bij hosting op een externe locatie
Als u de gebeurteniswebsite op uw eigen webserver host, moet u de gebeurteniswebsite downloaden en de gebeurteniswebsite aanpassen om naar wens de betalingsoptie op te nemen. Uw betalingsaanbieder biedt u de instructies die u nodig hebt voor interactie met hun systeem.
Zie Een aangepaste gebeurteniswebsite bouwen en hosten voor meer informatie over hoe u de meest recente versie van de gebeurteniswebsite kunt downloaden, deze kunt aanpassen, kunt bouwen en vervolgens implementeren op een Power Apps-portal of externe website.
Zie Een systeem ontwikkelen om gebeurtenisregistratie af te ronden voor meer informatie over het ontwikkelen van het systeem voor het ontvangen van betalingen en het afronden van registraties.
Notitie
Als u host op een externe locatie, hebben de instellingen Betalingsgateway en Anonieme registraties toestaan voor de gebeurtenisrecord geen effect. U kunt deze voorkeuren implementeren door de locatie rechtstreeks aan te passen.
Een systeem ontwikkelen om gebeurtenisregistratie af te ronden
Nadat een contactpersoon de registratie- en betalingsgegevens heeft ingediend, treden de volgende gebeurtenissen op:
- De gebeurteniswebsite stuurt een registratieaanvraag naar het eindpunt voor "registratie" van Dynamics 365 Customer Insights - Journeys.
- In Dynamics 365 Customer Insights - Journeys wordt een tijdelijke gebeurtenisregistratie gemaakt, deze wordt aan de huidige browsersessie gekoppeld en vervolgens wordt een pagina geopend die een koppeling vormt naar of die u omleidt naar uw betalingsaanbieder en de betalingsgegevens doorstuurt.
- Bij het vastleggen van de betaling moet de betalingsprovider bevestigen bij Dynamics 365 Customer Insights - Journeys door een aangepaste back-endservice aan te roepen die u hebt gemaakt. Uw aangepaste service moet worden geverifieerd voor uw Dynamics 365 Customer Insights - Journeys-exemplaar en moet een trigger voor een aangepaste actie genaamd
msevtmgt_FinalizeExternalRegistrationRequestactiveren (die verderop in deze sectie wordt beschreven).Notitie
De aangepaste actie
msevtmgt_FinalizeExternalRegistrationRequestmoet worden aangeroepen binnen 50 minuten nadat het "register"-eindpunt is aangeroepen, anders wordt de registratie niet aangemaakt. - Als uw back-endservice een trigger voor de aangepaste actie activeert, voltooit Dynamics 365 Customer Insights - Journeys de registratie door de tijdelijke registratie om te zetten in een standaard registratierecord die gebruikers kunnen zien in het systeem. Voor registraties die meerdere deelnemers bevatten, wordt voor elk van deze records een afzonderlijke registratierecord gemaakt.
U zult waarschijnlijk hulp van een ontwikkelaar nodig hebben om de aangepaste back-endservice te maken. U (of uw ontwikkelaar) kan hiervoor elke gewenste implementatietechnologie gebruiken.
Uw back-end service moet worden geverifieerd bij uw Dynamics 365 Customer Insights - Journeys-exemplaar om de service in staat te stellen de aangepaste acties uit te voeren die nodig zijn om de werkstroom te voltooien. Meer informatie vindt u in Verifiëren bij Microsoft Dataverse met de web-API
Afhankelijk van uw betalingsaanbieder kan uw back-endservice mogelijk ook extra controles uitvoeren op de transactie. Dit is niet strikt vereist om de registratie te voltooien, maar wel verstandig. Als u extra aankoopgegevens nodig hebt om de transactie te verifiëren, kunt u de gegevens ontvangen door de aangepaste actie msevtmgt_GetPurchaseDetailsAction uit te voeren. Hierbij wordt de invoerparameters PurchaseId, de id van de tijdelijke gebeurtenisregistratie, verwacht. Het uitvoerresultaat van deze aangepaste actie retourneert de gebeurtenisnaam, het inkoopbedrag, de valutanaam, de ISO-valutacode en het valutasymbool.
Vanaf versie 1.12.10024 (juni 2020) kan de aangepaste actie msevtmgt_ListDetailedPurchaseInfo worden gebruikt om extra aankoopgegevens op te halen. Hierbij wordt de invoerparameters PurchaseId, de id van de tijdelijke gebeurtenisregistratie, verwacht. Het uitvoerresultaat van deze aangepaste actie retourneert de gebeurtenisnaam, het inkoopbedrag, de valutanaam, de ISO-valutacode, het valutasymbool en een lijst van deelnemers.
Nadat uw back-end-oplossing de betaling heeft geverifieerd, moet deze msevtmgt_FinalizeExternalRegistrationRequest aanroepen (of adx_FinalizeExternalRegistrationRequest als u een versie gebruikt van vóór 1.13 (uitgave april 2019)) via een aangepaste actie tegen uw Dynamics 365 Customer Insights - Journeys-exemplaar. Voor deze aangepaste actie zijn de volgende invoerparameters vereist:
PurchaseId: de id van de tijdelijke gebeurtenisregistratie die is gegenereerd nadat de contactpersoon de registratie- en betalingsgegevens heeft ingediend.ReadableEventId: een waarde waarmee de gebeurtenis uniek wordt geïdentificeerd. Een manier waarop u dit kunt zien, is door de betreffende gebeurtenisrecord te openen, naar het tabblad Algemeen te gaan en het veld Leesbare gebeurtenis-id te zoeken.UserId: de contactpersoon die de aankoop heeft gedaan. Dit is de id voor de contactpersoonrecord in Dynamics 365.
Zie Web-API-acties gebruiken voor meer informatie over het uitvoeren van aangepaste acties.