Sjabloonlabels maken en aanpassen
Belangrijk
Dit artikel is alleen van toepassing op uitgaande marketing, dat op 30 juni 2025 uit het product wordt verwijderd. Om onderbrekingen te voorkomen, kunt u het beste vóór deze datum overstappen op Realtime belevingen. Meer informatie: Overzicht van overgang
Met de sjabloonlabelfunctie kunnen gebruikers verschillende beschikbare labels toevoegen aan lijst- en tegelweergaven van sjablonen voor e-mails, pagina's, formulieren en segmenten. Lees dit onderwerp voor meer informatie over het maken en aanpassen van de labelopties die beschikbaar zijn voor gebruikers voor elk type sjabloon. U stelt deze opties in door optiesetvelden en -waarden te maken voor elke relevante entiteit (dit kunnen lokale of algemene optiesets zijn) en door elke entiteit te configureren om het optiesetveld aan te geven dat voor de labels moet worden gebruikt.
Labelwaarden en -kleuren instellen voor de algemene standaard optieset
In een standaardinstallatie zijn de entiteiten e-mailsjabloon, paginasjabloon en formuliersjabloon zo geconfigureerd dat ze dezelfde algemene optieset delen voor het bepalen van hun sjabloonopties (segmenten gebruiken in plaats daarvan een lokale optieset). Dit betekent dat u slechts één optieset hoeft te bewerken en uw aanpassingen in één keer beschikbaar kunt maken voor al deze sjabloontypen.
Notitie
Het veld dat vooraf is geconfigureerd voor het bevatten van de labelwaarden voor elk van deze entiteiten kan niet worden gewijzigd om een lokale optieset of een andere globale optieset te gebruiken. Als u unieke labels voor een van deze entiteiten moet gebruiken, moet u een nieuw veld maken met een lokale optieset of een andere algemene optieset, en vervolgens de sjabloonentiteit en de bijbehorende ontwerpentiteit configureren om dat nieuwe veld voor hun labels te gebruiken.
Labelwaarden en -kleuren opgeven voor de algemene standaard optieset:
Selecteer in het linkerdeelvenster de optie Componenten>Optiesets om een lijst met alle algemene optiesets te zien.
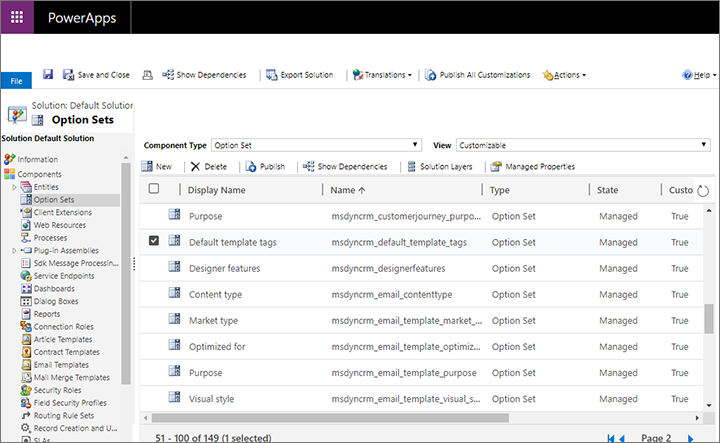
Zoek en open de optieset met Naam = msdyncrm_default_template_tags.
Het venster Optieset wordt geopend. Gebruik de knoppen in het gedeelte Opties om waarden voor optieset toe te voegen of te verwijderen totdat u de gewenste verzameling opties hebt.
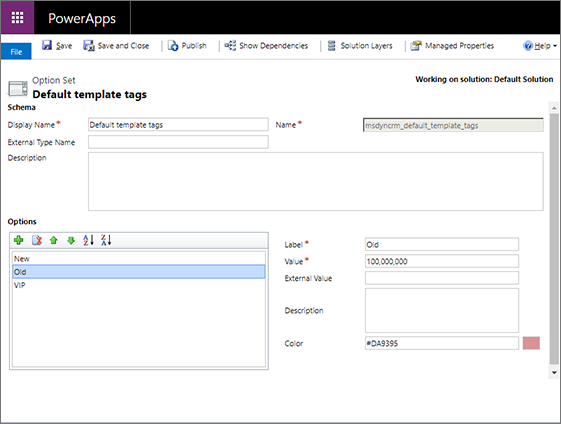
Als u een label wilt configureren, selecteert u dit in de lijst Opties en gebruikt u de velden Label en Kleur om de visuele tekst- en achtergrondkleur voor dat label op te geven.
Ga verder totdat u de selectie, namen en kleuren hebt ingesteld voor alle labels die u nodig hebt.
Selecteer Opslaan op de opdrachtbalk om uw instellingen op te slaan.
Selecteer Publiceren op de opdrachtbalk om uw nieuwe instellingen beschikbaar te maken voor toepassingsgebruikers.
Labelwaarden en -kleuren instellen voor een lokale optieset
In een standaardinstallatie wordt de entiteit segmentsjabloon zo geconfigureerd dat deze een lokale optie gebruikt voor het vaststellen van de sjabloonlabelopties (e-mail-, pagina- en formuliersjablonen delen allemaal standaard dezelfde algemene optieset).
Labelwaarden en -kleuren instellen voor een lokale optieset opgeven:
Vouw in het linkerpaneel Onderdelen>Entiteiten uit om een lijst met alle entiteiten weer te geven.
Zoek de gewenste sjabloonentiteit en vouw deze uit (zoals Segmentsjabloon) en selecteer vervolgens het item Velden eronder.
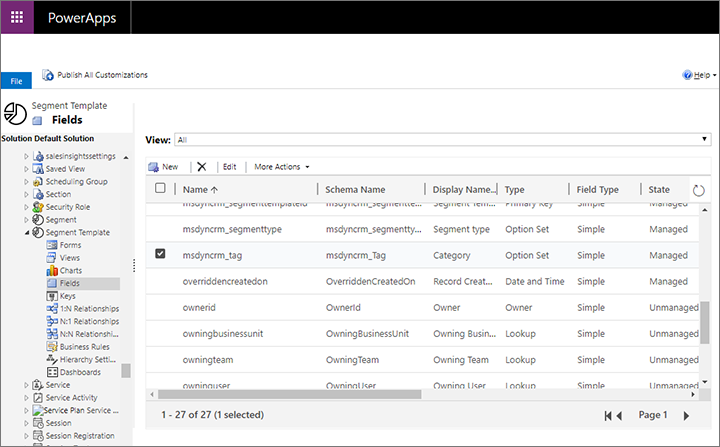
Zoek en open het veld dat door de geselecteerde entiteit wordt gebruikt om de labelopties te definiëren. (In een standaardinstallatie gebruikt de entiteit segmentsjabloon het veld met de naam = msdyncrm_tag en weergavenaam = categorie.) Als u niet zeker weet welk veld door uw entiteit wordt gebruikt voor labels, raadpleegt u Het veld configureren dat de labelopties voor elke entiteit bevat om dit uit te zoeken.
Het venster Veld wordt geopend. Gebruik de knoppen in het gedeelte Opties om waarden voor optieset toe te voegen of te verwijderen totdat u de gewenste verzameling opties hebt.
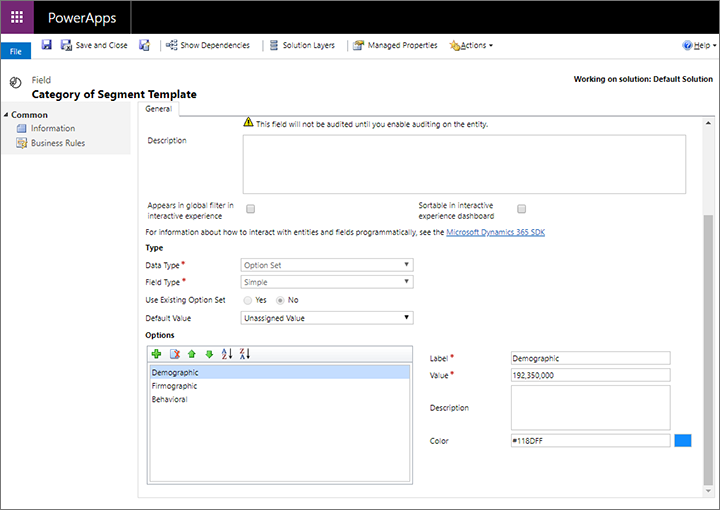
Als u een label wilt configureren, selecteert u dit in de lijst Opties en gebruikt u de velden Label en Kleur om de visuele tekst- en achtergrondkleur voor dat label op te geven.
Ga verder totdat u de selectie, namen en kleuren hebt ingesteld voor alle labels die u nodig hebt.
Selecteer Opslaan op de opdrachtbalk om uw instellingen op te slaan.
Selecteer Publiceren op de opdrachtbalk om uw nieuwe instellingen beschikbaar te maken voor toepassingsgebruikers.
Het veld configureren dat de labelopties voor elke sjabloonentiteit bevat
Elke relevante sjabloonentiteit wordt geleverd met een vooraf geselecteerd veld dat is geconfigureerd als de bron voor de labelopties. Maar u kunt desgewenst een ander veld gebruiken. De volgende tabel bevat een overzicht van elke relevante sjabloonentiteit en de bijbehorende ontwerpentiteit:
| Functie | Sjabloonentiteit | Ontwerpentiteit |
|---|---|---|
| Marketing-e-mails | Marketing-e-mailsjabloon | Marketing-e-mail |
| Marketingpagina's | Marketingpaginasjabloon | Marketingpagina |
| Marketingformulieren | Marketingformuliersjabloon | Marketingformulier |
| Segmenten | Segmentsjabloon | Segment |
U moet het labelveld configureren voor zowel de sjabloonentiteit als de gerelateerde ontwerpentiteit. Dan kunnen uw labels worden weergegeven en bewerkt voor de sjablonen. Ook kunnen ze dan worden weergegeven in sjabloongalerieën die door de ontwerpentiteit worden gepresenteerd. Gebruik de volgende procedure om het labelveld voor een sjabloonentiteit te identificeren. Zie Het veld configureren dat wordt gebruikt voor het weergeven van labels in de galerie voor elke ontwerpentiteit voor meer informatie over hoe u dit doet voor de gerelateerde ontwerpentiteit.
Het veld instellen dat wordt gebruikt om de labelopties voor een sjabloonentiteit te definiëren:
Vouw in het linkerpaneel Onderdelen>Entiteiten uit om een lijst met alle entiteiten weer te geven.
Zoek de sjabloonentiteit waarmee u wilt werken, en vouw deze uit.
Selecteer het item Velden onder uw geselecteerde entiteit om de verzameling velden te zien die voor die entiteit zijn gedefinieerd. Geef het veld aan dat u wilt gebruiken voor het definiëren van labelwaarden. Het veld moet van het type Optieset zijn. Noteer de waarde die wordt weergegeven in de kolom Naam.
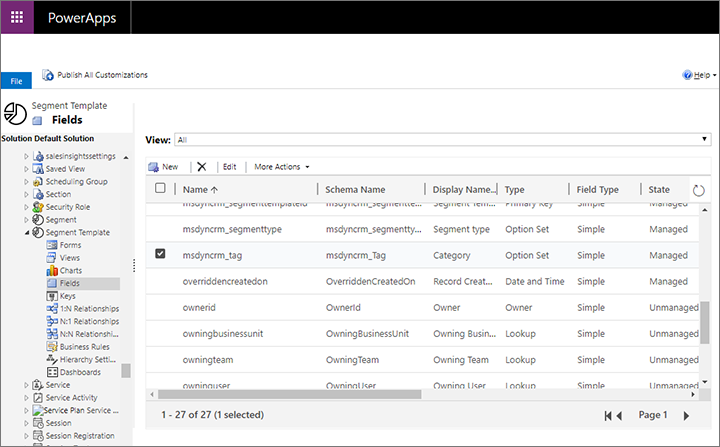
Notitie
Als u het gewenste veld nog niet hebt, maakt u een veld op de gebruikelijke manier. Het veld moet van het type Optieset zijn. U kunt het nieuwe veld zo instellen dat een algemene optieset wordt gebruikt als u de opties wilt delen met andere entiteiten of een lokale optieset om unieke labels te maken voor uw huidige entiteit. Zie Werken met velden en verwante onderwerpen voor meer informatie over het maken en configureren van velden.
Selecteer in het linkerdeelvenster de sjabloonentiteit zelf om de algemene instelling in het rechterdeelvenster te openen. Open vervolgens het tabblad Besturingselementen in het rechterdeelvenster.
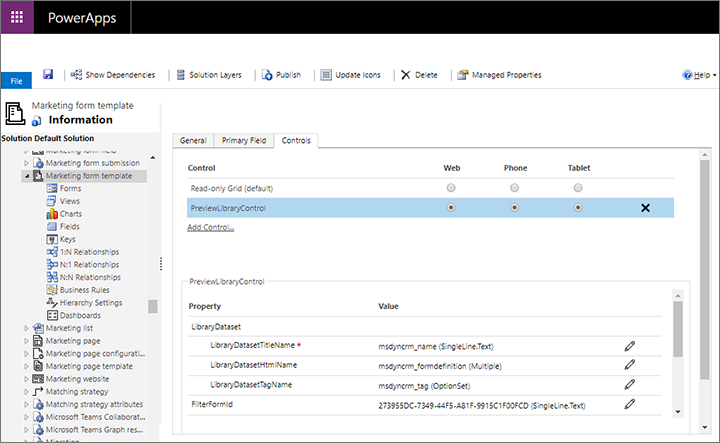
Selecteer PreviewLibraryControl onder de kop Besturingselementen om dit besturingselement te configureren.
Noteer in het onderste deel van het rechterdeelvenster de waarde die wordt weergegeven voor de eigenschap LibraryDatasetTagName. Dit is het veld dat momenteel wordt gebruikt om de labelopties voor deze entiteit te definiëren. Als dit niet overeenkomt met de veldnaam die u eerder in deze procedure hebt gevonden of gemaakt, selecteert u de knop Eigenschap configureren
 om een pop-upvenster te openen waarin u het gewenste veld kunt selecteren.
om een pop-upvenster te openen waarin u het gewenste veld kunt selecteren.Selecteer Opslaan op de opdrachtbalk om uw instellingen op te slaan.
Selecteer Publiceren op de opdrachtbalk om uw nieuwe instellingen beschikbaar te maken voor toepassingsgebruikers.
Het veld configureren dat wordt gebruikt om labels in de galerie voor elke ontwerpentiteit weer te geven
Zoals eerder vermeld, moet u zowel de sjabloonentiteit als de gerelateerde ontwerpentiteit configureren om het veld te identificeren dat uw labelinstellingen bevat. Dan kunnen uw labels worden weergegeven en bewerkt voor de sjablonen. Ook kunnen ze dan worden weergegeven in sjabloongalerieën die door de ontwerpentiteit worden gepresenteerd. Gebruik de volgende procedure om het labelveld voor een ontwerpentiteit te identificeren. Zie Het veld configureren dat de labelopties voor elke sjabloonentiteit bevat voor een tabel waarin elke relevante sjabloonentiteit en de gerelateerde ontwerpentiteit worden vermeld, en voor meer informatie over hoe u dit doet voor de gerelateerde sjabloonentiteit.
Het veld instellen dat wordt gebruikt om de labelopties voor een ontwerpentiteit te definiëren:
Zoek en noteer de exacte waarde voor Naam voor het labelveld dat u al hebt geconfigureerd voor de sjabloonentiteit die is gerelateerd aan de ontwerpentiteit die u nu instelt, zoals wordt beschreven in Het veld configureren dat de labelopties voor elke sjabloonentiteit bevat.
Vouw in het linkerpaneel Onderdelen>Entiteiten uit om een lijst met alle entiteiten weer te geven.
Zoek de gewenste ontwerpentiteit en vouw deze uit en selecteer vervolgens het item Formulieren eronder.
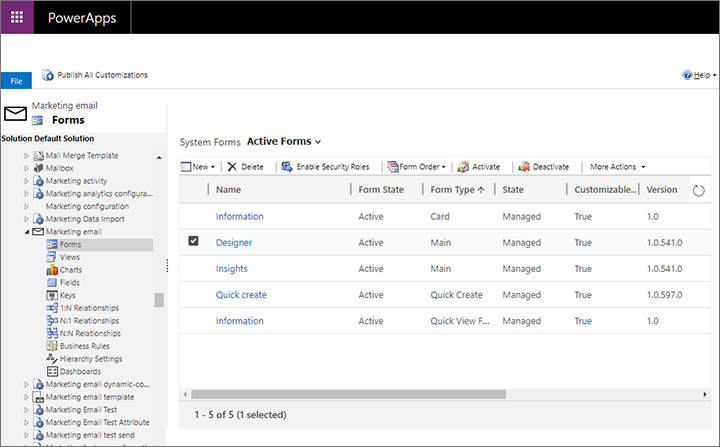
Selecteer en open het formulier dat verantwoordelijk is voor het weergeven van de sjabloongalerie, die per entiteit verschilt, zoals wordt weergegeven in de volgende tabel (u gebruikt de andere kolommen van deze tabel later in deze procedure):
Entiteit Formulier Veldnaam en -sectie Naam besturingselement Marketing-e-mail Naam = ontwerper Ontwerp>Sjabloon TemplatePickerControl Marketingformulier Naam = Informatie
en formuliertype = MainOntwerper>Marketingformuliersjabloon PreviewSelectButtonControl Marketingpagina Naam = Instellingen Inhoud>Marketingpaginasjabloon PreviewSelectButtonControl Segment Naam = Informatie
en formuliertype = MainDefinitie>Segmentsjabloon PreviewSelectButtonControl Een formulierontwerper wordt geopend. Zoek in het formulier het veld dat in de vorige tabel is geïdentificeerd voor het type entiteit waarmee u werkt. Selecteer dit veld en selecteer Eigenschappen wijzigen in het lint (of dubbelklik op het veld). De volgende schermafbeelding bevat een voorbeeld van hoe u het relevante veld voor de segmententiteit vindt.
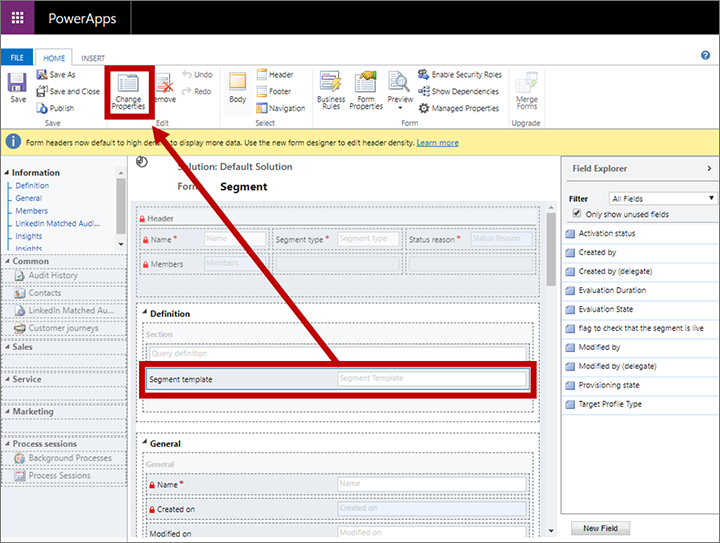
Het dialoogvenster Veldeigenschappen wordt geopend. Ga naar het tabblad Besturingselementen en selecteer het besturingselement in de vorige tabel voor het type entiteit waarmee u werkt. Scrol vervolgens in het onderste deelvenster omlaag totdat u de eigenschap TagAttribute ziet.
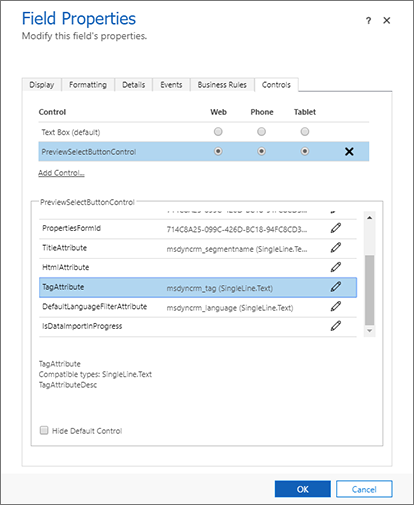
Als het veldlabel waarvan u de naam hebt gevonden aan het begin van deze procedure, niet wordt weergegeven voor de eigenschap TagAttribute, selecteert u de knop Eigenschap configureren
 hier.
hier.Er wordt een pop-upvenster geopend waarmee u de eigenschap kunt definiëren. Selecteer het keuzerondje Binden aan een statische waarde, laat de vervolgkeuzelijst hier ingesteld op SingleLine.Text en voer vervolgens de waarde van het labelveld in die u aan het begin van de procedure hebt gevonden. Dit is geen vervolgkeuzelijst, dus u moet de waarde exact invoeren zoals u deze eerder hebt gezien.
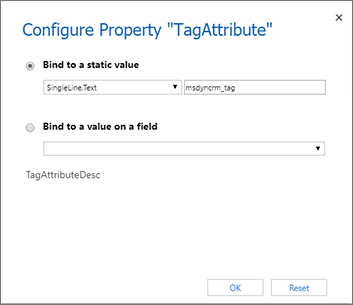
Selecteer OK om het configuratiedialoogvenster te sluiten en selecteer opnieuw OK om het dialoogvenster Veldeigenschappen te sluiten en terug te keren naar de formulierontwerper.
Selecteer in de formulierontwerper op het lint Opslaan om uw wijzigingen op te slaan en selecteer vervolgens Publiceren om uw nieuwe instellingen beschikbaar te maken voor toepassingsgebruikers.
Labelwaarden en -instellingen zichtbaar maken in lijsten en formulieren
Als u de velden hebt aangepast die worden gebruikt om uw labels te presenteren, moet u ook de betreffende sjabloonentiteitsformulieren bijwerken om het veld als een instelling voor gebruikers aan te bieden. Gebruik standaardtechnieken voor modelgestuurde apps in Power Apps om deze instellingen te maken. Meer informatie: Formulieren voor modelgestuurde apps maken en ontwerpen en Modelgestuurde appweergaven begrijpen.