Omgevingen beheren
Beheerders maken en beheren omgevingen. Zij kunnen bepaalde instellingen in bestaande omgevingen wijzigen. Regio, opslagoptie en Dataverse-instellingen staan vast na het maken van de omgeving. Als u deze instellingen wilt wijzigen, stelt u de omgeving opnieuw in orf maakt u een nieuwe omgeving.
Een bestaande omgeving bewerken
Bewerk details van een bestaande omgeving, zoals de naam of instelling van de standaardomgeving.
Selecteer de picker Omgeving in de koptekst van de app.
Selecteer het pictogram Bewerken.
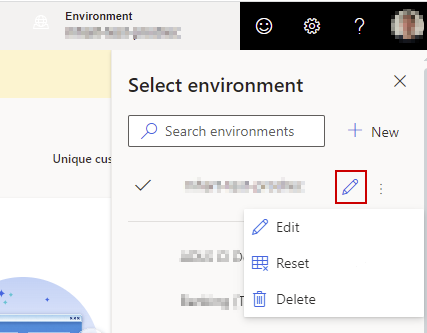
Werk in het deelvenster Omgeving bewerken de omgevingsinstellingen bij.
Selecteer Controleren en voltooien en vervolgens Bijwerken om de wijzigingen toe te passen.
De configuratie van de omgeving kopiëren (preview)
[Dit artikel maakt deel uit van de voorlopige documentatie en kan nog veranderen.]
U kunt de configuratie van een bestaande omgeving kopiëren wanneer u een nieuwe maakt. Selecteer de bron in de lijst met alle beschikbare omgevingen in uw organisatie.
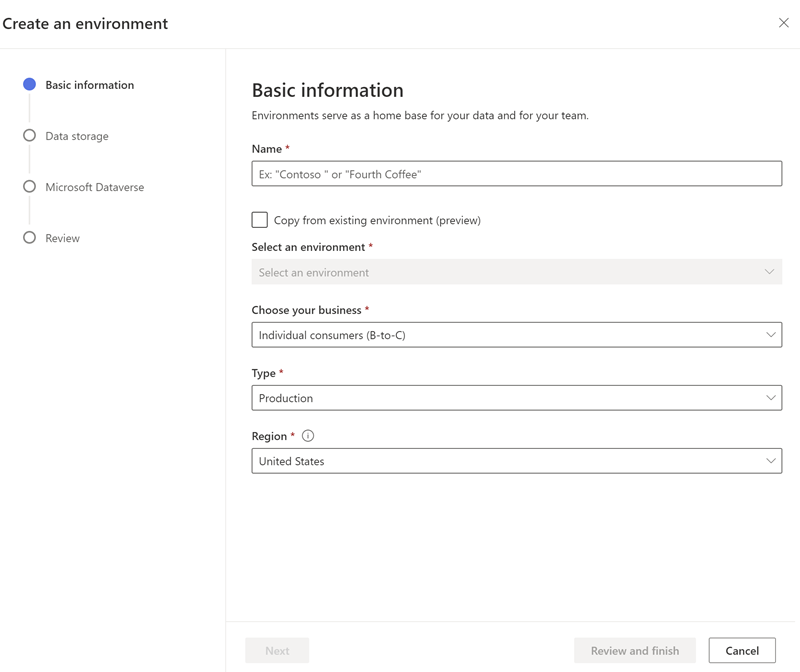
Belangrijk
- Dit is een preview-functie.
- Preview-functies zijn niet bedoeld voor productiegebruik en bieden mogelijk beperkte functionaliteit. Deze functies zijn beschikbaar vóór een officiële release zodat klanten vroeg toegang kunnen krijgen en feedback kunnen geven.
De volgende configuratie-instellingen worden gekopieerd:
- Gegevensbronnen die worden geïmporteerd via Power Query
- Gegevensbronnen op basis van Azure Data Lake Storage
- Gegevensbronnen op basis van Delta-tabellen
- Gegevensbronnen op basis van Dataverse-tabellen
- Configuratie van gegevensharmonisatie
- Segments
- Meetcriteria
- Relaties
- Activiteiten
- Index voor zoeken en filteren
- Exports
- Planning vernieuwen
- Verrijkingen
- Voorspellingsmodellen
- Roltoewijzingen
Let op
Gebruik de bewerking Een omgevingsbewerking configureren niet in het Power Platform-beheercentrum als u Customer Insights - Data hebt geïnstalleerd in de doelomgeving, omdat die bewerking alle artefacten uit de bestaande installatie verwijdert. U kunt verwijderde gegevens niet herstellen.
Een gekopieerde omgeving instellen
Wanneer u de omgevingsconfiguratie kopieert, wordt een bevestigingsbericht weergegeven als de gekopieerde omgeving is gemaakt. Voer de volgende stappen uit om referenties te bevestigen.
Selecteer Ga naar gegevensbronnen om de lijst met gegevensbronnen te zien. Alle gegevensbronnen hebben de status Referenties vereist.
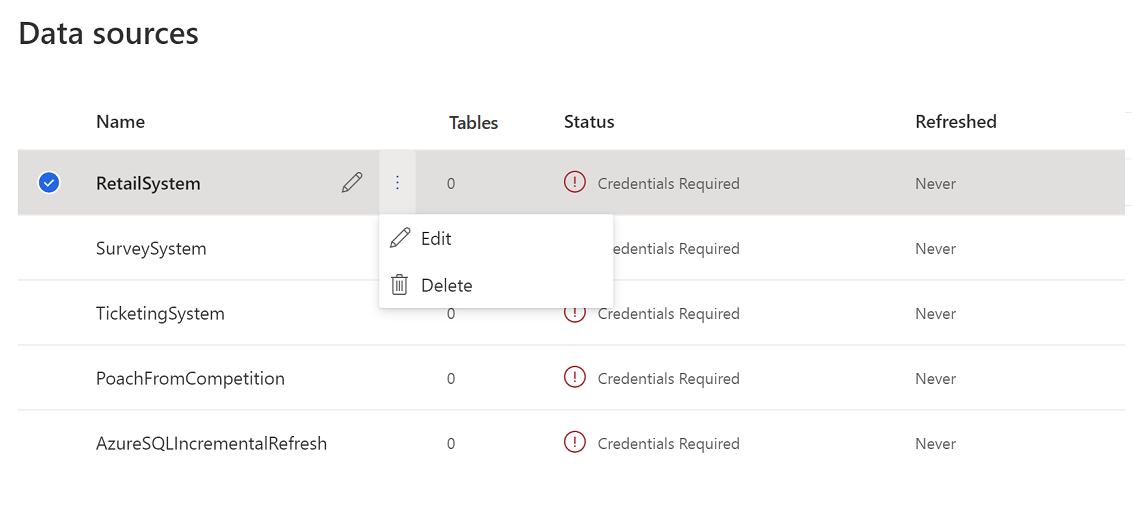
Bewerk de gegevensbronnen en voer de referenties in om ze te vernieuwen. Gegevensbronnen uit de map Common Data Model en Dataverse moet handmatig worden gemaakt met dezelfde naam als in de bronomgeving.
Ga na het vernieuwen van de gegevensbronnen naar Gegevens>Harmoniseren. Hier vindt u instellingen uit de bronomgeving. Bewerk deze indien nodig of selecteer Harmoniseren>Klantprofielen en afhankelijkheden harmoniseren om het proces voor gegevensharmonisering te starten en de geharmoniseerde klanttabel te maken.
Ga wanneer de gegevensharmonisering is voltooid naar Inzichten>Metingen en Inzichten>Segmenten om deze te vernieuwen.
Ga naar Instellingen>Verbindingen om de verbindingen in uw nieuwe omgeving opnieuw te verifiëren.
Ga naar Gegevens>Verrijking en Gegevens>Exports om deze opnieuw te activeren.
De eigenaar van een omgeving wijzigen
Meerdere gebruikers kunnen beheerdersmachtigingen hebben, maar slechts één gebruiker is de eigenaar van een omgeving. Standaard is het de beheerder die in eerste instantie een omgeving maakt. Als beheerder van een omgeving kunt u het eigendom toewijzen aan een andere gebruiker met beheerdersrechten.
Selecteer de picker Omgeving in de koptekst van de app.
Selecteer het pictogram Bewerken.
Ga in het deelvenster Omgeving bewerken naar de stap Basisinformatie.
Kies in het veld Eigenaar van omgeving wijzigen de nieuwe eigenaar van de omgeving.
Selecteer Controleren en voltooien en vervolgens Bijwerken om de wijzigingen toe te passen.
Eigendom van een omgeving claimen
Als het gebruikersaccount van de eigenaar wordt verwijderd of opgeschort, heeft de omgeving geen eigenaar. Elke gebruiker met beheerdersmachtigingen kan het eigendom claimen en de nieuwe eigenaar worden. De eigenaar/beheerder kan eigenaar blijven van de omgeving of het eigendom wijzigen naar een andere beheerder.
U kunt het eigendom claimen door de knop Eigenaar worden te selecteren die boven aan elke pagina in Dynamics 365 Customer Insights - Data wordt weergegeven wanneer de oorspronkelijke eigenaar de organisatie heeft verlaten.
We raden aan om naast de eigenaar ten minste één andere gebruiker met beheerdersrechten te hebben om een soepele eigendomsoverdracht mogelijk te maken als de eigenaar de organisatie verlaat.
Een bestaande omgeving opnieuw instellen
U kunt een omgeving opnieuw instellen naar een lege status voor een nieuwe start. Om een omgeving opnieuw in te stellen, moet u de eigenaar zijn van de Customer Insights - Data-omgeving en de rol van systeembeheerder hebben voor de Dataverse-omgeving. Afhankelijk van de reden voor het opnieuw instellen kunt u overwegen een back-up van uw omgeving en uw gegevens te maken om gegevensverlies te voorkomen. In wezen is het een snelle manier om Customer Insights - Data te verwijderen en te installeren via de gebruikersinterface.
Wanneer u de Customer Insights - Data-omgeving opnieuw instelt, gebeuren er verschillende dingen:
- Het systeem verwijdert al uw configuraties. Behalve uw Azure Data Lake Storage Gen 2-verbinding (indien geconfigureerd). Na de reset is dit echter wel nodig om opnieuw het delen van gegevens in te schakelen (indien geconfigureerd).
- Gegevens die zijn opgeslagen buiten de Dataverse-omgeving, zoals uw brongegevens of gegevens in uw eigen Data Lake, worden niet verwijderd. Als u dus van gegevensbron wilt veranderen, overweeg dan om een nieuwe omgeving te creëren.
- Het systeem verwijdert machtigingen van gebruikers die toegang hadden tot de omgeving. De gebruiker die de reset heeft gestart, wordt de eigenaar en beheerder van de opnieuw ingestelde omgeving.
Met de resetbewerking wordt een nieuwe exemplaar-id aan uw omgeving toegewezen. Werk daarom de bladwijzers voor uw Customer Insights - Data-omgeving bij.
Selecteer de picker Omgeving in de koptekst van de app.
Selecteer de omgeving die u opnieuw wilt instellen en selecteer het verticale weglatingsteken (⋮).
Kies Opnieuw instellen.
Voer ter bevestiging de naam van de omgeving in en selecteer Opnieuw instellen.
Een bestaande omgeving verwijderen
Als eigenaar van een omgeving kunt u deze verwijderen.
We raden u aan de optie Verwijderen in Power Platform-beheercentrum te gebruiken om een Customer Insights - Data-omgeving buiten gebruik te stellen.
Selecteer de picker Omgeving in de koptekst van de app.
Selecteer de omgeving die u wilt verwijderen en selecteer het verticale weglatingsteken (⋮).
Kies Verwijderen.
Om de verwijdering te bevestigen, voert u de omgevingsnaam in en selecteert u Verwijderen.
Nadat u de omgeving hebt verwijderd, kunt u een nieuwe Customer Insights - Data-omgeving installeren in dezelfde Microsoft Dataverse-omgeving. Afhankelijkheden verwijderen, omdat het niet nodig is om opnieuw te installeren.
Customer Insights - Data-afhankelijkheden verwijderen uit een Dataverse-omgeving
Bij het verwijderen van een Customer Insights - Data-omgeving worden de afhankelijkheden van de Dataverse-omgeving niet verwijderd. Als u echter alle afhankelijkheden van Customer Insights - Data wilt verwijderen, doorloop dan de volgende stappen.
Notitie
Het kan een paar uur duren voordat het verwijderen van de afhankelijkheden is doorgevoerd.
- Ga naar Power Apps.
- Selecteer de omgeving met de omgevingskiezer.
- Als u Dynamics 365 Customer Insights - Journeys hebt geïnstalleerd in de Dataverse-omgeving en u dit hebt verbonden met uw Customer Insights - Data-omgeving, verwijdert u eerst deze verbinding. Sla anders deze stap over en ga verder met stap 4.
- Ga naar Tabellen.
- Zoek de tabel msdynmkt_configuration.
- Ga naar de rij CXPConfig in deze tabel.
- Ga naar de kolom Customer Insights-status en wijzig de waarde van Configured in NotConfigured.
- Ga naar Oplossingen.
- Verwijder de volgende Dynamics 365 Customer Insights - Journeys-oplossingen:
- DynamicsMKT_AttachCIApplicationUser (DynamicsMKT_AttachCIApplicationUser)
- Toestemming voor Dynamics Marketing voor Customer Insights (DynamicsMKT_ConsentAttachCI)
- DynamicsMKT_OrchestrationEngineAttachCI (DynamicsMKT_OrchestrationEngineAttachCI)
- Ga naar Oplossingen.
- Verwijder alle oplossingen die beginnen met msdyn_CustomerInsights.
Als het verwijderen van de verbinding mislukt vanwege andere afhankelijkheden, moet u ook deze afhankelijkheden verwijderen. Zie Afhankelijkheden verwijderen voor meer informatie.