Invoegtoepassing Klantkaart voor Dynamics 365-app (preview)
[Dit artikel maakt deel uit van de voorlopige documentatie en kan nog veranderen.]
Fooi
We raden u aan de standaardoptie te gebruiken om uw apps aan te passen met Dataverse-gegevens. Het zorgt ervoor dat u kunt profiteren van onze integratie in Dataverse.
Krijg een compleet overzicht van uw klanten rechtstreeks in Dynamics 365-apps. Als de invoegtoepassing Klantkaart is geïnstalleerd in een ondersteunde Dynamics 365-app, kunt u ervoor kiezen om klantprofielvelden, inzichten en activiteitentijdlijn weer te geven. Met de invoegtoepassing worden gegevens opgehaald uit Dynamics 365 Customer Insights zonder dat dit invloed heeft op de gegevens in de verbonden Dynamics 365-app.
Belangrijk
- Dit is een preview-functie.
- Preview-functies zijn niet bedoeld voor productiegebruik en bieden mogelijk beperkte functionaliteit. Deze functies zijn beschikbaar vóór een officiële release zodat klanten vroeg toegang kunnen krijgen en feedback kunnen geven.
Beperkingen
- De kaartinvoegtoepassing respecteert de Dataverse-machtiging niet bij het ophalen van gegevens.
Vereisten
- Modelgestuurde Dynamics 365-apps, zoals Sales of Customer Service, versie 9.0 en hoger.
- Voor toewijzing van uw Dynamics 365-gegevens aan de geharmoniseerde klantprofielen raden we aan ze op te nemen vanuit de Dynamics 365-app met behulp van de Microsoft Dataverse-connector. Als u een andere methode gebruikt om Dynamics 365-contactpersonen (of -accounts) op te nemen, moet u ervoor zorgen dat het veld
contactid(ofaccountid) is ingesteld als de primaire sleutel voor die gegevensbron gedurende het gegevensharmonisatieproces. - Alle Dynamics 365-gebruikers van de Customer Card-invoegtoepassing moeten worden toegevoegd als gebruikers in Customer Insights - Data.
- Geconfigureerde zoek- en filtermogelijkheden.
- Sommige gegevens en besturingselementen zijn alleen beschikbaar in omgevingen van specifieke typen. De configuratie van de invoegtoepassing zal u informeren als een besturingselement niet beschikbaar is vanwege het geselecteerde omgevingstype. Deze fout wordt bij het renderen van het besturingselement weergegeven.
- Elk besturingselement van de invoegtoepassing is afhankelijk van specifieke gegevens:
- Voor Besturingselement voor meting zijn geconfigureerde metingen van het type klantkenmerken vereist.
- Voor Besturingselement voor intelligentie zijn gegevens vereist die zijn gegenereerd met voorspellingen of aangepaste modellen.
- Besturingselement voor klantdetails bevat alle velden uit het profiel die beschikbaar zijn in het geharmoniseerde klantprofiel.
- Voor Besturingselement voor verrijking zijn actieve verrijkingen vereist die worden toegepast op klantprofielen. De invoegtoepassing kaart ondersteunt deze verrijkingen: Merken geleverd door Microsoft en Interesses geleverd door Microsoft.
- Voor het besturingselement voor contactpersonen is een semantisch tabeltype voor contactpersonen vereist.
- Voor Besturingselement voor tijdlijn zijn geconfigureerde activiteiten vereist.
De invoegtoepassing Klantkaart installeren
De invoegtoepassing Klantkaart is een oplossing voor apps voor klantbetrokkenheid in Dynamics 365. De oplossing installeren:
Ga naar AppSource en zoek naar Dynamics Customer Card.
Selecteer de invoegtoepassing Klantkaart in AppSource en selecteer Nu downloaden.
Mogelijk moet u zich aanmelden met uw beheerdersreferenties voor de Dynamics 365-app om de oplossing te kunnen installeren. Het kan enige tijd duren voordat de oplossing in uw omgeving is geïnstalleerd.
De invoegtoepassing Klantkaarten configureren
Ga als beheerder naar de sectie Instellingen in Dynamics 365 en selecteer Oplossingen.
Selecteer de koppeling Weergavenaam voor de oplossing Dynamics 365 Customer Insights-invoegtoepassing KIantkaart (preview).

Selecteer Aanmelden en voer de referenties in voor het beheerdersaccount dat u gebruikt om Customer Insights - Data te configureren.
Notitie
Controleer of de pop-upblokkering van de browser het verificatievenster niet blokkeert wanneer u de knop Aanmelden selecteert.
Selecteer de omgeving waaruit u gegevens wilt ophalen.
Definieer de veldtoewijzing aan records in de Dynamics 365-app. Afhankelijk van uw gegevens kunt u ervoor kiezen om de volgende opties toe te wijzen:
- Om toe te wijzen aan een contactpersoon, selecteert u het veld in de tabel Klant die overeenkomt met de id van uw tabel met contactpersonen.
- Om toe te wijzen aan een account, selecteert u het veld in de tabel Klant die overeenkomt met de id van uw accounttabel.
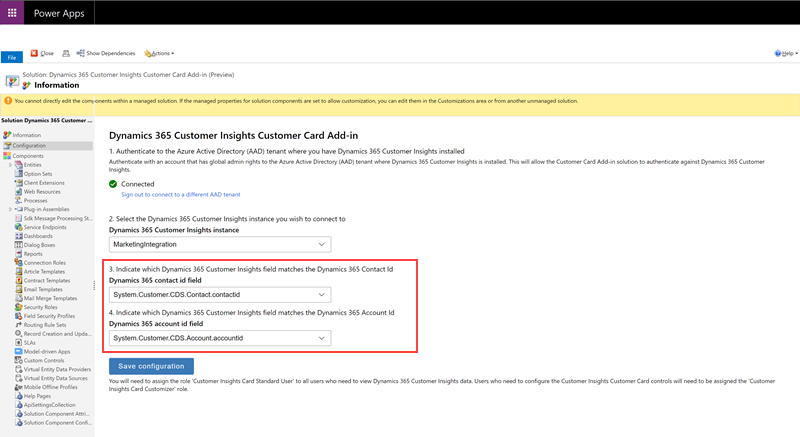
Selecteer Configuratie opslaan om de instellingen op te slaan.
Vervolgens moet u beveiligingsrollen toewijzen in Dynamics 365, zodat gebruikers de klantkaart kunnen aanpassen en zien. Ga in Dynamics 365 naar Instellingen>Machtigingen>Gebruikers. Selecteer de gebruikers om gebruikersrollen te bewerken en selecteer Rollen beheren.
Wijs de rol 'Aanpasser van Customer Insights-kaarten toe aan gebruikers die de inhoud die op de kaart wordt weergegeven voor de hele organisatie aanpassen.
Besturingselementen van Klantenkaart aan formulieren toevoegen
Afhankelijk van uw scenario kunt u ervoor kiezen om bedieningselementen toe te voegen aan het formulier Contactpersoon of Account.
Als u de besturingselementen voor Klantkaart aan uw formulier Contactpersoon wilt toevoegen, gaat u naar Instellingen>Aanpassingen in Dynamics 365.
Selecteer Het systeem aanpassen.
Blader naar de tabel Contactpersoon, vouw deze uit en selecteer vervolgens Formulieren.
Selecteer het contactpersoonformulier waaraan u de besturingselementen voor de klantkaart wilt toevoegen.
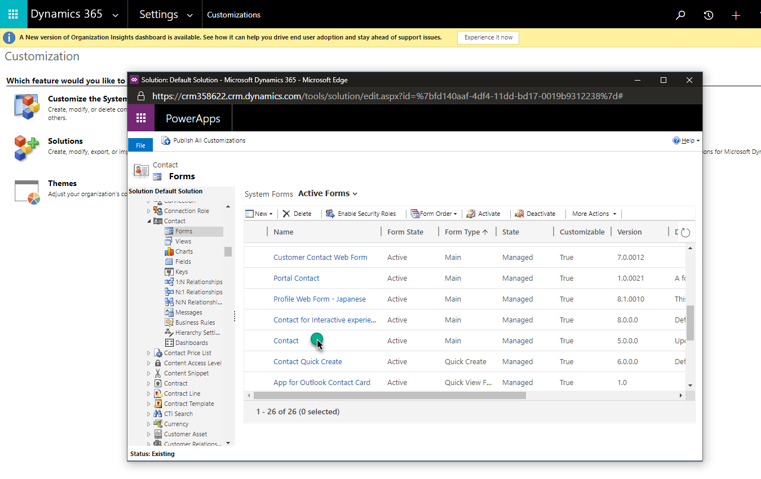
Als u het demografische besturingselement wilt toevoegen, sleept u in de formuliereneditor een willekeurig veld vanuit de Veldverkenner naar de locatie waar u het demografische besturingselement wilt weergeven.
Selecteer het veld op het formulier dat u zojuist hebt toegevoegd, en selecteer vervolgens Eigenschappen wijzigen.
Ga naar het tabblad Besturingselementen en selecteer Besturingselement toevoegen. Kies een van de beschikbare aangepaste bedieningselementen en selecteer Toevoegen.
Schakel in het dialoogvenster Veldeigenschappen het selectievakje Label in het formulier weergeven uit.
Selecteer de optie Web voor het besturingselement. Selecteer voor het besturingselement voor verrijking welk verrijkingstype u wilt weergeven door het veld enrichmentType te configureren. Voeg een afzonderlijk verrijkingsbesturingselement toe voor elk verrijkingstype.
Selecteer Opslaan en Publiceren om het bijgewerkte contactpersoonformulier te publiceren.
Ga naar het gepubliceerde contactpersoonformulier. U ziet nu het nieuw toegevoegde besturingselement. Mogelijk moet u zich aanmelden bij het eerste gebruik.
Als u wilt aanpassen wat u wilt weergeven op het aangepaste besturingselement, selecteert u de knop Bewerken in de rechterbovenhoek.
Invoegtoepassing Klantkaart upgraden
De invoegtoepassing Klantkaart wordt niet automatisch geüpgraded. Om te upgraden naar de meest recente versie, volgt u deze stappen in de Dynamics 365-app waarop de invoegtoepassing is geïnstalleerd.
Ga in de Dynamics 365-app naar Instellingen>Aanpassing en selecteer Oplossingen.
Zoek in de tabel met invoegtoepassingen naar CustomerInsightsCustomerCard en selecteer de rij.
Selecteer Oplossingsupgrade toepassen op de actiebalk.
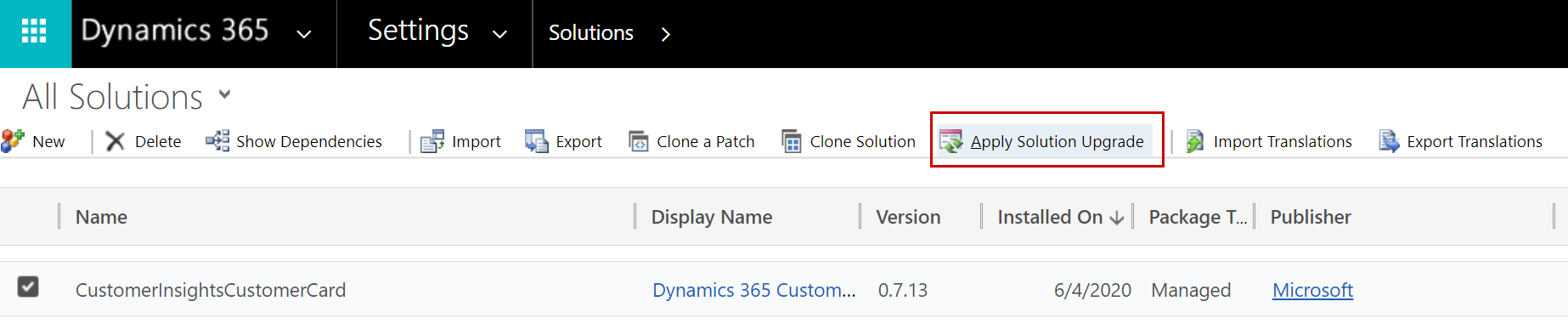
Nadat u het upgradeproces hebt gestart, ziet u een laadindicator totdat de upgrade is voltooid. Als er geen nieuwere versie is, geeft de upgrade een foutmelding weer.