Aangepaste modellen uit Azure Machine Learning gebruiken
Werkstromen in Dynamics 365 Customer Insights - Data helpen u bij het kiezen van de gegevens waaruit u inzichten wilt genereren, en helpen u de resultaten toe te wijzen aan uw geharmoniseerde klantgegevens. Uw werkstromen kunnen e aangepaste modellen bevatten die zijn uitgebreid met kunstmatige intelligentie (AI) die u maakt in Azure Machine Learning.
Vereisten
Notitie
Ondersteuning voor Machine Learning Studio (klassiek) stopt op 31 augustus 2024. We raden u aan voor die tijd over te stappen naar Azure Machine Learning. U kunt geen nieuwe resources maken voor Machine Learning Studio (klassiek), maar u kunt bestaande resources wel blijven gebruiken tot en met 31 augustus 2024.
Werkruimte: een Azure Machine Learning workspace met pijplijn
Toegangsbevoegdheden:
Azure Machine Learning workspace met pijplijn: bevoegdheden Eigenaar of Beheerder voor gebruikerstoegang
Customer Insights - Data-omgeving: bevoegdheid Beheerder of Inzender
Opslagaccount: een Azure Data Lake Storage Gen2-account dat is gekoppeld aan uw Azure Studio-exemplaar.
Aangepaste modellen in Customer Insights - Data ondersteunen geen gegevensbronnen die worden bijgewerkt met incrementele vernieuwing.
Gegevens worden overgedragen tussen uw Customer Insights - Data-omgeving en de geselecteerde Azure-webservices of -pijplijnen in de werkstroom. Als u gegevens overboekt naar een Azure-service, moet u ervoor zorgen dat de service is geconfigureerd om gegevens te verwerken op de manier en de locatie die voldoen aan de juridische vereisten of voorschriften.
Een Azure Machine Learning-verbinding instellen
Ga in Customer Insights - Data naar Instellingen>Verbindingen.
Blader naar Diverse verbindingen.
Selecteer Instellen in de tegel Azure Machine Learning.
Voer verbindingsgegevens in:
- Weergavenaam: voer een unieke, herkenbare naam in die de verbinding beschrijft. De naam moet beginnen met een letter en mag alleen letters, cijfers en onderstrepingstekens bevatten.
- Tenant: voer de tenant in die is gekoppeld aan uw Azure Machine Learning workspace. Meld u aan als daarom wordt gevraagd.
- Werkruimte: voer de Azure Machine Learning workspace in.
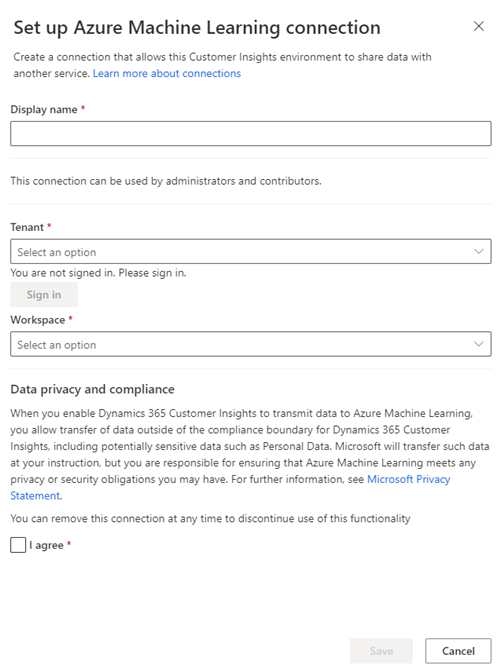
Bekijk de informatie over gegevensprivacy en naleving en selecteer Ik ga akkoord.
Selecteer Opslaan.
Een nieuwe werkstroom toevoegen
Ga naar Inzichten>Voorspellingen.
Selecteer op het tabblad Maken de optie Dit model gebruiken op de tegel Aangepast model (Azure Machine Learning v2).
Selecteer de informatie over de connector:
- Verbinding: selecteer een verbinding met uw Azure Machine Learning workspace of selecteer Verbinding toevoegen om een nieuwe verbinding in te stellen.
- Pipeline: selecteer een pijplijn die is gekoppeld aan uw Azure Machine Learning workspace.
- Uitvoerpad: selecteer het uitvoerpad dat is gekoppeld aan uw pijplijn.
- Uitvoer van gegevensarchief: selecteer het gegevensarchief voor uitvoer dat is gekoppeld aan uw pijplijn.
Selecteer Aan de slag.
Voer in de stap Modelnaam de volgende gegevens in of selecteer deze:
- Naam: een herkenbare naam voor het model.
- Naam uitvoertabel: een uitvoertabelnaam voor de uitvoerresultaten van de pipeline.
- Primaire sleutel: het kenmerk dat u wilt gebruiken als primaire sleutel voor uw uitvoertabel.
- Klant-id: het overeenkomende kenmerk dat overeenkomt met de geharmoniseerde klant-id.
Selecteer Volgende.
Selecteer in de stap Vereiste gegevens de optie Gegevens toevoegen.
Voeg de gegevens toe die u wilt gebruiken voor uw aangepaste model. Wijs alle kenmerken in de gegevens toe en selecteer Opslaan.
U kunt opslaan en terugkeren naar deze stap, maar u kunt het model alleen uitvoeren als u alle kenmerken hebt toegewezen. U kunt geen optionele kenmerken toevoegen. Als u de kenmerken wilt bewerken, wijzigt u deze in uw Azure Machine Learning workspace.
Selecteer Volgende.
Controleer in de stap Controleren en uitvoeren de modeldetails en breng indien nodig wijzigingen aan.
Selecteer Opslaan en uitvoeren.
Een werkstroom beheren
Ga naar Inzichten>Voorspellingen en selecteer het tabblad Mijn voorspellingen.
Selecteer het verticale weglatingsteken (⋮) naast een model om de acties te bekijken die u kunt ondernemen.
- Bewerk een werkstroom om de modelconfiguratie of de verbinding te wijzigen.
- Vernieuw een werkstroom op aanvraag. De werkstroom wordt ook automatisch uitgevoerd bij elke geplande vernieuwing.
- Verwijder een werkstroom. De tabel die is gebruikt om de werkstroom te maken, wordt niet verwijderd.
De resultaten bekijken
Resultaten van een werkstroom worden opgeslagen in de uitvoertabel die u hebt gedefinieerd. Bekijk deze vanaf de pagina Gegevens>Tabellen of via API-toegang.
API-toegang
Gebruik de volgende OData-query om gegevens op te halen uit een aangepaste modeltabel:
https://api.ci.ai.dynamics.com/v1/instances/<your instance id>/data/<custom model output table name>%3Ffilter%3DCustomerId%20eq%20'<guid value>'
Vervang
<your instance id>door de id van uw Customer Insights-omgeving, zoals weergegeven in de adresbalk van uw browser.Vervang
<custom model output table>door de tabelnaam die u hebt opgegeven tijdens de stap Modelnaam.Vervang
<guid value>door de klant-id van de klant die u wilt zien, zoals weergegeven in het veldCustomerIDop de pagina met klantprofielen.