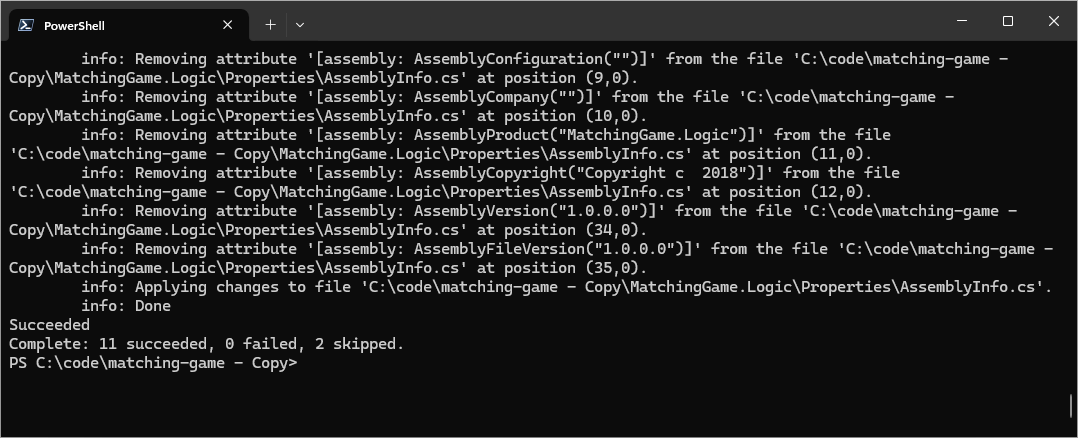Projecten upgraden met .NET Upgrade Assistant
Het is de focus van dit artikel om de basisstappen te bieden voor het upgraden van een project met .NET Upgrade Assistant. Dit omvat het initiëren van de upgrade en het controleren van de resultaten. Op basis van hoe complex uw project is, moet u mogelijk handmatige updates voor uw code uitvoeren.
Sommige projecttypen hebben specifieke richtlijnen voor het upgraden. Zie Ondersteunde projecttypen voor meer informatie.
Vereisten
- Zie voor Visual Studio .NET Upgrade Assistant installeren - Visual Studio-extensie.
- Voor het .NET Global Tool, zie .NET-upgradeassistent installeren - .NET Global Tool.
Een project upgraden in Visual Studio
Volg deze stappen om een project bij te werken in Visual Studio.
Maak een back-up van uw code.
Open Visual Studio.
Open een project of oplossing.
Klik in het venster Solution Explorer met de rechtermuisknop op de projectupgrade>.
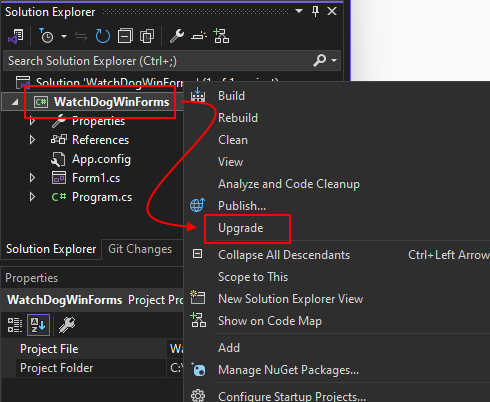
Selecteer op het tabblad Upgrade de juiste upgradeopties.
Op basis van het type project en de doelframeworkversie worden verschillende opties weergegeven. In de volgende afbeelding ziet u twee opties bij het upgraden van een Windows Forms voor .NET Framework-project. Deze opties worden niet weergegeven wanneer u een .NET-project bijwerkt:
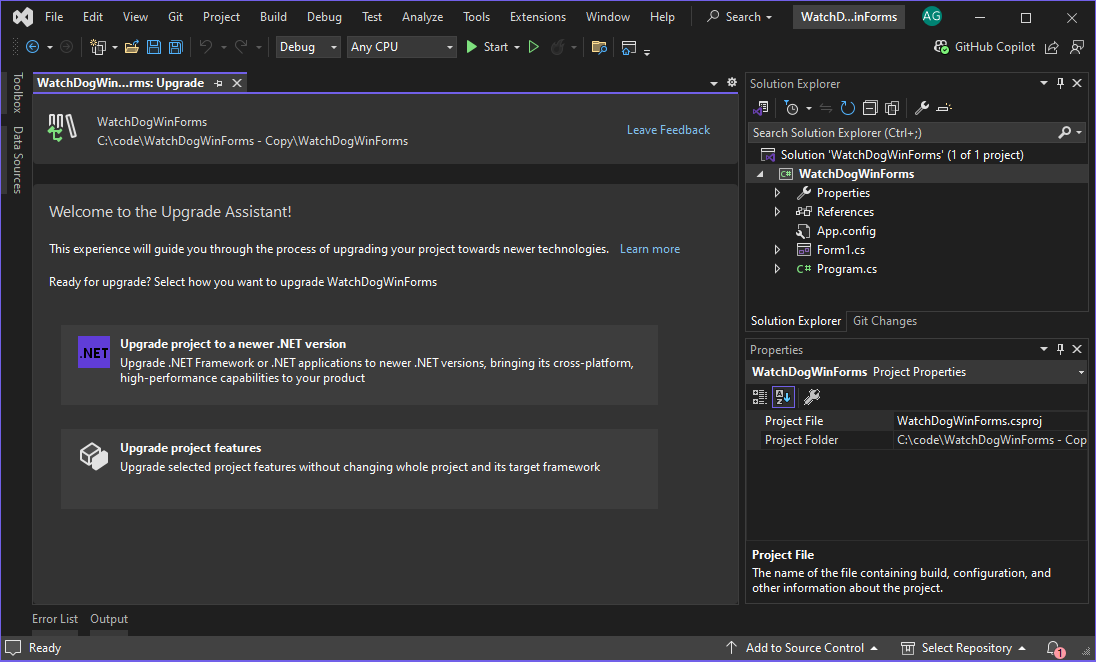
In dit voorbeeld selecteert u Een upgradeproject naar een nieuwere .NET-versie.
Selecteer hoe u de upgrade wilt uitvoeren. Selecteer In-place projectupgrade en selecteer vervolgens Volgende.
Sommige projecten kunnen u slechts met één optie presenteren. Zie Hoe de upgrade moet worden uitgevoerd voor meer informatie over deze opties.

Selecteer het doelframework, bijvoorbeeld .NET 8.0. Selecteer vervolgens Volgende.
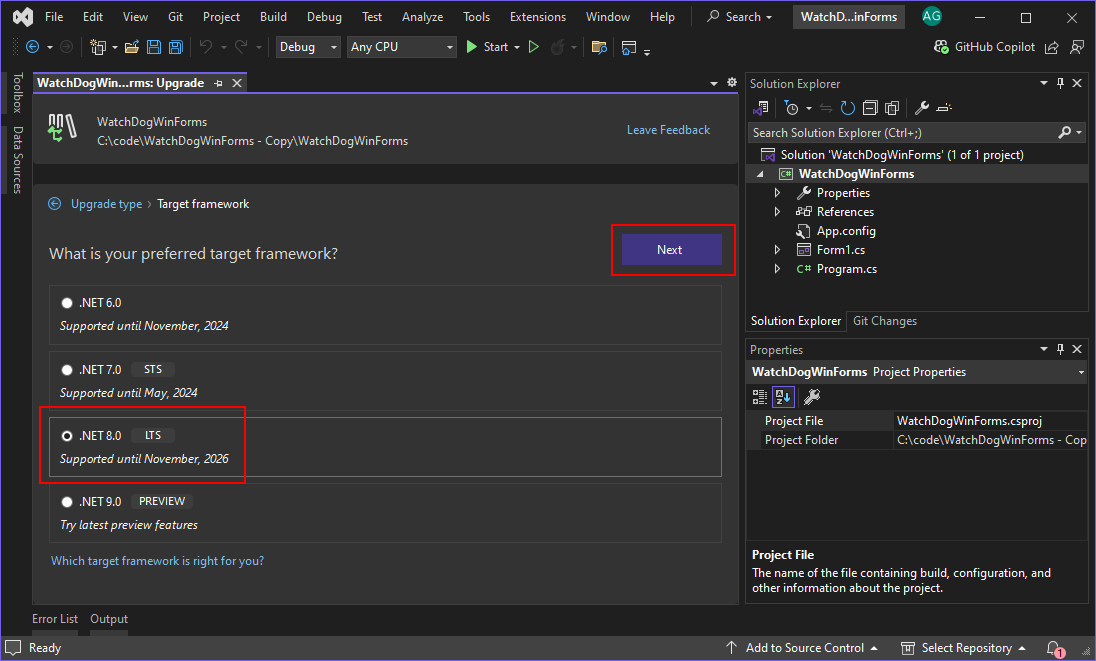
Selecteer de onderdelen die u wilt upgraden en selecteer vervolgens Upgradeselectie.
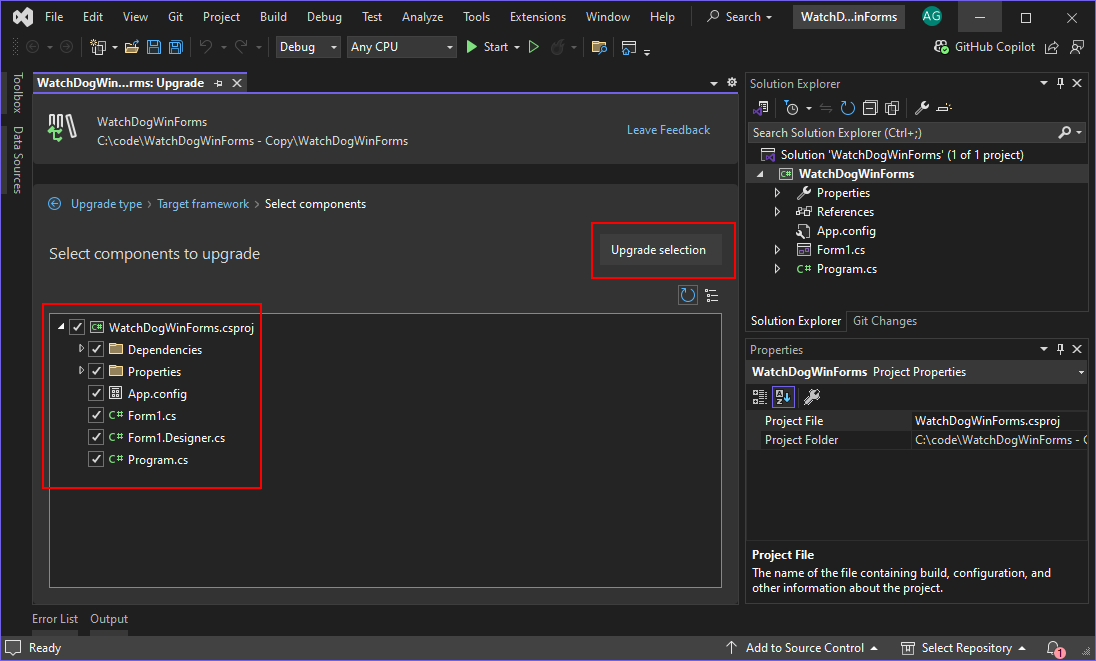
Zodra de upgrade is voltooid, wordt een lijst met verwerkte items weergegeven.
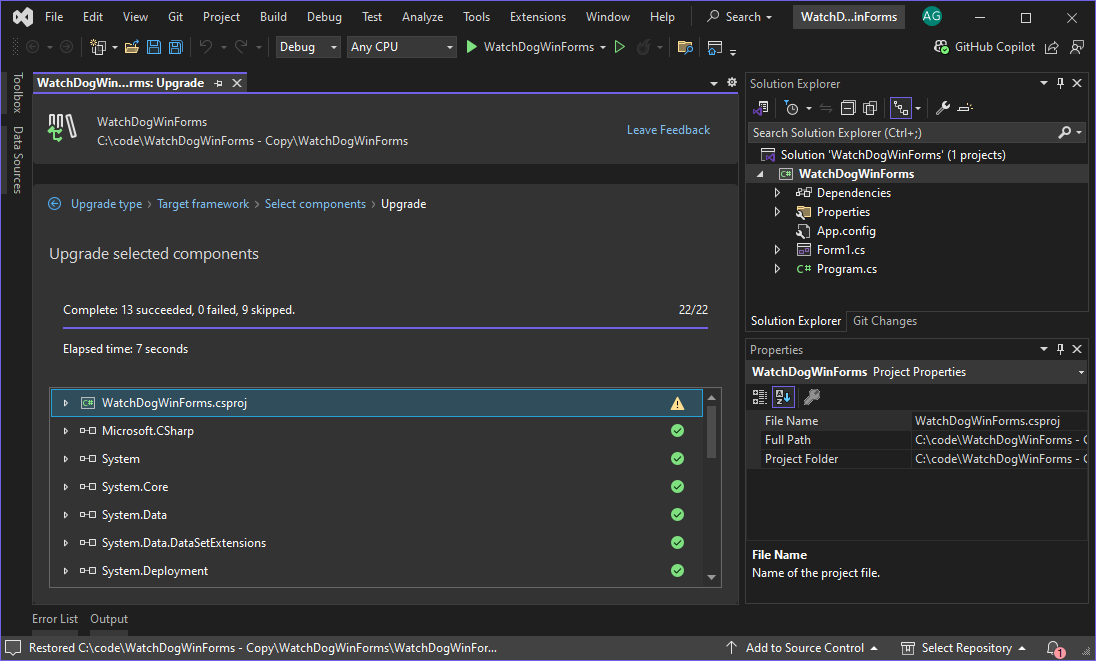
Elk artefact dat door de upgrade wordt verwerkt, wordt vermeld, samen met de status. Zie Upgraderesultaten voor meer informatie.
Een project upgraden vanuit de CLI
Volg deze stappen om een project bij te werken met behulp van de terminal. Het .NET Global Tool is een interactief hulpprogramma dat u begeleidt bij de upgradeopties. Gebruik de toetsen Pijl-omhoog en Pijl-omlaag om de gemarkeerde optie te wijzigen en Voer Enter uit om de optie te selecteren. Elk scherm bevat opties voor het configureren van de upgrade.
Maak een back-up van uw code.
Open een terminal en navigeer naar de map met de oplossing of het project dat u wilt upgraden.
Voer de
upgrade-assistant upgradeopdracht uit om het hulpprogramma te starten.U wordt gevraagd wat u wilt upgraden. Afhankelijk van wat wordt gedetecteerd, kunnen sommige opties automatisch worden toegepast of volledig ontbreken.
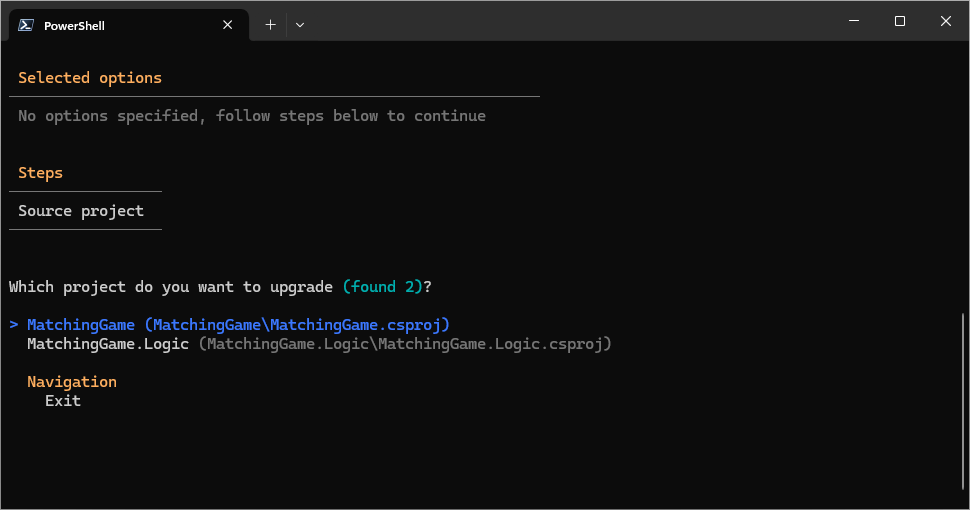
Als er meer dan één project wordt gevonden, kiest u een van de projecten en drukt u op Enter.
Werk projecten in de volgorde van hun afhankelijkheid bij. In de vorige afbeelding zijn bijvoorbeeld twee projecten getoond:
MatchingGameenMatchingGame.Logic.MatchingGameis afhankelijkMatchingGame.Logicvan, dusMatchingGame.Logicmoet eerst worden bijgewerkt.Als u een optie hebt om het upgradetype te wijzigen, kiest u er een en drukt u op Enter. Als er slechts één optie beschikbaar was, zou deze automatisch zijn geselecteerd.
Zie Hoe de upgrade moet worden uitgevoerd voor meer informatie over deze opties.
Tip
Als u een back-up van uw code hebt gemaakt, kunt u een in-place projectupgrade selecteren.
Kies een doelframework, zoals .NET 8.0, en druk op Enter.
De laatste prompt is een bevestiging, waarin alle geselecteerde opties worden weergegeven. Druk op Enter om de upgrade te starten.
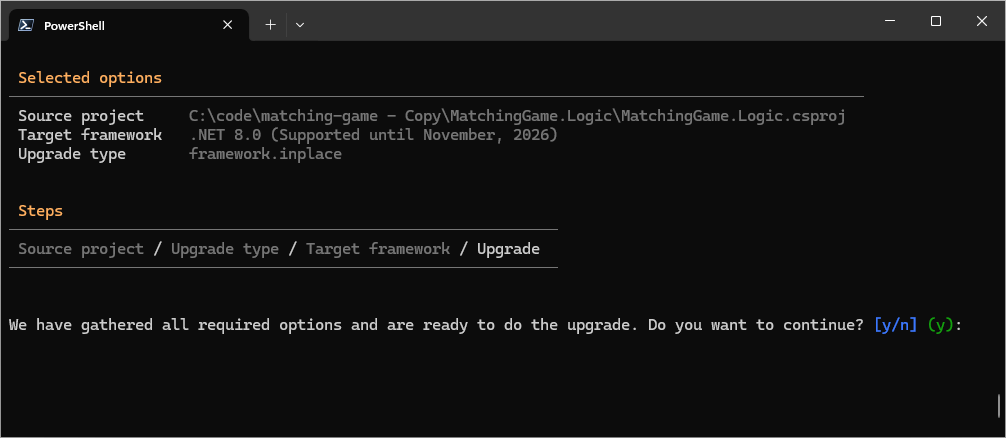
Zodra de upgrade is voltooid, wordt een samenvatting weergegeven.