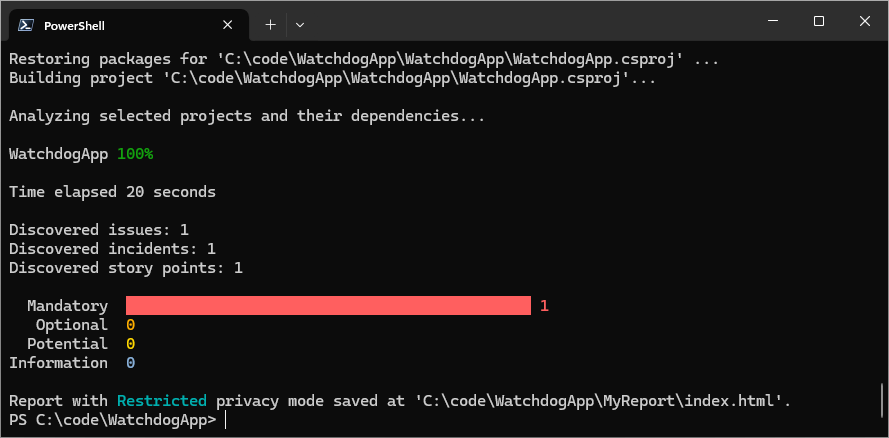Projecten analyseren met .NET Upgrade Assistant
In dit artikel leert u hoe u codeanalyses kunt uitvoeren voor uw projecten met .NET Upgrade Assistant, met behulp van Visual Studio of de terminal. De analyse genereert een rapport dat u kunt bekijken voor meer informatie over de upgrade.
Vereisten
- Zie voor Visual Studio .NET Upgrade Assistant installeren - Visual Studio-extensie.
- Voor het .NET Global Tool, zie .NET-upgradeassistent installeren - .NET Global Tool.
Een rapport maken in Visual Studio
Volg deze stappen om een project te analyseren in Visual Studio.
Open Visual Studio.
Open een project of oplossing.
Klik in het venster Solution Explorer met de rechtermuisknop op de upgrade van de >.
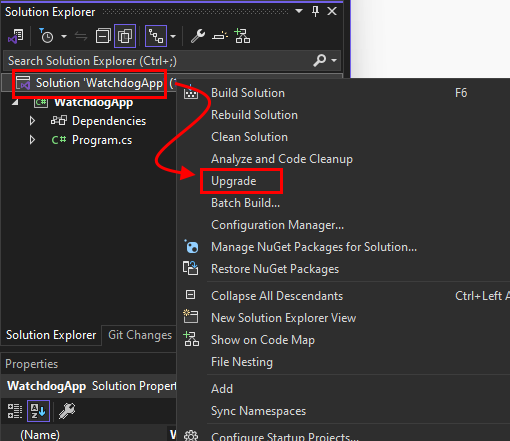
Selecteer nieuw rapport op het tabblad Upgradeassistent: Start.
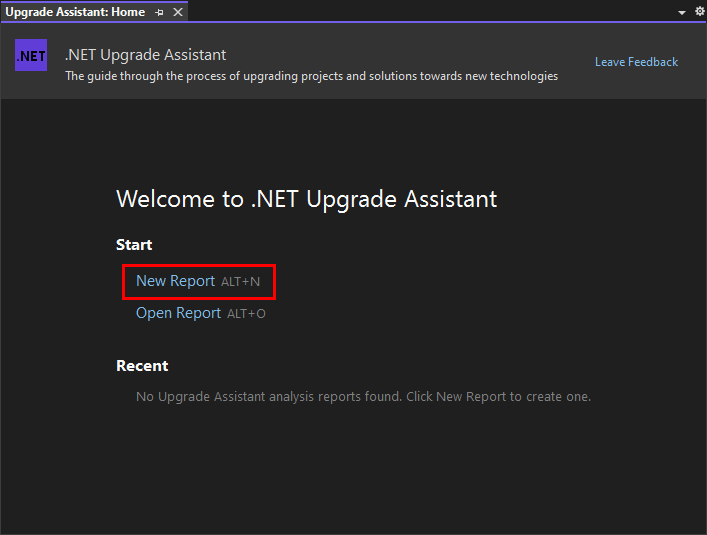
Selecteer een of meer projecten die u wilt analyseren en selecteer vervolgens Volgende.
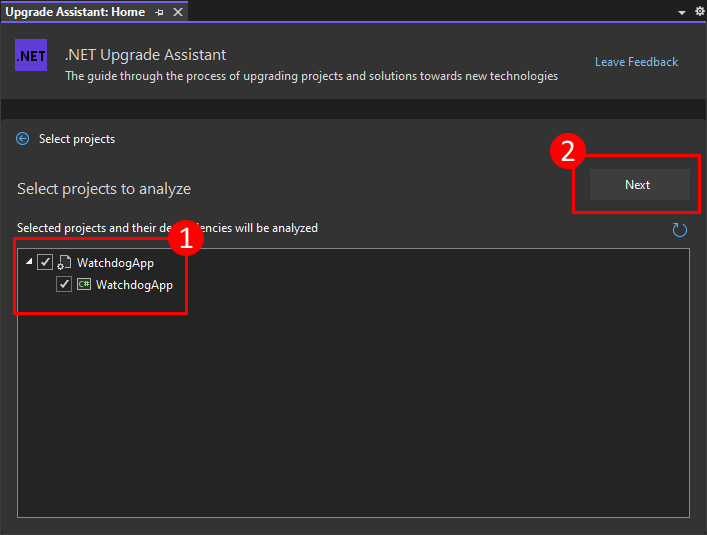
Selecteer het doelframework, bijvoorbeeld .NET 8.0. Selecteer vervolgens Volgende.
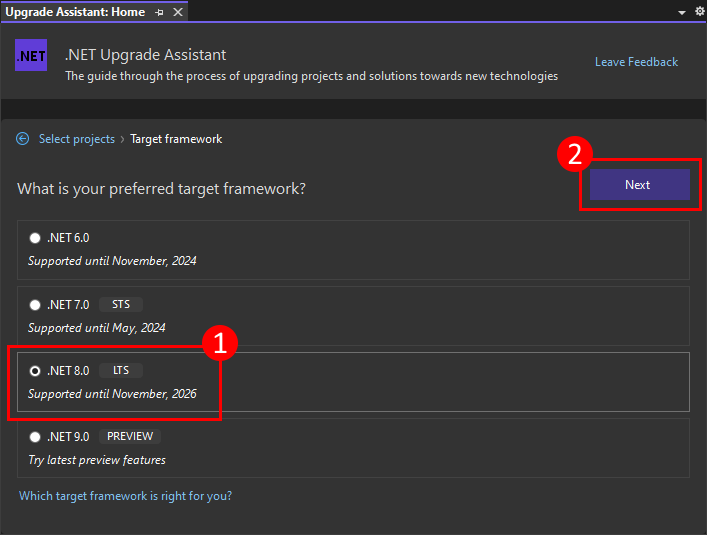
Selecteer de onderdelen die u wilt analyseren en selecteer vervolgens Volgende.
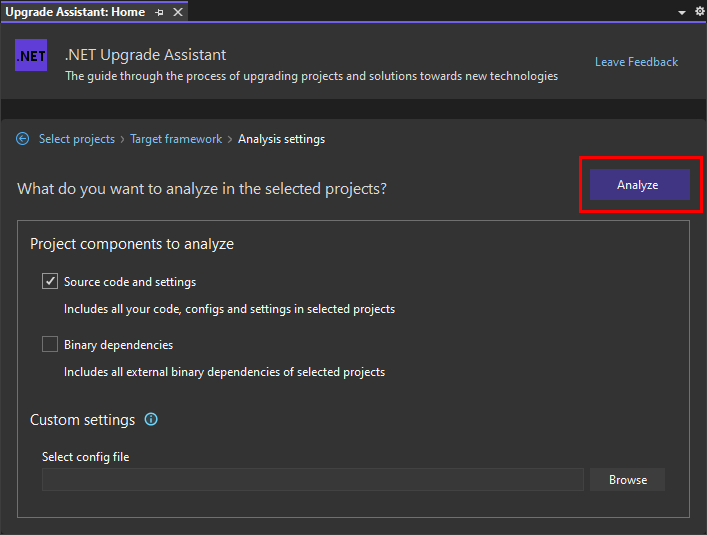
Er wordt een voortgangsindicator weergegeven voor elk project dat wordt geanalyseerd.
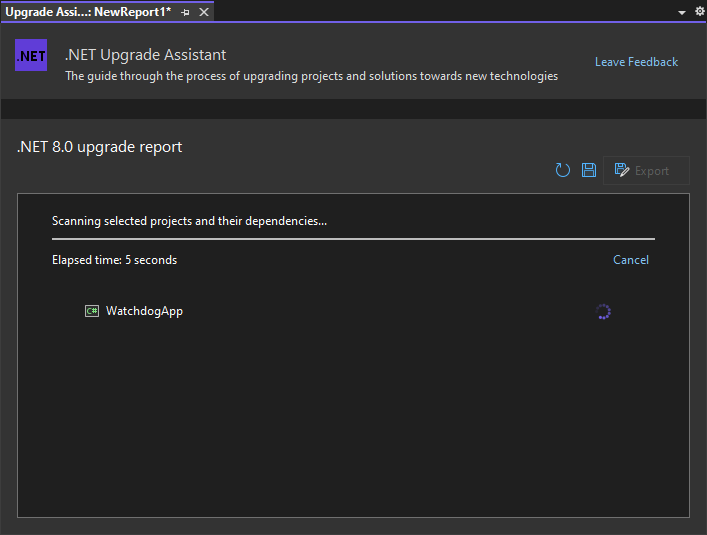
Zodra de analyse is voltooid, wordt het rapportdashboard weergegeven. Zie Rapporten voor meer informatie over het dashboard.
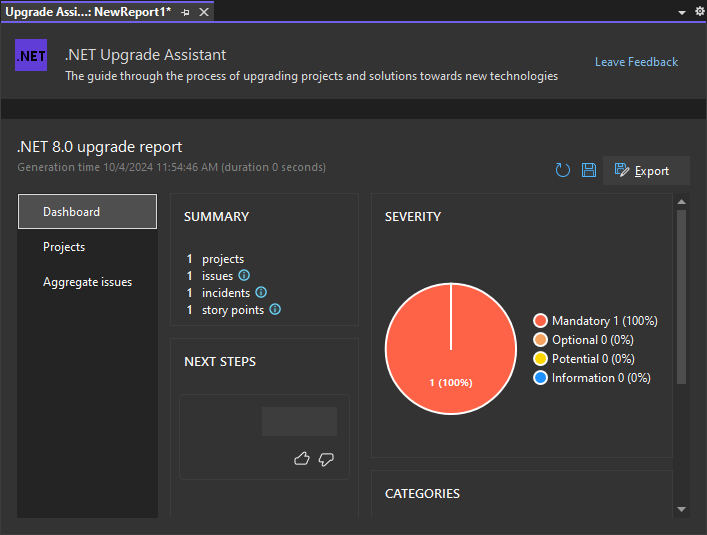
Een rapport maken vanuit de CLI
Volg deze stappen om een project te analyseren met behulp van de terminal. Het .NET Global Tool is een interactief hulpprogramma dat u begeleidt bij de analyseopties. Gebruik de toetsen Pijl-omhoog en Pijl-omlaag om de gemarkeerde optie te wijzigen en Voer Enter uit om de optie te selecteren. In elk scherm ziet u opties voor het configureren van het rapport.
Open een terminal en navigeer naar de map met de oplossing of het project dat u wilt analyseren.
Voer de
upgrade-assistant analyzeopdracht uit om het hulpprogramma te starten.U wordt gevraagd wat u wilt analyseren. Voor dit voorbeeld kiest u Toepassingsbronnen en drukt u op Enter.
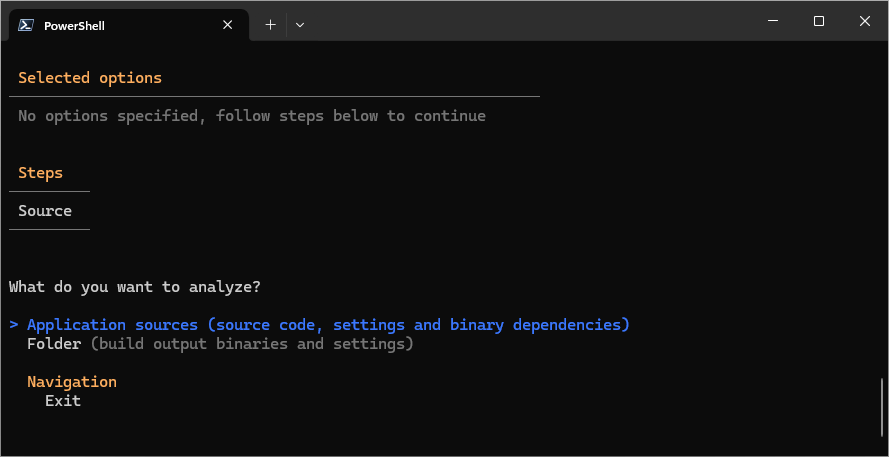
Kies een doelframework, zoals .NET 8.0, en druk op Enter.
Selecteer de typen items die u wilt scannen. Gebruik de spatiebalk om de opties in te schakelen en druk op Enter.
Druk in het scherm Configuratiebestand op n, tenzij u een configuratiebestand voor de regelset hebt om toe te passen.
Kies de indeling van het gegenereerde rapport. Voor dit voorbeeld selecteert u Opslaan als HTML.
Voer de naam MyReport in en druk op Enter.
Selecteer de juiste privacymodus, zoals Beperkt en druk op Enter.
De laatste prompt is een bevestiging, waarin alle opties worden weergegeven die u hebt geselecteerd. Druk op Enter om de analyse uit te voeren en het rapport te genereren.
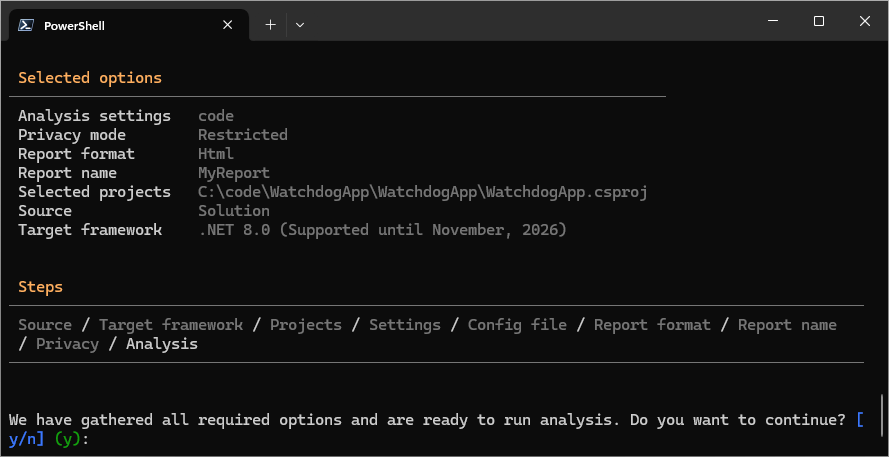
Zodra het rapport is voltooid, wordt een samenvatting van het rapport weergegeven. De resultaten van het rapport worden opgeslagen in de map van het project of de oplossing die is geanalyseerd.