Prestatieproblemen met Microsoft Defender Antivirus met WPRUI oplossen
Tip
Bekijk eerst veelvoorkomende redenen voor prestatieproblemen, zoals hoog CPU-gebruik, in Prestatieproblemen oplossen met betrekking tot Microsoft Defender Antivirus real-time protection (RTP) of scans (gepland of op aanvraag). Voer vervolgens de Performance Analyzer Microsoft Defender Antivirus uit om de oorzaak van hoog CPU-gebruik in Microsoft Defender Antivirus (Uitvoerbare antimalwareservice, Microsoft Defender Antivirus-service of MsMpEng.exe) te analyseren. Als de Microsoft Defender Antivirus Performance Analyzer de hoofdoorzaak van hoog CPU-gebruik niet identificeert, voert u Processor monitor uit om de hoofdoorzaak van het hoge CPU-gebruik in Microsoft Defender Antivirus te beperken of te bepalen. Het laatste hulpprogramma in uw toolkit is het uitvoeren van de Windows Performance Recorder UI (WPRUI) of de Windows Performance Recorder (WPR-opdrachtregel), zoals beschreven in dit artikel.
Prestatielogboeken vastleggen met Windows Performance Recorder
Windows Performance Recorder (WPR) is een krachtig opnameprogramma waarmee Gebeurtenistracering voor Windows-opnamen wordt gemaakt en waarmee u aanvullende informatie kunt opnemen in uw inzending bij Microsoft-ondersteuning.
WPR maakt deel uit van de Windows Assessment and Deployment Kit (Windows ADK) en kan worden gedownload via De Windows ADK downloaden en installeren. U kunt deze ook downloaden als onderdeel van de Windows 10 Software Development Kit op Windows 10 SDK.
U kunt ook de stappen volgen in Prestatielogboeken vastleggen met behulp van de WPR-gebruikersinterface of het opdrachtregelprogramma gebruikenwpr.exePrestatielogboeken vastleggen met behulp van de WPR CLI. Beide zijn beschikbaar in Windows 8 en latere versies.
Er zijn twee manieren om de WPRUI-tracering (Windows Performance Recorder) vast te leggen:
De MDE Client Analyzer gebruiken
Manueel
De MDE Client Analyzer gebruiken
Download de MDE Client Analyzer.
Voer de MDE Client Analyzer uit met behulp van Live Response of lokaal.
Tip
Voordat u de tracering start, controleert u of het probleem reproduceerbaar is. Sluit bovendien toepassingen die niet bijdragen aan de reproductie van het probleem.
Voer de MDE Client Analyzer uit met de
-aschakelopties en-v.PowerShellCopy
C:\Work\tools\MDEClientAnalyzer\MDEClientAnalyzer.cmd -a -v
Manueel
Prestatielogboeken vastleggen met behulp van de WPR-gebruikersinterface
Tip
Als meerdere apparaten dit probleem ondervinden, gebruikt u het apparaat met het meeste RAM-geheugen.
Download en installeer WPR.
Klik onder Windows-kits met de rechtermuisknop op Windows Performance Recorder.
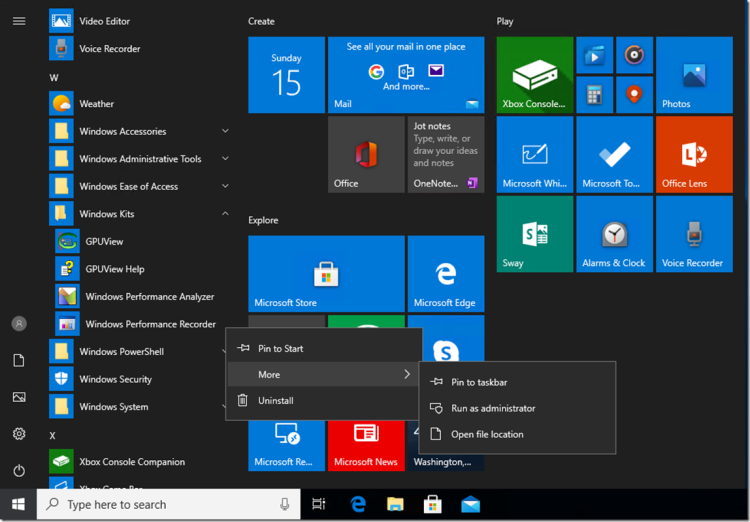
Selecteer Meer. Selecteer Als beheerder uitvoeren.
Klik met de rechtermuisknop op Ja wanneer het dialoogvenster Gebruikersaccountbeheer wordt weergegeven.
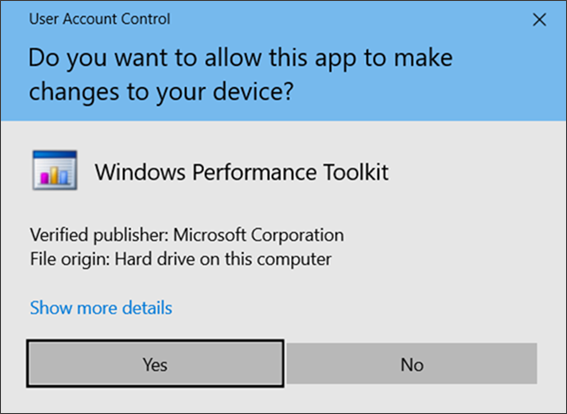
Download vervolgens het Microsoft Defender voor Eindpunt analyseprofiel en sla het op als
MDAV.wprpin een map zoalsC:\temp.Selecteer meer opties in het dialoogvenster WPR.
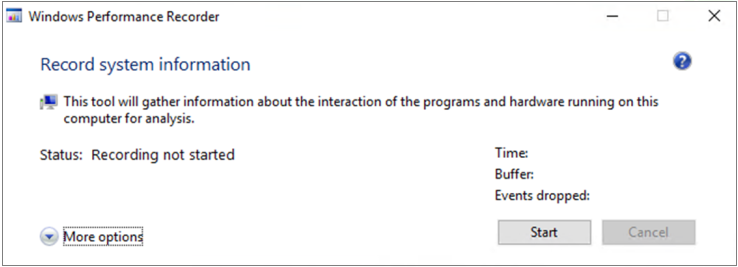
Selecteer Profielen toevoegen... en blader naar het pad van het
MDAV.wprpbestand.Onder Aangepaste metingen moet een nieuw profiel met de naam Microsoft Defender voor Eindpunt analyse worden weergegeven.
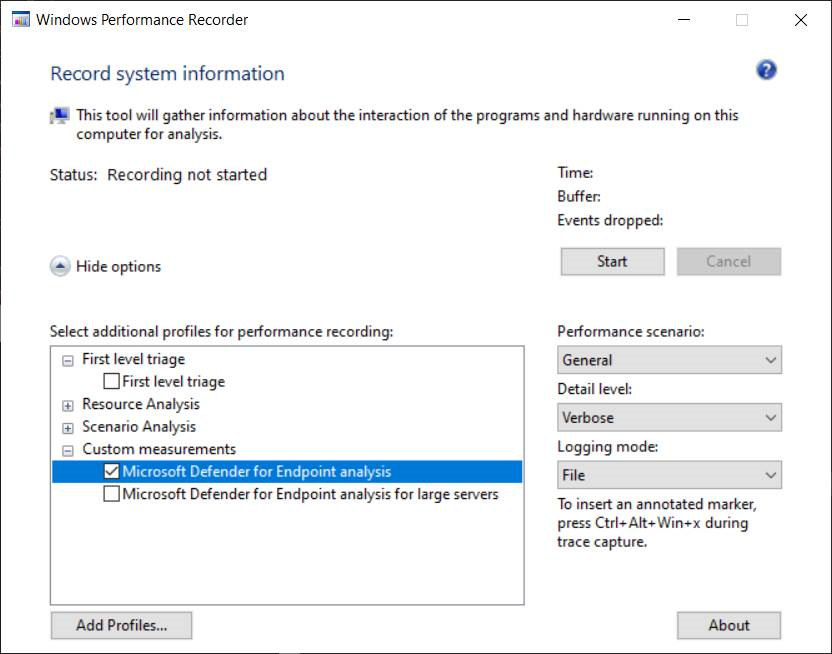
Waarschuwing
Als uw Windows Server 64 GB RAM-geheugen of meer heeft, gebruikt u de aangepaste meting
Microsoft Defender for Endpoint analysis for large serversin plaats vanMicrosoft Defender for Endpoint analysis. Anders kan uw systeem een grote hoeveelheid geheugen of buffers zonder wisselval gebruiken, wat leidt tot instabiliteit van het systeem. Als u dit wilt oplossen, verkent u Resourceanalyse om profielen te kiezen die u wilt toevoegen. Dit aangepaste profiel biedt de benodigde context voor diepgaande prestatieanalyse.De aangepaste meting gebruiken Microsoft Defender voor Eindpunt uitgebreid analyseprofiel in de WPR-gebruikersinterface:
Zorg ervoor dat er geen profielen zijn geselecteerd onder de groepen Eerste niveau triage, Resourceanalyse en Scenarioanalyse .
Selecteer Aangepaste metingen.
Selecteer Microsoft Defender voor Eindpunt analyse.
Selecteer Uitgebreid onder Detailniveau .
Selecteer Bestand of Geheugen onder Logboekregistratiemodus.
Belangrijk
Selecteer Bestand om de modus voor logboekregistratie van bestanden te gebruiken als u het prestatieprobleem rechtstreeks kunt reproduceren. De meeste problemen vallen onder deze categorie. Als u het probleem echter niet rechtstreeks kunt reproduceren, selecteert u Geheugen om de logboekregistratiemodus voor geheugen te gebruiken. Dit voorkomt dat het traceringslogboek te hoog wordt vanwege lange uitvoeringstijden.
U bent nu klaar om gegevens te verzamelen. Sluit alle onnodige toepassingen. Selecteer Opties verbergen om de ruimte in het WPR-venster klein te houden.
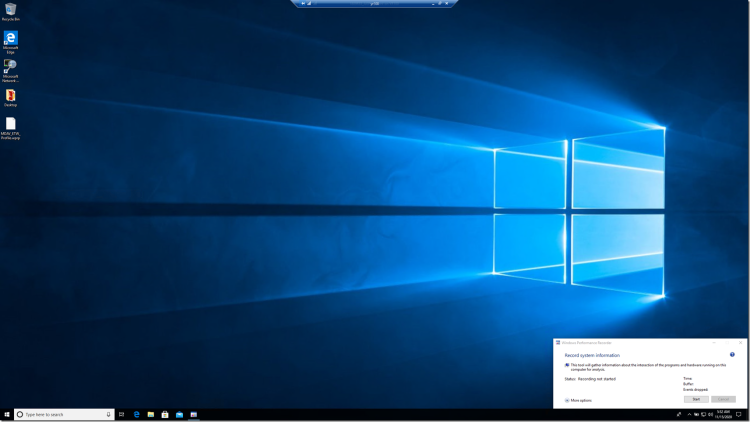
Selecteer Start.
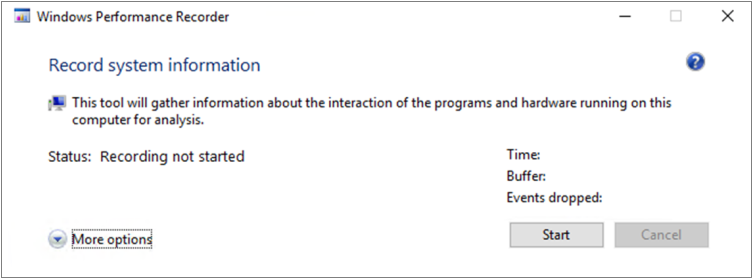
Reproduceer het probleem.
Tip
Beperk het verzamelen van gegevens tot maximaal vijf minuten. Idealiter kunt u twee tot drie minuten gebruiken, omdat er een aanzienlijke hoeveelheid gegevens wordt verzameld.
Klik op Opslaan.
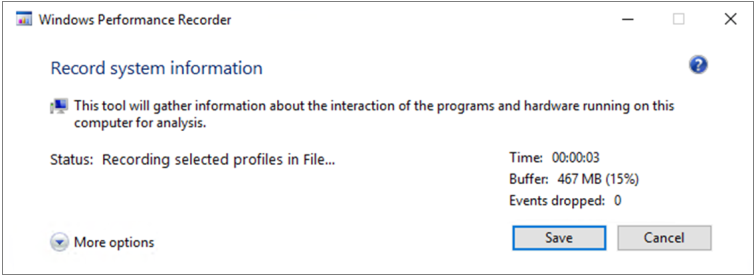
Vul Type in een gedetailleerde beschrijving van het probleem in: met informatie over het probleem en hoe u het probleem hebt gereproduceerd.
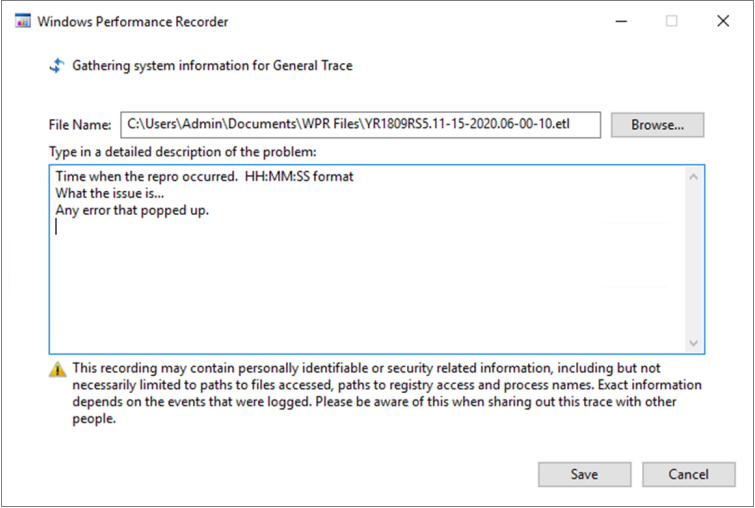
Selecteer Bestandsnaam: om te bepalen waar uw traceringsbestand wordt opgeslagen. Standaard wordt deze opgeslagen in
%user%\Documents\WPR Files\.Klik op Opslaan.
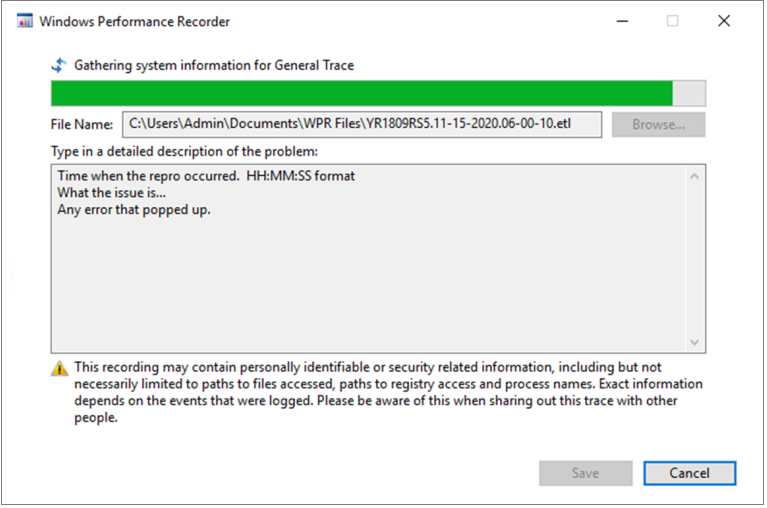
Nadat de tracering is samengevoegd en opgeslagen, klikt u met de rechtermuisknop op Map openen.
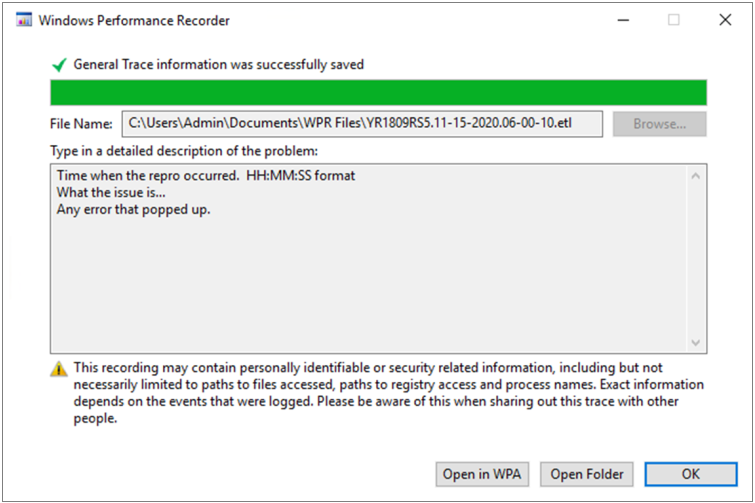
Neem zowel het bestand als de map op in uw inzending naar Microsoft Ondersteuning.

Prestatielogboeken vastleggen met de WPR CLI
Een WPR-trace verzamelen met behulp van het opdrachtregelprogramma wpr.exe:
Download Microsoft Defender voor Eindpunt analyseprofiel voor prestatietracering als
MDAV.wprpin een lokale map, zoalsC:\traces.Klik met de rechtermuisknop op het pictogram Startmenu en selecteer Windows PowerShell (Beheer) of Opdrachtprompt (Beheer) om een Beheer opdrachtpromptvenster te openen.
Selecteer Ja in het dialoogvenster Gebruikersaccountbeheer.
Voer bij de opdrachtprompt (Beheer) de volgende opdracht uit om een Microsoft Defender voor Eindpunt prestatietracering te starten:
wpr.exe -start C:\traces\MDAV.wprp!WD.Verbose -filemodeWaarschuwing
Als uw Windows Server 64 GB RAM-geheugen of meer heeft, gebruikt u profielen
WDForLargeServers.LightenWDForLargeServers.Verbosein plaats van profielenWD.LightenWD.Verboserespectievelijk. Anders verbruikt uw systeem een grote hoeveelheid niet-wisselgeheugen of buffers, wat leidt tot instabiliteit van het systeem.Reproduceer het probleem.
Tip
Beperk het verzamelen van gegevens tot maximaal vijf minuten. Idealiter kunt u twee tot drie minuten gebruiken, omdat er een aanzienlijke hoeveelheid gegevens wordt verzameld.
Voer bij de opdrachtprompt (Beheer) de volgende opdracht uit om een Microsoft Defender voor Eindpunt prestatietracering te starten:
wpr.exe -stop merged.etl "Timestamp when the issue was reproduced, in HH:MM:SS format" "Description of the issue" "Any error that popped up"Wacht totdat de tracering is samengevoegd.
Neem zowel het bestand als de map op in uw inzending naar Microsoft Ondersteuning.
Zie ook
Diagnostische gegevens van Microsoft Defender Antivirus verzamelen
Problemen met Microsoft Defender antivirusinstellingen oplossen
Uitsluitingen voor Microsoft Defender Antivirusscans configureren en valideren
Prestatieproblemen met betrekking tot Microsoft Defender Antivirus oplossen
Prestatieproblemen met Microsoft Defender Antivirus oplossen met Procesmonitor
Prestatieproblemen met Microsoft Defender Antivirus met WPRUI oplossen
Tip
Wil je meer weten? Engage met de Microsoft Security-community in onze Tech Community: Microsoft Defender voor Eindpunt Tech Community.