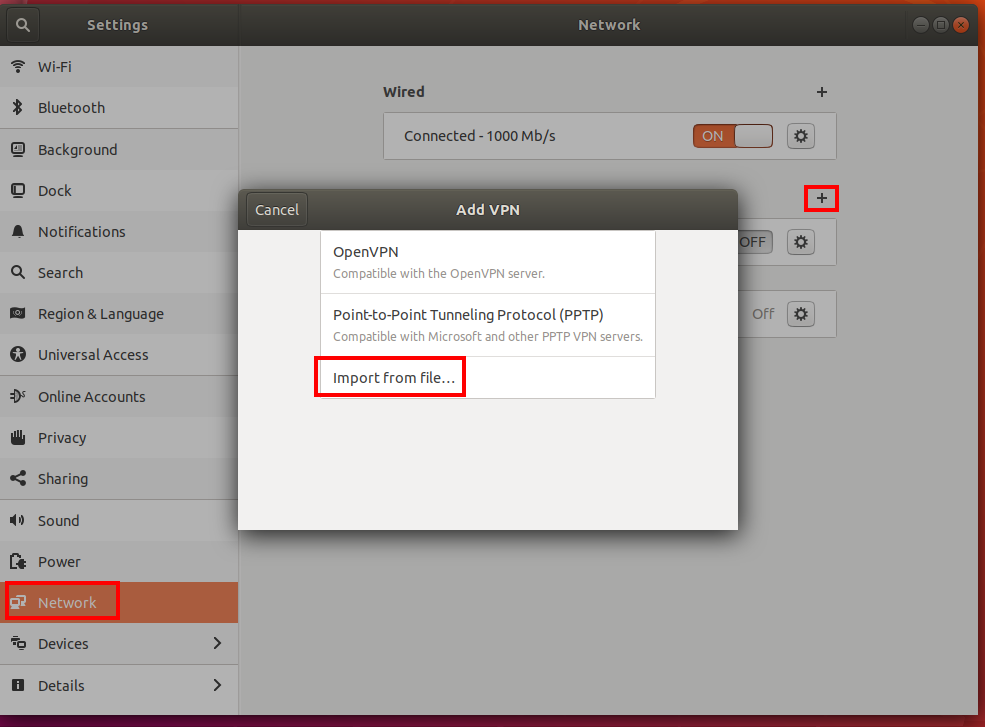OpenVPN-client configureren voor P2S-certificaatverificatieverbindingen - Linux
Dit artikel helpt u verbinding te maken met uw virtuele Azure-netwerk (VNet) met behulp van punt-naar-site (P2S) en certificaatverificatie van Linux met behulp van een OpenVPN-client.
Voordat u begint
Controleer of u het juiste artikel hebt. De volgende tabel bevat de configuratieartikelen die beschikbaar zijn voor Azure VPN Gateway P2S VPN-clients. De stappen verschillen, afhankelijk van het verificatietype, het tunneltype en het client-besturingssysteem.
| Verificatiemethode | Tunneltype | Clientbesturingssysteem | VPN-client |
|---|---|---|---|
| Certificaat | |||
| IKEv2, SSTP | Windows | Systeemeigen VPN-client | |
| IKEv2 | macOS | Systeemeigen VPN-client | |
| IKEv2 | Linux | strongSwan | |
| OpenVPN | Windows |
Azure VPN-client OpenVPN-clientversie 2.x OpenVPN-clientversie 3.x |
|
| OpenVPN | macOS | OpenVPN-client | |
| OpenVPN | iOS | OpenVPN-client | |
| OpenVPN | Linux |
Azure VPN-client OpenVPN-client |
|
| Microsoft Entra ID | |||
| OpenVPN | Windows | Azure VPN-client | |
| OpenVPN | macOS | Azure VPN-client | |
| OpenVPN | Linux | Azure VPN-client |
Vereisten
In dit artikel wordt ervan uitgegaan dat u de volgende vereisten al hebt uitgevoerd:
- U hebt uw VPN-gateway gemaakt en geconfigureerd voor punt-naar-site-certificaatverificatie en het Type OpenVPN-tunnel. Zie Serverinstellingen configureren voor P2S VPN Gateway-verbindingen- certificaatverificatie voor stappen.
- U hebt de configuratiebestanden van de VPN-client gegenereerd en gedownload. Zie Configuratiebestanden voor VPN-clientprofielen genereren voor stappen.
- U kunt clientcertificaten genereren of de juiste clientcertificaten verkrijgen die nodig zijn voor verificatie.
Connectiviteitsvereisten
Als u verbinding wilt maken met Azure met behulp van de OpenVPN-client met behulp van certificaatverificatie, heeft elke verbindende client de volgende items nodig:
- De Open VPN-clientsoftware moet op elke client worden geïnstalleerd en geconfigureerd.
- De client moet de juiste certificaten lokaal hebben geïnstalleerd.
Workflow
De werkstroom voor dit artikel is:
- Installeer de OpenVPN-client.
- Bekijk de configuratiebestanden van het VPN-clientprofiel in het configuratiepakket voor het VPN-clientprofiel dat u hebt gegenereerd.
- Configureer de OpenVPN-client.
- Verbinding maken met Azure.
Over certificaten
Voor certificaatverificatie moet een clientcertificaat op elke clientcomputer worden geïnstalleerd. Het clientcertificaat dat u wilt gebruiken, moet worden geëxporteerd met de persoonlijke sleutel en moet alle certificaten in het certificeringspad bevatten. Daarnaast moet u voor sommige configuraties ook informatie over het basiscertificaat installeren.
De OpenVPN-client in dit artikel maakt gebruik van certificaten die zijn geëxporteerd met een PFX-indeling . U kunt een clientcertificaat eenvoudig naar deze indeling exporteren met behulp van de Windows-instructies. Zie Een clientcertificaat exporteren - pfx. Als u geen Windows-computer hebt, kunt u als tijdelijke oplossing een kleine Windows-VM gebruiken om certificaten te exporteren naar de benodigde PFX-indeling . Op dit moment leveren de OpenSSL Linux-instructies alleen de PEM-indeling op.
Configuratiestappen
Deze sectie helpt u bij het configureren van Linux-clients voor certificaatverificatie die gebruikmaakt van het Type OpenVPN-tunnel. Als u verbinding wilt maken met Azure, downloadt u de OpenVPN-client en configureert u het verbindingsprofiel.
Notitie
OpenVPN Client versie 2.6 wordt nog niet ondersteund.
Open een nieuwe Terminal-sessie. U kunt een nieuwe sessie openen door tegelijkertijd op Ctrl + Alt + t te drukken.
Voer de volgende opdracht in om de benodigde onderdelen te installeren:
sudo apt-get install openvpn sudo apt-get -y install network-manager-openvpn sudo service network-manager restartGa vervolgens naar de map vpn-clientprofiel en pak het uit om de bestanden weer te geven.
Exporteer het P2S-clientcertificaat dat u hebt gemaakt en geüpload naar uw P2S-configuratie op de gateway. Zie punt-naar-site van VPN Gateway voor stappen.
Pak de persoonlijke sleutel en de base64-vingerafdruk uit de PFX. Er zijn meerdere manieren om dit te doen. Het gebruik van OpenSSL op uw computer is één manier.
openssl pkcs12 -in "filename.pfx" -nodes -out "profileinfo.txt"Het profileinfo.txt-bestand bevat de persoonlijke sleutel en de vingerafdruk voor de CA en het clientcertificaat. Zorg ervoor dat u de vingerafdruk van het clientcertificaat gebruikt.
Open profileinfo.txt in een teksteditor. Als u de vingerafdruk van het clientcertificaat (onderliggend) wilt ophalen, selecteert u de tekst inclusief en tussen '-----BEGIN CERTIFICATE-----' en '-----END CERTIFICATE-----' voor het onderliggende certificaat en kopieert u het. U kunt het onderliggende certificaat identificeren door naar het onderwerp=/regel te kijken.
Open het bestand vpnconfig.ovpn en zoek de sectie in het volgende voorbeeld. Vervang alles tussen 'certificaat' en '/cert'.
# P2S client certificate # please fill this field with a PEM formatted cert <cert> $CLIENTCERTIFICATE </cert>Open de profileinfo.txt in een teksteditor. Als u de persoonlijke sleutel wilt ophalen, selecteert u de tekst inclusief en tussen "-----BEGIN PRIVATE KEY-----" en "-----END PRIVATE KEY-----" en kopieert u deze.
Open het bestand vpnconfig.ovpn in een teksteditor en zoek deze sectie. Plak de persoonlijke sleutel die alles vervangt tussen 'sleutel' en '/key'.
# P2S client root certificate private key # please fill this field with a PEM formatted key <key> $PRIVATEKEY </key>Wijzig geen andere velden. Gebruik de ingevulde configuratie in de clientinvoer om verbinding te maken met de VPN.
Als u verbinding wilt maken via de opdrachtregel, typt u de volgende opdracht:
sudo openvpn --config <name and path of your VPN profile file>&Als u de verbinding met de opdrachtregel wilt verbreken, typt u de volgende opdracht:
sudo pkill openvpnAls u verbinding wilt maken met behulp van de GUI, gaat u naar systeeminstellingen.
Selecteer + deze optie om een nieuwe VPN-verbinding toe te voegen.
Kies Importeren uit bestand onder VPN toevoegen....
Blader naar het profielbestand en dubbelklik of kies Openen.
Selecteer Toevoegen in het venster VPN toevoegen.
U kunt verbinding maken door vpn in te schakelen op de pagina Netwerkinstellingen of onder het netwerkpictogram in het systeemvak.
Volgende stappen
Ga terug naar het artikel P2S Azure Portal voor aanvullende stappen.