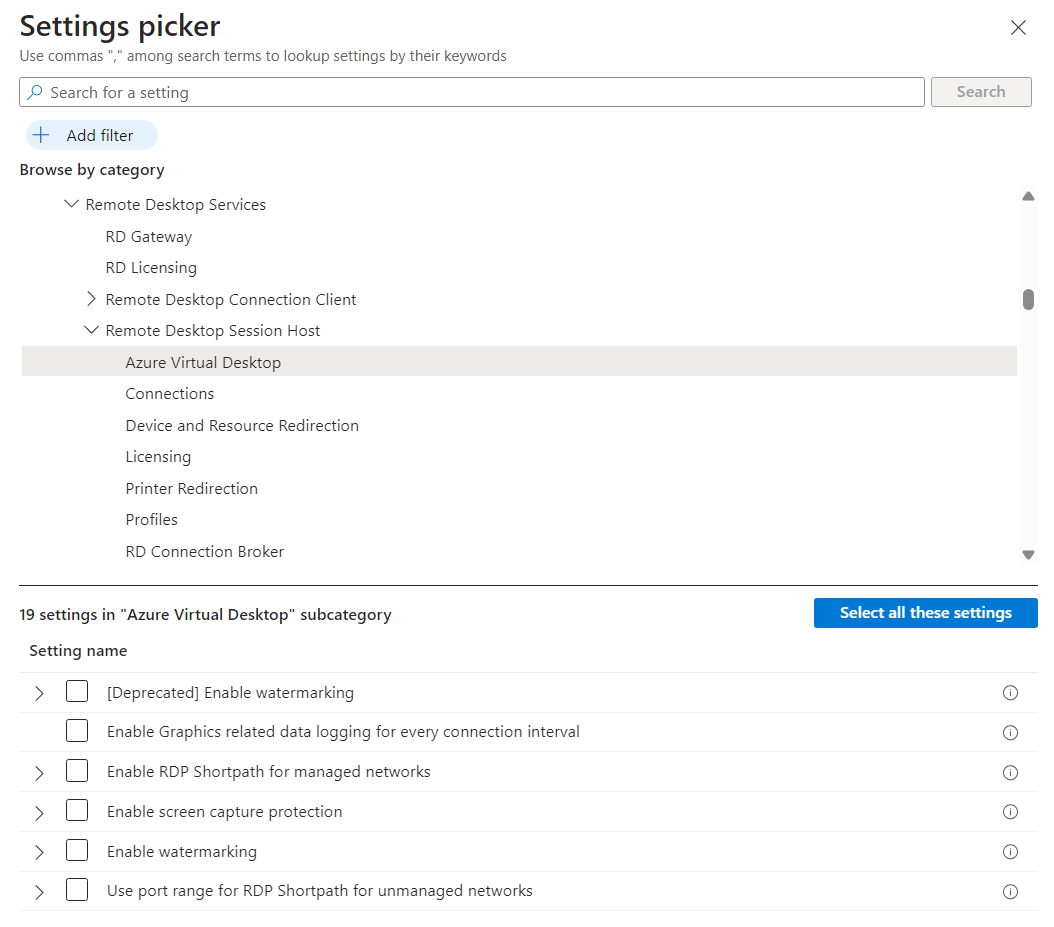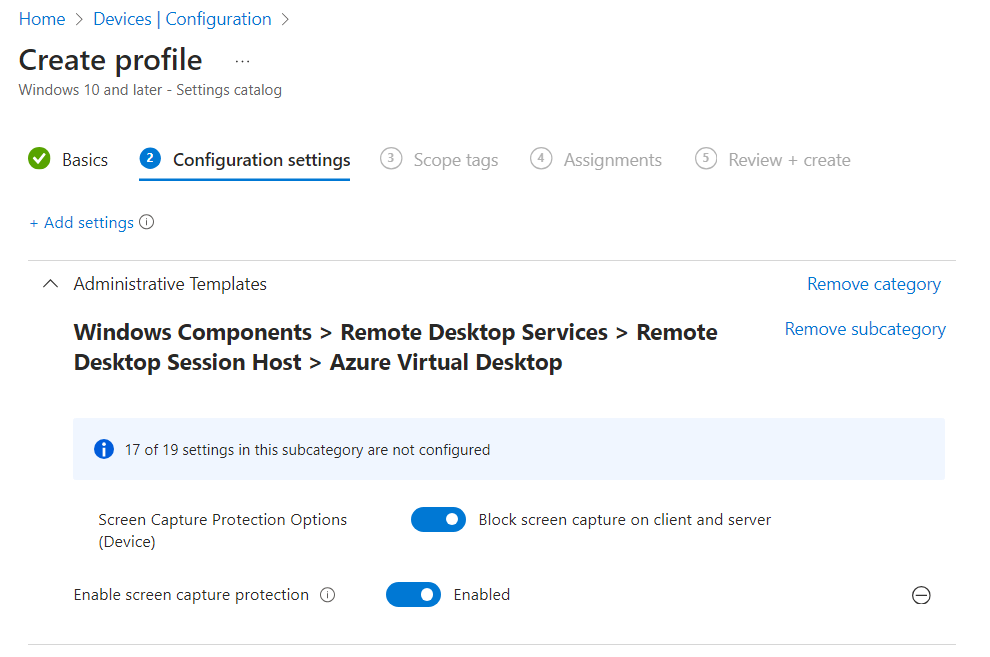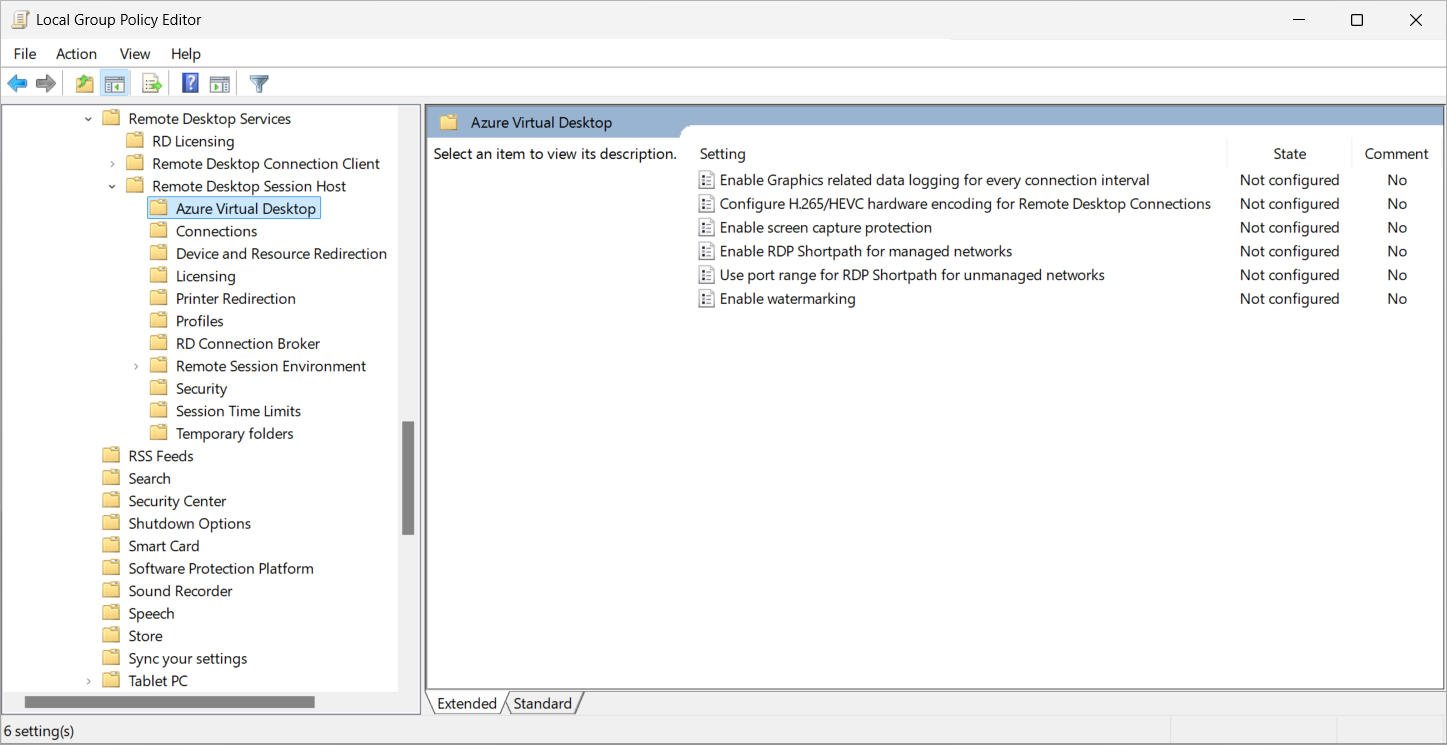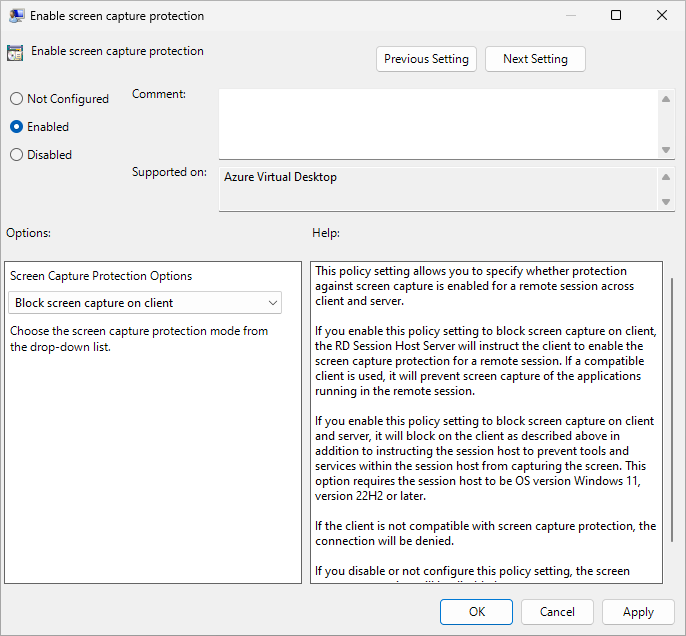Schermopnamebeveiliging inschakelen in Azure Virtual Desktop
Schermopnamebeveiliging, naast watermerken, helpt voorkomen dat gevoelige gegevens worden vastgelegd op clientapparaten met behulp van specifieke besturingssysteemfuncties en API's. Wanneer u schermopnamebeveiliging inschakelt, wordt externe inhoud automatisch geblokkeerd in schermopnamen en schermdeling.
Wanneer schermopnamebeveiliging is ingeschakeld, kunnen gebruikers hun externe venster niet delen met behulp van lokale samenwerkingssoftware, zoals Microsoft Teams. Met Teams kan de lokale Teams-app of teams met mediaoptimalisatie geen beveiligde inhoud delen.
Tip
Als u de beveiliging van uw gevoelige informatie wilt verbeteren, moet u ook klembord, station en printeromleiding uitschakelen. Als u omleiding uitschakelt, voorkomt u dat gebruikers inhoud uit de externe sessie kopiëren. Zie Apparaatomleiding voor meer informatie over ondersteunde omleidingswaarden.
Als u andere methoden voor schermopname wilt ontmoedigen, zoals het maken van een foto van een scherm met een fysieke camera, kunt u watermerken inschakelen, waarbij beheerders een QR-code kunnen gebruiken om de sessie te traceren.
Uw configuratie bepalen
De stappen voor het configureren van schermopnamebeveiliging zijn afhankelijk van waar u deze configureert, van welke platforms uw gebruikers verbinding maken en van welk scenario u wilt bereiken.
Windows- en macOS-apparaten: u voorkomt schermafbeeldingen door sessiehosts te configureren met behulp van een Intune-apparaatconfiguratiebeleid of groepsbeleid. Windows App of de Extern bureaublad-client dwingt instellingen voor schermopnamebeveiliging af van een sessiehost zonder verdere configuratie.
Wanneer u schermopnamebeveiliging configureert op sessiehosts, zijn er twee andere instellingen die u kunt configureren om te voldoen aan uw vereisten:
Schermafbeelding op client blokkeren: voorkomt schermafbeeldingen van het lokale apparaat van toepassingen die worden uitgevoerd in de externe sessie.
Schermopname blokkeren op client en server: voorkomt schermopname van het lokale apparaat van toepassingen die worden uitgevoerd in de externe sessie, maar voorkomt ook hulpprogramma's en services binnen de sessiehost die het scherm vastleggen.
In dit scenario is dit het resultaat wanneer u verbinding maakt vanaf elk platformtype:
Platform Verbinding toegestaan Schermopname geblokkeerd Windows ✅ ✅ MacOS ✅ ✅ iOS/iPadOS ❌ N.v.t. Android ❌ N.v.t. Web ❌ N.v.t. iOS-/iPadOS- en Android-apparaten: u voorkomt schermopname door lokale apparaten te configureren met behulp van een Intune-app-beveiligingsbeleid, onderdeel van Mobile Application Management (MAM). Het voorkomt geen hulpprogramma's en services binnen de sessiehost die het scherm vastlegt.
In dit scenario is dit het resultaat wanneer u verbinding maakt vanaf elk platformtype:
Platform Verbinding toegestaan Schermopname geblokkeerd Windows ✅ ❌ MacOS ✅ ❌ iOS/iPadOS ✅ ✅ Android ✅ ✅ Web ✅ ❌
Belangrijk
U moet kiezen welke lokale apparaten u wilt gebruiken met schermopnamebeveiliging op basis van uw vereisten. Er is geen scenario waarin u schermopnamebeveiliging op alle platforms van dezelfde sessiehosts tegelijk kunt inschakelen. Als beide zijn geconfigureerd, heeft schermopnamebeveiliging op sessiehosts voorrang op het gebruik van intune MAM-beleid op lokale apparaten.
Vereisten
Voor scenario's waarin u sessiehosts moet configureren, moeten deze sessiehosts een Windows 11, versie 22H2 of hoger of Windows 10 versie 22H2 of hoger uitvoeren.
Gebruikers moeten verbinding maken met Azure Virtual Desktop met Windows-app of de app Extern bureaublad om schermopnamebeveiliging te kunnen gebruiken. In de volgende tabel ziet u ondersteunde scenario's:
Windows-app:
Platform Minimumversie Bureaubladsessie RemoteApp-sessie Windows-app in Windows Alle Ja Ja. Het besturingssysteem van het lokale apparaat moet Windows 11, versie 22H2 of hoger zijn. Windows-app in macOS Alle Ja Ja Windows-app op iOS/iPadOS 11.0.8 Ja Ja Windows-app op Android (preview)¹ 1.0.145 Ja Ja 1. Biedt geen ondersteuning voor Chrome OS, omdat Intune MAM niet wordt ondersteund in het Chrome-besturingssysteem.
Extern bureaublad-client:
Platform Minimumversie Bureaubladsessie RemoteApp-sessie Windows (desktopclient) 1.2.1672 Ja Ja. Het besturingssysteem van het lokale apparaat moet Windows 11, versie 22H2 of hoger zijn. Windows (Azure Virtual Desktop Store-app) Alle Ja Ja. Het besturingssysteem van het lokale apparaat moet Windows 11, versie 22H2 of hoger zijn. macOS 10.7.0 of hoger Ja Ja
Voor het configureren van Microsoft Intune hebt u het volgende nodig:
Microsoft Entra ID-account waaraan de ingebouwde RBAC-rol beleids- en profielbeheerder is toegewezen.
Een groep met de apparaten die u wilt configureren.
Als u Groepsbeleid wilt configureren, hebt u het volgende nodig:
Een domeinaccount dat lid is van de beveiligingsgroep Domeinadministrators .
Een beveiligingsgroep of organisatie-eenheid (OE) met de apparaten die u wilt configureren.
Schermopnamebeveiliging op sessiehosts inschakelen met behulp van een Intune-apparaatconfiguratiebeleid of groepsbeleid
Selecteer het relevante tabblad voor uw scenario.
Schermopnamebeveiliging configureren op sessiehosts met Behulp van Microsoft Intune:
Meld u aan bij het Microsoft Intune-beheercentrum.
Maak of bewerk een configuratieprofiel voor Windows 10- en hogerapparaten met het profieltype Instellingencatalogus.
Blader in de instellingenkiezer naar Beheersjablonen>windows-onderdelen>Extern bureaublad-services>Extern bureaublad-sessiehost>Azure Virtual Desktop.
Schakel het selectievakje voor schermopnamebeveiliging inschakelen in en sluit vervolgens de instellingenkiezer.
Vouw de categorie Beheersjablonen uit en schakel vervolgens de schakeloptie in voor schermopnamebeveiliging inschakelen op Ingeschakeld.
Zet de schakelaar voor Schermopnamebeveiligingsopties (apparaat)op uitschakelen voor schermafbeeldingen blokkeren op client of aan voor blokkering van schermafbeeldingen op client en server op basis van uw vereisten en selecteer VERVOLGENS OK.
Selecteer Volgende.
Optioneel: Selecteer op het tabblad Bereiktags een bereiktag om het profiel te filteren. Zie Op rollen gebaseerd toegangsbeheer (RBAC) en bereiktags gebruiken voor gedistribueerde IT voor meer informatie over bereiktags.
Selecteer op het tabblad Toewijzingen de groep met de computers die een externe sessie bieden die u wilt configureren en selecteer vervolgens Volgende.
Controleer op het tabblad Controleren en maken de instellingen en selecteer Vervolgens Maken.
Zodra het beleid van toepassing is op de computers die een externe sessie bieden, start u deze opnieuw op zodat de instellingen van kracht worden.
Schermopnamebeveiliging op lokale apparaten inschakelen met Intune MAM
Als u schermopnamebeveiliging wilt gebruiken op iOS-/iPadOS- en Android-apparaten met Windows App, moet u een Intune-app-beveiligingsbeleid configureren.
Een Intune-app-beveiligingsbeleid configureren om schermopnamebeveiliging in te schakelen op iOS-/iPadOS- en Android-apparaten:
Volg de stappen voor het configureren van omleidingsinstellingen voor clientapparaten voor Windows-app en de app Extern bureaublad met behulp van Microsoft Intune. De configuratie van schermopnamebeveiliging maakt deel uit van een app-beveiligingsbeleid.
Wanneer u een app-beveiligingsbeleid configureert, configureert u op het tabblad Gegevensbeveiliging de volgende instelling, afhankelijk van het platform:
Voor iOS/iPadOS stelt u organisatiegegevens naar andere apps verzenden in op Geen.
Voor Android stelt u Schermopname en Google Assistent in op Blokkeren.
Configureer andere instellingen op basis van uw vereisten en richt het beveiligingsbeleid voor apps op gebruikers en apparaten.
Schermopnamebeveiliging controleren
Controleren of de schermopnamebeveiliging werkt:
Maak verbinding met een nieuwe externe sessie met een ondersteunde client. Maak geen verbinding met een bestaande sessie. U moet zich afmelden bij bestaande sessies en u opnieuw aanmelden om de wijziging van kracht te laten worden.
Maak vanaf een lokaal apparaat een schermafbeelding of deel uw scherm in een Teams-gesprek of -vergadering. De inhoud wordt geblokkeerd of verborgen.
Als u op Windows- en macOS-apparaten Schermafbeelding blokkeren hebt ingeschakeld op client en server op uw sessiehosts, probeert u het scherm vast te leggen met behulp van een hulpprogramma of service binnen de sessiehost. De inhoud wordt geblokkeerd of verborgen.
Als u schermopnamebeveiliging inschakelt op sessiehosts, moet u verbinding maken vanaf een ondersteund apparaat. Als u dat niet doet, ziet u een foutbericht dat aangeeft dat schermopnamebeveiliging is ingeschakeld. Het foutbericht ziet er ongeveer als volgt uit:
Webbrowser:

iOS/iPadOS:

Gerelateerde inhoud
Schakel watermerken in, waar beheerders een QR-code kunnen gebruiken om de sessie te traceren.
Meer informatie over het beveiligen van uw Azure Virtual Desktop-implementatie bij aanbevolen procedures voor beveiliging.