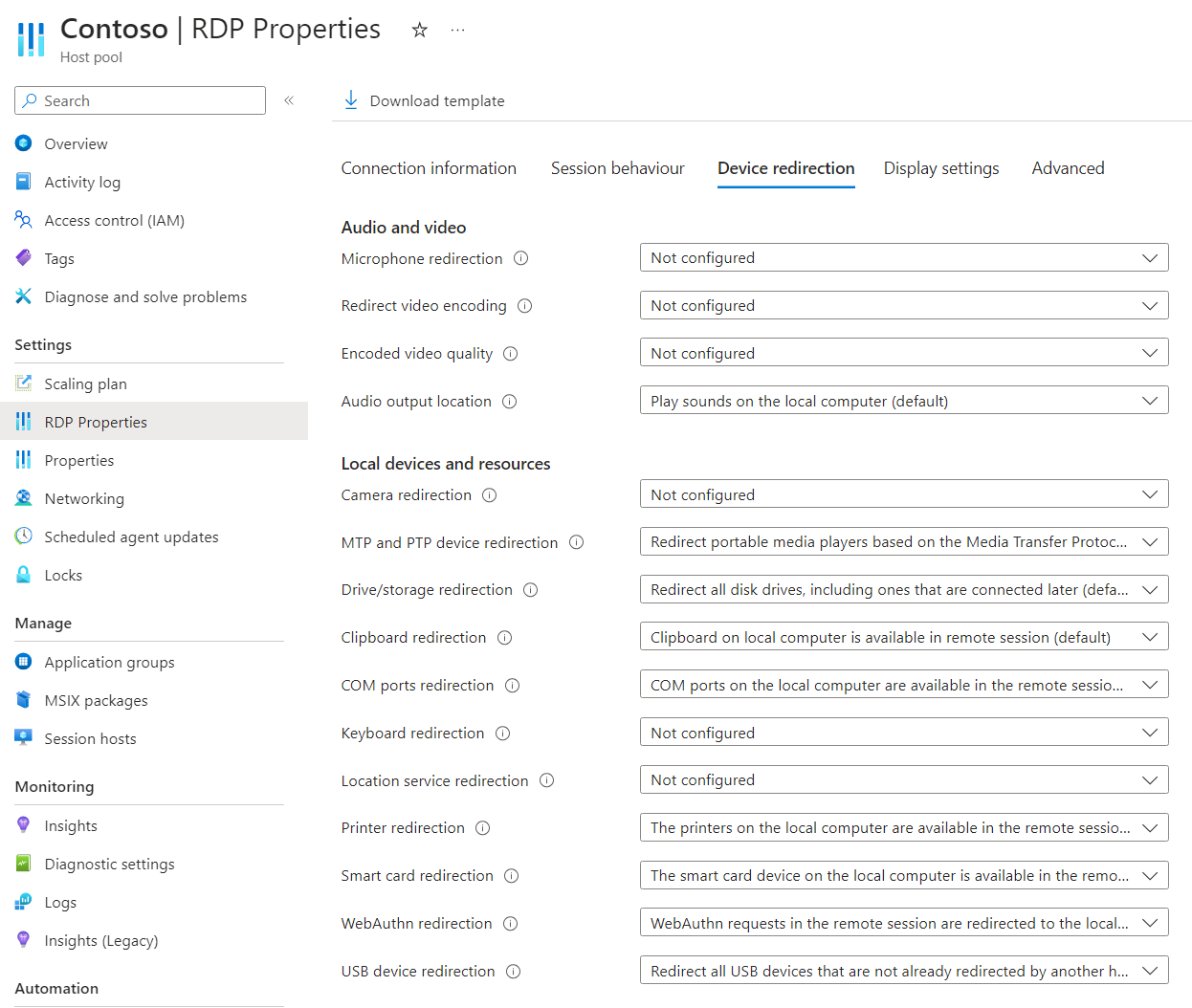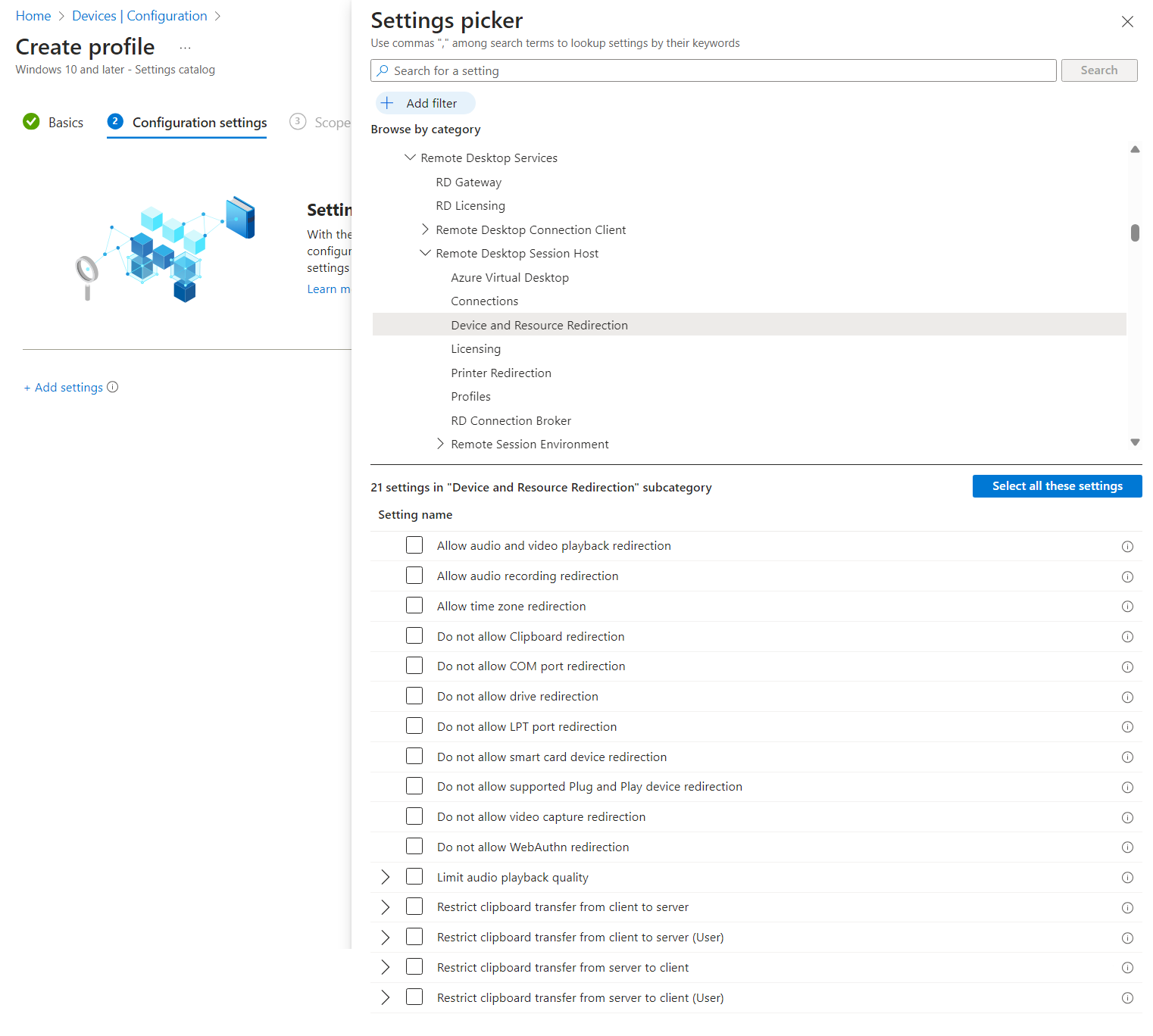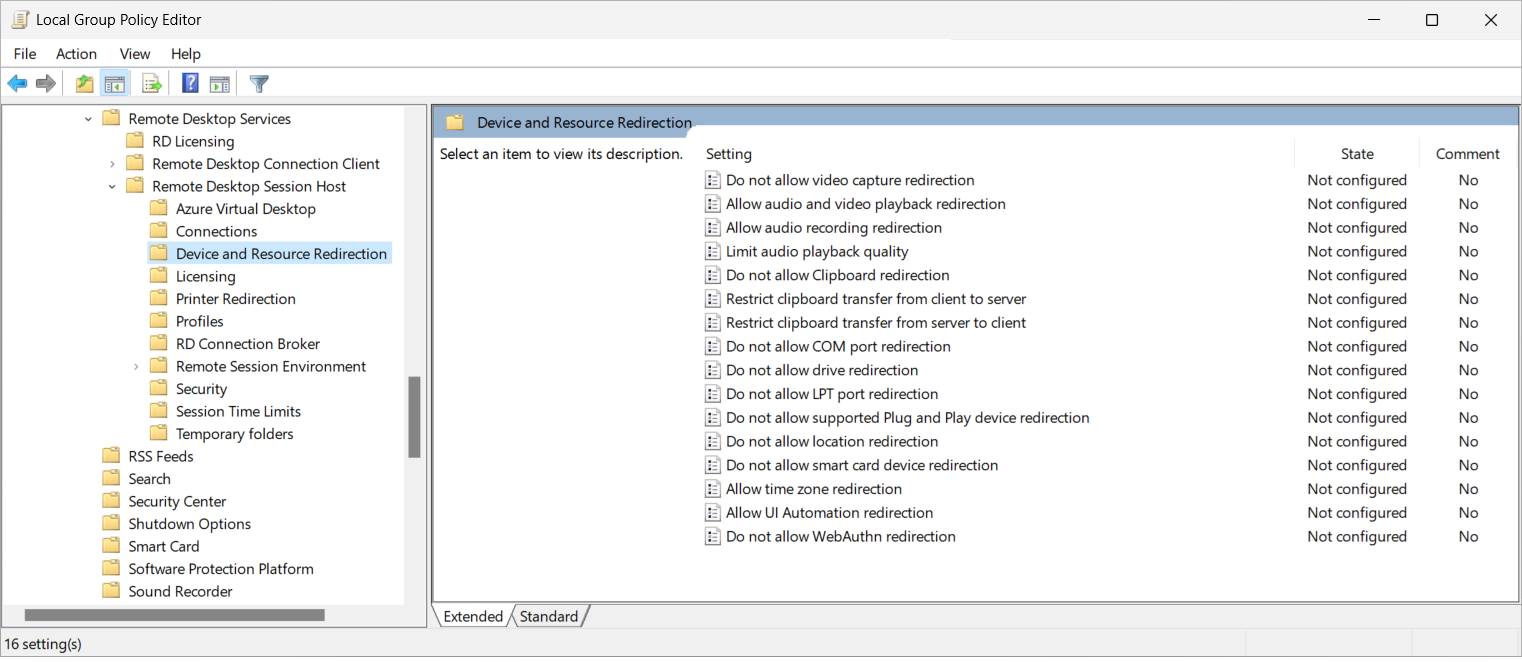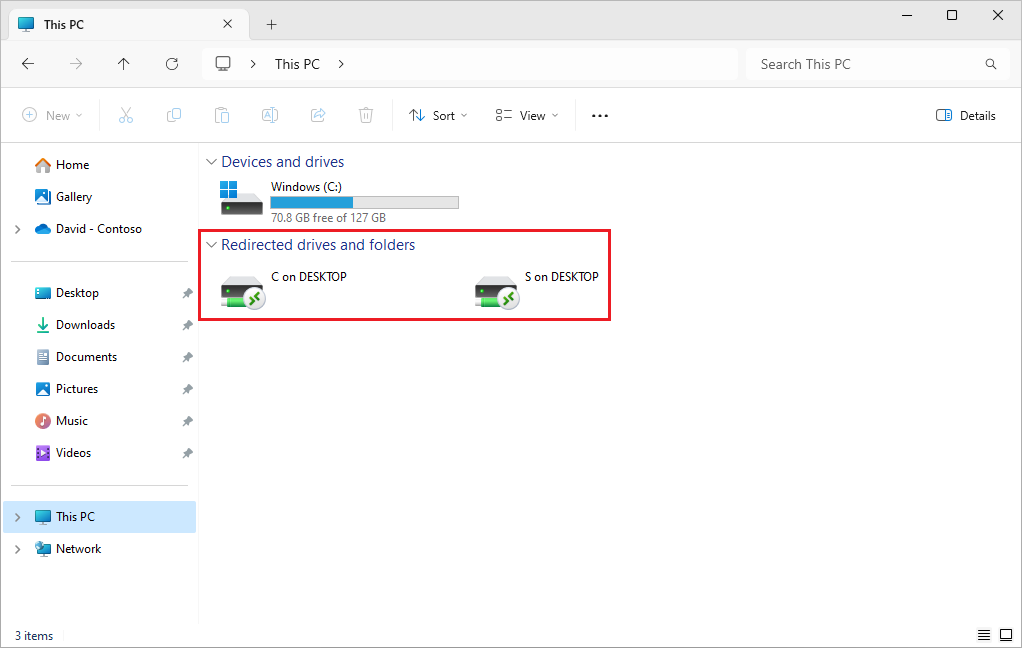Vaste, verwisselbare en netwerkstationomleiding configureren via het Remote Desktop Protocol
Tip
Dit artikel wordt gedeeld voor services en producten die gebruikmaken van Remote Desktop Protocol (RDP) om externe toegang te bieden tot Windows-bureaubladen en -apps.
Selecteer een product met de knoppen bovenaan dit artikel om de relevante inhoud weer te geven.
U kunt het omleidingsgedrag van vaste, verwisselbare en netwerkstations vanaf een lokaal apparaat configureren naar een externe sessie via remote Desktop Protocol (RDP).
Voor Azure Virtual Desktop raden we u aan stationsomleiding in te schakelen op uw sessiehosts met Behulp van Microsoft Intune of Groepsbeleid, en vervolgens omleiding te beheren met behulp van de RDP-eigenschappen van de hostgroep.
Voor Windows 365 kunt u uw cloud-pc's configureren met Behulp van Microsoft Intune of Groepsbeleid.
Voor Microsoft Dev Box kunt u uw ontwikkelvakken configureren met Behulp van Microsoft Intune of Groepsbeleid.
Dit artikel bevat informatie over de ondersteunde omleidingsmethoden en het configureren van het omleidingsgedrag voor stations en opslag. Zie Omleiding via het Remote Desktop Protocol voor meer informatie over hoe omleiding werkt.
Vereisten
Voordat u stationomleiding kunt configureren, hebt u het volgende nodig:
Een bestaande hostgroep met sessiehosts.
Een Microsoft Entra ID-account waaraan de ingebouwde RBAC-rollen (Op rollen gebaseerd toegangsbeheer) voor de hostgroep zijn toegewezen voor inzender voor desktopvirtualisatiehosts.
- Een bestaande cloud-pc.
- Een bestaand ontwikkelvak.
Aan elk station dat u wilt omleiden, moet een stationsletter zijn toegewezen op het lokale apparaat.
Als u stationomleiding wilt testen met een verwisselbaar station, hebt u een verwisselbaar station nodig dat is verbonden met het lokale apparaat.
Voor het configureren van Microsoft Intune hebt u het volgende nodig:
- Microsoft Entra ID-account waaraan de ingebouwde RBAC-rol beleids- en profielbeheerder is toegewezen.
- Een groep met de apparaten die u wilt configureren.
Als u Groepsbeleid wilt configureren, hebt u het volgende nodig:
- Een domeinaccount met machtigingen voor het maken of bewerken van groepsbeleidsobjecten.
- Een beveiligingsgroep of organisatie-eenheid (OE) met de apparaten die u wilt configureren.
U moet verbinding maken met een externe sessie vanuit een ondersteunde app en platform. Als u omleidingsondersteuning wilt weergeven in de Windows-app en de app Extern bureaublad, raadpleegt u Functies van Windows-apps vergelijken op platforms en apparaten en vergelijkt u de functies van de Extern bureaublad-app op verschillende platforms en apparaten.
Stationomleiding configureren
Configuratie van een sessiehost met Behulp van Microsoft Intune of Groepsbeleid, of het instellen van een RDP-eigenschap op een hostgroep bepaalt de mogelijkheid om stations om te leiden van een lokaal apparaat naar een externe sessie, die onderhevig is aan een prioriteitsvolgorde.
De standaardconfiguratie is:
- Windows-besturingssysteem: station en opslagomleiding wordt niet geblokkeerd.
- RDP-eigenschappen van de Azure Virtual Desktop-hostgroep: alle stations worden omgeleid van het lokale apparaat naar een externe sessie, inclusief de stations die later zijn verbonden.
- Resulterend standaardgedrag: alle stations worden omgeleid van het lokale apparaat naar een externe sessie, inclusief stations die later zijn verbonden.
Belangrijk
Zorg ervoor dat bij het configureren van omleidingsinstellingen de meest beperkende instelling het resulterende gedrag is. Als u bijvoorbeeld station- en opslagomleiding uitschakelt op een sessiehost met Microsoft Intune of Groepsbeleid, maar deze inschakelt met de RDP-eigenschap van de hostgroep, wordt omleiding uitgeschakeld.
De configuratie van een cloud-pc bepaalt de mogelijkheid om stations om te leiden van een lokaal apparaat naar een externe sessie en wordt ingesteld met Behulp van Microsoft Intune of Groepsbeleid.
De standaardconfiguratie is:
- Windows-besturingssysteem: Stationomleiding wordt niet geblokkeerd.
- Windows 365: Alle stations worden omgeleid van het lokale apparaat naar een externe sessie, inclusief stations die later zijn verbonden.
- Resulterend standaardgedrag: alle stations worden omgeleid van het lokale apparaat naar een externe sessie, inclusief stations die later zijn verbonden.
De configuratie van een ontwikkelvak bepaalt de mogelijkheid om stations van een lokaal apparaat om te leiden naar een externe sessie en wordt ingesteld met Behulp van Microsoft Intune of Groepsbeleid.
De standaardconfiguratie is:
- Windows-besturingssysteem: station en opslagomleiding wordt niet geblokkeerd.
- Microsoft Dev Box: Alle stations worden omgeleid van het lokale apparaat naar een externe sessie, inclusief stations die later zijn verbonden.
- Resulterend standaardgedrag: alle stations worden omgeleid van het lokale apparaat naar een externe sessie, inclusief stations die later zijn verbonden.
Stationomleiding configureren met RDP-eigenschappen van hostgroep
Met de instelling van de hostgroep van Azure Virtual Desktop bepaalt u of stations van een lokaal apparaat naar een externe sessie moeten worden omgeleid . De bijbehorende RDP-eigenschap is drivestoredirect:s:<value>. Zie Ondersteunde RDP-eigenschappen voor meer informatie.
Stationsomleiding configureren met behulp van RDP-eigenschappen van de hostgroep:
Meld u aan bij het Azure-portaal.
Typ Azure Virtual Desktop in de zoekbalk en selecteer de overeenkomende servicevermelding.
Selecteer Hostgroepen en selecteer vervolgens de hostgroep die u wilt configureren.
Selecteer RDP-eigenschappen en selecteer vervolgens Apparaatomleiding.
Selecteer de vervolgkeuzelijst voor station-/opslagomleiding en selecteer vervolgens een van de volgende opties:
- Geen stations omleiden
- Alle schijfstations omleiden, inclusief schijven die later zijn verbonden (standaard)
- Dynamische stations: alle stations omleiden die later zijn verbonden
- Stations en labels handmatig invoeren
- Niet geconfigureerd
Als u handmatig stations en labels selecteert, wordt er een extra vak weergegeven. U moet de stationsletter invoeren voor elk vast, verwisselbaar en netwerkstation dat u wilt omleiden, met elke stationsletter gevolgd door een puntkomma. Voor Azure Virtual Desktop moeten de tekens
\en:;escape-tekens worden gebruikt met een backslash-teken. Als u bijvoorbeeld stations enD:\vanaf het lokale apparaat wilt omleidenC:\, voert u het volgende inC\:\\\;D\:\\\;.Selecteer Opslaan.
Als u de configuratie wilt testen, moet u ervoor zorgen dat de stations die u hebt geconfigureerd om om te leiden, zijn verbonden met het lokale apparaat en vervolgens verbinding maken met een externe sessie. Controleer of stations die u hebt omgeleid, beschikbaar zijn in Bestandenverkenner of Schijfbeheer in de externe sessie. Als u Alle schijfstations omleiden, inclusief stations die later zijn verbonden of dynamische stations: alle stations die later zijn verbonden, omleiden, kunt u meer stations verbinden met het lokale apparaat nadat u verbinding hebt gemaakt met de externe sessie en controleren of ze ook worden omgeleid.
Stationomleiding configureren met Behulp van Microsoft Intune of Groepsbeleid
Stationomleiding configureren met Behulp van Microsoft Intune of Groepsbeleid
Selecteer het relevante tabblad voor uw scenario.
Stationomleiding in- of uitschakelen met Behulp van Microsoft Intune:
Meld u aan bij het Microsoft Intune-beheercentrum.
Maak of bewerk een configuratieprofiel voor Windows 10- en hogerapparaten met het profieltype Instellingencatalogus.
Blader in de instellingenkiezer naar Beheersjablonen>windows-onderdelen>Extern bureaublad-services>Extern bureaublad-sessiehostapparaat>en resourceomleiding.
Schakel het selectievakje voor Stationomleiding niet toestaan in en sluit vervolgens de instellingenkiezer.
Vouw de categorie Beheersjablonen uit en schakel vervolgens de schakelaar in voor Stationomleiding niet toestaan naar Ingeschakeld of Uitgeschakeld, afhankelijk van uw vereisten:
Als u stationomleiding wilt toestaan, zet u de schakelaar op Uitgeschakeld.
Als u stationomleiding wilt uitschakelen, zet u de schakelaar op Ingeschakeld.
Selecteer Volgende.
Optioneel: Selecteer op het tabblad Bereiktags een bereiktag om het profiel te filteren. Zie Op rollen gebaseerd toegangsbeheer (RBAC) en bereiktags gebruiken voor gedistribueerde IT voor meer informatie over bereiktags.
Selecteer op het tabblad Toewijzingen de groep met de computers die een externe sessie bieden die u wilt configureren en selecteer vervolgens Volgende.
Controleer op het tabblad Controleren en maken de instellingen en selecteer Vervolgens Maken.
Zodra het beleid van toepassing is op de computers die een externe sessie bieden, start u deze opnieuw op zodat de instellingen van kracht worden.
Belangrijk
Netwerkstations die niet zijn verbonden, worden niet omgeleid. Zodra de netwerkstations opnieuw zijn verbonden, worden ze niet automatisch omgeleid tijdens de externe sessie. U moet de verbinding verbreken en opnieuw verbinding maken met de externe sessie om de netwerkstations om te leiden.
Als u stationomleiding uitschakelt met Behulp van Intune of Groepsbeleid, voorkomt u ook dat bestanden worden overgedragen tussen het lokale apparaat en de externe sessie via het Klembord. Andere inhoud, zoals tekst of afbeeldingen, wordt niet beïnvloed.
Omleiding van teststation
Omleiding van station te testen:
Maak verbinding met een externe sessie met behulp van de Windows-app of de app Extern bureaublad op een platform dat ondersteuning biedt voor stationomleiding. Zie Functies van Windows-apps vergelijken op verschillende platforms en apparaten en de functies van de app Extern bureaublad vergelijken op verschillende platforms en apparaten voor meer informatie.
Controleer de omgeleide stations die beschikbaar zijn in de externe sessie. Hier volgen enkele manieren om te controleren:
Open Verkenner in de externe sessie vanuit het menu Start. Selecteer Deze pc en controleer vervolgens of de omgeleide stations worden weergegeven in de lijst. Wanneer u stations omleidt vanaf een lokaal Windows-apparaat, ziet dit er ongeveer als volgt uit:
Open een PowerShell-prompt in de externe sessie en voer de volgende opdracht uit:
$CLSIDs = @() foreach($registryKey in (Get-ChildItem "Registry::HKEY_CLASSES_ROOT\CLSID" -Recurse)){ If (($registryKey.GetValueNames() | %{$registryKey.GetValue($_)}) -eq "Drive or folder redirected using Remote Desktop") { $CLSIDs += $registryKey } } $drives = @() foreach ($CLSID in $CLSIDs.PSPath) { $drives += (Get-ItemProperty $CLSID)."(default)" } Write-Output "These are the local drives redirected to the remote session:`n" $drivesDe uitvoer is vergelijkbaar met het volgende voorbeeld wanneer u stations omleidt vanaf een lokaal Windows-apparaat:
These are the local drives redirected to the remote session: C on DESKTOP S on DESKTOP
Optioneel: Stationomleiding uitschakelen op een lokaal apparaat
U kunt stationomleiding uitschakelen op een lokaal apparaat om te voorkomen dat de stations worden omgeleid tussen een externe sessie. Deze methode is handig als u stationomleiding wilt inschakelen voor de meeste gebruikers, maar deze wilt uitschakelen voor specifieke apparaten.
Op een lokaal Windows-apparaat kunt u stationomleiding uitschakelen door de volgende registersleutel en -waarde te configureren:
-
Sleutel:
HKEY_LOCAL_MACHINE\Software\Microsoft\Terminal Server Client -
Type:
REG_DWORD -
Waardenaam:
DisableDriveRedirection -
Waardegegevens:
1
Voor iOS-/iPadOS- en Android-apparaten kunt u stationomleiding uitschakelen met Behulp van Intune. Zie Instellingen voor omleiding van clientapparaten configureren voor Windows-app en de app Extern bureaublad met Behulp van Microsoft Intune voor meer informatie.