Verbinding maken met Synapse SQL via Visual Studio en SSDT
Gebruik Visual Studio om een query uit te voeren op een toegewezen SQL-pool met behulp van Azure Synapse Analytics. Deze methode maakt gebruik van de EXTENSIE SQL Server Data Tools (SSDT) in Visual Studio 2019.
Notitie
Ondersteuning voor serverloze SQL-pools vereist ten minste VS2022 17.7, zie de releaseopmerkingen: ondersteuning voor serverloze SQL-pool.
Vereisten
Als u deze zelfstudie wilt gebruiken, moet u de volgende onderdelen hebben:
- Een bestaande Synapse-werkruimte, als u er een wilt maken, zie Een Synapse-werkruimte maken
- Een toegewezen SQL-pool. Zie Een toegewezen SQL-pool maken als u er nog geen hebt.
- SSDT voor Visual Studio. Als u Visual Studio hebt, hebt u dit onderdeel waarschijnlijk al. Zie Visual Studio en SSDT installeren voor instructies en opties voor de installatie.
- De volledig gekwalificeerde SQL-servernaam. Zie Verbinding maken naar een toegewezen SQL-pool om deze servernaam te vinden.
1. Verbinding maken naar een toegewezen SQL-pool
Open Visual Studio 2019.
Open de SQL Server-Objectverkenner door SQL Server-Objectverkenner weergeven>te selecteren.
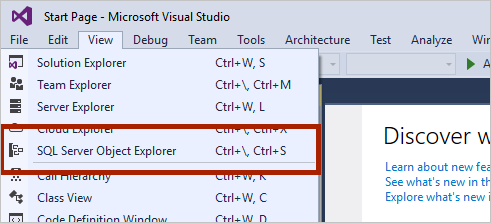
Klik op het pictogram SQL Server toevoegen.
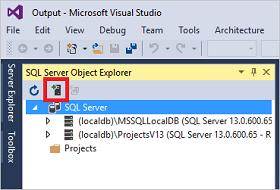
Vul de velden in het venster Connect to Server (Verbinding maken met server) in.
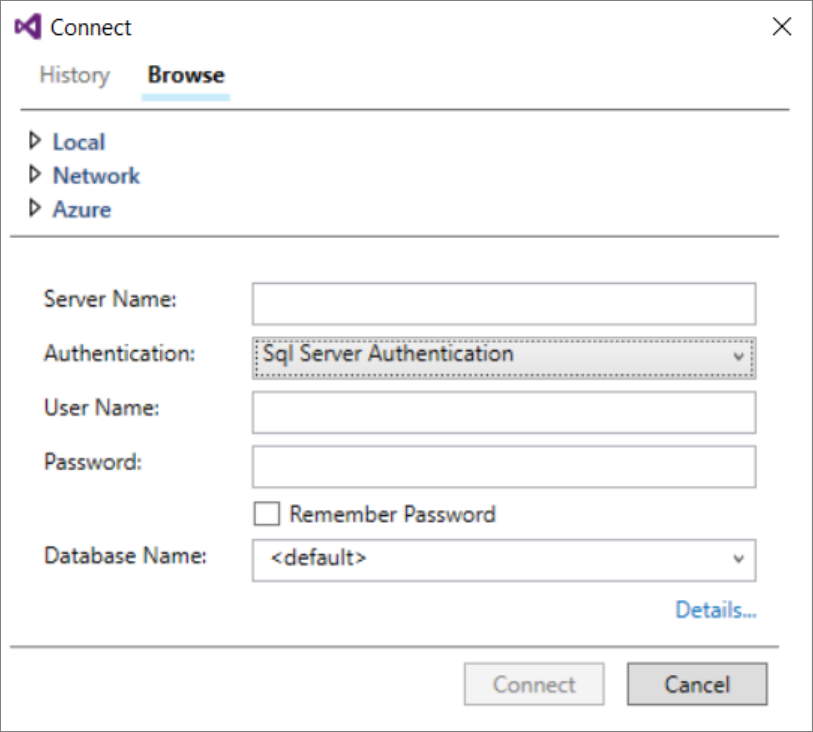
- Servernaam: Voer de eerder geïdentificeerde servernaam in.
- Verificatie: Selecteer SQL Server-verificatie of geïntegreerde Active Directory-verificatie:
- Gebruikersnaam en wachtwoord: voer uw gebruikersnaam en wachtwoord in als SQL Server-verificatie hierboven is geselecteerd.
- Klik op Verbinding maken.
U kunt de Azure SQL-server uitvouwen als u deze wilt verkennen. U kunt de databases weergeven die aan de server zijn gekoppeld. Vouw AdventureWorksDW uit als u de tabellen in de voorbeelddatabase wilt zien.
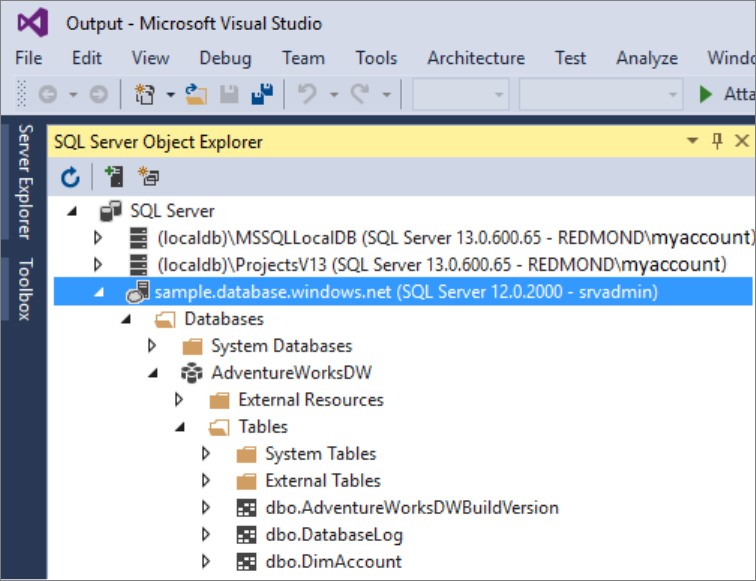
2. Een voorbeeldquery uitvoeren
Nu er een verbinding met uw database tot stand is gebracht, schrijft u een query.
Klik met de rechtermuisknop op de database in SQL Server-objectverkenner.
Selecteer Nieuwe query. Een nieuwe queryvenster wordt geopend.
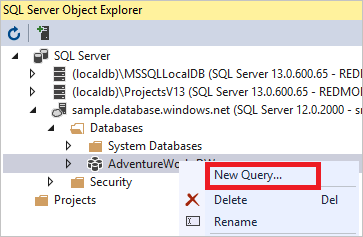
Kopieer de volgende T-SQL-query in het queryvenster:
SELECT COUNT(*) FROM dbo.FactInternetSales;Voer de query uit door op de groene pijl te klikken of gebruik de volgende snelkoppeling:
CTRL+SHIFT+E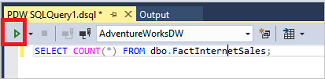
Bekijk de resultaten van de query. In dit voorbeeld heeft de tabel FactInternetSales 60398 rijen.
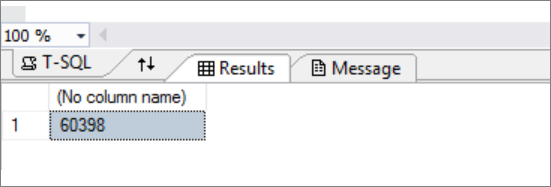
Volgende stappen
Nu u weet hoe u verbinding maakt en een query uitvoert, kunt u proberen de gegevens te visualiseren met Power BI. Zie Verifiëren bij toegewezen SQL-pool om uw omgeving te configureren voor Microsoft Entra-verificatie.