Fouten opsporen in Azure Stream Analytics-query's lokaal met behulp van een taakdiagram in Visual Studio Code (preview)
Streamingtaken die geen resultaten of onverwachte resultaten opleveren, hebben vaak probleemoplossing nodig. De Visual Studio Code-extensie voor Azure Stream Analytics integreert taakdiagrammen, metrische gegevens, diagnostische logboeken en tussenliggende resultaten om u te helpen de bron van een probleem snel te isoleren. U kunt het taakdiagram gebruiken tijdens het lokaal testen van uw query om de tussenliggende resultatenset en metrische gegevens voor elke stap te onderzoeken.
Fouten opsporen in een query met behulp van een taakdiagram
Een Azure Stream Analytics-script wordt gebruikt om invoergegevens te transformeren naar uitvoergegevens. Het taakdiagram laat zien hoe gegevens stromen uit invoerbronnen, zoals Event Hubs of IoT Hub, via meerdere querystappen voor het uitvoeren van sinks. Elke querystap wordt toegewezen aan een tijdelijke resultatenset die in het script is gedefinieerd met behulp van een WITH instructie. U kunt de gegevens en metrische gegevens van elke querystap in elke tussenliggende resultatenset bekijken om de bron van een probleem te vinden.
Notitie
In dit taakdiagram worden alleen de gegevens en metrische gegevens weergegeven voor lokale tests in één knooppunt. Deze moet niet worden gebruikt voor het afstemmen van prestaties en het oplossen van problemen.
Lokaal testen starten
Gebruik deze quickstart voor meer informatie over het maken van een Stream Analytics-taak met Visual Studio Code of het exporteren van een bestaande taak naar een lokaal project. Referenties voor invoer en uitvoer worden automatisch ingevuld voor geëxporteerde taken.
Als u de query wilt testen met lokale invoergegevens, volgt u deze instructies. Als u wilt testen met live-invoer, configureert u de invoerstap naar de volgende stap.
Open het .asaql-scriptbestand en selecteer Lokaal uitvoeren. Selecteer vervolgens Lokale invoer gebruiken of Live-invoer gebruiken. Het taakdiagram wordt aan de rechterkant van het venster weergegeven.
De uitvoer- en tussenliggende resultatenset weergeven
Alle taakuitvoer wordt weergegeven in het resultaatvenster rechtsonder in het Visual Studio Code-venster.
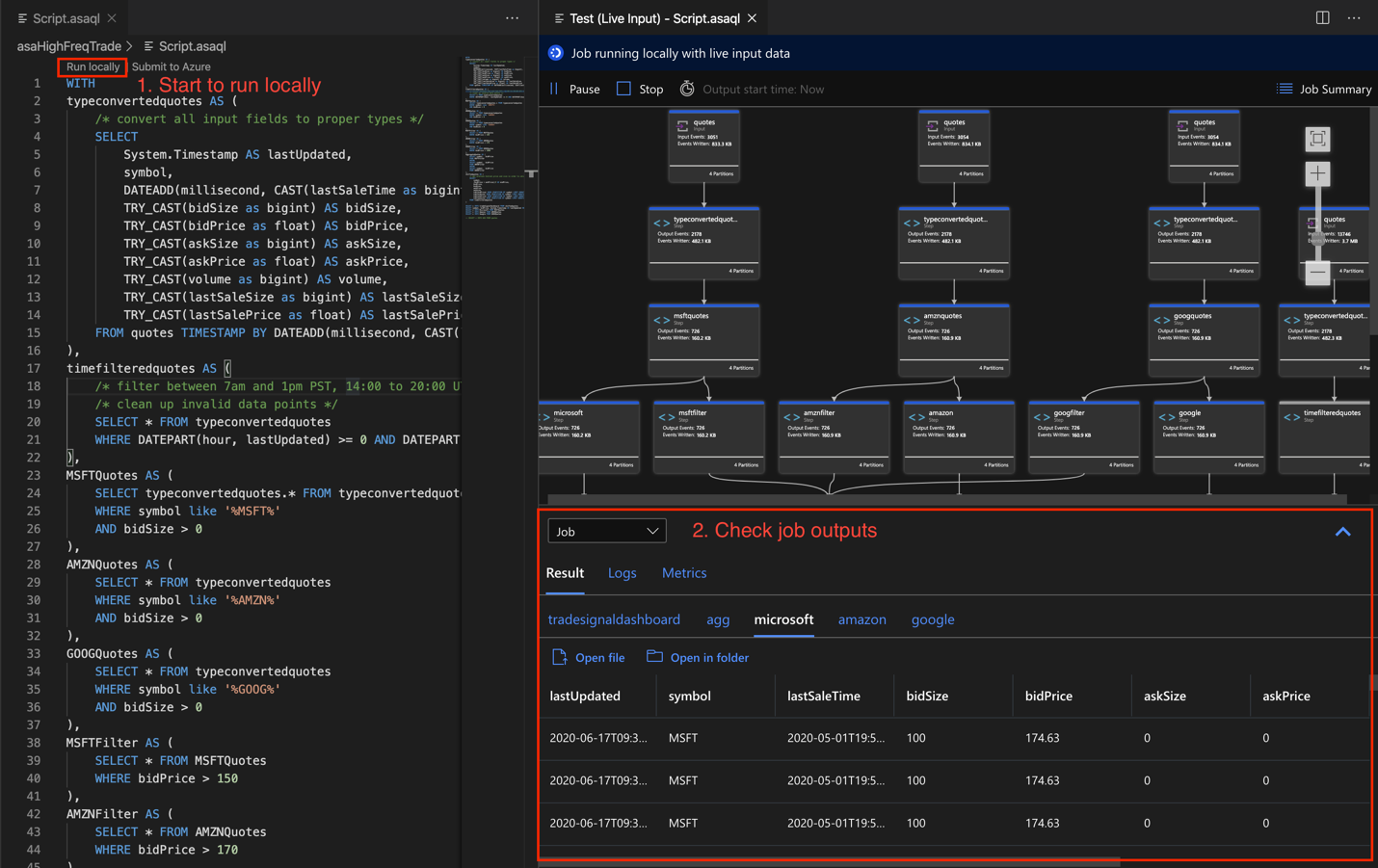
Selecteer de querystap om naar het script te navigeren. U wordt automatisch omgeleid naar het bijbehorende script in de editor aan de linkerkant. Het tussenliggende resultaat wordt weergegeven in het resultaatvenster rechtsonder in het Visual Studio Code-venster.
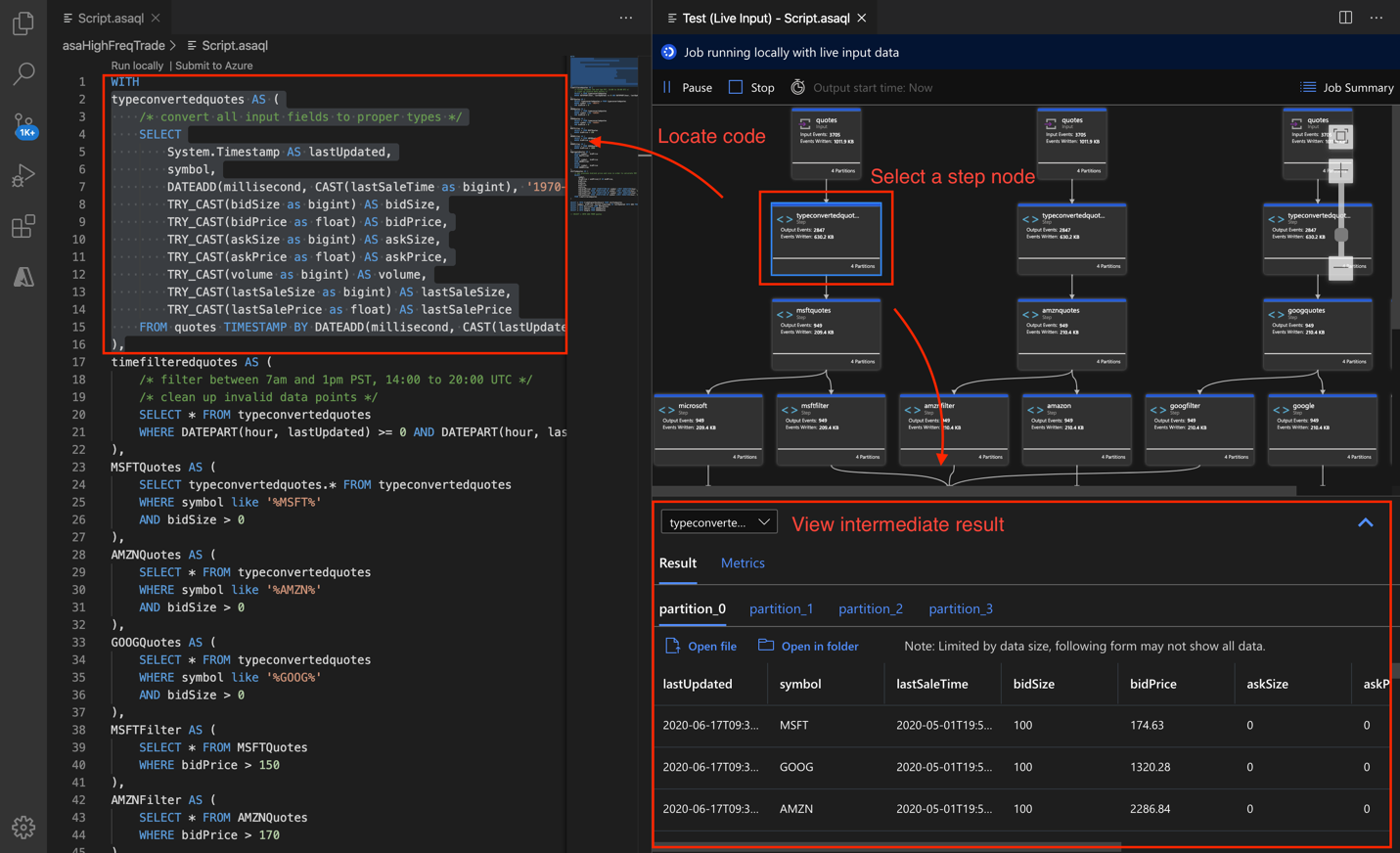
Metrische gegevens bekijken
In deze sectie verkent u de metrische gegevens die beschikbaar zijn voor elk deel van het diagram.
Selecteer het tabblad Metrische gegevens naast het tabblad Resultaat rechtsonder in het Visual Studio Code-venster.
Selecteer Taak in de vervolgkeuzelijst. U kunt elke lege ruimte in een grafiekknooppunt selecteren om naar metrische gegevens op taakniveau te navigeren. Deze weergave bevat alle metrische gegevens, die elke 10 seconden worden bijgewerkt wanneer de taak wordt uitgevoerd. U kunt de metrische gegevens aan de rechterkant selecteren of de selectie ervan opheffen om ze in de grafieken weer te geven.
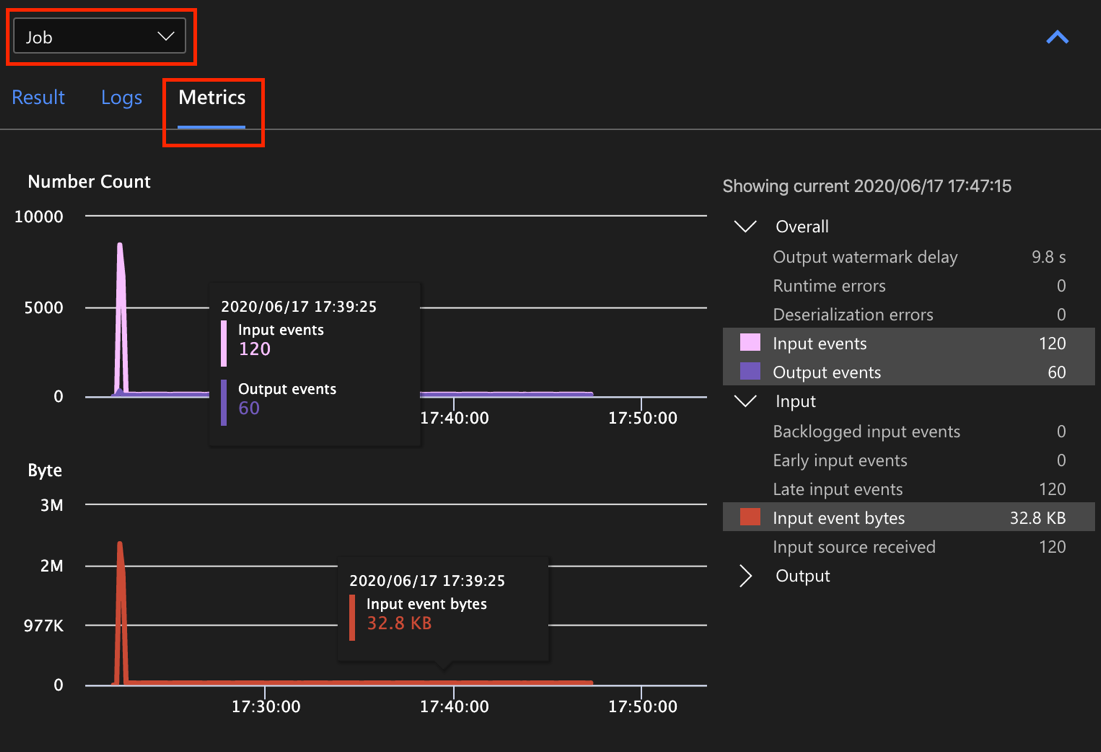
Selecteer de naam van de invoergegevensbron in de vervolgkeuzelijst om metrische invoergegevens weer te geven. De invoerbron in de onderstaande schermopname heet aanhalingstekens. Zie metrische gegevens van Azure Stream Analytics-taken voor meer informatie over metrische invoergegevens.
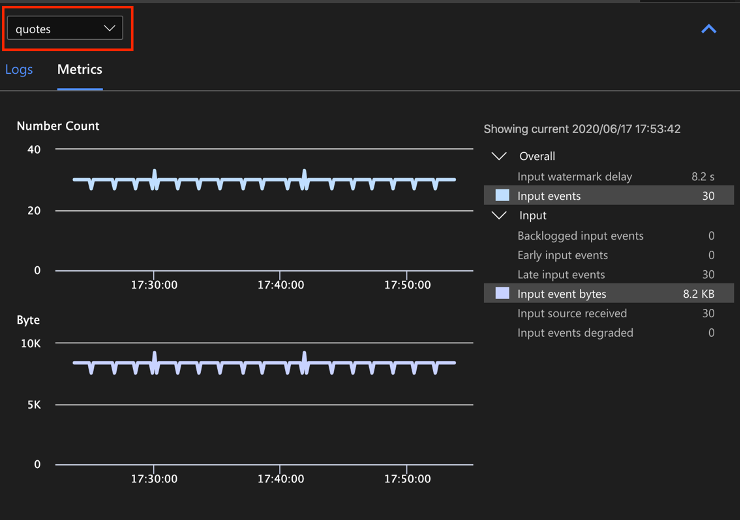
Selecteer een querystap in het taakdiagram of selecteer de naam van de stap in de vervolgkeuzelijst om metrische gegevens op stapniveau weer te geven. Watermerkvertraging is de enige beschikbare stapwaarde.
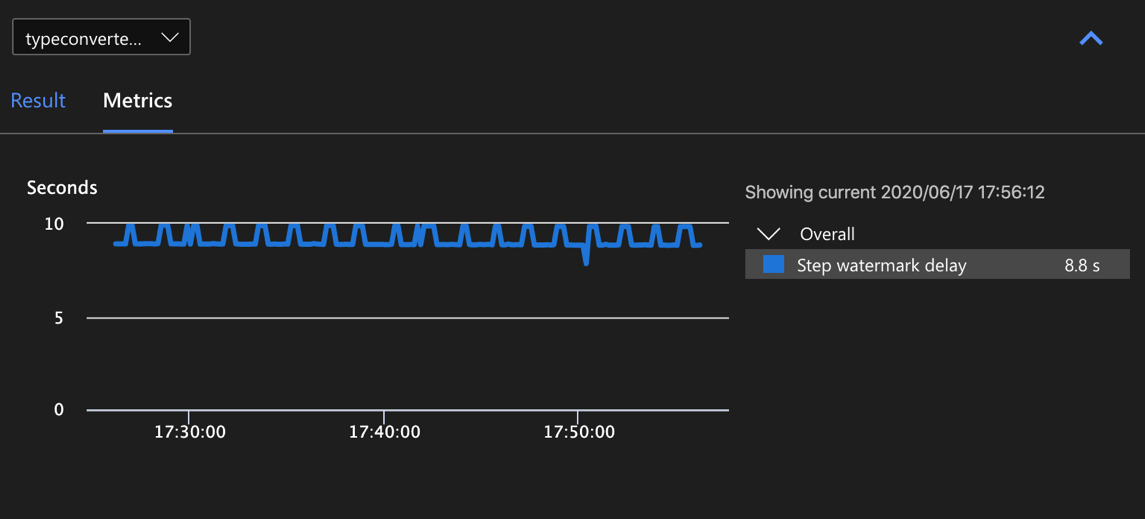
Selecteer een uitvoer in het diagram of in de vervolgkeuzelijst om uitvoergerelateerde metrische gegevens weer te geven. Zie metrische gegevens van Azure Stream Analytics-taken voor meer informatie over metrische uitvoergegevens. Live-uitvoersinks worden niet ondersteund.
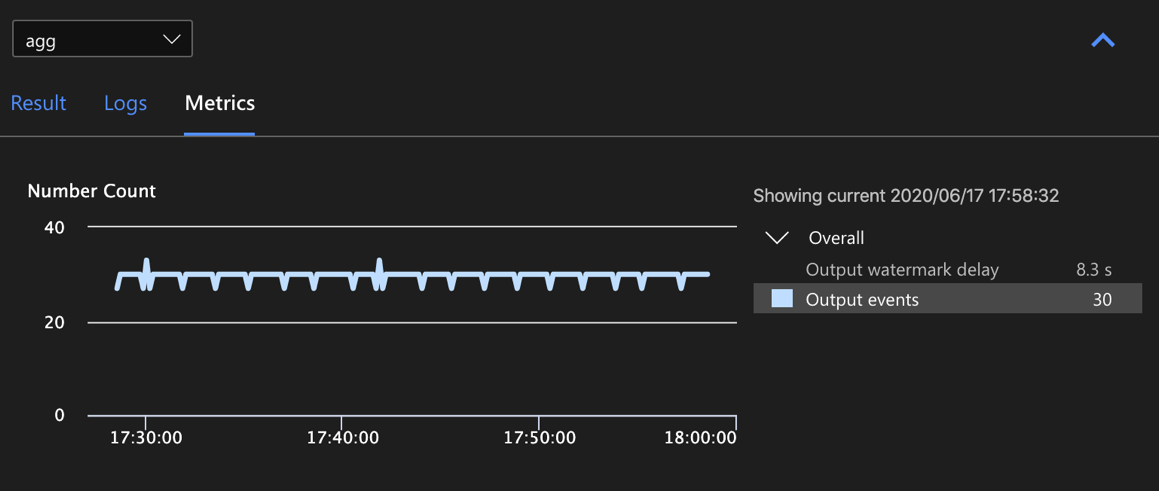
Diagnostische logboeken weergeven
Diagnostische logboeken op taakniveau bevatten diagnostische informatie voor invoergegevensbronnen en uitvoersinks. Wanneer u een invoerknooppunt of uitvoerknooppunt selecteert, worden alleen de bijbehorende logboeken weergegeven. Er worden geen logboeken weergegeven als u een querystap selecteert. U vindt alle logboeken op taakniveau en u kunt de logboeken filteren op ernst en tijd.
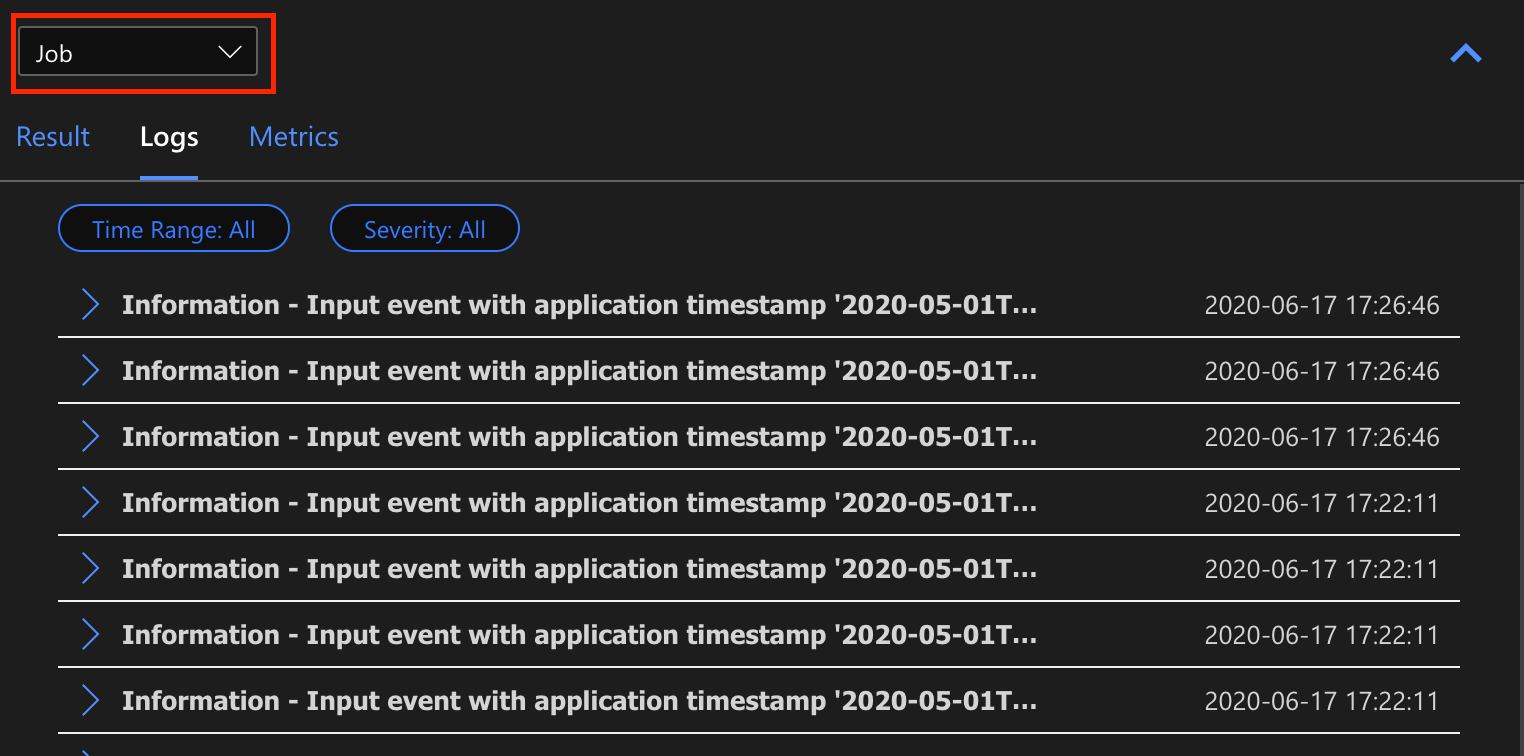
Selecteer een logboekvermelding om het hele bericht weer te geven.
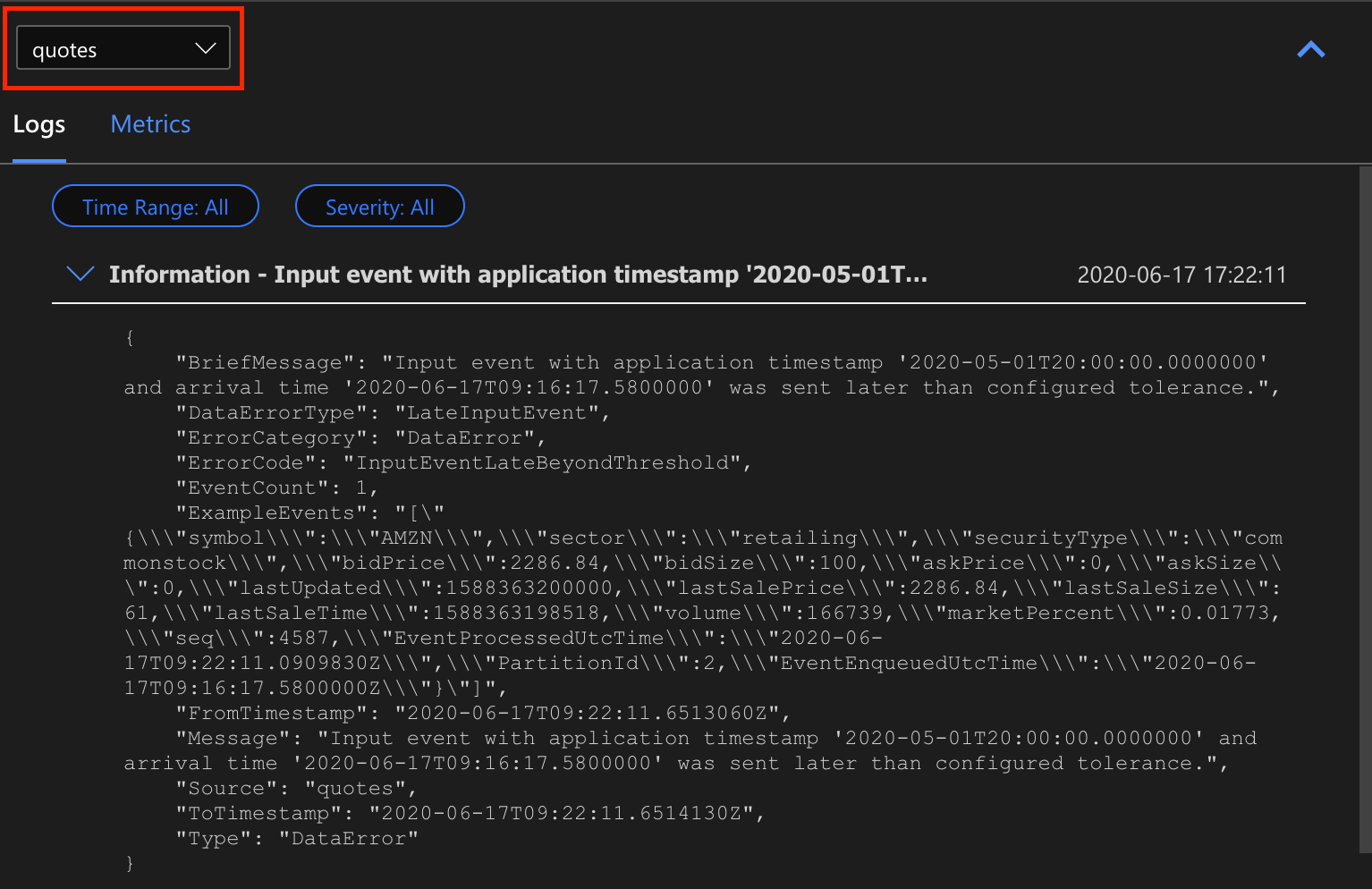
Andere functies voor taakdiagrammen
U kunt indien nodig Stoppen of Onderbreken selecteren op de werkbalk. Zodra de taak is onderbroken, kunt u deze hervatten vanaf de laatste uitvoer.
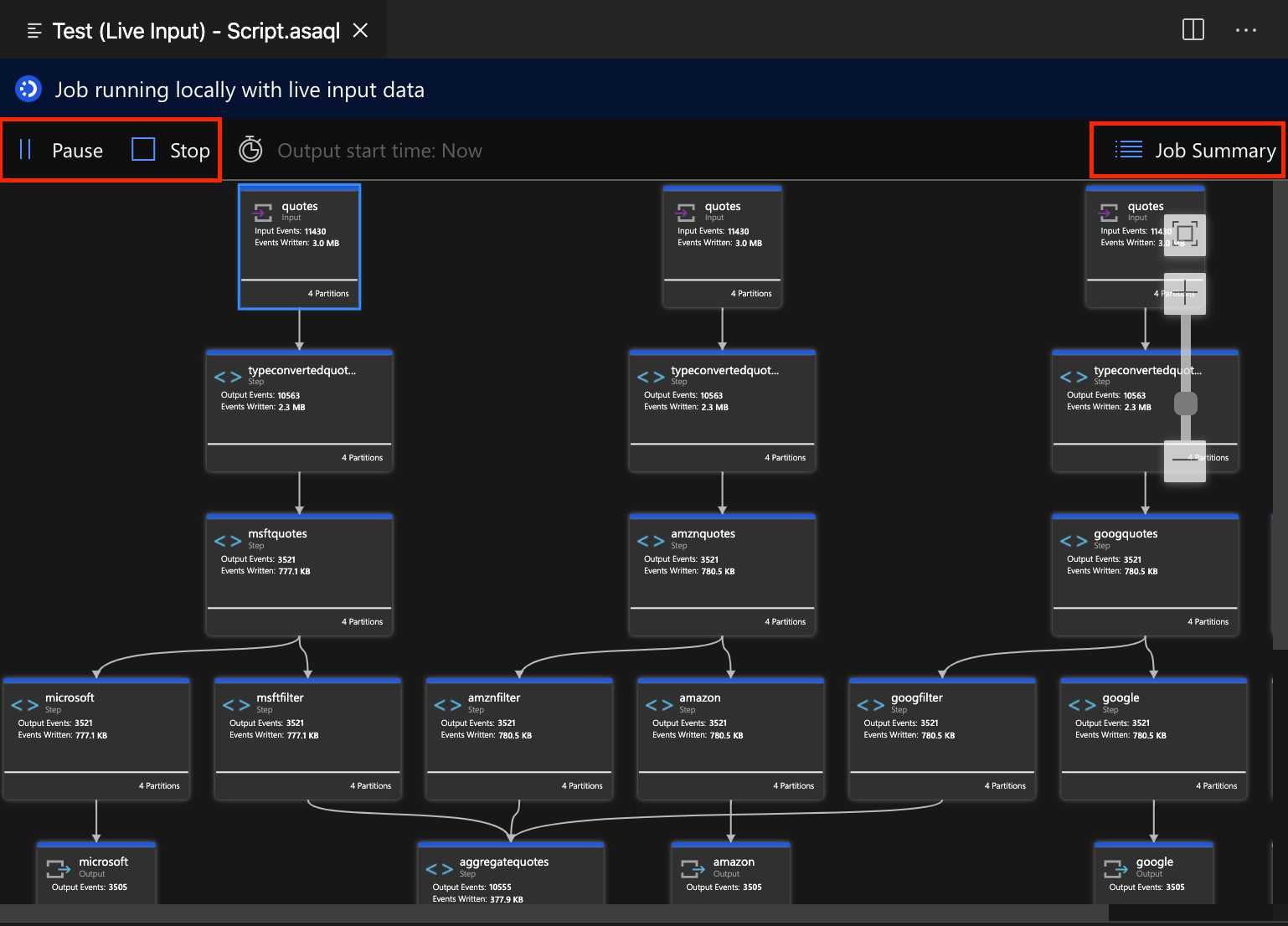
Selecteer Taakoverzicht rechtsboven in het taakdiagram om eigenschappen en configuraties voor uw lokale taak weer te geven.
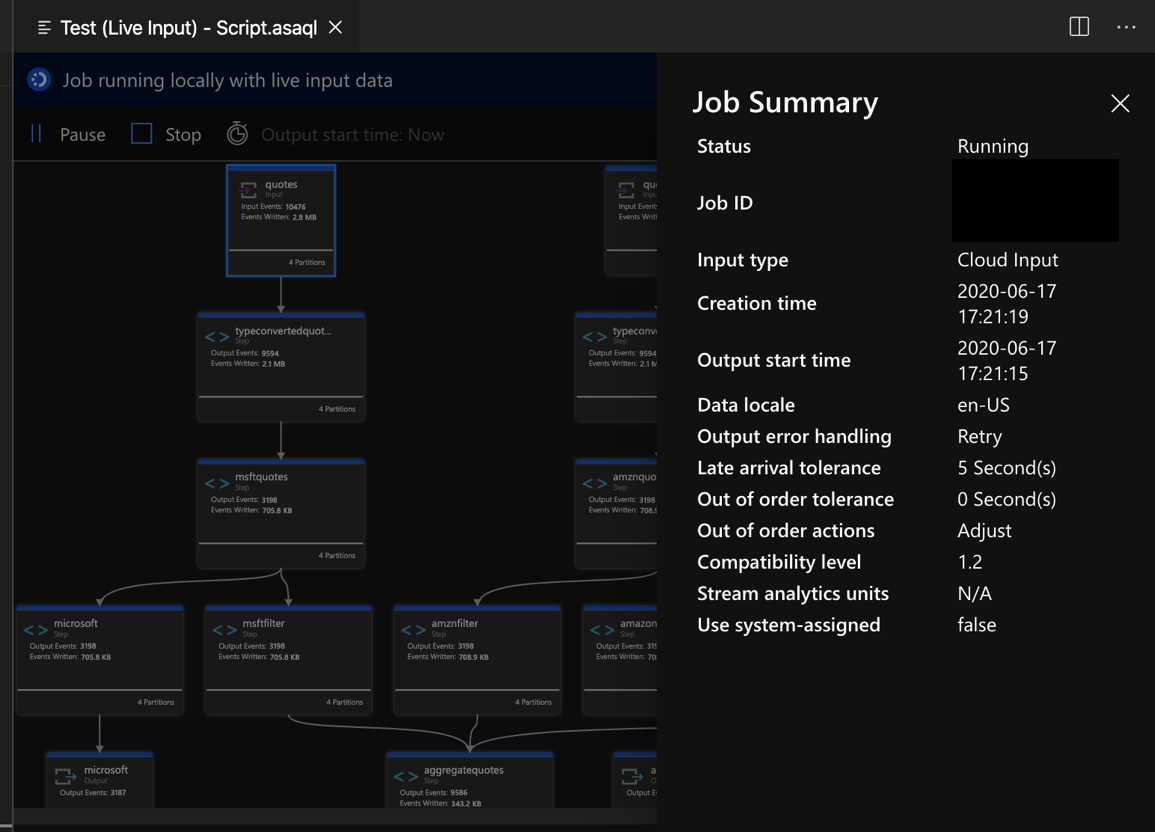
Beperkingen
De taak lokaal uitvoeren met de JavaScript-functie wordt alleen ondersteund op het Windows-besturingssysteem.
Azure Machine Learning-functies worden niet ondersteund.
Alleen opties voor cloudinvoer bieden ondersteuning voor tijdbeleid , terwijl lokale invoeropties dat niet doen.
Volgende stappen
- Quickstart: Een Stream Analytics-taak maken met Visual Studio Code
- Azure Stream Analytics verkennen met Visual Studio Code
- Stream Analytics-query's lokaal testen met voorbeeldgegevens testen met behulp van Visual Studio Code
- Azure Stream Analytics-taken lokaal testen met live invoer met Visual Studio Code