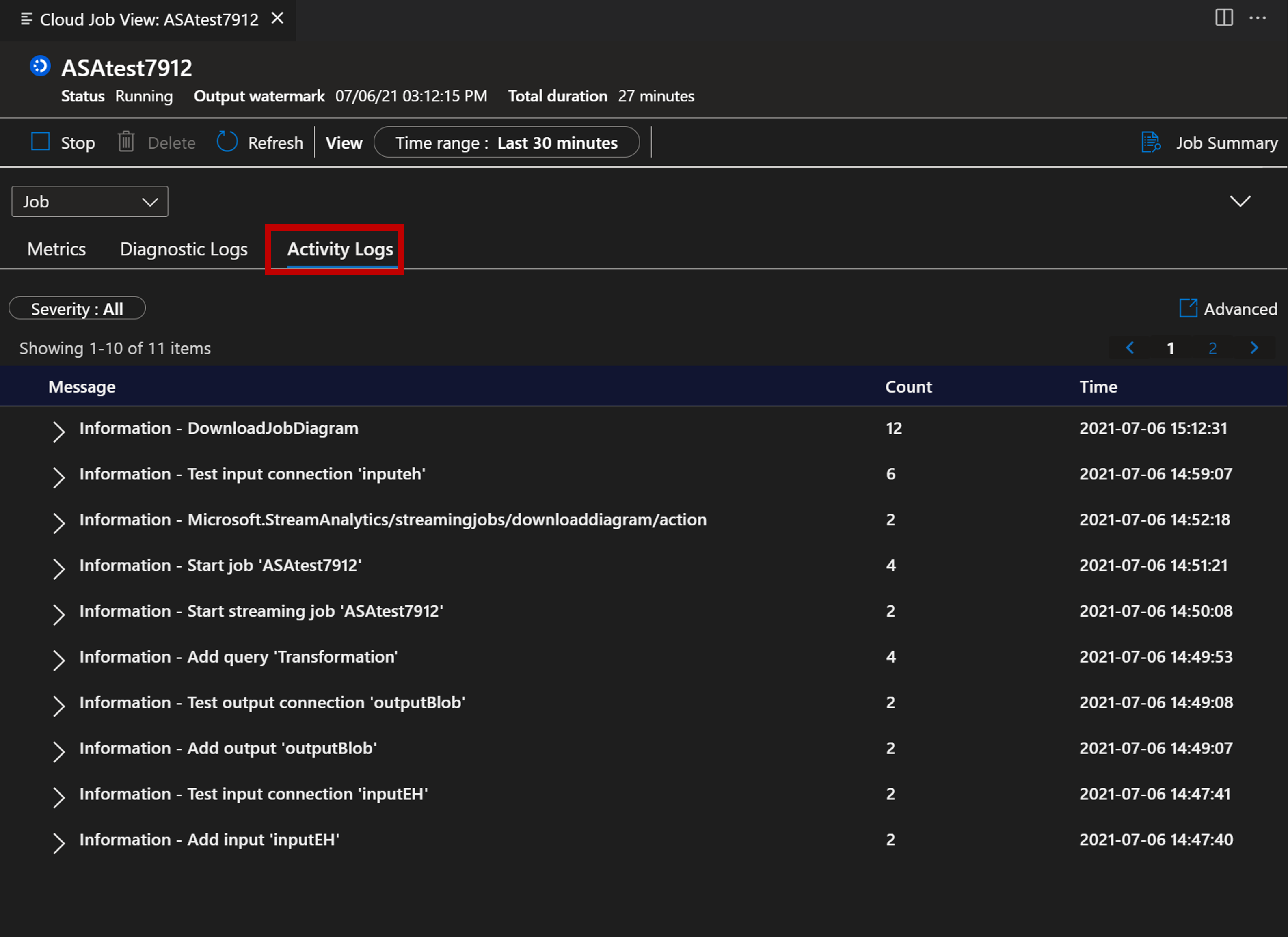Stream Analytics-taken exporteren en beheren in Visual Studio Code
De Azure Stream Analytics-extensie (ASA) voor Visual Studio Code biedt u een naadloze ervaring voor het beheren van Stream Analytics-taken in de cloud. Het kan worden gebruikt op windows-, Mac- en Linux-platforms. Met de ASA-extensie kunt u het volgende doen:
- Een cloudtaak maken, starten en stoppen in Azure
- Bestaande taken exporteren naar een lokale computer
- Taken weergeven en taakentiteiten weergeven
- Taak weergeven en fouten opsporen met taakdiagram en monitor
Taak exporteren naar lokale computer
- Open uw VS Code en selecteer Azure-pictogram op de activiteitenbalk. Als u de ASA-extensie nog niet hebt geïnstalleerd, volgt u deze handleiding om de extensie te installeren.
- Selecteer STREAM ANALYTICS in de verkenner om de taak te vinden die u wilt exporteren.
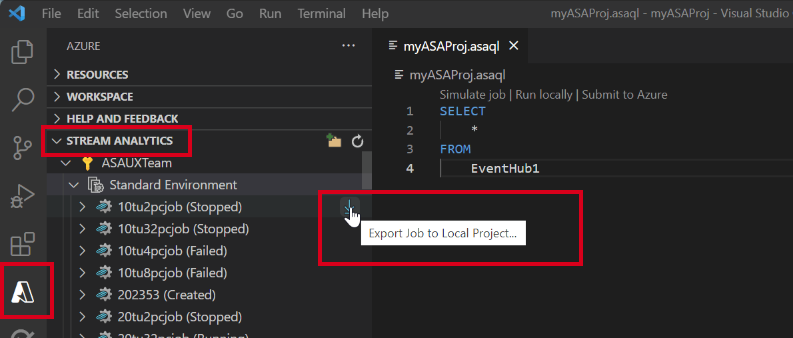
Taakentiteiten weergeven en weergeven
U kunt de taakweergave gebruiken om te communiceren met Azure Stream Analytics-taken vanuit Visual Studio.
Selecteer het pictogram Azure op de activiteitenbalk van Visual Studio Code en vouw vervolgens het Stream Analytics-knooppunt uit. Uw taken moeten worden weergegeven onder uw abonnementen.
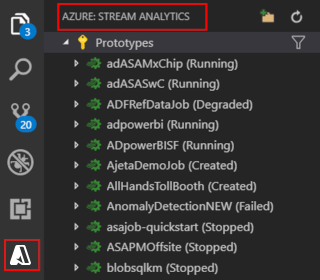
Vouw uw taakknooppunt uit en u kunt de taakquery, configuratie, invoer, uitvoer en functies openen en weergeven.
Klik met de rechtermuisknop op uw taakknooppunt en kies het knooppunt Taakweergave openen in portal om de taakweergave te openen in de Azure Portal.
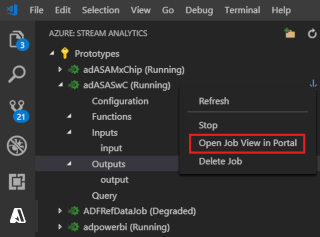
Taakdiagram weergeven en fouten opsporen in Taakmonitor
U kunt taakcontrole in Visual Studio Code gebruiken om uw Azure Stream Analytics-taken weer te geven en problemen op te lossen.
Taakdiagram en taakoverzicht weergeven
Selecteer Taakcontrole. Uw taakcontrole wordt weergegeven en het taakdiagram moet automatisch worden geladen.
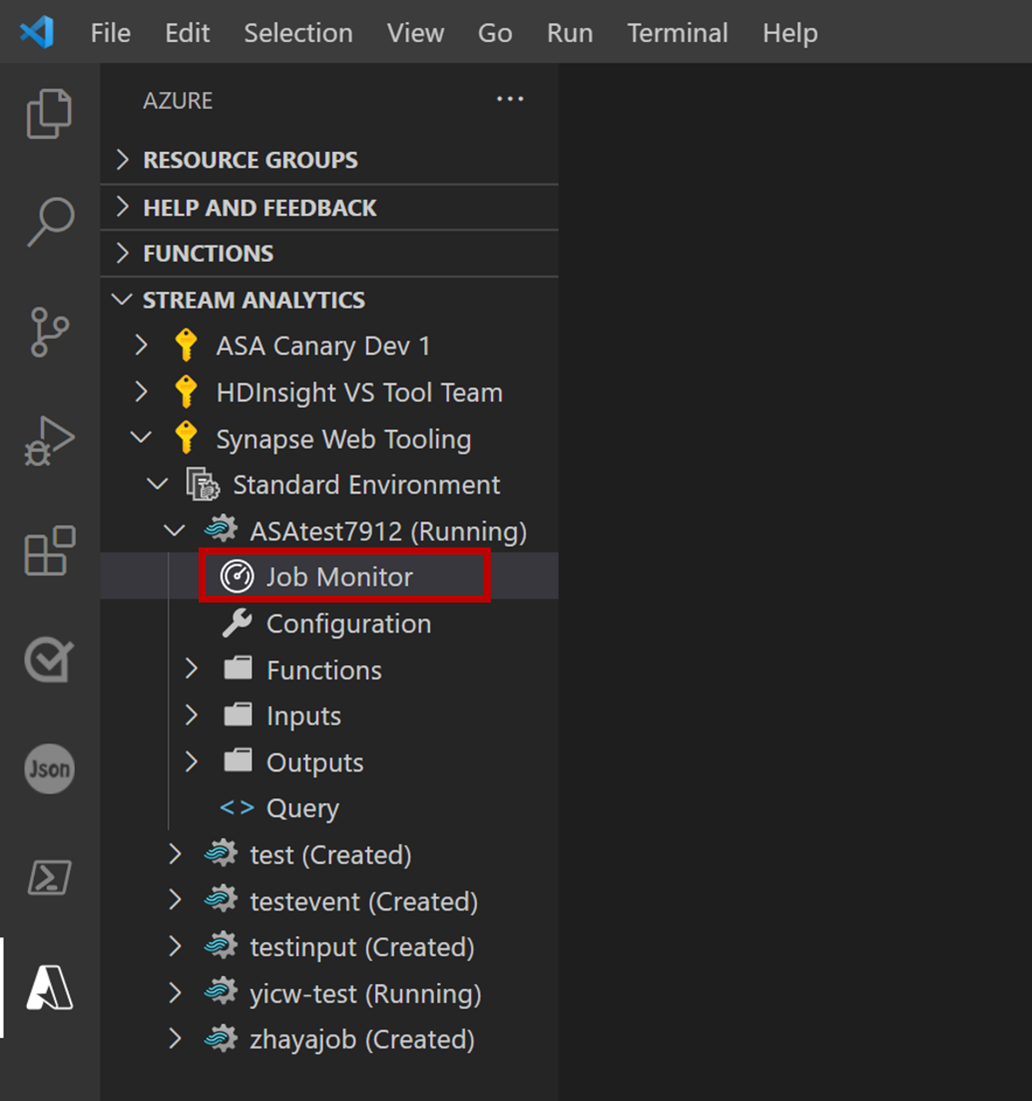
U kunt uw taakdiagram bekijken en Taakoverzicht selecteren om eigenschappen en informatie van uw taak weer te geven.
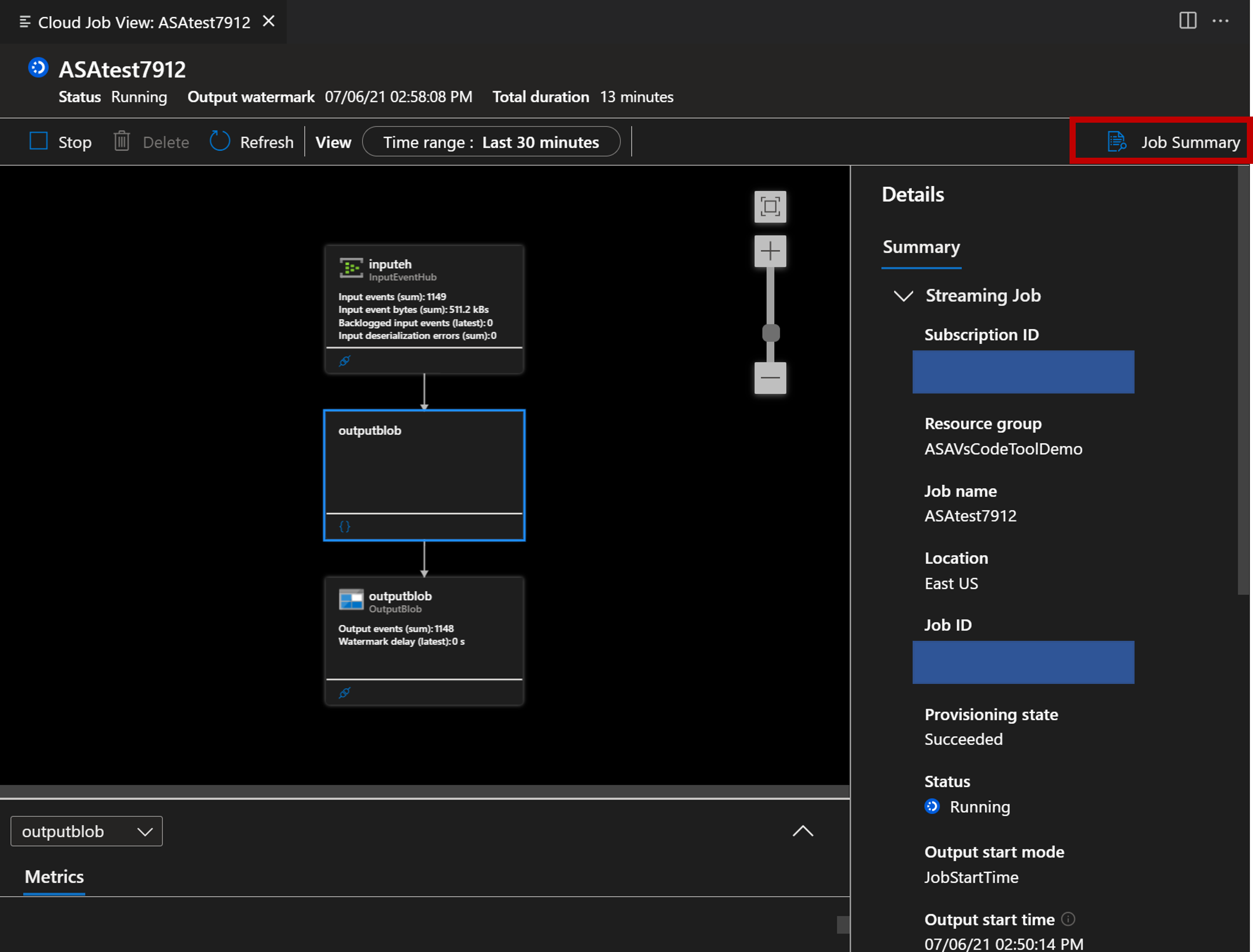
U kunt de knop Verbinding testen selecteren om de verbinding met uw invoer en uitvoer te testen.
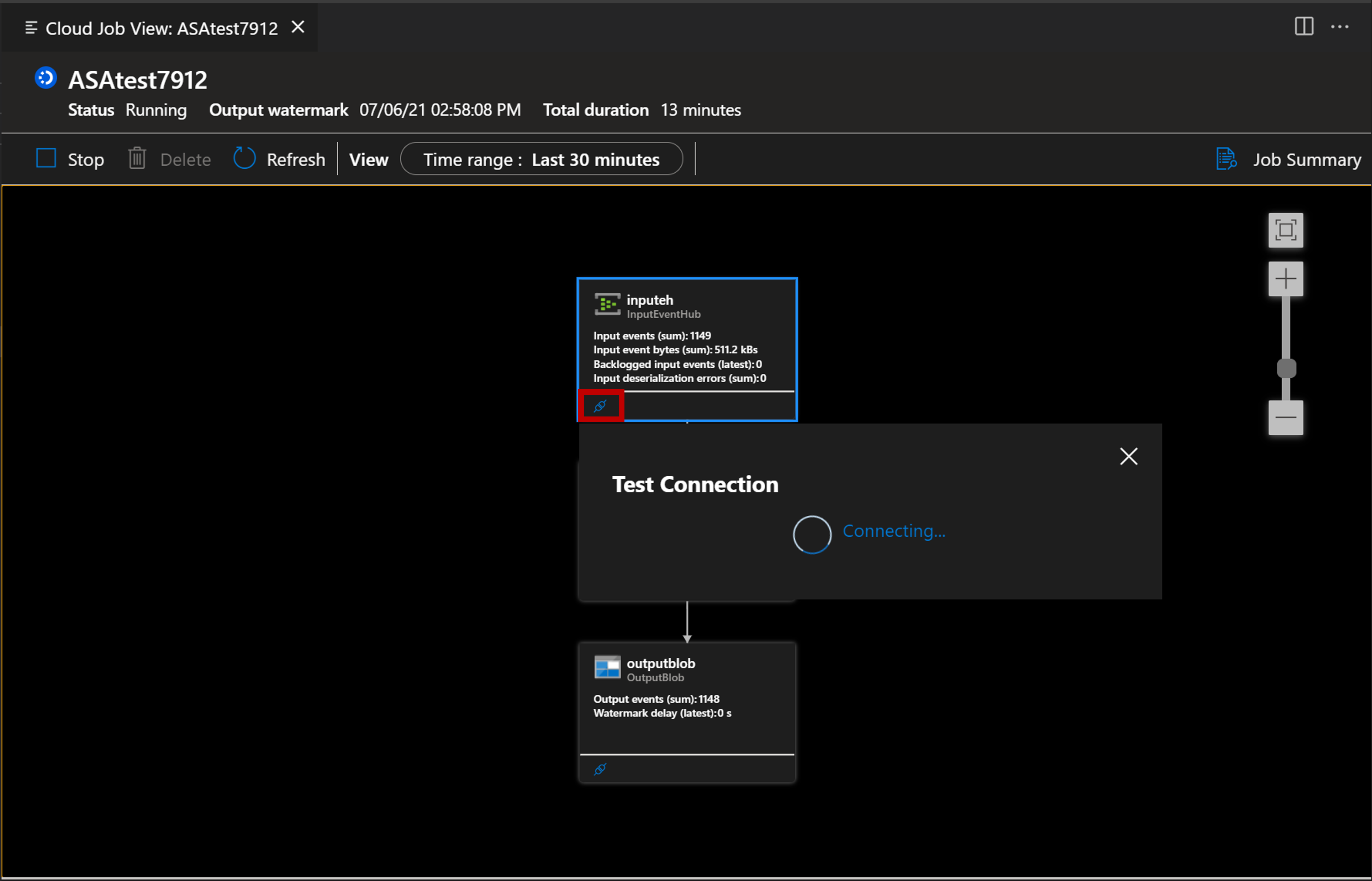
U kunt ook de knop Script zoeken selecteren om uw query weer te geven.
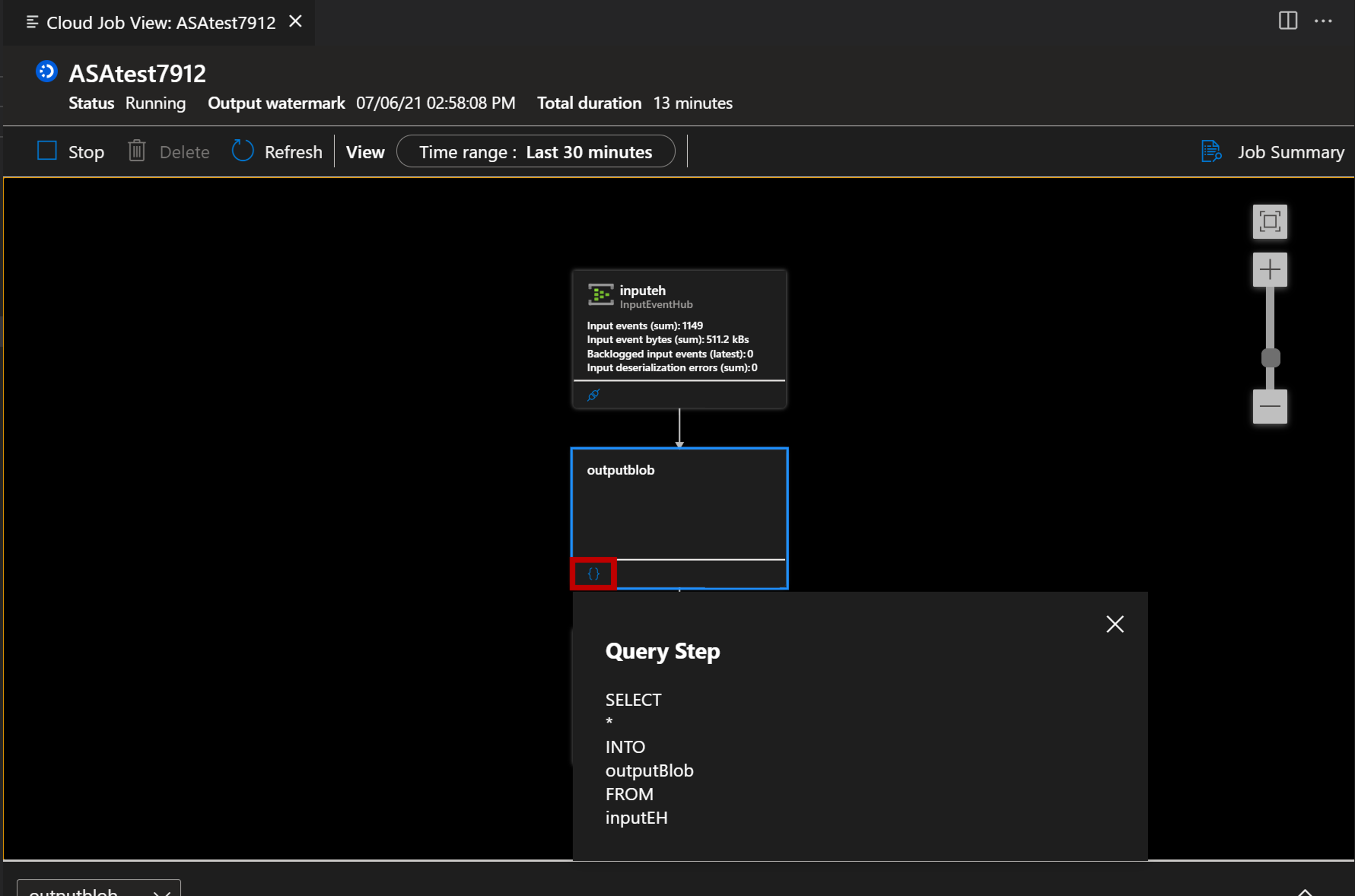
Bewaken en fouten opsporen met metrische gegevens
Selecteer de pijlknop om het deelvenster Metrische gegevens te openen.
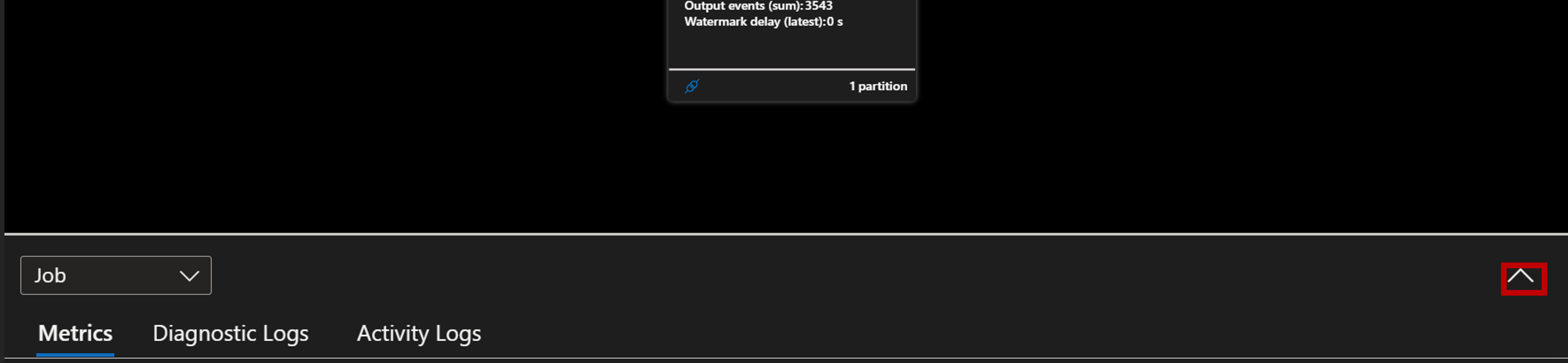
U kunt ermee werken en uw taak analyseren met belangrijke metrische gegevens die in de grafiek worden weergegeven. U kunt ervoor kiezen om metrische gegevens op taakniveau of metrische gegevens op knooppuntniveau weer te geven. En u kunt ook bepalen welke metrische gegevens u wilt weergeven in de grafiek.
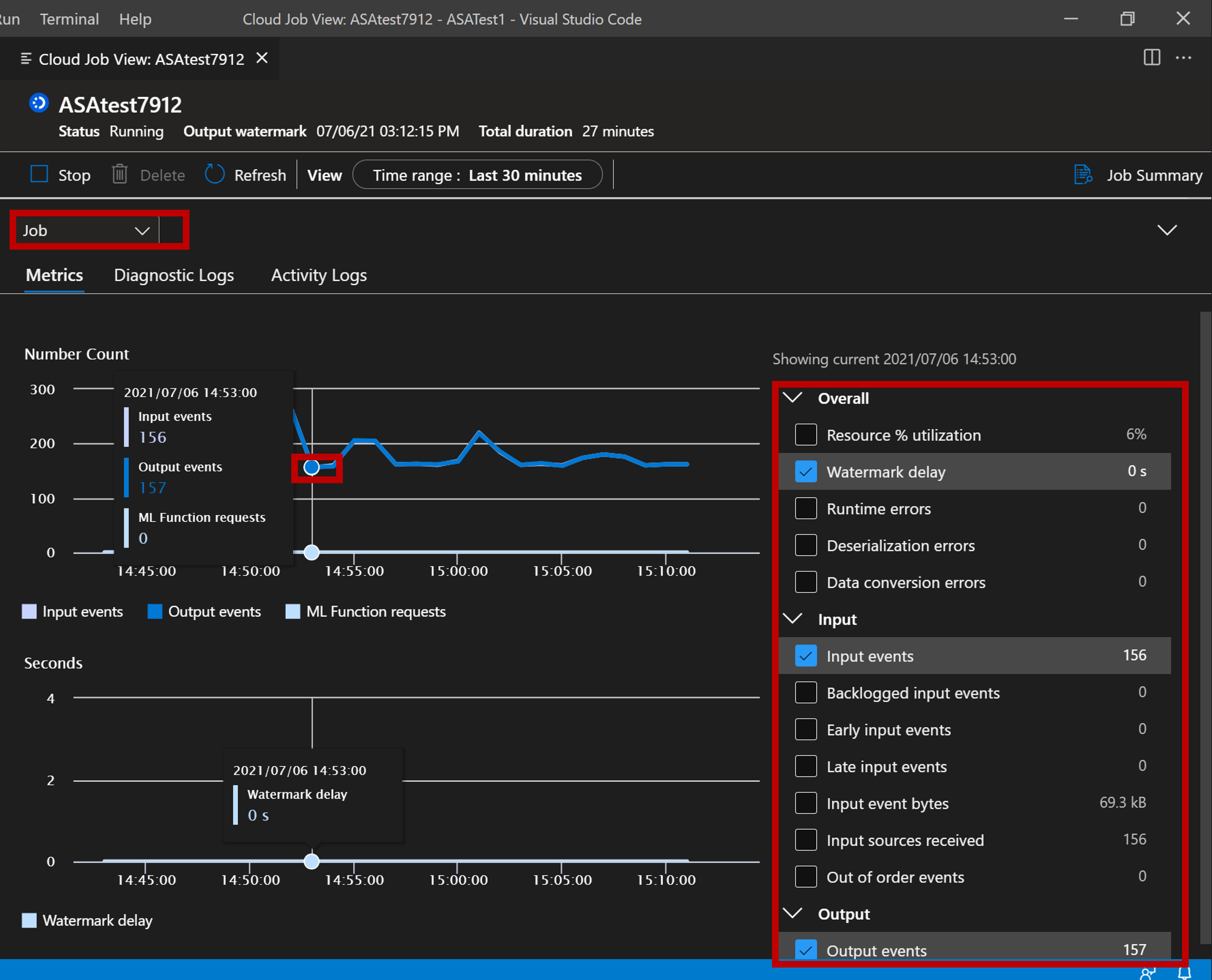
Fouten opsporen met diagnostische logboeken en activiteitenlogboeken
U kunt de diagnostische logboeken en activiteitenlogboeken van uw taak bekijken voor het oplossen van problemen.
Selecteer het tabblad Diagnostische logboeken .
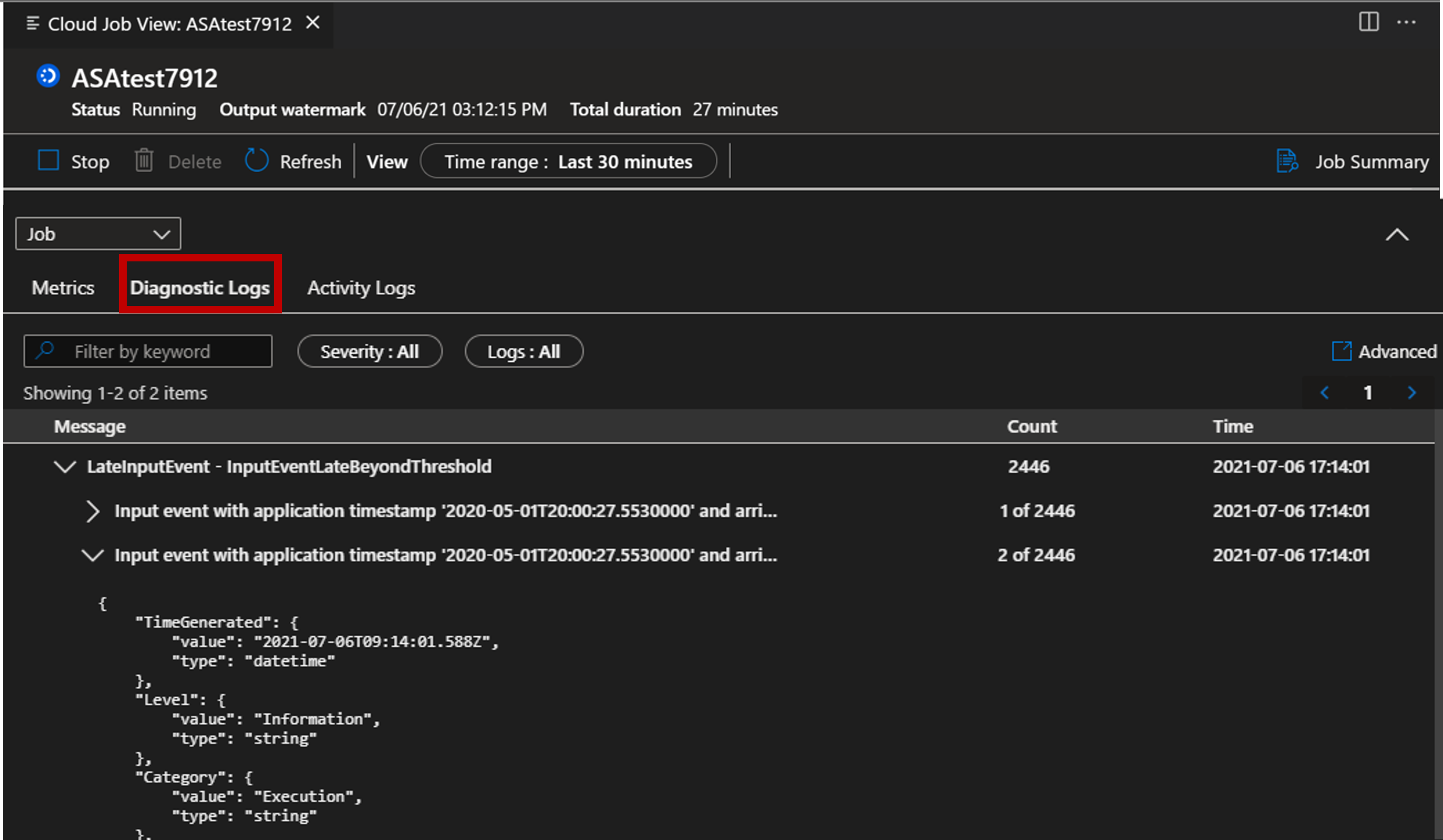
Tabblad Activiteitenlogboeken selecteren