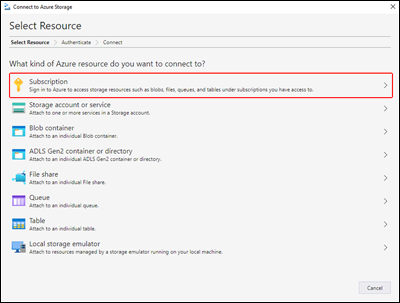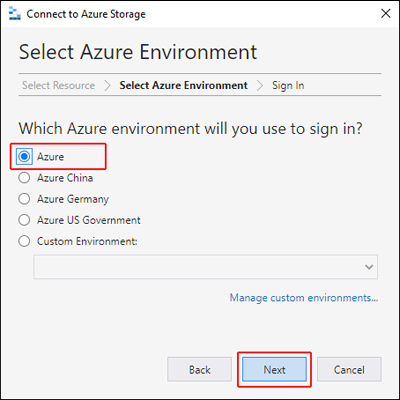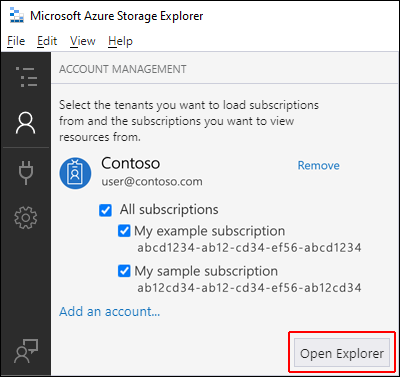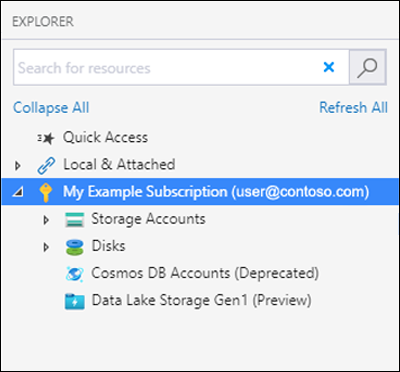Azure Storage Explorer gebruiken om ACL's te beheren in Azure Data Lake Storage
In dit artikel leest u hoe u Azure Storage Explorer gebruikt om toegangsbeheerlijsten (ACL's) te beheren in opslagaccounts waarvoor HNS (hiërarchische naamruimte) is ingeschakeld.
U kunt Storage Explorer gebruiken om de ACL's van mappen en bestanden weer te geven en vervolgens bij te werken. ACL-overname is al beschikbaar voor nieuwe onderliggende items die onder een bovenliggende map zijn gemaakt. Maar u kunt ACL-instellingen ook recursief toepassen op de bestaande onderliggende items van een bovenliggende map zonder dat u deze wijzigingen afzonderlijk hoeft aan te brengen voor elk onderliggend item.
In dit artikel leest u hoe u de ACL van een bestand of map wijzigt en hoe u ACL-instellingen recursief toepast op onderliggende mappen.
Vereisten
Een Azure-abonnement. Zie Gratis proefversie van Azure ophalen.
Een opslagaccount waarvoor hiërarchische naamruimte (HNS) is ingeschakeld. Volg deze instructies om er een te maken.
Azure Storage Explorer geïnstalleerd op uw lokale computer. Zie Azure Storage Explorer voor meer informatie over het installeren van Azure Storage Explorer voor Windows, Macintosh of Linux.
U moet een van de volgende beveiligingsmachtigingen hebben:
Aan uw gebruikersidentiteit is de rol Eigenaar van opslagblobgegevens toegewezen in het bereik van de doelcontainer, het opslagaccount, de bovenliggende resourcegroep of het abonnement.
U bent de eigenaar van de doelcontainer, map of blob waarop u ACL-instellingen wilt toepassen.
Notitie
Storage Explorer maakt gebruik van de eindpunten blob (blob) en Data Lake Storage (dfs) bij het werken met Azure Data Lake Storage. Als de toegang tot Azure Data Lake Storage is geconfigureerd met behulp van privé-eindpunten, moet u ervoor zorgen dat er twee privé-eindpunten worden gemaakt voor het opslagaccount: een met de doelsubresource en de andere met de doelsubresource blob dfs.
Aanmelden bij Storage Explorer
Wanneer u Storage Explorer voor het eerst start, wordt het venster Microsoft Azure Storage Explorer - Verbinding maken met Azure Storage weergegeven. Hoewel Storage Explorer verschillende manieren biedt om verbinding te maken met opslagaccounts, wordt momenteel slechts één manier ondersteund voor het beheren van ACL's.
Selecteer Abonnement in het deelvenster Resource selecteren.
Selecteer in het deelvenster Azure-omgeving selecteren een Azure-omgeving om u aan te melden. U kunt zich aanmelden bij globale Azure, een nationale cloud of een Azure Stack-exemplaar. Selecteer Volgende.
Met Storage Explorer opent u een webpagina om u aan te melden.
Nadat u zich hebt aangemeld met een Azure-account, worden het account en de Azure-abonnementen die aan dat account zijn gekoppeld, weergegeven onder ACCOUNTBEHEER. Selecteer de Azure-abonnementen waarmee u wilt werken en selecteer Vervolgens Open Explorer.
Wanneer de verbinding tot stand is gebracht, wordt Azure Storage Explorer geladen en ziet u het tabblad Explorer. In deze weergave krijgt u inzicht in al uw Azure-opslagaccounts en lokale opslag die is geconfigureerd via de Azure Stack-opslagemulator of Azure Stack-omgevingen .
Een ACL beheren
Klik met de rechtermuisknop op de container, een map of een bestand en selecteer Toegangsbeheerlijsten beheren. In de volgende schermopname ziet u het menu zoals deze wordt weergegeven wanneer u met de rechtermuisknop op een map klikt.
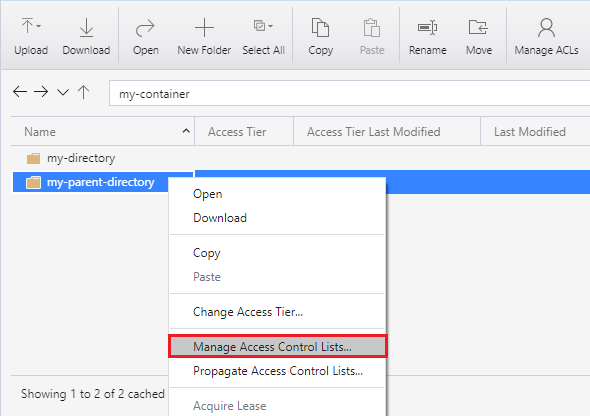
In het dialoogvenster Toegang beheren kunt u machtigingen voor de eigenaar en de groep Eigenaren beheren. Ook kunt u nieuwe gebruikers en groepen toevoegen aan de toegangsbeheerlijst voor wie u vervolgens machtigingen kunt beheren.
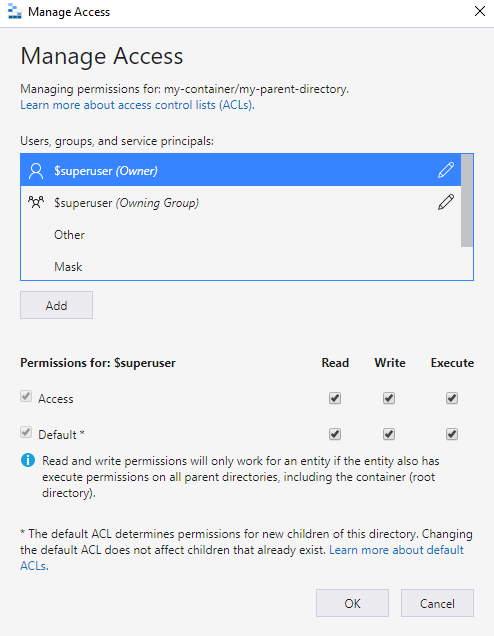
Als u een nieuwe gebruiker of groep wilt toevoegen aan de toegangsbeheerlijst, selecteert u de knop Toevoegen . Voer vervolgens het bijbehorende Microsoft Entra-item in dat u aan de lijst wilt toevoegen en selecteer vervolgens Toevoegen. De gebruiker of groep wordt nu weergegeven in het veld Gebruikers en groepen:, zodat u kunt beginnen met het beheren van hun machtigingen.
Notitie
Het is een best practice en wordt aanbevolen om een beveiligingsgroep te maken in Microsoft Entra-id en machtigingen te behouden voor de groep in plaats van afzonderlijke gebruikers. Zie het Access Control-model in Azure Data Lake Storage voor meer informatie over deze aanbeveling en andere aanbevolen procedures.
Gebruik de besturingselementen voor selectievakjes om toegang en standaard-ACL's in te stellen. Zie Typen ACL's voor meer informatie over het verschil tussen deze typen ACL's.
ACL's recursief toepassen
U kunt ACL-vermeldingen recursief toepassen op de bestaande onderliggende items van een bovenliggende map zonder dat u deze wijzigingen afzonderlijk hoeft aan te brengen voor elk onderliggend item.
Als u ACL-vermeldingen recursief wilt toepassen, klikt u met de rechtermuisknop op de container of een map en selecteert u Toegangsbeheerlijsten doorgeven. In de volgende schermopname ziet u het menu zoals deze wordt weergegeven wanneer u met de rechtermuisknop op een map klikt.
Notitie
De optie Toegangsbeheerlijsten doorgeven is alleen beschikbaar in Storage Explorer 1.28.1 of hoger.
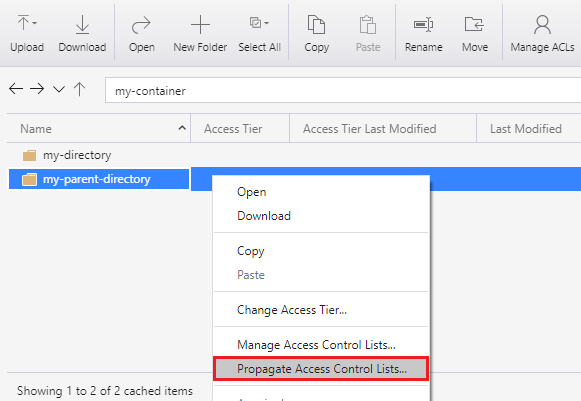
Volgende stappen
Meer informatie over het Data Lake Storage-machtigingsmodel.