Quickstart: Een model weergeven met Unity
In deze quickstart leest u hoe u een Unity-voorbeeld uitvoert, waarmee een ingebouwd model extern wordt gegenereerd met behulp van de ARR-service (Azure Remote Rendering).
We laten hier de ARR API zelf of het instellen van een nieuw Unity-project verder buiten beschouwing. Deze onderwerpen worden behandeld in de zelfstudie: Extern gegenereerde modellen weergeven.
In deze quickstart leert u het volgende:
- De lokale ontwikkelomgeving instellen
- De ARR Quickstart-voorbeeld-app voor Unity ophalen en ontwikkelen
- Een model genereren in de ARR Quickstart-voorbeeld-app
Vereisten
Als u toegang wilt krijgen tot de Azure Remote Rendering-service, moet u eerst een account maken.
De volgende software moet zijn geïnstalleerd:
- Windows SDK 10.0.18362.0 (download)
- De nieuwste versie van Visual Studio 2022 (download)
- Visual Studio Tools voor Mixed Reality. De volgende werkbelastinginstallaties zijn met name verplicht:
- Desktopontwikkeling met C++
- Universal Windows Platform (UWP)-ontwikkeling
- Git (downloaden)
- Git LFS-invoegtoepassing (download)
- Unity (zie systeemvereisten voor ondersteunde versies)
De voorbeeld-app klonen
Open een opdrachtprompt (typ cmd in het menu Start van Windows) en ga naar een map waarin u het ARR-voorbeeldproject wilt opslaan.
Voer de volgende opdrachten uit:
mkdir ARR
cd ARR
git clone https://github.com/Azure/azure-remote-rendering
powershell -ExecutionPolicy RemoteSigned -File azure-remote-rendering\Scripts\DownloadUnityPackages.ps1
Met de laatste opdracht maakt u een submap in de ARR-map die de verschillende voorbeeldprojecten voor Azure Remote Rendering bevat.
De quickstart-voorbeeld-app voor Unity vindt u in de submap Unity/Quickstart.
Een model genereren met het Unity-voorbeeldproject
Open de Unity Hub en voeg het voorbeeldproject toe. Dit is de map ARR\azure-remote-rendering\Unity\Quickstart. Open het project. Sta Unity zo nodig toe om het project te upgraden naar de versie die u hebt geïnstalleerd.
Het standaardmodel dat we genereren, is een ingebouwd voorbeeldmodel. We laten u in de volgende quickstart zien hoe u een aangepast model converteert met de ARR-conversieservice.
Voer uw accountgegevens in
- Ga in de browser voor Unity-activa naar de map Scènes en open de scène Quickstart.
- Selecteer in Hiërarchie het gameobject RemoteRendering.
- Voer in de Inspector uw accountreferenties in. Als u nog geen account hebt, maakt u er een.
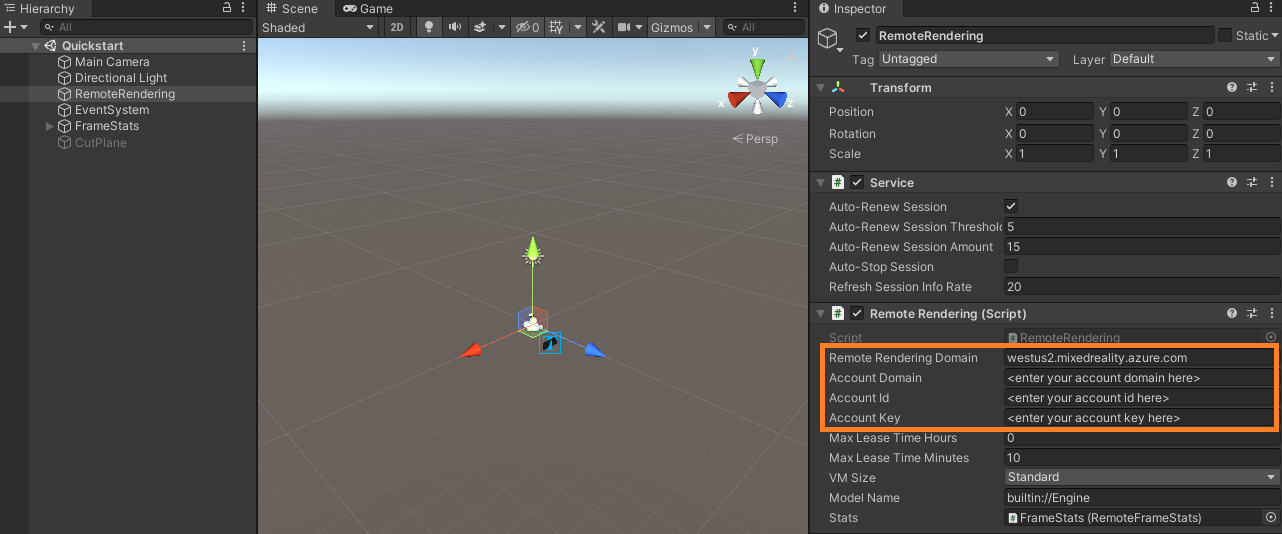
Belangrijk
Stel RemoteRenderingDomain in op <region>.mixedreality.azure.com, waar bevindt zich <region> een van de beschikbare regio's bij u in de buurt.
Stel AccountDomain in op accountdomein zoals weergegeven in Azure Portal.
Later willen we dit project implementeren op een HoloLens-apparaat en vanaf dat apparaat verbinding maken met de Azure Remote Rendering-service. Omdat er geen eenvoudige manier is om de referenties op het apparaat in te voeren, worden in het quickstart-voorbeeld de referenties opgeslagen in de scène Unity.
Waarschuwing
Check het project niet met uw opgeslagen referenties in een opslagplaats in waar geheime aanmeldingsgegevens kunnen weglekken.
Een sessie maken en het standaardmodel weergeven
Druk op de knop Afspelen van Unity om de sessie te starten. Er wordt een overlay weergegeven met statustekst, onderaan de viewport in het deelvenster Game. De sessie zal verschillende statussen doorlopen. In de status Wordt gestart wordt de server opgestart, hetgeen enkele minuten duurt. Wanneer dit is gelukt, gaat de status over naar Gereed. De sessie gaat vervolgens over in de status Verbinding maken, waarin wordt geprobeerd de renderingruntime op die server te bereiken. Wanneer dit is gelukt, gaat het voorbeeld over naar de status Verbonden. Op dat moment wordt begonnen met het downloaden van het model voor rendering. Vanwege de grootte van het model kan het downloaden een paar minuten duren. Vervolgens wordt het extern gegenereerde model weergegeven.
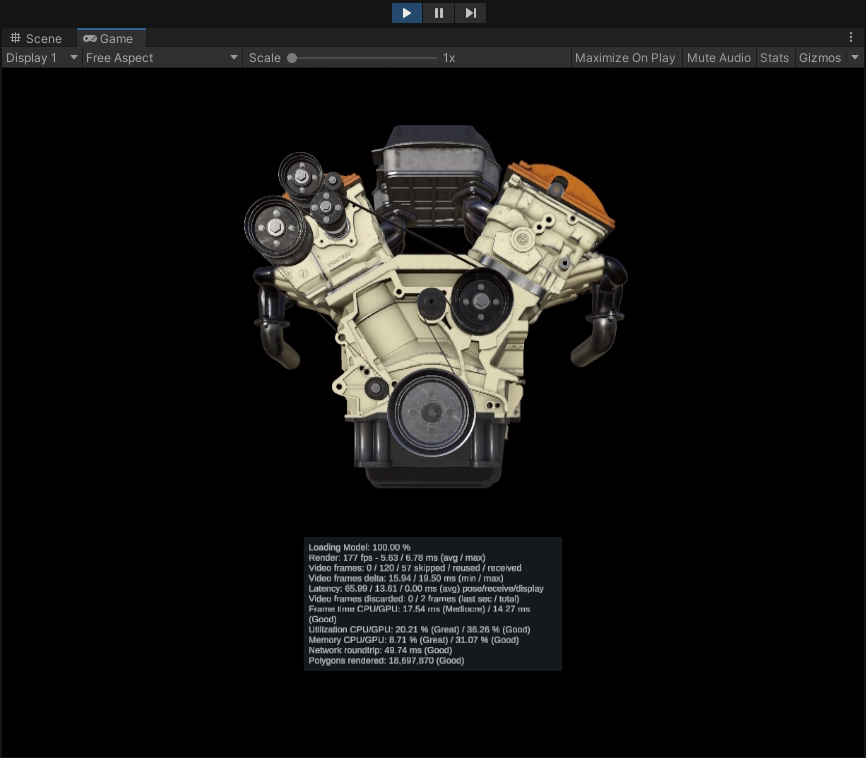
Gefeliciteerd U bekijkt nu een model dat extern is gegenereerd.
De scène controleren
Zodra de remote rendering-verbinding wordt uitgevoerd, wordt het Inspector-deelvenster bijgewerkt met aanvullende statusinformatie: 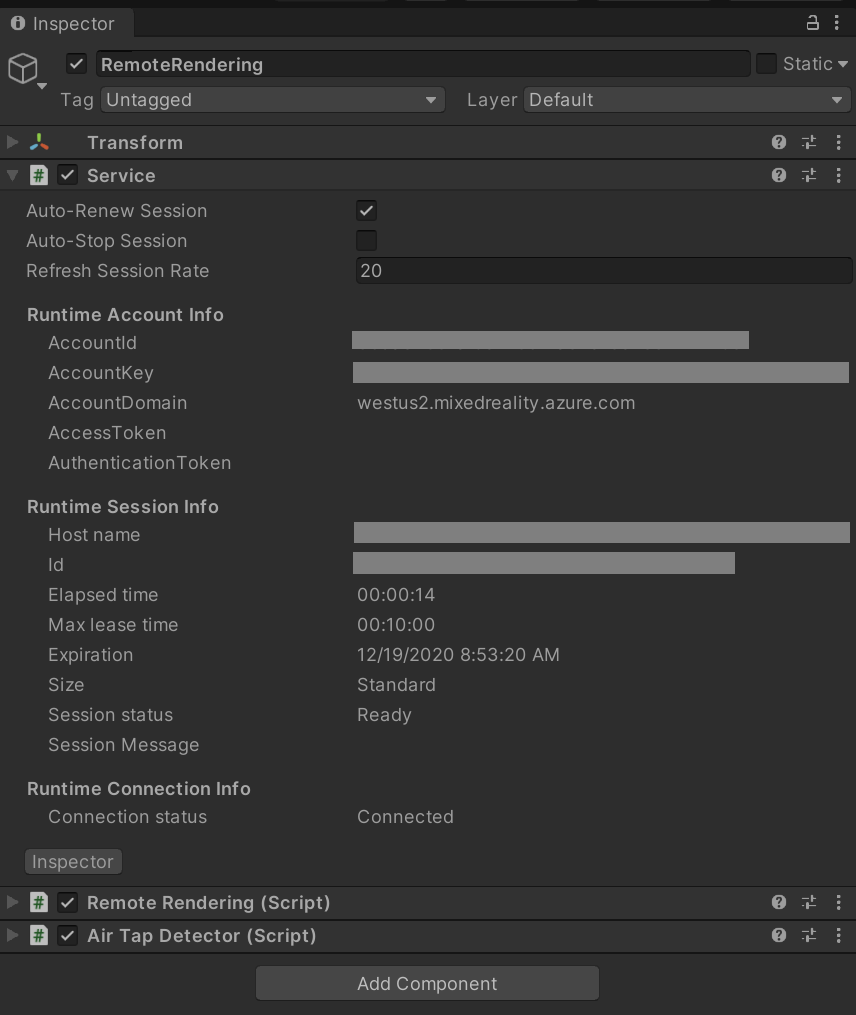
U kunt de scèneafbeelding nu verkennen door het nieuwe knooppunt te selecteren en op Onderliggende items tonen in de Inspector te klikken.
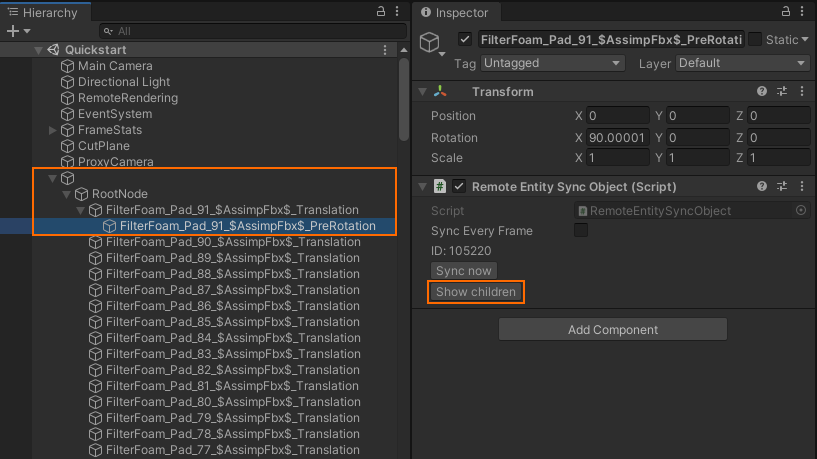
Er bevindt zich een snijvlakobject in de scène. Schakel dit in door het selectievakje vóór CutPlane in te schakelen onder het deelvenster Inspector en door te navigeren:
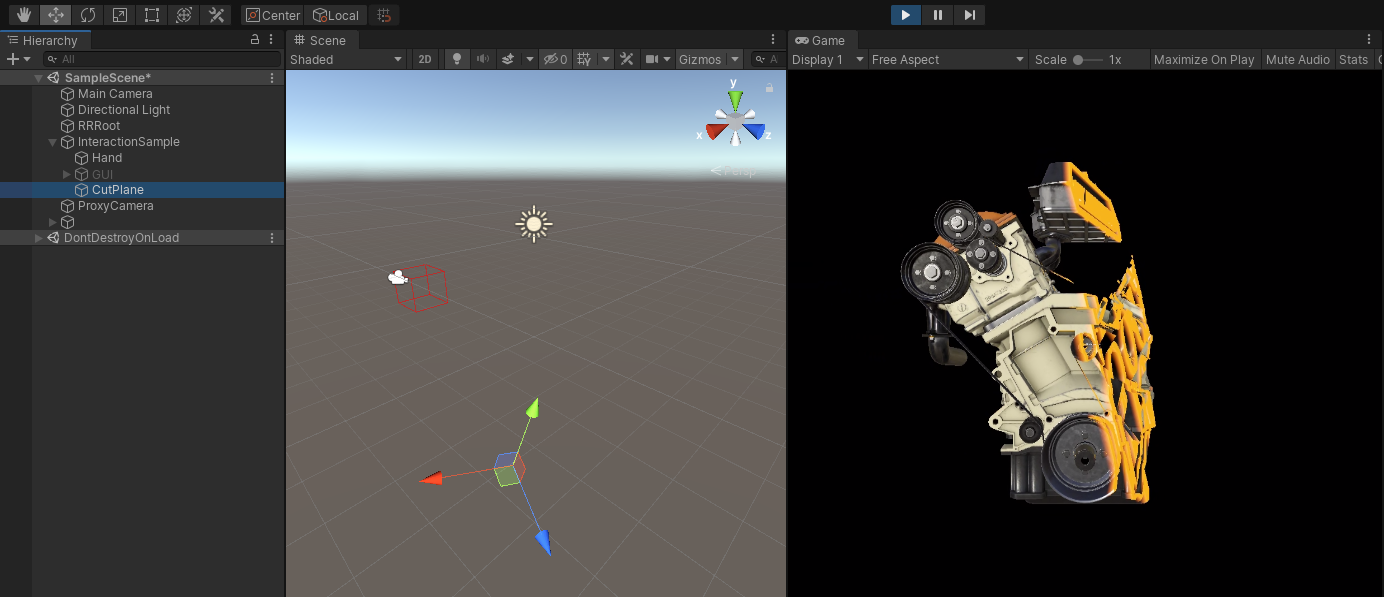
Als u transformaties wilt synchroniseren, klikt u op Nu synchroniseren of schakelt u de optie Elk frame synchroniseren in. Voor onderdeeleigenschappen volstaat het dat u deze wijzigt.
Volgende stappen
In de volgende quickstart implementeren we het voorbeeld op een HoloLens-apparaat om het extern gegenereerde model in de oorspronkelijke grootte weer te geven.
Het voorbeeld kan ook worden geïmplementeerd op een desktopcomputer.