Quickstart: Geautomatiseerde werkstromen maken in Multitenant Azure Logic Apps met Visual Studio (afgeschaft)
Van toepassing op: Azure Logic Apps (verbruik)
Belangrijk
De Azure Logic Apps Tools for Visual Studio-extensie is afgeschaft en ontvangt geen updates meer. Raadpleeg de volgende documentatie voor het maken en beheren van werkstromen voor logische apps met behulp van een lokale ontwikkelomgeving:
U kunt geautomatiseerde werkstromen maken, ontwikkelen en implementeren die services, systemen, apps en gegevens in ondernemingen en organisaties integreren met behulp van Azure Logic Apps. Hoewel u deze taken in Azure Portal kunt uitvoeren, kunt u Visual Studio ook gebruiken als uw lokale ontwikkelomgeving om logische app-projecten te maken die u kunt toevoegen aan broncodebeheer, verschillende versies kunt publiceren en Azure Resource Manager-sjablonen voor verschillende implementatieomgevingen kunt maken. Zie Voor meer informatie over multitenant versus werkstromen voor logische apps met één tenant, één tenant versus multitenant in Azure Logic Apps.
In deze quickstart ziet u hoe u dezelfde voorbeeldwerkstroom voor logische apps maakt als de quickstart van Azure Portal. U kunt ook leren hoe u een voorbeeldwerkstroom voor logische apps maakt in Visual Studio Code of hoe u werkstromen voor logische apps maakt en beheert met behulp van de Azure CLI. Deze werkstroom voor logische apps bewaakt de RSS-feed van een website en verzendt e-mail voor elk nieuw item in die feed. Uw voltooide werkstroom voor logische apps ziet eruit als de volgende werkstroom op hoog niveau:
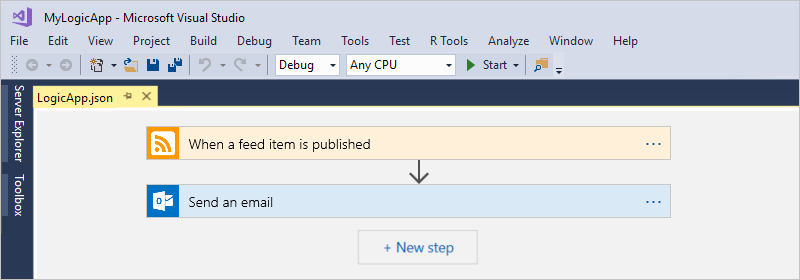
Vereisten
Een Azure-account en -abonnement. Als u nog geen abonnement hebt, meld u dan aan voor een gratis Azure-account. Als u een Azure Government-abonnement hebt, volgt u deze extra stappen om Visual Studio in te stellen voor Azure Government Cloud.
Download en installeer deze hulpprogramma's als u ze nog niet hebt:
Visual Studio 2019 - Community-editie, gratis. In deze quickstart wordt Visual Studio Community 2017 gebruikt voor de voorbeelden.
Belangrijk
Als u Visual Studio 2019 gebruikt, moet u ervoor zorgen dat u de Azure-ontwikkelworkload selecteert.
De Azure Logic Apps-extensie is niet beschikbaar voor Visual Studio 2022.
Microsoft Azure SDK voor .NET (2.9.1 of hoger). Meer informatie over Azure SDK voor .NET.
De azure Logic Apps Tools-extensie voor Visual Studio 2019. Deze extensie is niet beschikbaar voor Visual Studio 2022.
U kunt Azure Logic Apps Tools rechtstreeks downloaden en installeren vanuit Visual Studio Marketplace of informatie over het installeren van deze extensie vanuit Visual Studio. Zorg ervoor dat u Visual Studio opnieuw opstart na de installatie.
Toegang tot internet terwijl u de ingesloten werkstroomontwerper gebruikt
De ontwerper heeft een internetverbinding nodig om resources in Azure te maken en eigenschappen en gegevens van connectors in uw werkstroom voor logische apps te lezen.
Een e-mailaccount dat wordt ondersteund door Azure Logic Apps, zoals Outlook voor Microsoft 365, Outlook.com of Gmail. Voor andere providers kunt u hier de lijst met connectors bekijken. In dit voorbeeld wordt gebruikgemaakt van Outlook van Office 365. Als u een ander e-mailaccount gebruikt, zijn de algemene stappen hetzelfde, maar ziet de gebruikersinterface er misschien iets anders uit.
Belangrijk
Als u de Gmail-connector wilt gebruiken, kunnen alleen G-Suite-bedrijfsaccounts deze connector gebruiken zonder beperking in werkstromen voor logische apps. Als u een Gmail-consumentenaccount hebt, kunt u deze connector alleen gebruiken met specifieke door Google goedgekeurde services, of u kunt een Google-client-app maken voor verificatie bij uw Gmail-connector. Zie Beleid voor gegevensbeveiliging en privacybeleid voor Google-connectors in Azure Logic Apps voor meer informatie.
Als uw werkstroom voor logische apps moet communiceren via een firewall die verkeer beperkt tot specifieke IP-adressen, moet die firewall toegang verlenen voor zowel de binnenkomende als uitgaande IP-adressen die worden gebruikt door de Azure Logic Apps-service of -runtime in de Azure-regio waar uw logische app-resource bestaat. Als uw werkstroom voor logische apps ook beheerde connectors gebruikt, zoals de Office 365 Outlook-connector of SQL-connector, of aangepaste connectors gebruikt, moet de firewall ook toegang toestaan voor alle uitgaande IP-adressen van de beheerde connector in de Azure-regio van uw logische app-resource.
Visual Studio instellen voor Azure Government
Visual Studio 2019
Om te kunnen werken met Azure Government-abonnementen in Azure Logic Apps, moet u een detectie-eindpunt voor Azure Government Cloud toevoegen aan Visual Studio. Voordat u zich bij Visual Studio aanmeldt met uw Azure Government-account, moet u echter de naam wijzigen van het JSON-bestand dat wordt gegenereerd nadat u het detectie-eindpunt toevoegt, door deze stappen te volgen:
Visual Studio sluiten.
Zoek het gegenereerde JSON-bestand genaamd
Azure U.S. Government-A3EC617673C6C70CC6B9472656832A26.Configurationop deze locatie:%localappdata%\.IdentityService\AadConfigurationsGeef het JSON-bestand de naam
AadProvider.Configuration.json.Start Visual Studio opnieuw op.
Ga verder met de stappen om u aan te melden met uw Azure Government-account.
Als u deze instelling wilt terugdraaien, verwijdert u het JSON-bestand op de volgende locatie en start u Visual Studio opnieuw op:
%localappdata%\.IdentityService\AadConfigurations\AadProvider.Configuration.json
Een Azure-resourcegroepproject maken
Om te beginnen, maakt u een Azure-resourcegroepproject. Meer informatie over Azure-resourcegroepen en resources.
Visual Studio starten. Meld u aan met uw Azure-account.
In het menu File selecteert u New>Project. (Toetsenbord: Ctrl + Shift + N)

Onder Installed, selecteert u Visual C# of Visual Basic. Selecteer Cloud>Azure Resource Group. Geef uw project een naam, bijvoorbeeld:
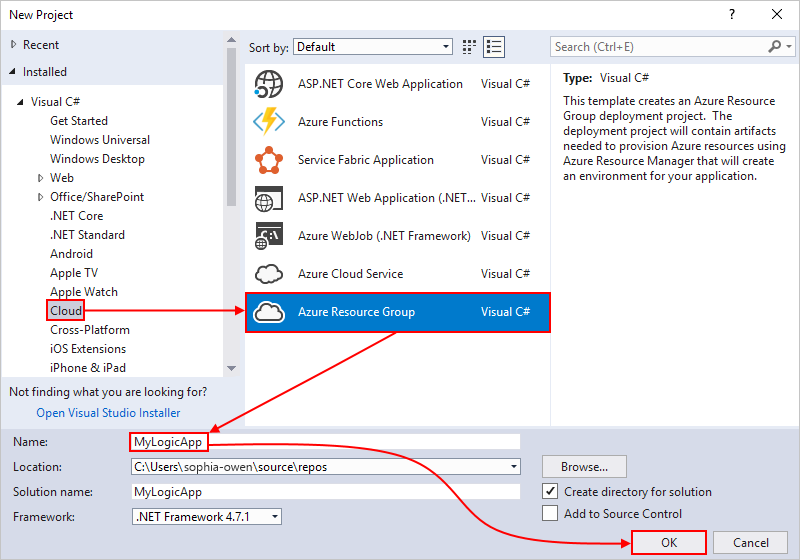
Notitie
De namen van resourcegroepen mogen alleen letters, cijfers, punten (
.), onderstrepingstekens (_), koppeltekens (-) en haakjes ((en)) bevatten, maar mogen niet eindigen op een punt (.).Als Cloud of Azure Resource Group niet wordt weergegeven, installeert u de Azure SDK voor Visual Studio.
Als u Visual Studio 2019 gebruikt, volgt u deze stappen:
Selecteer in het vak Een nieuw project maken het project Azure Resource Group voor Visual C# of Visual Basic. Selecteer Volgende.
Geef een naam voor de Azure-resourcegroep die u wilt gebruiken en andere projectgegevens op. Selecteer Maken.
Selecteer in de lijst met sjablonen de sjabloon Logische app. Selecteer OK.
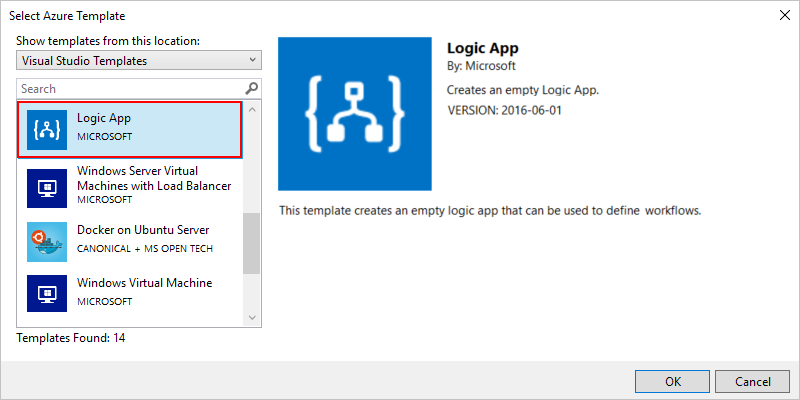
Nadat Visual Studio het project maakt, wordt Solution Explorer geopend en ziet u uw oplossing. In uw oplossing slaat het bestand LogicApp.json niet alleen de definitie voor uw logische app op, maar is het ook een Azure Resource Manager-sjabloon die u voor de implementatie kunt gebruiken.
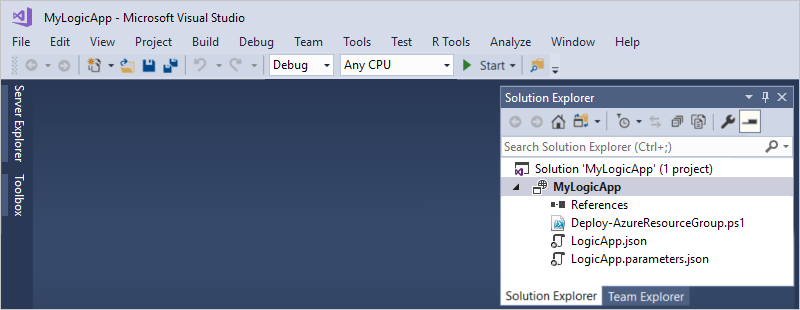
Lege werkstroom voor logische apps maken
Nadat u uw Azure-resourcegroep-project hebt gemaakt, maakt u uw logische app met de Lege logische app-sjabloon.
Open in Solution Explorer het contextmenu van het bestand LogicApp.json. Selecteer Openen met Logic App-ontwerpfunctie. (Toetsenbord: Ctrl + L)
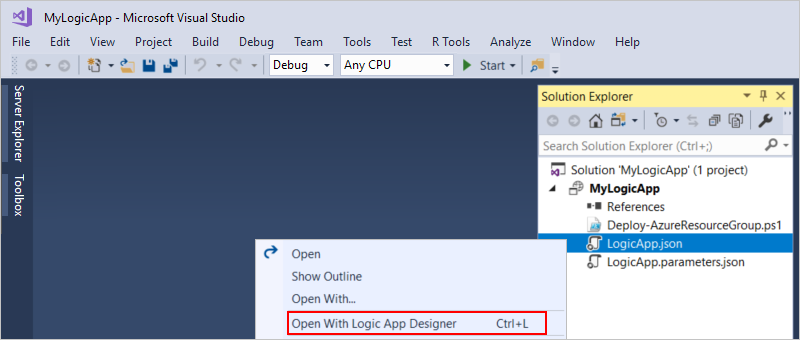
Tip
Als u deze opdracht niet hebt in Visual Studio 2019, controleert u of u de nieuwste updates voor Visual Studio hebt.
Visual Studio vraagt u om uw Azure-abonnement en een Azure-resourcegroep voor het maken en implementeren van resources voor uw werkstroom en verbindingen voor uw logische app.
Selecteer bij Abonnement uw Azure-abonnement. Selecteer bij Resourcegroep de optie Nieuwe maken om een nieuwe Azure-resourcegroep te maken.
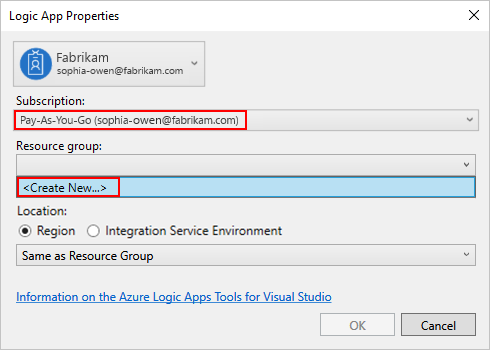
Instelling Voorbeeldwaarde Beschrijving Gebruikersaccount Fabrikam
sophia-owen@fabrikam.comHet account dat u hebt gebruikt voor aanmelden bij Visual Studio Abonnement Betalen per gebruik
(sophia-owen@fabrikam.com)De naam voor uw Azure-abonnement en het bijbehorende account Resourcegroep MyLogicApp-RG
(VS - west)De Azure-resourcegroep en locatie voor het opslaan en implementeren van resources voor uw logische app Location Dezelfde als de resourcegroep Het locatietype en de locatie voor het implementeren van de resource van uw logische app.
Laat voor deze quickstart het locatietype ingesteld op Regio en de locatie op Dezelfde als de resourcegroep.
Opmerking: Nadat u uw resourcegroepproject hebt gemaakt, kunt u het locatietype en de locatie wijzigen, maar verschillende locatietypen zijn van invloed op uw logische app op verschillende manieren.De werkstroomontwerper opent een pagina met een introductievideo en veelgebruikte triggers. Scrol omlaag vanaf de video en trigger naar Sjablonen en selecteer Lege logische app.
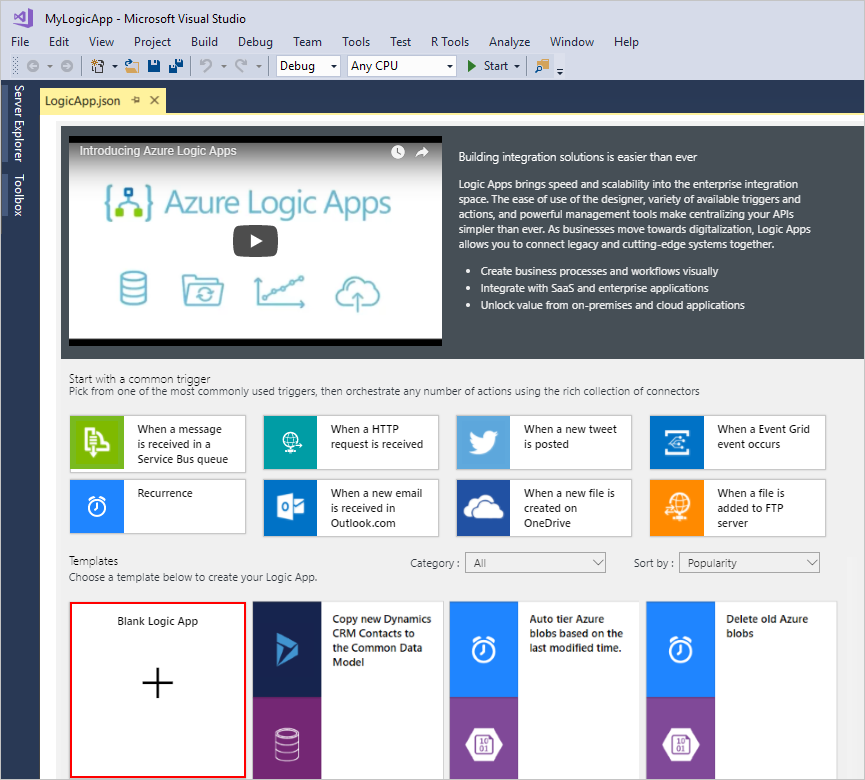
Uw werkstroom bouwen
Vervolgens voegt u een RSS-trigger toe die wordt geactiveerd zodra er een nieuw feeditem wordt weergegeven. Elke werkstroom begint met een trigger, die wordt geactiveerd wanneer aan specifieke criteria wordt voldaan. Telkens wanneer de trigger wordt geactiveerd, maakt de Azure Logic Apps-engine een exemplaar van de werkstroom voor logische apps waarmee uw werkstroom wordt uitgevoerd.
Volg deze algemene stappen in de werkstroomontwerper om de RSS-trigger met de naam Wanneer een feeditem wordt gepubliceerd toe te voegen.
Voltooi het bouwen van de werkstroom door deze algemene stappen uit te voeren om de Actie Office 365 Outlook met de naam Een e-mailbericht verzenden toe te voegen en ga vervolgens terug naar dit artikel.
Wanneer u klaar bent, ziet uw werkstroom er als volgt uit:
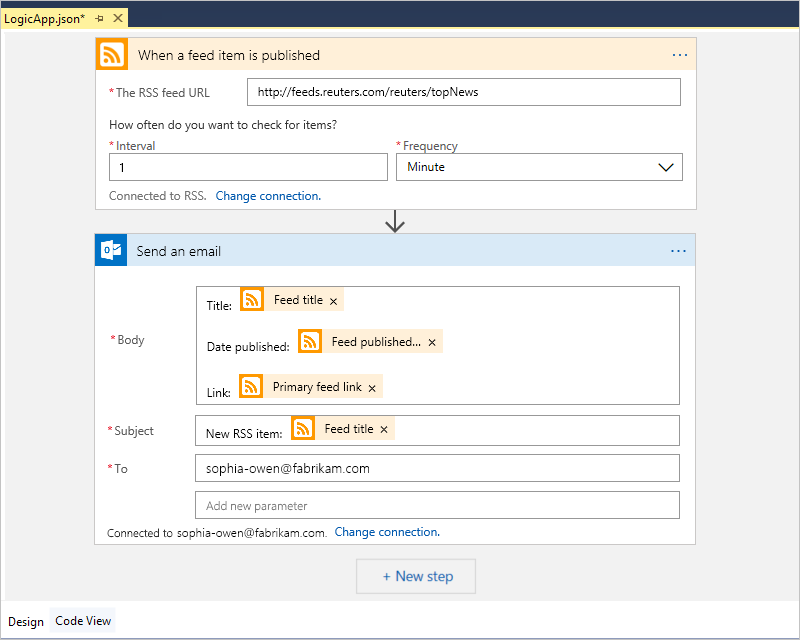
Sla uw Visual Studio-oplossing op. (toetsenbord: Ctrl + S)
Logische app implementeren in Azure
Voordat u uw werkstroom kunt uitvoeren en testen, implementeert u de app in Azure vanuit Visual Studio.
Selecteer in Solution Explorer in het snelmenu van uw project Implementeren>Nieuw. Meld u aan met uw Azure-account als u daarom wordt gevraagd.
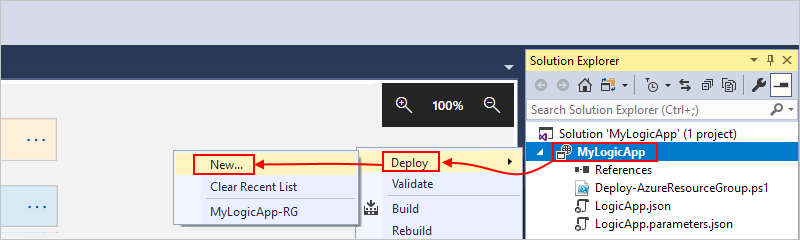
Houd het standaard Azure-abonnement, de standaard resourcegroep en andere standaardinstellingen aan voor deze implementatie. Selecteer Implementeren.
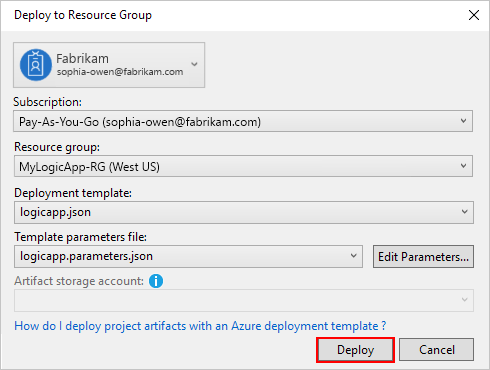
Als het vak Parameters bewerken wordt weergegeven, geeft u een resourcenaam voor de logische app op. Sla uw instellingen op.
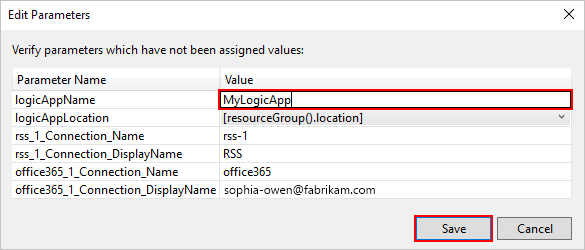
Wanneer de implementatie wordt gestart, wordt de status van de implementatie van uw app weergegeven in het Uitvoer-venster van Visual Studio. Als de status niet wordt weergegeven, opent u de lijst Uitvoer tonen van en selecteert u uw Azure-resourcegroep.
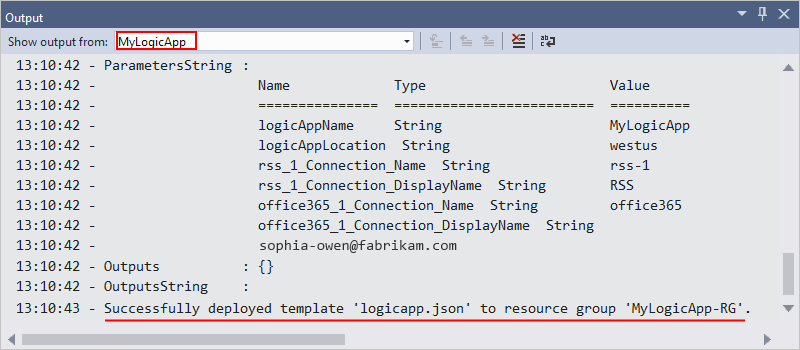
Als de geselecteerde connectors invoer van u nodig hebben, wordt er op de achtergrond een PowerShell-venster geopend waarin u wordt gevraagd om de noodzakelijke wachtwoorden en geheime sleutels. Nadat u deze gegevens hebt ingevoerd, wordt de implementatie voortgezet.

Nadat de implementatie is voltooid, gaat uw logische app live in de Azure-portal en wordt deze uitgevoerd op basis van de opgegeven planning (elke minuut). Als de trigger nieuwe feeditems vindt, wordt de trigger geactiveerd en wordt er een werkstroomexemplaren gemaakt waarmee de acties van de werkstroom worden uitgevoerd. Uw werkstroom verzendt e-mail voor elk nieuw item. Als de trigger geen nieuwe items vindt, wordt deze niet geactiveerd en wordt het instantiëren van de werkstroom overgeslagen. Uw werkstroom wacht tot het volgende interval voordat u deze controleert.
Hier volgen voorbeeld-e-mailberichten die door deze werkstroom worden verzonden. Als u geen een e-mailberichten ontvangt, controleert u de map Ongewenste e-mail.
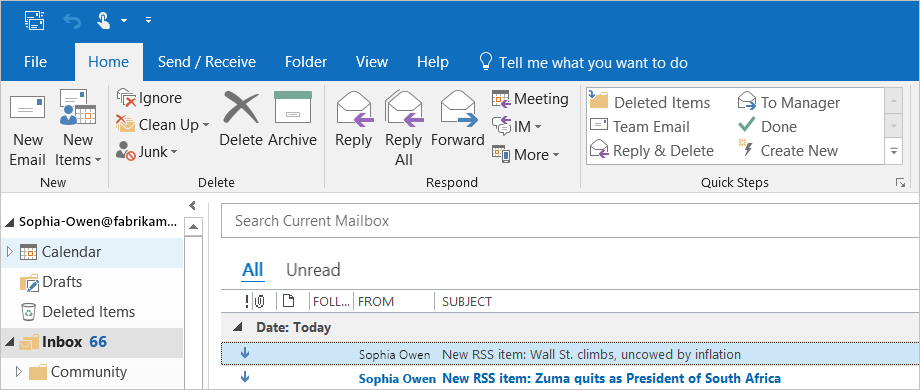
Gefeliciteerd, u hebt uw werkstroom voor logische apps gebouwd en geïmplementeerd met Visual Studio. Zie Logische apps beheren met Visual Studio om uw werkstroom voor logische apps te beheren en de uitvoeringsgeschiedenis te bekijken.
Nieuwe logische app toevoegen
Wanneer u een bestaand Azure-resourcegroepproject hebt, kunt u een nieuwe lege logische app aan dat project toevoegen met behulp van het JSON Outline-venster.
Open in Solution Explorer het bestand
<logic-app-name>.json.Selecteer in het menu WeergaveAndere vensters>JSON Outline.
Als u een resource aan en sjabloonbestand wilt toevoegen, selecteert u Resource toevoegen bovenaan het JSON Outline-venster. U kunt ook in het JSON Outline-venster het contextmenu resources openen en Nieuwe resource toevoegen selecteren.
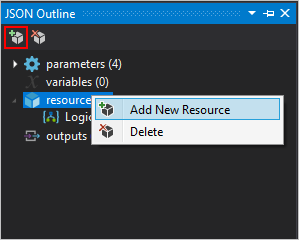
Zoek logische app in het dialoogvenster Resource toevoegen in het zoekvak en selecteer Logische app. Geef de resource van uw logische app een naam en selecteer Toevoegen.
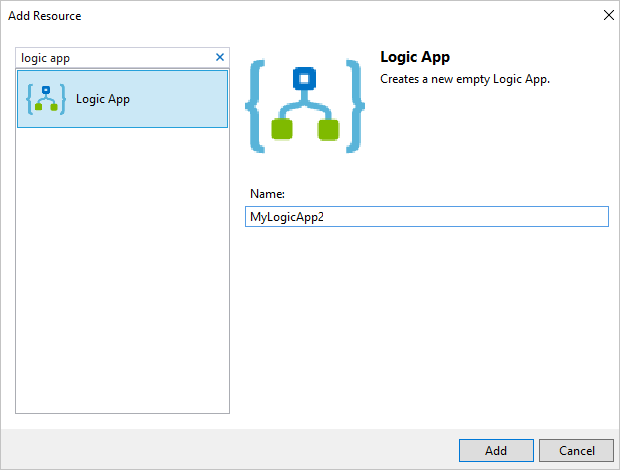
Resources opschonen
Als u de logische app niet meer nodig hebt, verwijdert u de resourcegroep die uw logische app en alle gerelateerde resources bevat.
Meld u aan bij Azure Portal met hetzelfde account dat is gebruikt voor het maken van uw logische app.
Selecteer in het menu van de Azure-portal de optie Resourcegroepen of zoek naar en selecteer Resourcegroepen op een willekeurige pagina. Selecteer de resourcegroep van uw logische app.
Selecteer op de pagina Overzicht de optie Resourcegroep verwijderen. Voer ter bevestiging de naam van de resourcegroep in en selecteer Verwijderen.
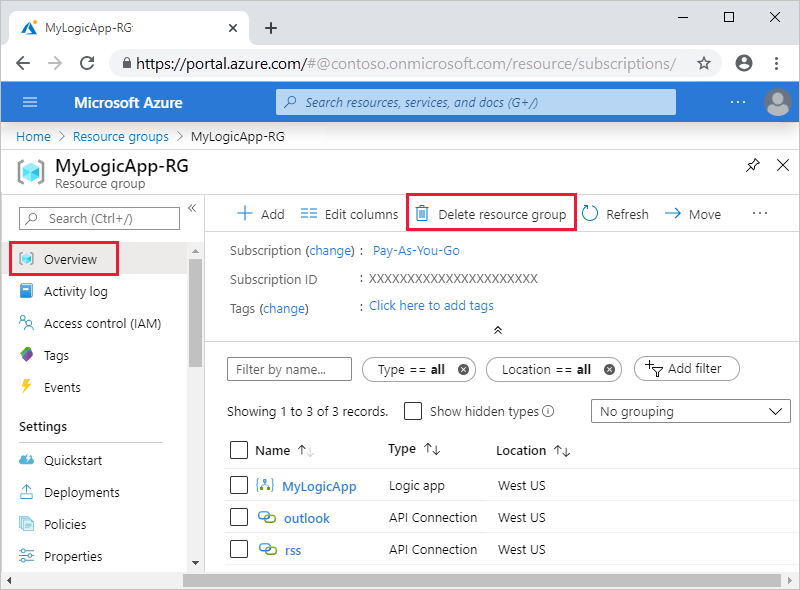
Verwijder de Visual Studio-oplossing van uw lokale computer.
Volgende stappen
In dit artikel hebt u uw werkstroom voor logische apps gebouwd, geïmplementeerd en uitgevoerd met Visual Studio. Zie het volgende artikel voor meer informatie over het beheren en uitvoeren van geavanceerde implementatie voor logische apps met Visual Studio: