Logische apps beheren met Visual Studio (afgeschaft)
Van toepassing op: Azure Logic Apps (verbruik)
Belangrijk
De Azure Logic Apps Tools for Visual Studio-extensie is afgeschaft en ontvangt geen updates meer. Raadpleeg de volgende documentatie voor het maken en beheren van werkstromen voor logische apps met behulp van een lokale ontwikkelomgeving:
U kunt geautomatiseerde werkstromen maken, bewerken, beheren en implementeren die services, systemen, apps en gegevens in ondernemingen en organisaties integreren met behulp van Azure Logic Apps. Hoewel u deze taken in Azure Portal kunt uitvoeren, kunt u ook een lokale ontwikkelomgeving gebruiken om logische app-projecten te maken die u kunt toevoegen aan broncodebeheer, verschillende versies kunt publiceren en Azure Resource Manager-sjablonen voor verschillende implementatieomgevingen kunt maken.
Vereisten
Een Azure-abonnement. Als u nog geen abonnement op Azure hebt, registreer u dan nu voor een gratis Azure-account.
Download en installeer deze hulpprogramma's als u ze nog niet hebt:
Visual Studio 2019 - Community-editie of hoger. De Azure Logic Apps-extensie is momenteel niet beschikbaar voor Visual Studio 2022. In deze handleiding wordt Visual Studio Community 2017 gebruikt. Dit is gratis.
Belangrijk
Wanneer u Visual Studio 2019 installeert, moet u ervoor zorgen dat u de Azure-ontwikkelworkload selecteert. Zie Resources beheren die zijn gekoppeld aan uw Azure-accounts in Visual Studio Cloud Explorer voor meer informatie.
De nieuwste Azure Logic Apps Tools voor de Visual Studio-extensie voor Visual Studio 2019
U kunt hulpprogramma's van Azure Logic Apps ofwel rechtstreeks vanuit Visual Studio Marketplace downloaden en installeren, of leer deze extensie te installeren vanuit Visual Studio. Zorg ervoor dat u Visual Studio opnieuw opstart na de installatie.
Als u Azure Government-abonnementen wilt gebruiken met Visual Studio, raadpleegt u quickstart: Verbinding maken met Azure Government met Visual Studio voor extra installatie.
Toegang tot het web terwijl u de ingesloten werkstroomontwerper voor Azure Logic Apps gebruikt
De ontwerpfunctie moet over een internetverbinding beschikken om resources te maken in Azure en de eigenschappen en gegevens van connectoren in uw logische app te lezen.
Logische apps zoeken
In Visual Studio vindt u alle logische apps die zijn gekoppeld aan uw Azure-abonnement en die zijn geïmplementeerd in Azure Portal met behulp van Cloud Explorer.
Open Visual Studio. Selecteer Cloud Explorer in het menu Beeld.
Selecteer in Cloud Explorer het pictogram Accountbeheer . Selecteer het Azure-abonnement dat is gekoppeld aan uw logische apps en selecteer Toepassen. Voorbeeld:
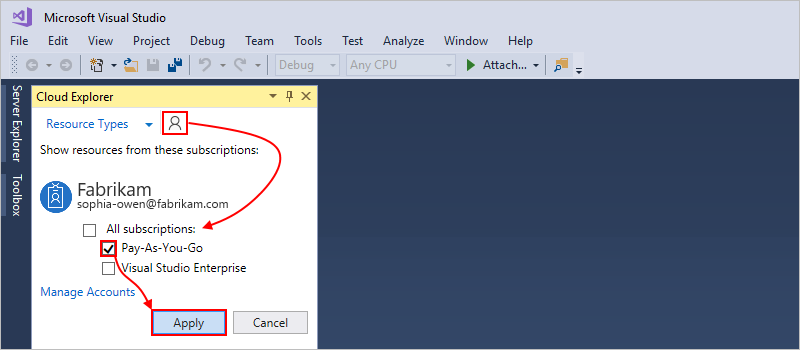
Selecteer resourcetypen naast het pictogram Accountbeheer. Vouw onder uw Azure-abonnement Logic Apps uit, zodat u alle geïmplementeerde logische apps kunt bekijken die zijn gekoppeld aan uw abonnement.
Open vervolgens uw logische app in de logic app-editor.
Logische apps openen in Visual Studio
In Visual Studio kunt u logische apps openen die eerder zijn gemaakt en geïmplementeerd via Azure Portal of als Azure Resource Group-projecten met Visual Studio.
Selecteer Openen met Logic App Editor in het snelmenu van de logische app.
Tip
Als u deze opdracht niet hebt in Visual Studio 2019, controleert u of u de nieuwste updates voor Visual Studio hebt.
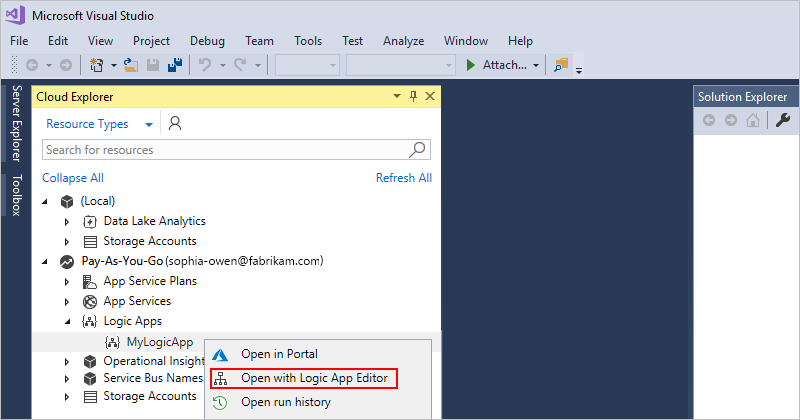
Nadat de logische app is geopend in Logic Apps Designer, kunt u onder aan de ontwerpfunctie codeweergave selecteren, zodat u de onderliggende structuur van de logische app-definitie kunt bekijken. Als u een implementatiesjabloon voor de logische app wilt maken, leert u hoe u een Azure Resource Manager-sjabloon voor die logische app downloadt. Meer informatie over Resource Manager-sjablonen.
Downloaden van Azure
U kunt logische apps downloaden vanuit Azure Portal en deze opslaan als Azure Resource Manager-sjablonen . Vervolgens kunt u de sjablonen lokaal bewerken met Visual Studio en logische apps aanpassen voor verschillende implementatieomgevingen. Als u logische apps downloadt, worden hun definities automatisch geparameteraliseerd in Resource Manager-sjablonen, die ook JavaScript Object Notation (JSON) gebruiken.
Open in Visual Studio met Behulp van Cloud Explorer de logische app die u wilt downloaden uit Azure.
Selecteer Openen met Logic App Editor in het snelmenu van de logische app.
Tip
Als u deze opdracht niet hebt in Visual Studio 2019, controleert u of u de nieuwste updates voor Visual Studio hebt.
De logische app wordt geopend in de werkstroomontwerper.
Selecteer Downloaden op de werkbalk van de ontwerpfunctie.
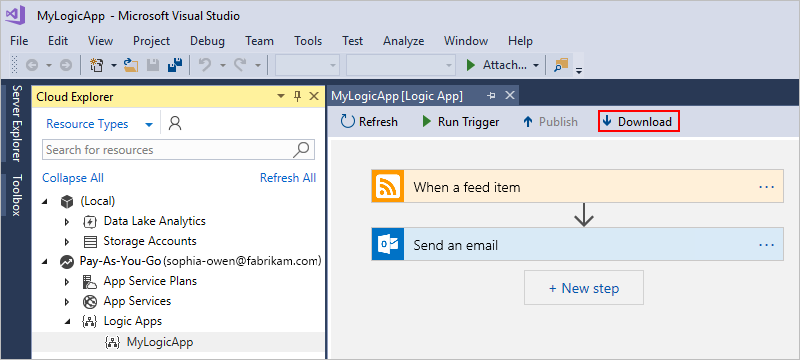
Wanneer u wordt gevraagd om een locatie, bladert u naar die locatie en slaat u de Resource Manager-sjabloon op voor de definitie van de logische app in de JSON-bestandsindeling (.json).
De definitie van uw logische app wordt weergegeven in de
resourcessubsectie in de Resource Manager-sjabloon. U kunt nu de definitie van de logische app en de Resource Manager-sjabloon bewerken met Visual Studio. U kunt de sjabloon ook toevoegen als een Azure-resourcegroepproject aan een Visual Studio-oplossing. Meer informatie over Azure Resource Group-projecten voor logische apps in Visual Studio.
Koppeling naar integratieaccount
Als u logische apps wilt bouwen voor B2B-bedrijfsintegratiescenario's (business-to-business), kunt u uw logische app koppelen aan een eerder gemaakt integratieaccount dat zich in dezelfde regio bevindt als uw logische app. Een integratieaccount bevat B2B-artefacten, zoals handelspartners, overeenkomsten, schema's en kaarten, en laat uw logische app B2B-connectors gebruiken voor XML-validatie en platte bestandscodering of -decodering. Hoewel u deze koppeling kunt maken met behulp van Azure Portal, kunt u Visual Studio ook gebruiken nadat u aan de vereisten hebt voldaan en uw logische app bestaat als een JSON-bestand (.json) in een Azure Resource Group-project.
Open in Visual Studio het Azure Resource Group-project dat uw logische app bevat.
Open in Solution Explorer de naam van de <logische app>.json het snelmenu van het bestand en selecteer Openen met Logic App Designer. (Toetsenbord: Ctrl + L)
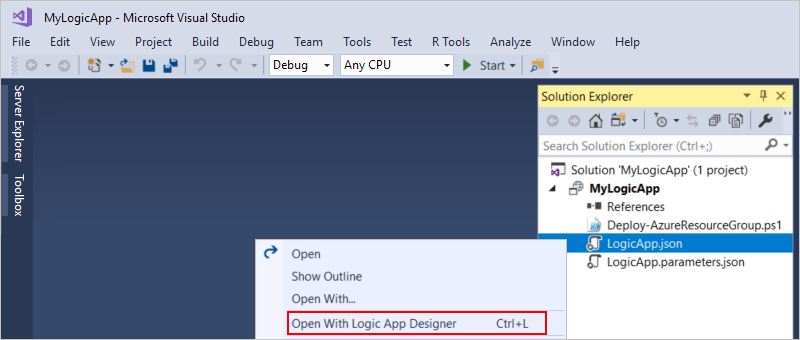
Tip
Als u deze opdracht niet hebt in Visual Studio 2019, controleert u of u de nieuwste updates voor Visual Studio en de Azure Logic Apps Tools-extensie hebt.
Zorg ervoor dat de werkstroomontwerper de focus heeft door het tabblad of oppervlak van de ontwerper te selecteren, zodat de venster Eigenschappen de eigenschap Integratieaccount voor uw logische app weergeeft.
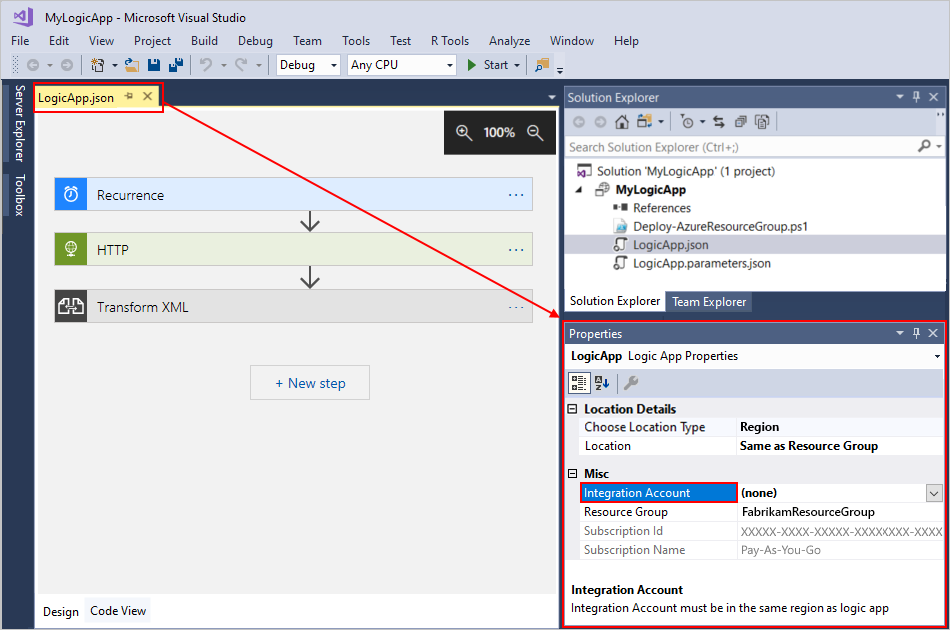
Tip
Als de venster Eigenschappen nog niet is geopend, selecteert u in het menu Beeld het venster Eigenschappen. (Toetsenbord: druk op F4)
Open de lijst met eigenschappen van het integratieaccount en selecteer het integratieaccount dat u wilt koppelen aan uw logische app, bijvoorbeeld:
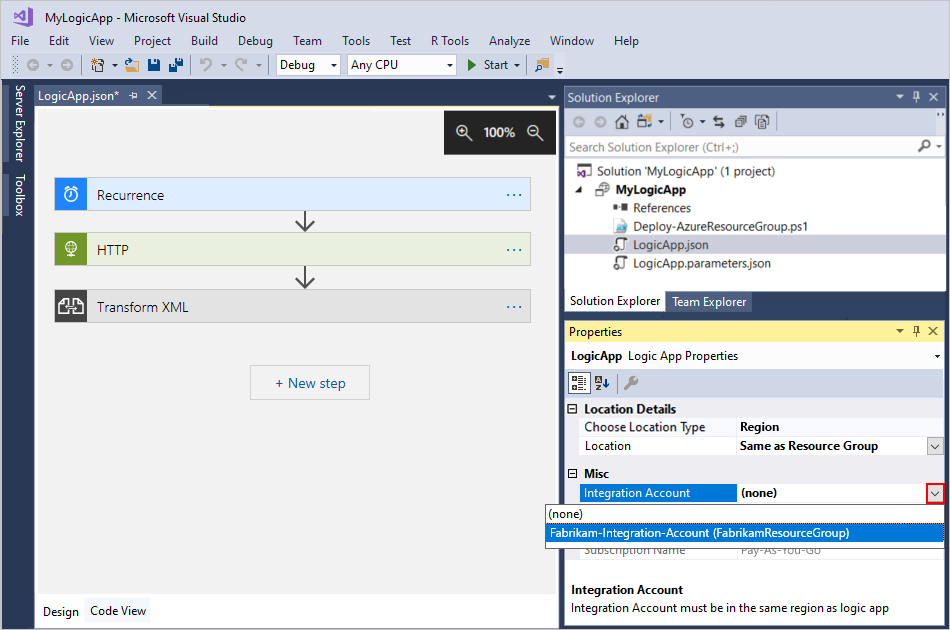
Wanneer u klaar bent, moet u uw Visual Studio-oplossing opslaan.
Wanneer u de eigenschap Integratieaccount instelt in Visual Studio en uw logische app opslaat als een Azure Resource Manager-sjabloon, bevat die sjabloon ook een parameterdeclaratie voor het geselecteerde integratieaccount. Zie Overzicht: Implementatie van logische apps automatiseren voor meer informatie over sjabloonparameters en logische apps.
Implementatielocatie wijzigen
Als uw logische app in Visual Studio bestaat als een JSON-bestand (.json) in een Azure-resourcegroepproject dat u gebruikt om de implementatie te automatiseren, wordt die logische app ingesteld op een locatietype en een specifieke locatie, een Azure-regio.
Als u het locatietype of de locatie van uw logische app wilt wijzigen, moet u het werkstroomdefinitiebestand (.json) van uw logische app openen vanuit Solution Explorer met behulp van de werkstroomontwerper. U kunt deze eigenschappen niet wijzigen met Behulp van Cloud Explorer.
Open in Visual Studio het Azure Resource Group-project dat uw logische app bevat.
Open in Solution Explorer het snelmenu van het
<logic-app-name>.jsonbestand en selecteer Openen met Logic App Designer. (Toetsenbord: Ctrl + L)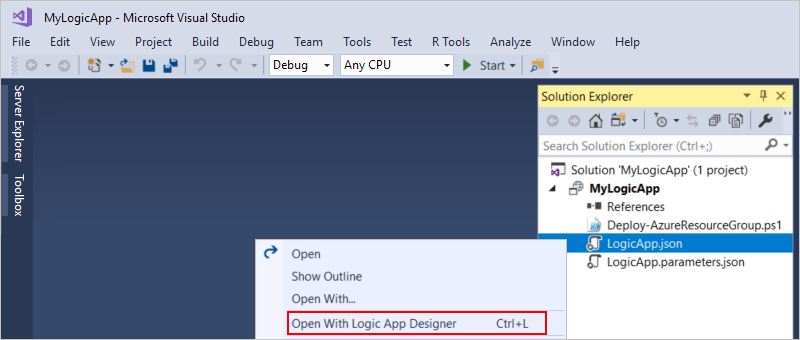
Tip
Als u deze opdracht niet hebt in Visual Studio 2019, controleert u of u de nieuwste updates voor Visual Studio en de Azure Logic Apps Tools-extensie hebt.
Zorg ervoor dat de werkstroomontwerper de focus heeft door het tabblad of oppervlak van de ontwerper te selecteren, zodat de venster Eigenschappen de eigenschappen Locatietype en Locatie kiezen voor uw logische app weergeeft.
Het locatietype van het project is ingesteld op Regio.
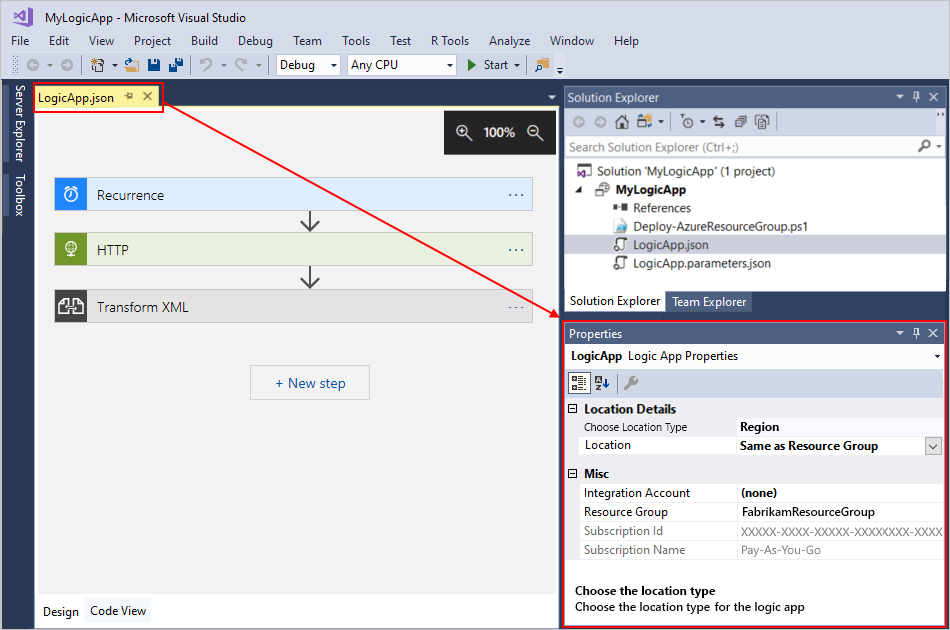
Tip
Als de venster Eigenschappen nog niet is geopend, selecteert u in het menu Beeld het venster Eigenschappen. (Toetsenbord: druk op F4)
Als u de specifieke locatie wilt wijzigen, opent u de lijst met eigenschappen van locatie. Selecteer op basis van het locatietype de gewenste locatie, bijvoorbeeld:
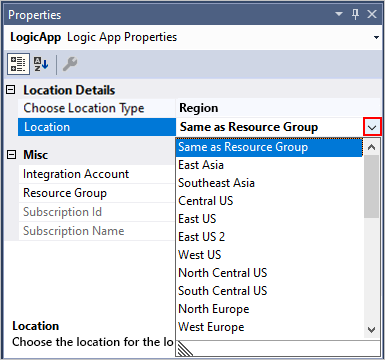
Wanneer u klaar bent, moet u uw Visual Studio-oplossing opslaan.
Wanneer u het locatietype of de locatie in Visual Studio wijzigt en uw logische app opslaat als een Azure Resource Manager-sjabloon, bevat die sjabloon ook parameterdeclaraties voor dat locatietype en die locatie. Zie Overzicht: Implementatie van logische apps automatiseren voor meer informatie over sjabloonparameters en logische apps.
Vernieuwen vanuit Azure
Als u uw logische app bewerkt in Azure Portal en deze wijzigingen wilt behouden, moet u ervoor zorgen dat u de versie van die app in Visual Studio vernieuwt met deze wijzigingen.
Selecteer Vernieuwen in Visual Studio op de werkbalk van de werkstroomontwerper.
– of –
Open in Visual Studio Cloud Explorer het snelmenu van uw logische app en selecteer Vernieuwen.
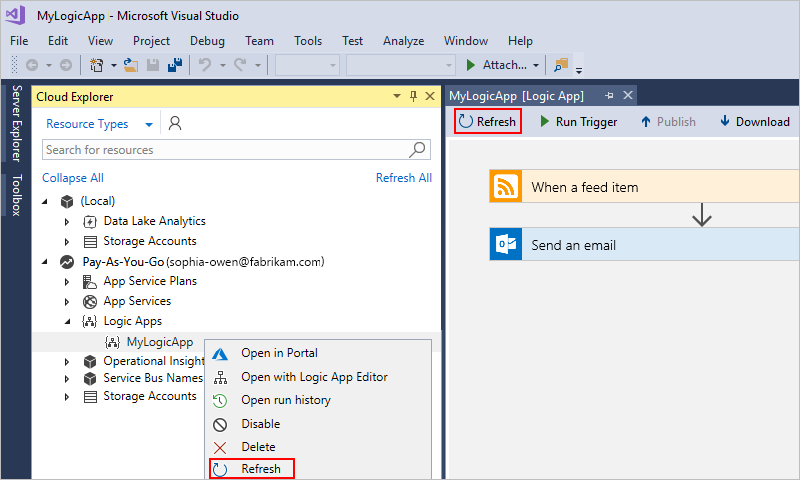
Updates van de logische app publiceren
Wanneer u klaar bent om de updates van uw logische app vanuit Visual Studio in Azure te implementeren, selecteert u Publiceren op de werkbalk van de werkstroomontwerper.
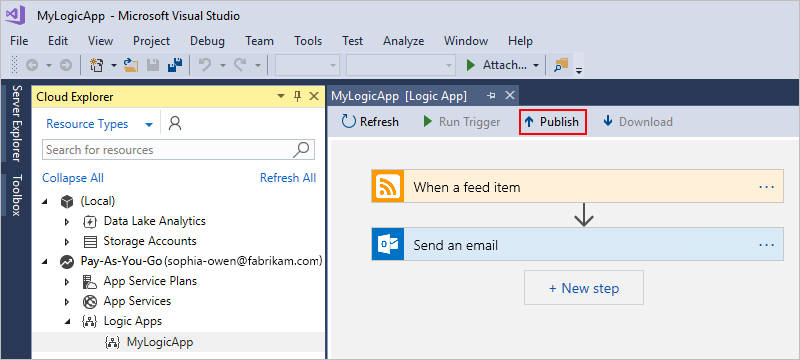
Logische app handmatig uitvoeren
U kunt handmatig een logische app activeren die in Azure is geïmplementeerd vanuit Visual Studio. Selecteer Trigger uitvoeren op de werkbalk van de werkstroomontwerper.
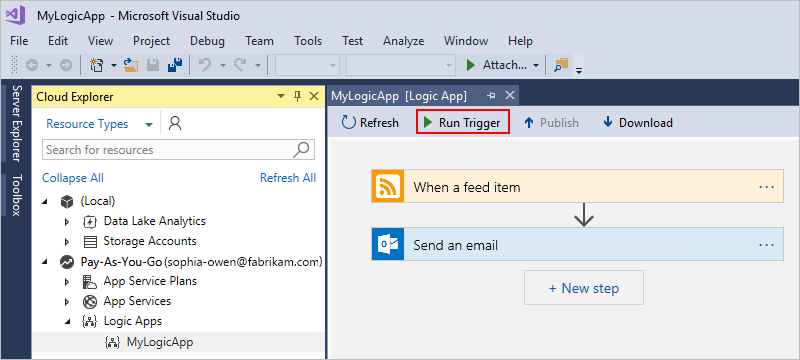
Uitvoeringsgeschiedenis controleren
Als u de status wilt controleren en problemen met uitvoeringen van logische apps wilt vaststellen, kunt u de details bekijken, zoals invoer en uitvoer, voor deze uitvoeringen in Visual Studio.
Open in Cloud Explorer het snelmenu van uw logische app en selecteer Uitvoeringsgeschiedenis openen.
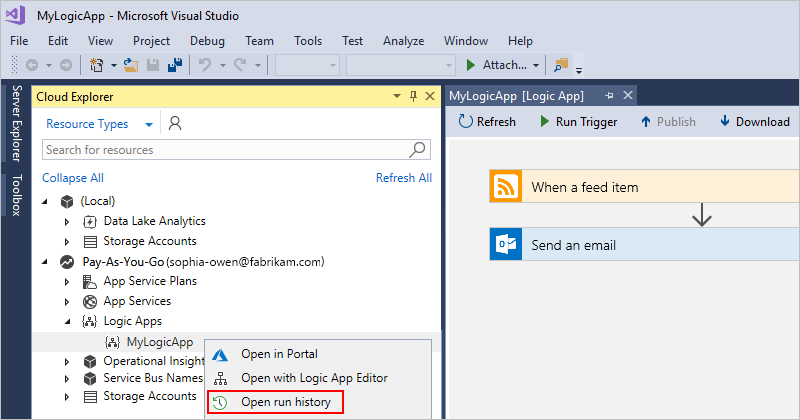
Als u de details van een specifieke uitvoering wilt weergeven, dubbelklikt u op een uitvoering. Voorbeeld:
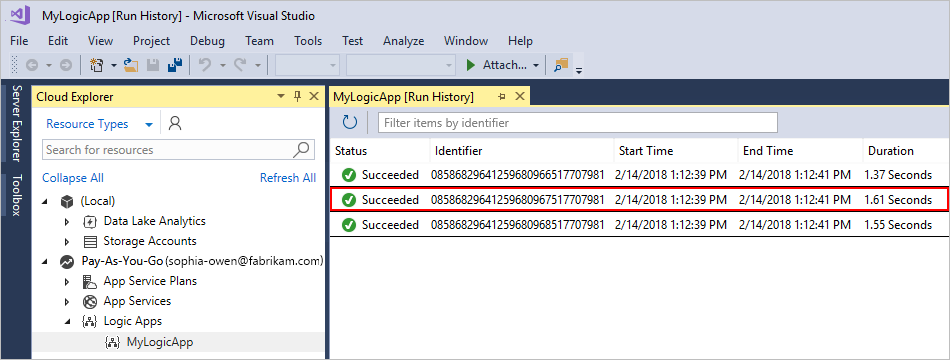
Tip
Als u de tabel op eigenschap wilt sorteren, selecteert u de kolomkop voor die eigenschap.
Vouw de stappen uit waarvan de invoer en uitvoer die u wilt controleren, bijvoorbeeld:
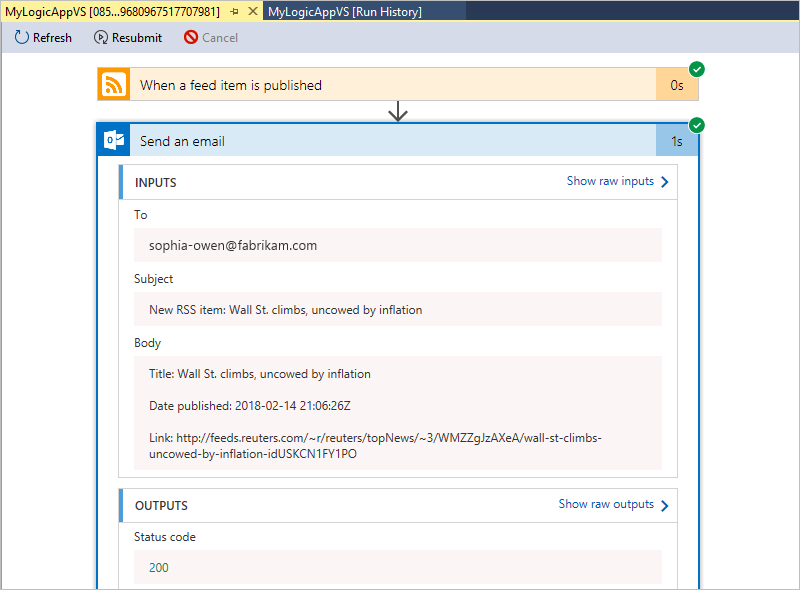
Logische apps uitschakelen of inschakelen
Als u wilt voorkomen dat de trigger de volgende keer wordt geactiveerd wanneer aan de triggervoorwaarde wordt voldaan, schakelt u uw logische app uit. Het uitschakelen van een logische app is van invloed op werkstroomexemplaren op de volgende manieren:
Azure Logic Apps gaat door met alle actieve uitvoeringen en wachtende uitvoeringen totdat ze zijn voltooid. Op basis van het volume of de achterstand kan dit proces enige tijd in beslag nemen.
Azure Logic Apps maakt of voert geen nieuwe werkstroomexemplaren uit.
De trigger wordt niet geactiveerd de volgende keer dat aan de voorwaarden wordt voldaan.
De triggerstatus onthoudt het punt waarop de logische app is gestopt. Dus als u de logische app opnieuw activeert, wordt de trigger geactiveerd voor alle niet-verwerkte items sinds de laatste uitvoering.
Als u wilt voorkomen dat de trigger wordt geactiveerd op niet-verwerkte items sinds de laatste uitvoering, wist u de status van de trigger voordat u de logische app opnieuw activeert:
Bewerk in de logische app een deel van de trigger van de werkstroom.
Sla uw wijzigingen op. Met deze stap wordt de huidige status van uw trigger opnieuw ingesteld.
Uw logische app opnieuw activeren.
Wanneer een werkstroom is uitgeschakeld, kunt u nog steeds uitvoeringen opnieuw indienen.
Logische apps uitschakelen
Open in Cloud Explorer het snelmenu van uw logische app en selecteer Uitschakelen.
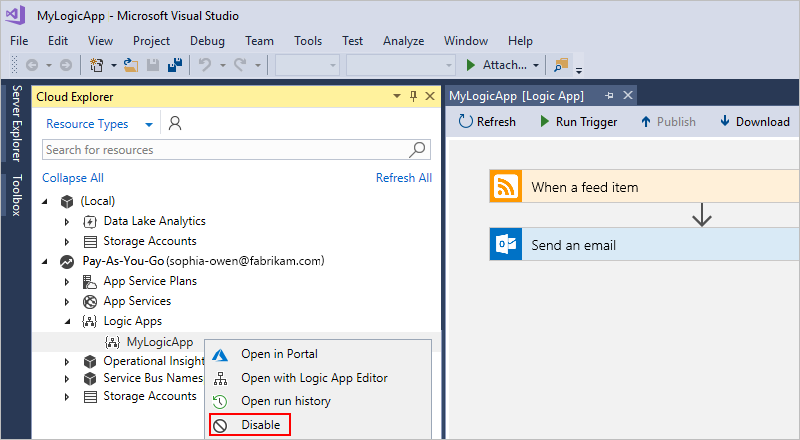
Logische apps inschakelen
Open in Cloud Explorer het snelmenu van uw logische app en selecteer Inschakelen.
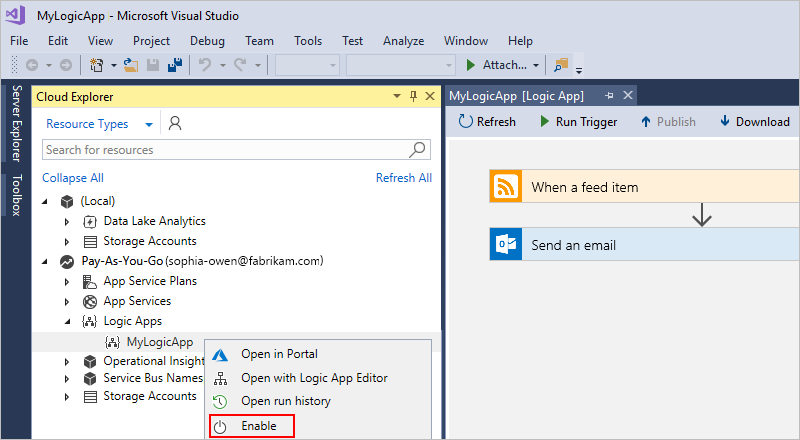
Logische apps verwijderen
Het verwijderen van een logische app is van invloed op werkstroomexemplaren op de volgende manieren:
Azure Logic Apps doet er alles aan om eventuele actieve en in behandeling zijnde uitvoeringen te annuleren.
Zelfs met een groot volume of achterstand worden de meeste uitvoeringen geannuleerd voordat ze eindigen of beginnen. Het kan echter even duren voordat het annuleringsproces is voltooid. Ondertussen kunnen sommige uitvoeringen worden opgehaald voor uitvoering terwijl de runtime het annuleringsproces doorloopt.
Azure Logic Apps maakt of voert geen nieuwe werkstroomexemplaren uit.
Als u een werkstroom verwijdert en vervolgens dezelfde werkstroom opnieuw maakt, heeft de opnieuw gemaakte werkstroom niet dezelfde metagegevens als de verwijderde werkstroom. U moet elke werkstroom die de verwijderde werkstroom heet, opnieuw opslaan. Op die manier krijgt de aanroeper de juiste informatie voor de opnieuw gemaakte werkstroom. Anders mislukken aanroepen naar de opnieuw gemaakte werkstroom met een
Unauthorizedfout. Dit gedrag is ook van toepassing op werkstromen die gebruikmaken van artefacten in integratieaccounts en werkstromen die Azure-functies aanroepen.
Als u uw logische app wilt verwijderen uit Azure Portal, opent u in Cloud Explorer het snelmenu van uw logische app en selecteert u Verwijderen.
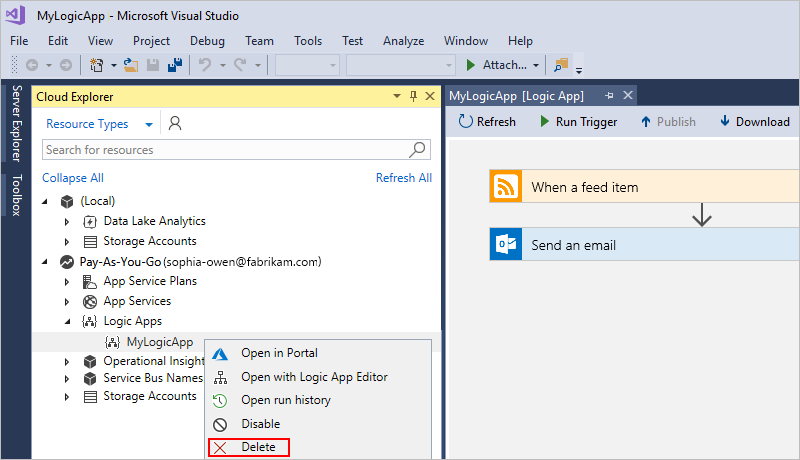
Probleemoplossing
Wanneer u uw logische app-project opent in Logic Apps Designer, krijgt u mogelijk niet de optie voor het selecteren van uw Azure-abonnement. In plaats daarvan wordt uw logische app geopend met een Azure-abonnement dat niet het abonnement is dat u wilt gebruiken. Dit gedrag treedt op omdat nadat u het .json-bestand van een logische app hebt geopend, visual Studio het eerste geselecteerde abonnement in de cache opgeslagen voor toekomstig gebruik. Probeer een van de volgende stappen om dit probleem op te lossen:
Wijzig de naam van het .json-bestand van de logische app. De abonnementscache is afhankelijk van de bestandsnaam.
Als u eerder geselecteerde abonnementen voor alle logische apps in uw oplossing wilt verwijderen, verwijdert u de verborgen map met Visual Studio-instellingen (.vs) in de map van uw oplossing. Op deze locatie worden uw abonnementsgegevens opgeslagen.
Volgende stappen
In dit artikel hebt u geleerd hoe u geïmplementeerde logische apps beheert met Visual Studio. Lees vervolgens meer over het aanpassen van definities van logische apps voor implementatie: