Zelfstudie: Een lab registreren en openen op de website van Azure Lab Services
Belangrijk
Azure Lab Services wordt op 28 juni 2027 buiten gebruik gesteld. Zie de handleiding voor buitengebruikstelling voor meer informatie.
Azure Lab Services ondersteunt het uitnodigen van labgebruikers op basis van hun e-mailadres, door te synchroniseren met een Microsoft Entra-groep of door te integreren met Teams of Canvas. In deze zelfstudie leert u hoe u zich registreert voor een lab met uw e-mailadres, het lab bekijkt op de website van Azure Lab Services en verbinding maakt met de virtuele machine van het lab met een extern bureaubladclient of SSH.
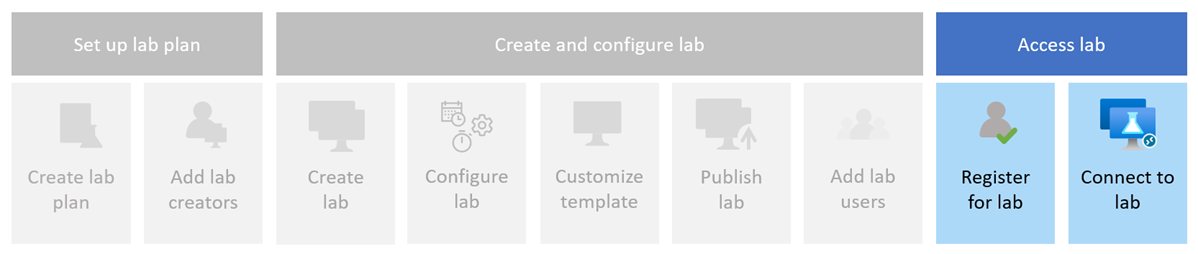
Als u Microsoft Teams of Canvas gebruikt met Azure Lab Services, leest u in onze zelfstudie: toegang tot uw lab vanuit Microsoft Teams of Canvas.
- Registreren voor het lab met behulp van een e-mailadres
- Toegang tot het lab op de website van Azure Lab Services
- De lab-VM starten
- Verbinding maken met de lab-VM
Vereisten
Een lab dat is gemaakt op de Website van Azure Lab Services. Volg de stappen om een lab te maken en gebruikers uit te nodigen in de zelfstudie: Een lab maken voor leslokaaltraining.
U hebt een koppeling voor labregistratie ontvangen.
Registreren voor het lab
Wanneer een maker u uitnodigt voor een lab op basis van uw e-mailadres, moet u zich registreren voor het lab met behulp van de registratiekoppeling. U ontvangt deze koppeling van de maker van het lab. U hoeft zich slechts één keer te registreren. Nadat u zich hebt geregistreerd voor het lab, hebt u toegang tot de labgegevens op de website van Azure Lab Services.
Wanneer u een lab opent via Teams of Canvas, of als de maker van het lab u heeft toegevoegd op basis van uw Microsoft Entra-groepslidmaatschap, wordt u automatisch geregistreerd voor het lab.
Registreer u voor elk lab waartoe u toegang wilt hebben. Nadat u de labregistratie hebt voltooid, hebt u de registratiekoppeling niet meer nodig om toegang te krijgen tot het lab op de website van Azure Lab Services.
Registreren voor een lab met behulp van de registratiekoppeling:
Open de registratie-URL die u hebt ontvangen van de maker van het lab in een webbrowser.
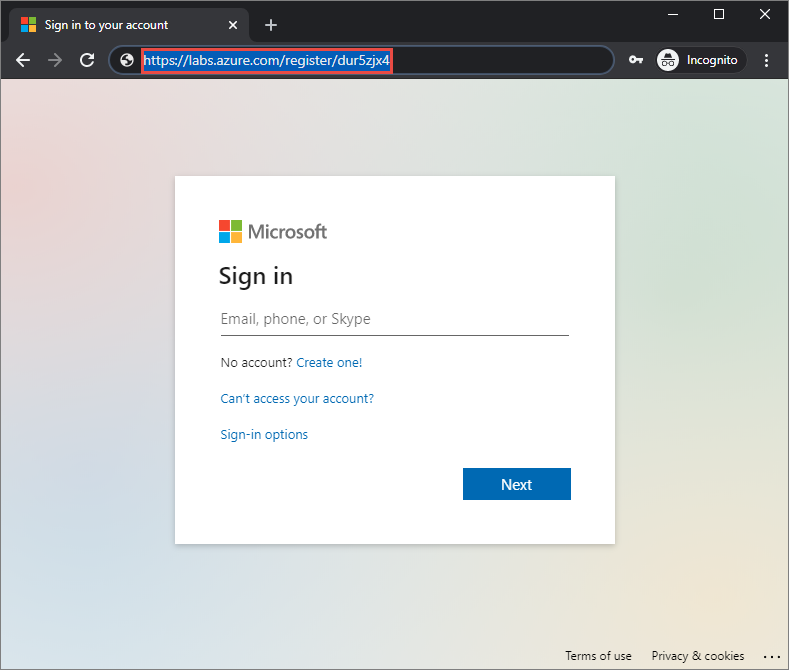
Meld u aan met het e-mailadres waarnaar de registratiekoppeling is verzonden.
Notitie
U hebt een Microsoft-account nodig om Azure Lab Services te gebruiken, tenzij u Canvas gebruikt. Volg deze stappen om een niet-Microsoft-account, zoals een Yahoo- of Google-account, te gebruiken om u aan te melden bij de Azure Lab Services-website.
Toegang tot het lab op de website van Azure Lab Services
Nadat het registratieproces is voltooid, kunt u nu de labs bekijken waar u toegang toe hebt. Nadat u zich hebt geregistreerd voor het lab, hebt u rechtstreeks toegang tot uw labs vanaf de website van Azure Lab Services (https://labs.azure.com).
Selecteer Mijn virtuele machines en bevestig dat u de virtuele machine van uw lab kunt zien.
De pagina bevat een tegel voor elk van de virtuele machines van uw lab en toont de labnaam, het besturingssysteem en de VM-status.
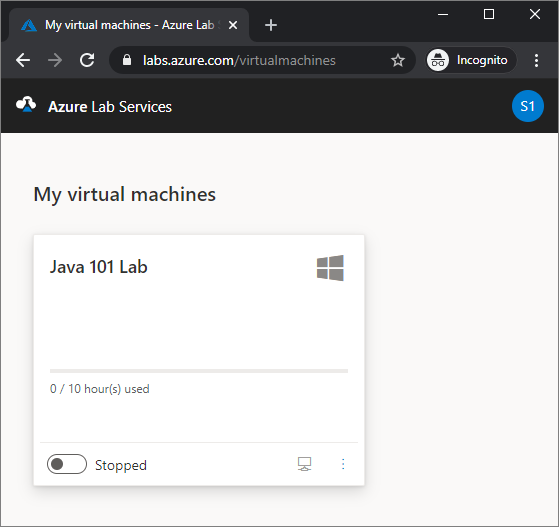
Controleer of de lab-VM de status Gestopt heeft.
Met de tegel VM kunt u specifieke acties uitvoeren op de lab-VM, zoals het starten en stoppen ervan.
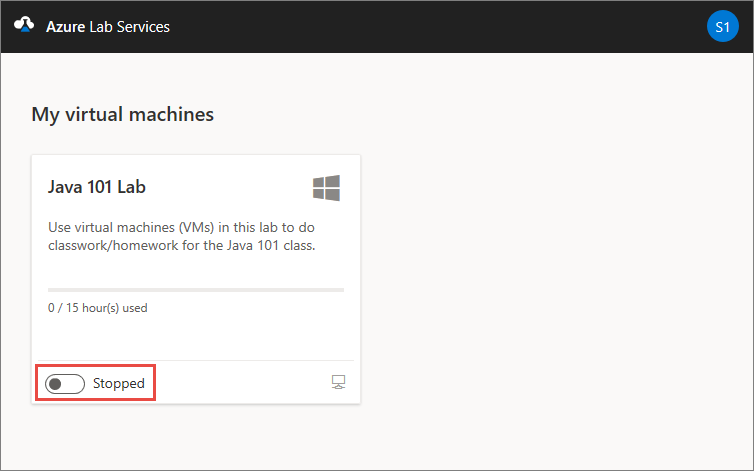
De lab-VM starten
Voordat u verbinding kunt maken met een lab-VM, moet de lab-VM worden uitgevoerd.
De lab-VM starten vanaf de Azure Lab Services-website:
Start de VIRTUELE machine door het besturingselement status in-/uitschakelen te selecteren. Het starten van de lab-VM kan enige tijd duren.
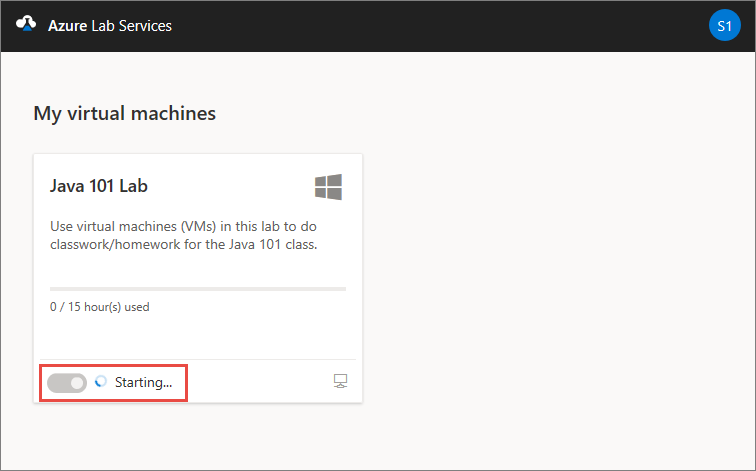
Controleer of de status van de virtuele machine nu wordt uitgevoerd.
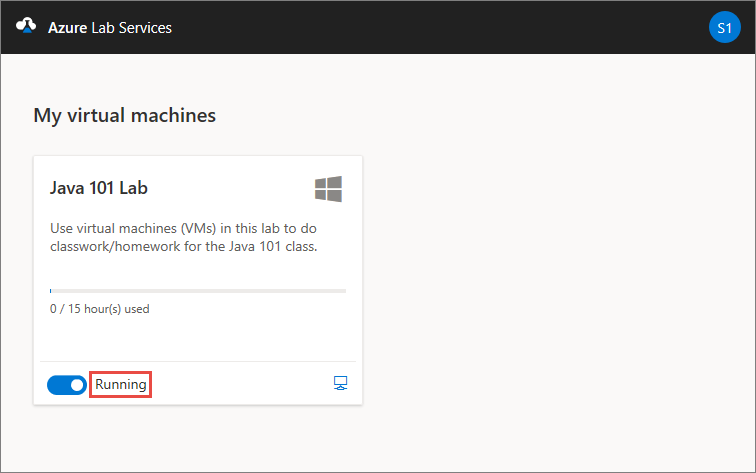
Verbinding maken met de lab-VM
Nu de lab-VM wordt uitgevoerd, kunt u er verbinding mee maken met een extern-bureaubladclient of SSH, afhankelijk van het besturingssysteem.
De verbindingsgegevens ophalen van de Azure Lab Services-website:
Selecteer de knop Verbinding maken in de rechterbenedenhoek van de tegel van de lab-VM om de verbindingsgegevens op te halen.
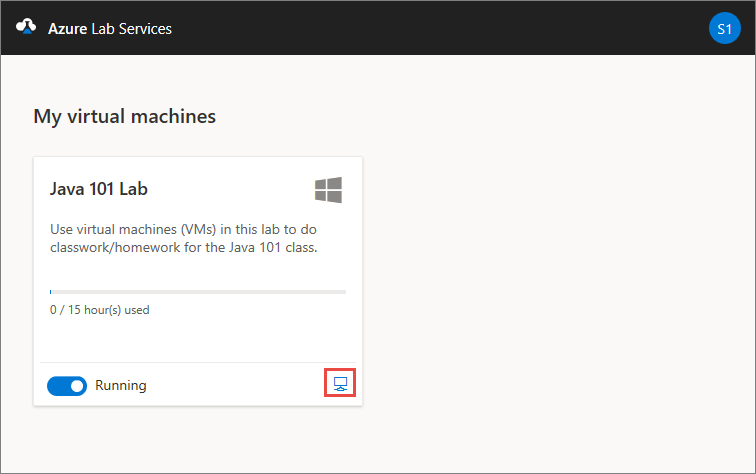
Maak op twee manieren verbinding met de lab-VM:
Open voor virtuele Windows-machines het RDP-verbindingsbestand zodra het downloaden is voltooid. Gebruik de referenties die de maker van het lab heeft opgegeven om u aan te melden bij de virtuele machine. Zie Verbinding maken met een Windows-lab-VM voor meer informatie.
Voor virtuele Linux-machines kunt u SSH of RDP gebruiken (als RDP is ingeschakeld voor het lab) om verbinding te maken met de virtuele machine. Zie Verbinding maken met een virtuele Linux-testomgeving voor meer informatie.
Volgende stappen
In deze zelfstudie hebt u zich geregistreerd voor een lab met behulp van de registratiekoppeling die u hebt gekregen van de maker van het lab. Vervolgens hebt u het lab geopend op de website van Azure Lab Services en verbinding gemaakt met de lab-VM met een extern-bureaubladclient of SSH.
- Meer informatie over de verschillende manieren om toegang te krijgen tot een lab
- Meer informatie over het maken van verbinding met een lab-VM met SSH of RDP
- Meer informatie over het stoppen van een lab-VM