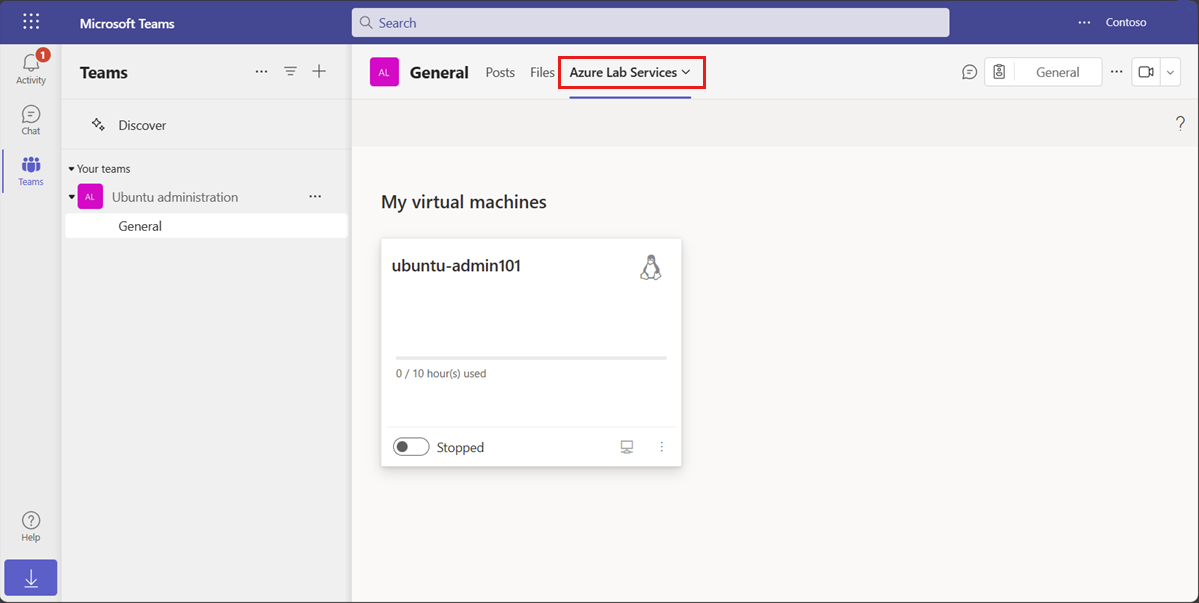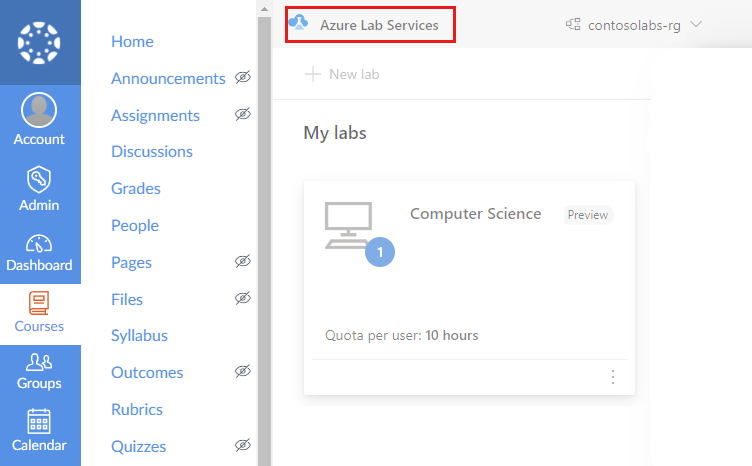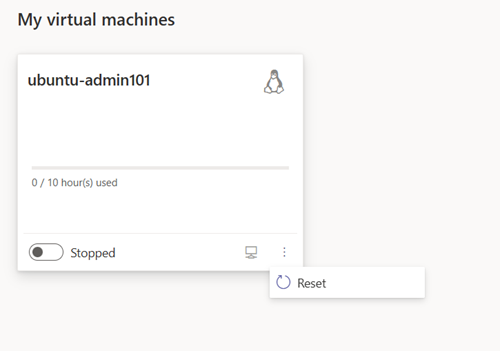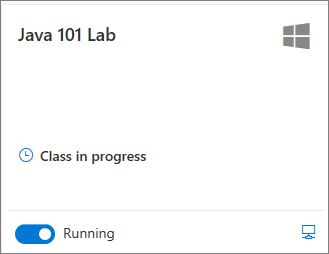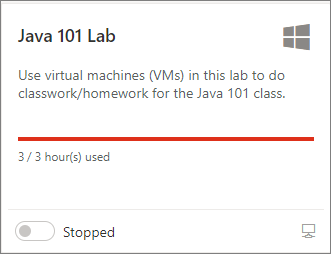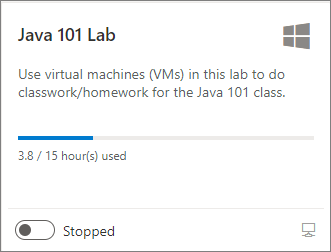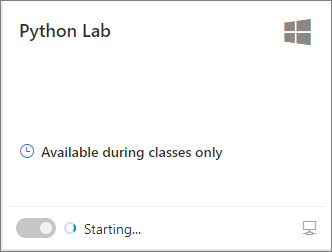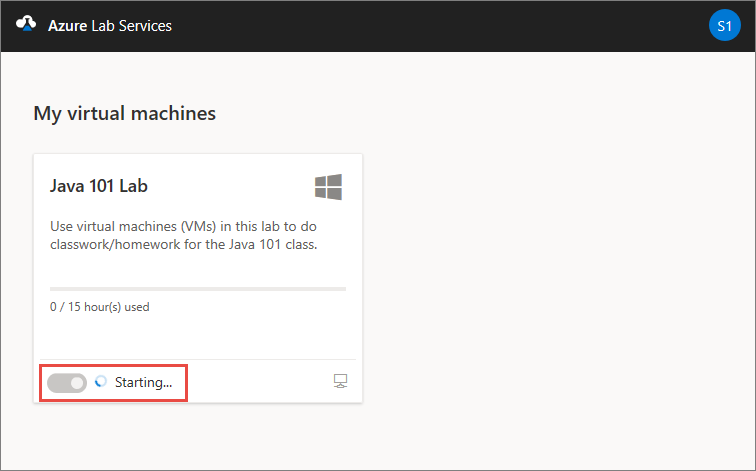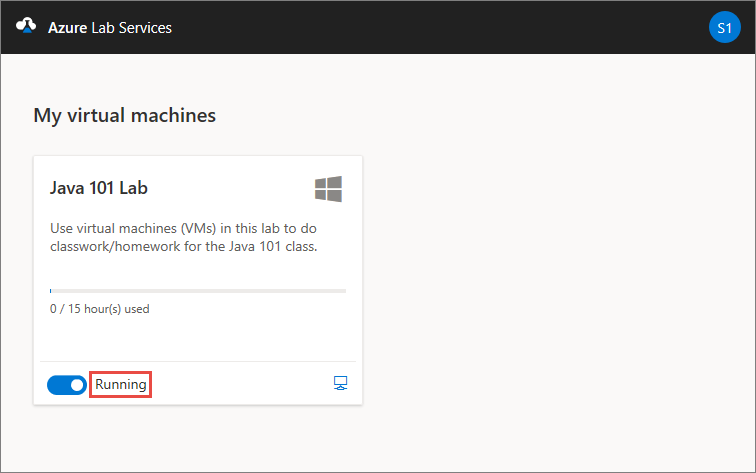Toegang tot een virtuele labmachine in Azure Lab Services
Belangrijk
Azure Lab Services wordt op 28 juni 2027 buiten gebruik gesteld. Zie de handleiding voor buitengebruikstelling voor meer informatie.
In dit artikel leest u hoe u toegang krijgt tot uw virtuele machines (VM's) in Azure Lab Services. Gebruik Teams, Canvas of de azure Lab Services-website om een virtuele machine van een lab weer te geven, te starten, te stoppen en er verbinding mee te maken.
Vereisten
- Als u zich wilt registreren voor een lab, hebt u een koppeling voor labregistratie nodig.
- Als u een lab-VM wilt bekijken, starten, stoppen en er verbinding mee wilt maken, moet u zich registreren voor het lab en een toegewezen lab-VM hebben.
Toegang tot een virtuele machine van een lab
Belangrijk
Azure Lab Services wordt op 28 juni 2027 buiten gebruik gesteld. Zie de handleiding voor buitengebruikstelling voor meer informatie.
Op de website van Azure Lab Services kunt u de toegewezen virtuele machines van het lab bekijken en beheren. Ga als volgende te werk om toegang te krijgen tot de Website van Azure Lab Services:
Ga in een webbrowser naar de website van Azure Lab Services (https://labs.azure.com).
Meld u aan met het e-mailadres dat de maker van het lab toegang heeft verleend tot het lab.
Belangrijk
Als u een koppeling voor labregistratie van de maker van het lab hebt ontvangen, moet u een eenmalig registratieproces doorlopen voordat u toegang hebt tot uw labs. Het registratieproces is afhankelijk van hoe de maker van het lab het lab heeft geconfigureerd.
Registreren voor het lab
Wanneer een maker u uitnodigt voor een lab op basis van uw e-mailadres, moet u zich registreren voor het lab met behulp van de registratiekoppeling. U ontvangt deze koppeling van de maker van het lab. U hoeft zich slechts één keer te registreren. Nadat u zich hebt geregistreerd voor het lab, hebt u toegang tot de labgegevens op de website van Azure Lab Services.
Wanneer u een lab opent via Teams of Canvas, of als de maker van het lab u heeft toegevoegd op basis van uw Microsoft Entra-groepslidmaatschap, wordt u automatisch geregistreerd voor het lab.
Registreer u voor elk lab waartoe u toegang wilt hebben. Nadat u de labregistratie hebt voltooid, hebt u de registratiekoppeling niet meer nodig om toegang te krijgen tot het lab op de website van Azure Lab Services.
Registreren voor een lab met behulp van de registratiekoppeling:
Open de registratie-URL die u hebt ontvangen van de maker van het lab in een webbrowser.
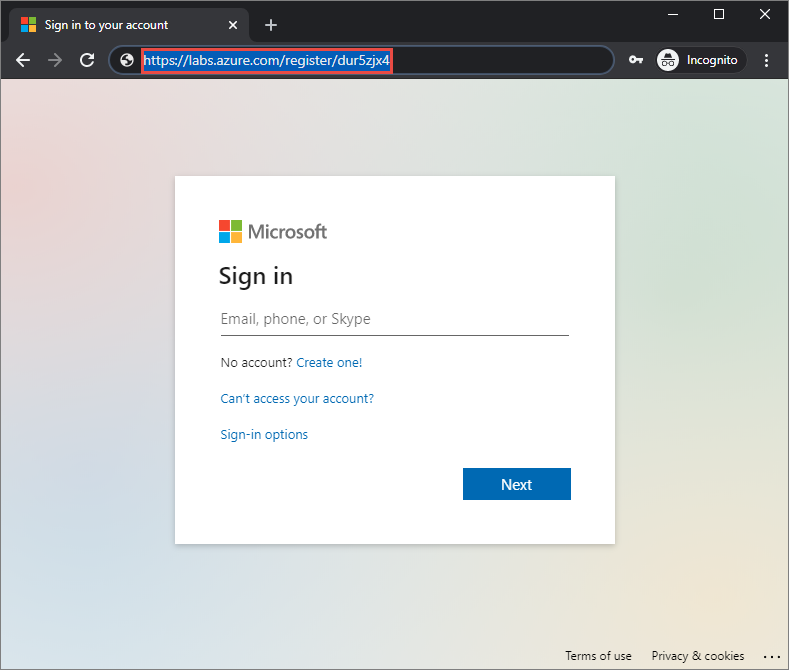
Meld u aan met het e-mailadres waarnaar de registratiekoppeling is verzonden.
Notitie
U hebt een Microsoft-account nodig om Azure Lab Services te gebruiken, tenzij u Canvas gebruikt. Volg deze stappen om een niet-Microsoft-account, zoals een Yahoo- of Google-account, te gebruiken om u aan te melden bij de Azure Lab Services-website.
Nadat de registratie is voltooid, controleert u of de virtuele labmachine in Mijn virtuele machines wordt weergegeven.
Typen gebruikersaccounts
Azure Lab Services ondersteunt verschillende typen e-mailaccounts bij het registreren voor een lab:
- Een organisatie-e-mailaccount dat uw Microsoft Entra-exemplaar biedt.
- Een e-mailaccount van een Microsoft-domein, zoals outlook.com, hotmail.com, msn.com of live.com.
- Een niet-Microsoft-e-mailaccount, zoals een e-mailaccount van Yahoo! of Google. U moet uw account koppelen aan een Microsoft-account.
Een niet-Microsoft-e-mailaccount gebruiken
U kunt niet-Microsoft-e-mailaccounts gebruiken om u te registreren en aan te melden bij een lab. Voor de registratie moet u echter eerst een Microsoft-account maken dat is gekoppeld aan uw niet-Microsoft-e-mailadres.
Mogelijk hebt u al een Microsoft-account dat is gekoppeld aan uw niet-Microsoft-e-mailadres. Gebruikers hebben bijvoorbeeld al een Microsoft-account als u dit e-mailadres hebt gebruikt met andere Microsoft-producten of -services, zoals Office, Skype, OneDrive of Windows.
Wanneer u de koppeling voor labregistratie gebruikt om u aan te melden bij een lab, wordt u gevraagd om uw e-mailadres en wachtwoord. Als u zich aanmeldt met een niet-Microsoft-account dat niet is gekoppeld aan een Microsoft-account, ontvangt u het volgende foutbericht:
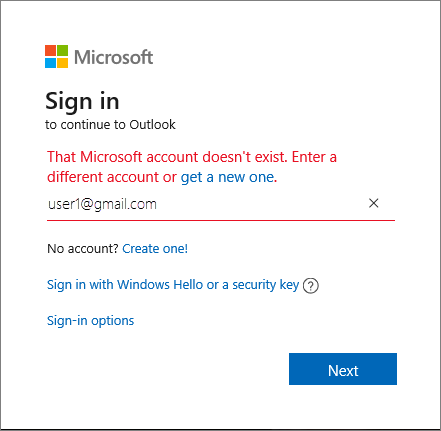
Volg deze stappen om u aan te melden voor een nieuw Microsoft-account.
Details van lab-VM weergeven
Wanneer u toegang hebt tot uw lab, via de website van Azure Lab Services, Microsoft Teams of Canvas, krijgt u de lijst met virtuele labmachines die aan u zijn toegewezen.
Voor elke lab-VM kunt u de volgende informatie bekijken:
- Labnaam. De maker van het lab wijst deze naam toe.
- Besturingssysteem. Een pictogram vertegenwoordigt het besturingssysteem van de lab-VM.
- Quotumuren. In een voortgangsbalk ziet u de toegewezen en verbruikte quotumuren. Meer informatie over de quotumuren.
- Status van lab-VM. Geeft aan of de lab-VM wordt gestart, uitgevoerd of gestopt.
U kunt ook specifieke acties uitvoeren op de lab-VM:
- Start of stop de lab-VM. Meer informatie over het starten en stoppen van een lab-VM.
- Maak verbinding met de lab-VM. Selecteer het computerpictogram om verbinding te maken met de lab-VM met extern bureaublad of SSH. Meer informatie over het maken van verbinding met de lab-VM.
- Implementeer de lab-VM opnieuw of reimage. Meer informatie over hoe u de lab-VM opnieuw kunt implementeren of een installatiekopie kunt maken wanneer u problemen ondervindt.
Quotumuren weergeven
Quotumuren zijn de extra tijd die aan u is toegewezen buiten de geplande tijd voor het lab. Bijvoorbeeld de tijd buiten de leslokaaltijd om huiswerk te voltooien.
Op de tegel van de lab-VM kunt u het verbruik van quotumuren bekijken in de voortgangsbalk. De kleur van de voortgangsbalk en het bericht geven een indicatie van het gebruik:
De lab-VM starten of stoppen
U kunt een virtuele labmachine starten en stoppen vanaf de pagina Mijn virtuele machines . Als de maker van het lab een labplanning heeft geconfigureerd, wordt de lab-VM automatisch gestart en gestopt tijdens de geplande uren.
U kunt een lab-VM ook stoppen met behulp van de opdracht voor afsluiten van het besturingssysteem vanuit de lab-VM. De voorkeursmethode om een lab-VM te stoppen, is door de pagina Mijn virtuele machines te gebruiken om extra kosten te voorkomen.
Waarschuwing
Als u de afsluitopdracht binnen de vm van het lab gebruikt, worden er mogelijk nog steeds kosten in rekening gebracht. De voorkeursmethode is het gebruik van de stopactie op de pagina Mijn virtuele machines . Wanneer u labplannen gebruikt, detecteert Azure Lab Services wanneer de lab-VM wordt afgesloten, markeert de lab-VM als gestopt en stopt de facturering.
Een lab-VM starten of stoppen:
Ga naar de pagina Mijn virtuele machines in Teams, Canvas of de azure Lab Services-website.
Als u de lab-VM wilt starten of stoppen, gebruikt u de wisselknop naast de status van de lab-VM.
Wanneer de VIRTUELE machine wordt gestart of gestopt, is het besturingselement inactief.
Het kan enige tijd duren voordat het starten of stoppen van de lab-VM is voltooid.
Nadat de bewerking is voltooid, controleert u of de vm-status van het lab juist is.
Verbinding maken met de lab-VM
Wanneer de virtuele machine van het lab wordt uitgevoerd, kunt u extern verbinding maken met de virtuele machine. Afhankelijk van de configuratie van het besturingssysteem van de lab-VM kunt u verbinding maken met behulp van extern bureaublad (RDP) of secure shell (SSH).
Als er geen quotumuren beschikbaar zijn, kunt u de lab-VM niet buiten de geplande laburen starten en geen verbinding maken met de lab-VM.
Meer informatie over het maken van verbinding met een lab-VM.
Gerelateerde inhoud
- Meer informatie over het wijzigen van het wachtwoord van uw lab-VM
- Meer informatie over het opnieuw implementeren of opnieuw maken van de installatiekopie van uw lab-VM
- Meer informatie over de belangrijkste concepten in Azure Lab Services, zoals quotumuren of labplanningen