Een aangepaste Linux-installatiekopieën van een fysieke testomgeving naar Azure Lab Services brengen
Belangrijk
Azure Lab Services wordt op 28 juni 2027 buiten gebruik gesteld. Zie de handleiding voor buitengebruikstelling voor meer informatie.
In dit artikel wordt beschreven hoe u een op Linux gebaseerde aangepaste installatiekopieën importeert vanuit een fysieke labomgeving voor het maken van een lab in Azure Lab Services.
ondersteuning voor Azure verschillende distributies en versies. De stappen voor het ophalen van een aangepaste Linux-installatiekopieën van een VHD variëren voor elke distributie. Elke distributie is anders omdat elke distributie unieke vereisten heeft voor het uitvoeren op Azure.
In dit artikel brengt u een aangepaste Ubuntu 18.04\20.04-installatiekopie van een VHD. Zie Algemene stappen voor Linux-distributies voor informatie over het gebruik van een VHD om aangepaste installatiekopieën te maken voor andere distributies.
Het importproces bestaat uit de volgende stappen:
- Een virtuele harde schijf (VHD) maken vanuit uw fysieke omgeving
- De VHD importeren in een Azure-rekengalerie
- De rekengalerie koppelen aan uw labplan
- Een lab maken op basis van de installatiekopieën in de rekengalerie
Voordat u een afbeelding uit een fysiek lab importeert, vindt u meer informatie over aanbevolen benaderingen voor het maken van aangepaste installatiekopieën.
Vereisten
Uw Azure-account is gemachtigd om een beheerde Azure-schijf te maken. Meer informatie over de Azure RBAC-rollen die u nodig hebt om een beheerde schijf te maken.
Herstructureer elke installatiekopieën van virtuele machines zodat deze alleen de software bevat die nodig is voor de klasse van een lab. Meer informatie over het overstappen van een fysiek lab naar Azure Lab Services.
Een aangepaste installatiekopieën voorbereiden met Hyper-V-beheer
Maak eerst een virtuele harde schijf (VHD) voor de fysieke omgeving. In de volgende stappen ziet u hoe u een Ubuntu 18.04\20.04-installatiekopie maakt van een virtuele Hyper-V-machine (VM) met Behulp van Windows Hyper-V Manager.
Download de officiële Linux Ubuntu Server-installatiekopie naar de Windows-hostcomputer die u gebruikt om de aangepaste installatiekopie in te stellen op een Hyper-V-VM.
Als u Ubuntu 18.04 LTS gebruikt, raden we u aan een installatiekopie te gebruiken waarop de grafische bureaubladen VAN KABOUT of MATE niet zijn geïnstalleerd. ABOUT en MATE hebben momenteel een netwerkconflict met de Azure Linux-agent, die nodig is om de installatiekopieën correct te laten werken in Azure Lab Services. Gebruik in plaats daarvan een Ubuntu Server-installatiekopie en installeer een ander grafisch bureaublad, zoals XFCE. Een andere optie is OMABOUT\MATE te installeren met behulp van de sjabloon-VM van een lab.
Ubuntu publiceert ook vooraf gemaakte Azure VHD's voor downloaden. Deze VHD's zijn bedoeld voor het maken van aangepaste installatiekopieën van een Linux-hostcomputer en hypervisor, zoals KVM. Voor deze VHD's moet u eerst het standaardgebruikerswachtwoord instellen. Dit kan alleen worden gedaan met behulp van Linux-hulpprogramma's, zoals qemu. Als u een aangepaste installatiekopieën maakt met Windows Hyper-V, kunt u dus geen verbinding maken met deze VHD's om installatiekopieën aan te passen. Lees de documentatie van Ubuntu voor meer informatie over de vooraf gedefinieerde Azure-VHD's.
Maak een virtuele Hyper-V-machine in uw fysieke testomgeving op basis van uw aangepaste installatiekopieën.
De VIRTUELE machine moet worden gemaakt als een vm van de eerste generatie.
Gebruik de standaardoptie Switch-netwerkconfiguratie om de virtuele machine verbinding te laten maken met internet.
De virtuele schijf van de virtuele machine moet een VHD met een vaste grootte zijn. De schijfgrootte mag niet groter zijn dan 128 GB. Wanneer u de virtuele machine maakt, voert u de grootte van de schijf in, zoals wordt weergegeven in de onderstaande afbeelding.
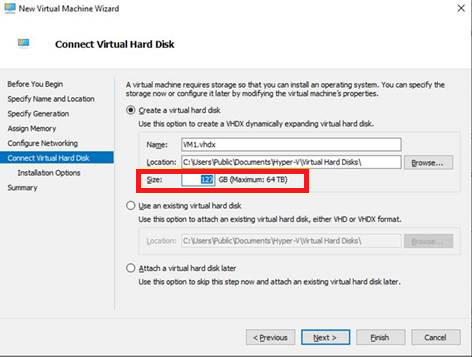
Selecteer in de instellingen voor installatieopties het .iso bestand dat u eerder hebt gedownload vanuit Ubuntu.
Azure Lab Services biedt geen ondersteuning voor installatiekopieën met een schijfgrootte van meer dan 128 GB.
Meer informatie over het maken van een virtuele machine in Hyper-V.
Maak verbinding met de Virtuele Hyper-V-machine en bereid deze voor op Azure door de stappen in handmatige stappen te volgen om een Ubuntu-VHD te maken en te uploaden.
De stappen voor het voorbereiden van een Linux-installatiekopieën voor Azure variëren op basis van de distributie. Zie distributies en versies voor meer informatie en specifieke stappen voor elke distributie.
Wanneer u de voorgaande stappen volgt, zijn er enkele belangrijke punten om te markeren:
- Met de stappen maakt u een gegeneraliseerde installatiekopieën wanneer u de opdracht deprovision+user uitvoert. Maar het garandeert niet dat de afbeelding wordt gewist van alle gevoelige informatie of dat deze geschikt is voor herdistributie.
Converteer de standaardbestandsindeling van de Hyper-V-harde
VHDXschijf naarVHD:Selecteer in Hyper-V-beheer de virtuele machine en selecteer vervolgens Actie>schijf bewerken.
Zoek de VHDX-schijf die u wilt converteren.
Selecteer vervolgens Converteren om de schijf van een VHDX te converteren naar een VHD.
Voor het schijftype selecteert u Vaste grootte.
Als u er ook voor kiest om de schijfgrootte op dit moment uit te breiden, moet u ervoor zorgen dat u niet groter bent dan 128 GB.
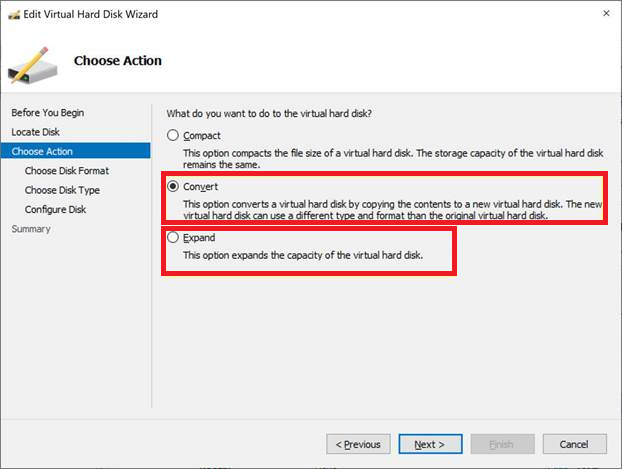
U kunt ook het formaat van een VHDX wijzigen en converteren met behulp van PowerShell:
De aangepaste installatiekopieën uploaden naar een rekengalerie
Vervolgens uploadt u het VHD-bestand vanuit uw fysieke omgeving naar een Azure-rekengalerie.
Upload de VHD naar Azure om een beheerde schijf te maken.
U kunt Azure Storage Explorer of AzCopy vanaf de opdrachtregel gebruiken, zoals wordt weergegeven in Een VHD uploaden naar Azure of een beheerde schijf kopiëren naar een andere regio.
Waarschuwing
Als uw computer naar de slaapstand of vergrendelingen gaat, wordt het uploadproces mogelijk onderbroken en mislukt het. Zorg er ook voor dat wanneer AzCopy is voltooid, sas-toegang tot de schijf intrekt. Als u een installatiekopieën van de schijf probeert te maken, ziet u anders de fout 'Bewerking 'Installatiekopieën maken' wordt niet ondersteund met schijfnaam 'uw schijfnaam' met de status 'Actief uploaden'. Foutcode: OperationNotAllowed*."
Nadat u de VHD hebt geüpload, hebt u nu een beheerde schijf die u kunt zien in Azure Portal.
U kunt het tabblad Grootte+Prestaties van azure Portal gebruiken om de schijfgrootte te wijzigen. Zoals eerder vermeld, mag de grootte niet groter zijn dan 128 GB.
Maak in een rekengalerie een definitie en versie van de installatiekopieën:
Een definitie van een installatiekopieën maken:
Kies Gen 1 voor het genereren van de virtuele machine.
Kies Linux voor het besturingssysteem.
Kies gegeneraliseerd voor de status van het besturingssysteem.
Zie Installatiekopiedefinities voor meer informatie over de waarden die u kunt specificeren voor een installatiekopiedefinitie.
U kunt er ook voor kiezen om een bestaande installatiekopieëndefinitie te gebruiken en een nieuwe versie te maken voor uw aangepaste installatiekopieën.
Een installatiekopieënversie maken:
De eigenschap Versienummer gebruikt de volgende indeling: MajorVersion.MinorVersion.Patch. Wanneer u Lab Services gebruikt om een lab te maken en een aangepaste installatiekopieën te kiezen, wordt automatisch de meest recente versie van de installatiekopieën gebruikt. De meest recente versie wordt gekozen op basis van de hoogste waarde van MajorVersion, vervolgens MinorVersion en vervolgens Patch.
Voor de bron selecteert u Schijven en/of momentopnamen in de vervolgkeuzelijst.
Kies voor de eigenschap besturingssysteemschijf de schijf die u in de vorige stappen hebt gemaakt.
Een lab maken
Nu de aangepaste installatiekopieën beschikbaar zijn in een Azure-rekengalerie, kunt u een lab maken met behulp van de installatiekopieën.
Maak het lab en selecteer de aangepaste installatiekopieën in de rekengalerie.
Als u de schijf hebt uitgebreid nadat het besturingssysteem is geïnstalleerd op de oorspronkelijke Hyper-V-VM, moet u mogelijk ook de partitie in het bestandssysteem van Linux uitbreiden om de niet-toegewezen schijfruimte te gebruiken. Meld u aan bij de sjabloon-VM van het lab en volg de stappen die vergelijkbaar zijn met wat wordt weergegeven in Een schijfpartitie en bestandssysteem uitvouwen.
De besturingssysteemschijf bestaat doorgaans op de partitie /dev/sad2 . Gebruik de opdracht df -h om de huidige grootte van de partitie van de besturingssysteemschijf weer te geven.