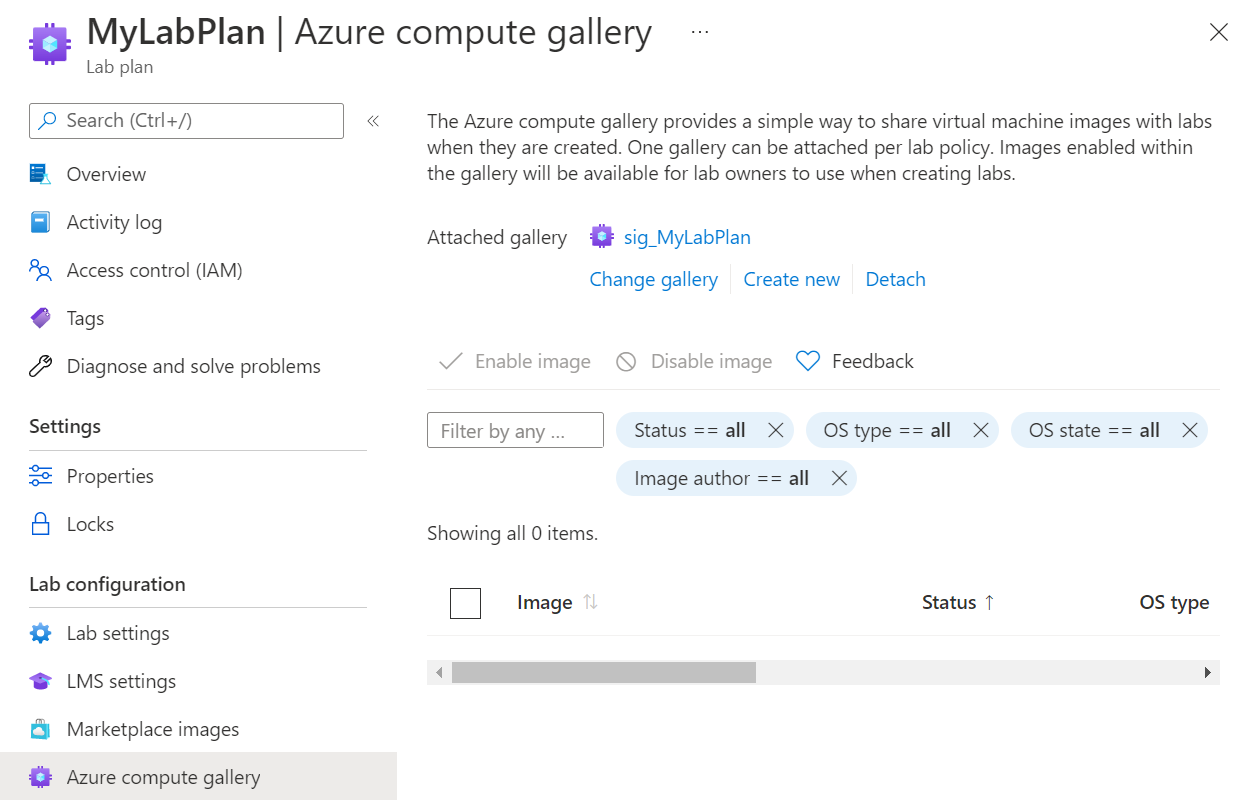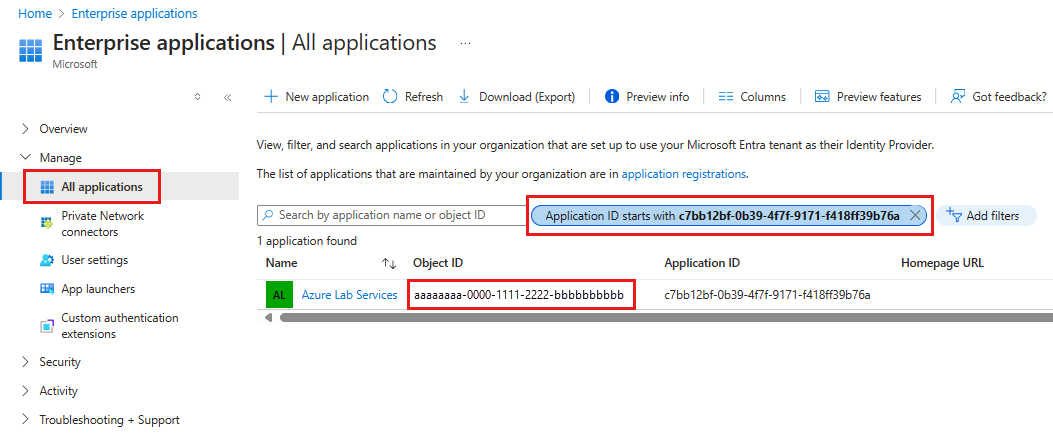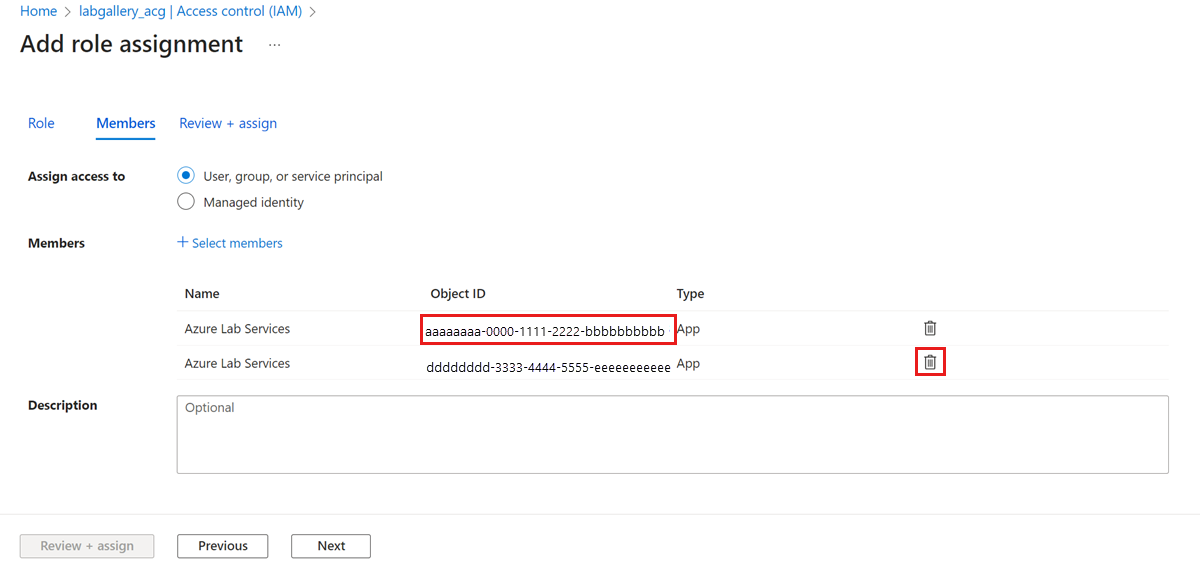Een Azure-rekengalerie koppelen aan of loskoppelen van een labplan in Azure Lab Services
Belangrijk
Azure Lab Services wordt op 28 juni 2027 buiten gebruik gesteld. Zie de handleiding voor buitengebruikstelling voor meer informatie.
Notitie
Dit artikel verwijst naar functies die beschikbaar zijn in labplannen, waardoor labaccounts zijn vervangen.
In dit artikel wordt beschreven hoe u een Azure-rekengalerie koppelt aan of loskoppelt van een labplan. Als u een labaccount gebruikt, raadpleegt u hoe u een rekengalerie koppelt aan of loskoppelt van een labaccount.
Belangrijk
Als u een installatiekopie van een virtuele machine wilt weergeven in de lijst met installatiekopieën tijdens het maken van een lab, moet u de installatiekopie van de rekengalerie repliceren naar dezelfde regio als het labplan. U moet installatiekopieën handmatig repliceren naar andere regio's in de rekengalerie.
Als u afbeeldingen opslaat in een rekengalerie en deze installatiekopieën repliceert, worden extra kosten in rekening gebracht. Deze kosten zijn gescheiden van de gebruikskosten van Azure Lab Services. Meer informatie over prijzen voor Azure Compute Gallery.
Vereisten
Als u de instellingen voor het labplan wilt wijzigen, heeft uw Azure-account de rol Eigenaar, Inzender of Lab Services-inzender in het labplan nodig. Meer informatie over de ingebouwde rollen van Azure Lab Services.
Als u een Azure-rekengalerie wilt koppelen aan een labplan, moet uw Azure-account over de volgende machtigingen beschikken:
Azure-rol Bereik Notitie Eigenaar Azure Compute-galerie Als u een bestaande rekengalerie koppelt. Eigenaar Resourcegroep Als u een nieuwe rekengalerie maakt. Als uw Azure-account een gastgebruiker is in Microsoft Entra ID, moet uw Azure-account de rol Directory Readers hebben om een bestaande rekengalerie toe te voegen.
Meer informatie over het toewijzen van een Azure-rol in op rollen gebaseerd toegangsbeheer van Azure (Azure RBAC).
Scenario's
Hier volgen een aantal scenario's die worden ondersteund door een rekengalerie te koppelen.
- Een beheerder van een labplan koppelt een rekengalerie aan het labplan. Een afbeelding wordt geüpload naar de rekengalerie buiten de context van een lab. De installatiekopieën worden ingeschakeld op het labplan door de beheerder van het labplan. Vervolgens kunnen labmakers die installatiekopieën uit de rekengalerie gebruiken om labs te maken.
- Een beheerder van een labplan koppelt een rekengalerie aan het labplan. Een labmaker (docent) slaat de aangepaste installatiekopie van het lab op in de rekengalerie. Vervolgens kunnen andere labmakers deze installatiekopie selecteren in de rekengalerie om een sjabloon voor hun labs te maken.
Wanneer u een sjabloonafbeelding van een lab opslaat in Azure Lab Services, wordt de afbeelding als een gespecialiseerde installatiekopieën geüpload naar de rekengalerie. Gespecialiseerde installatiekopieën bewaren machinespecifieke informatie en gebruikersprofielen. U kunt nog steeds rechtstreeks een gegeneraliseerde afbeelding uploaden naar de galerie buiten Azure Lab Services.
Een labmaker kan een sjabloon-VM maken op basis van zowel gegeneraliseerde als gespecialiseerde installatiekopieën in Azure Lab Services.
Belangrijk
Tijdens het gebruik van een Azure-rekengalerie ondersteunt Azure Lab Services alleen installatiekopieën die minder dan 128 GB schijfruimte op hun besturingssysteemstation gebruiken. Installatiekopieën met meer dan 128 GB schijfruimte of meerdere schijven worden niet weergegeven in de lijst met installatiekopieën van virtuele machines tijdens het maken van het lab.
Een nieuwe rekengalerie koppelen aan een labplan
Open uw labplan in Azure Portal.
Selecteer Azure Compute Gallery in het menu.
Selecteer de knop Azure Compute Gallery maken.
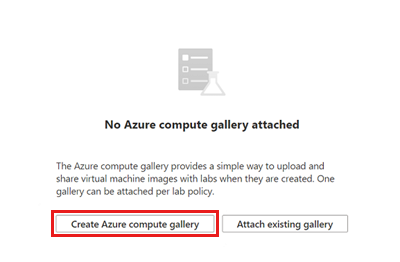
Voer in het venster Azure Compute Gallery maken een naam in voor de galerie en selecteer Vervolgens Maken.
Azure Lab Services maakt de rekengalerie en koppelt deze aan het labplan. Alle labs die met dit labplan zijn gemaakt, kunnen nu afbeeldingen uit de gekoppelde rekengalerie gebruiken.
In het onderste deelvenster ziet u afbeeldingen in de rekengalerie. Er zijn geen afbeeldingen in deze nieuwe galerie. Wanneer u afbeeldingen uploadt naar de galerie, ziet u deze op deze pagina.
Een bestaande rekengalerie koppelen aan een labplan
Als u al een Azure-rekengalerie hebt, kunt u deze ook koppelen aan uw labplan. Als u een bestaande rekengalerie wilt koppelen, moet u eerst de azure Lab Services-service-principal machtigingen verlenen aan de rekengalerie. Vervolgens kunt u de bestaande rekengalerie koppelen aan uw labplan.
Machtigingen voor de rekengalerie configureren
De service-principal van Azure Lab Services moet de azure-eigenaarrol RBAC hebben in de Azure-rekengalerie. Er zijn twee Azure Lab Services-service-principals:
| Naam | Toepassings-id | Beschrijving |
|---|---|---|
| Azure Lab-Services | c7bb12bf-0b39-4f7f-9171-f418ff39b76a | Service-principal voor Azure Lab Services-labplannen (V2). |
| Azure Lab-Services | 1a14be2a-e903-4cec-99cf-b2e209259a0f | Service-principal voor Azure Lab Services-labaccounts (V1). |
Als u een rekengalerie wilt koppelen aan een labplan, wijst u de rol Eigenaar toe aan de service-principal met de toepassings-id c7bb12bf-0b39-4f7f-9171-f418ff39b76a.
Als uw Azure-account een gastgebruiker is, moet uw Azure-account de rol Directory Readers hebben om de roltoewijzing uit te voeren. Meer informatie over roltoewijzingen voor externe gebruikers.
Volg deze stappen om machtigingen te verlenen aan de Service-principal van Azure Lab Services met behulp van de Azure CLI:
Open Azure Cloud Shell. U kunt ook de Cloud Shell-knop in de menubalk in de rechterbovenhoek van Azure Portal selecteren.
Azure Cloud Shell is een interactieve, geverifieerde, browser toegankelijke terminal voor het beheren van Azure-resources. Meer informatie over hoe u aan de slag gaat met Azure Cloud Shell.
Voer de volgende opdrachten in Cloud Shell in:
Selecteer de object-id van de service-principal op basis van de toepassings-id:
az ad sp show --id c7bb12bf-0b39-4f7f-9171-f418ff39b76a --query "id" -o tsvSelecteer de id van de rekengalerie op basis van de naam van de galerie:
az sig show --gallery-name <gallery-name> --resource-group <gallery-resource-group> --query id -o tsvVervang de tijdelijke aanduidingen voor
<gallery-name>tekst en<gallery-resource-group>door de naam van de rekengalerie en de naam van de resourcegroep die de rekengalerie bevat. Zorg ervoor dat u de punthaken verwijdert bij het vervangen van de tekst.Wijs de rol Eigenaar toe aan de service-principal in de rekengalerie:
az role assignment create --assignee-object-id <service-principal-object-id> --role Owner --scope <gallery-id>Vervang de tijdelijke aanduidingen
<service-principal-object-id>voor tekst en<gallery-id>door de resultaten van de vorige opdrachten.
Meer informatie over het toewijzen van een Azure-rol in op rollen gebaseerd toegangsbeheer van Azure (Azure RBAC).
De rekengalerie koppelen
In de volgende procedure ziet u hoe u een bestaande rekengalerie koppelt aan een labplan.
Open uw labplan in Azure Portal.
Selecteer Azure Compute Gallery in het menu.
Selecteer de knop Bestaande galerie koppelen.
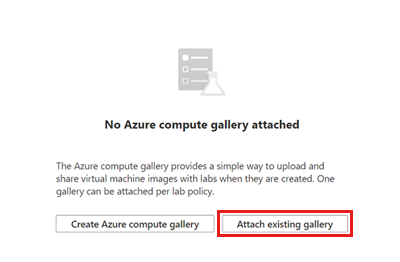
Selecteer uw rekengalerie op de pagina Een bestaande rekengalerie koppelen en selecteer vervolgens de knop Selecteren .
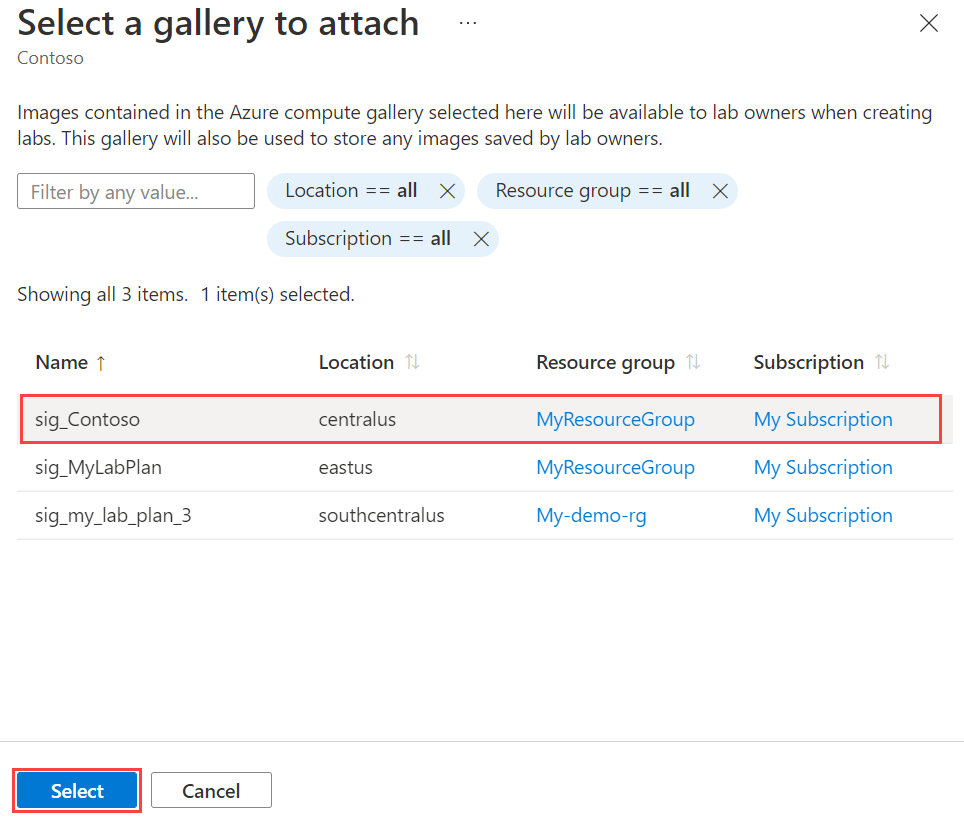
Alle labs die met dit labplan zijn gemaakt, kunnen nu afbeeldingen uit de gekoppelde rekengalerie gebruiken.
Installatiekopieën in- en uitschakelen
Alle installatiekopieën in de gekoppelde rekengalerie zijn standaard uitgeschakeld.
Installatiekopieën in- of uitschakelen vanuit een rekengalerie:
Controleer de VM-installatiekopieën in de lijst.
Selecteer Afbeelding inschakelen of Installatiekopieën uitschakelen om de installatiekopieën in of uit te schakelen.
Selecteer Toepassen om de actie te bevestigen.
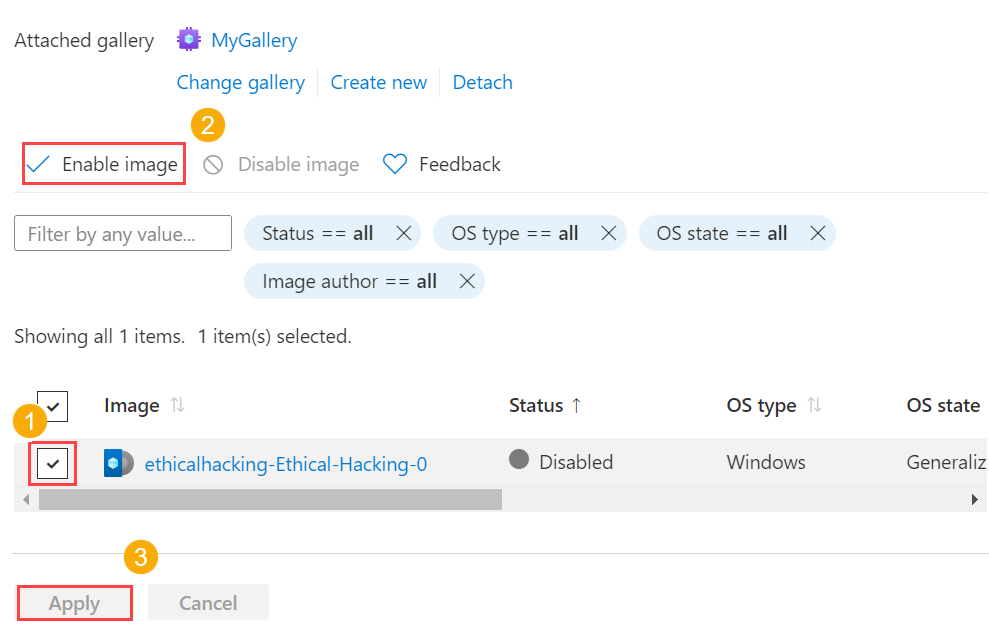
Een rekengalerie loskoppelen
Als u een rekengalerie uit uw lab wilt loskoppelen, selecteert u Loskoppelen op de werkbalk. Bevestig de loskoppelbewerking.
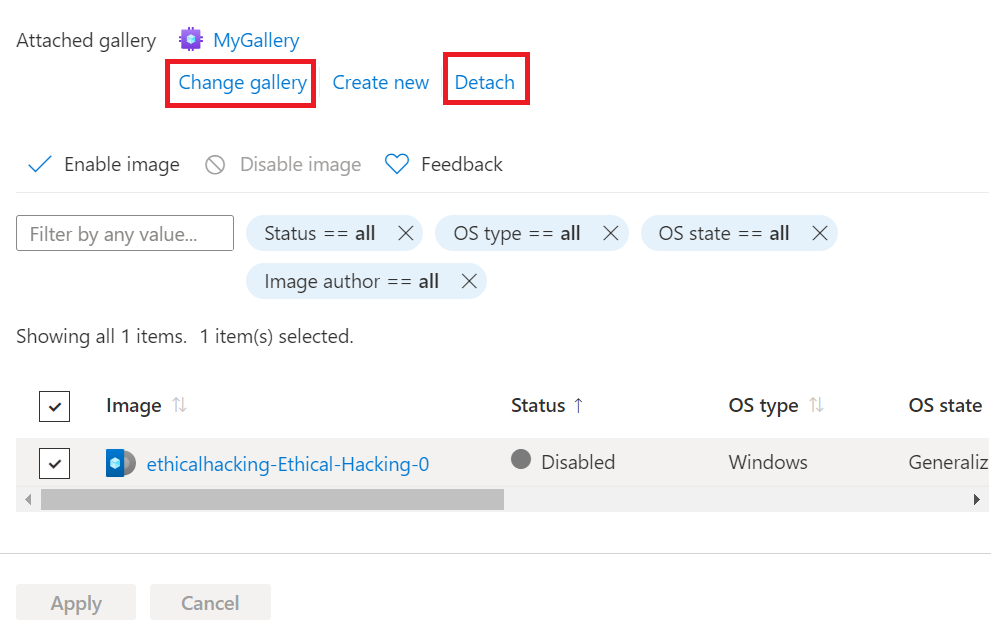
Er kan slechts één Azure-rekengalerie worden gekoppeld aan een labplan. Als u een andere rekengalerie wilt koppelen, volgt u de stappen voor het koppelen van een bestaande rekengalerie.
Volgende stappen
Zie de rekengalerie voor meer informatie over rekengalerieën in het algemeen.