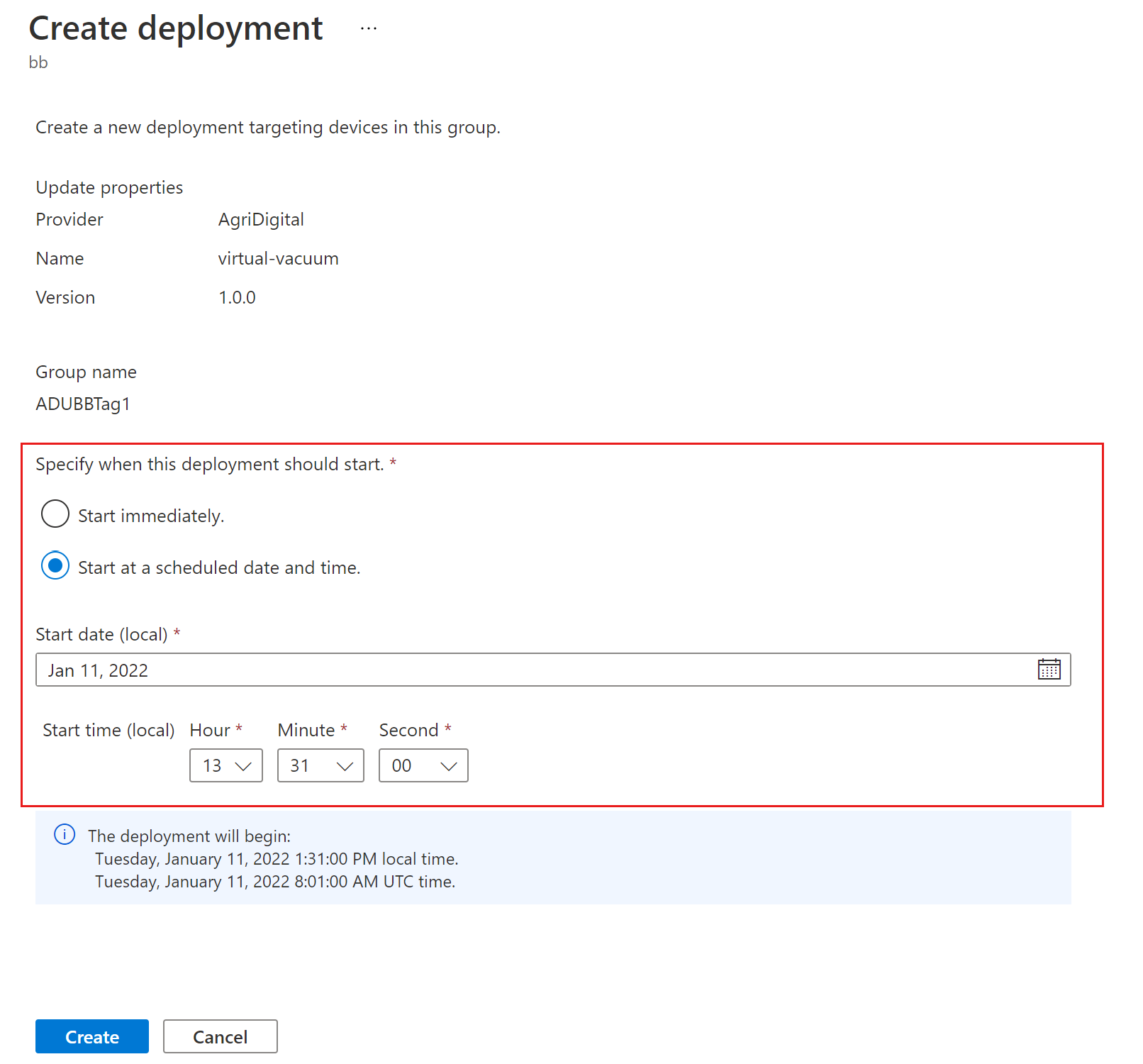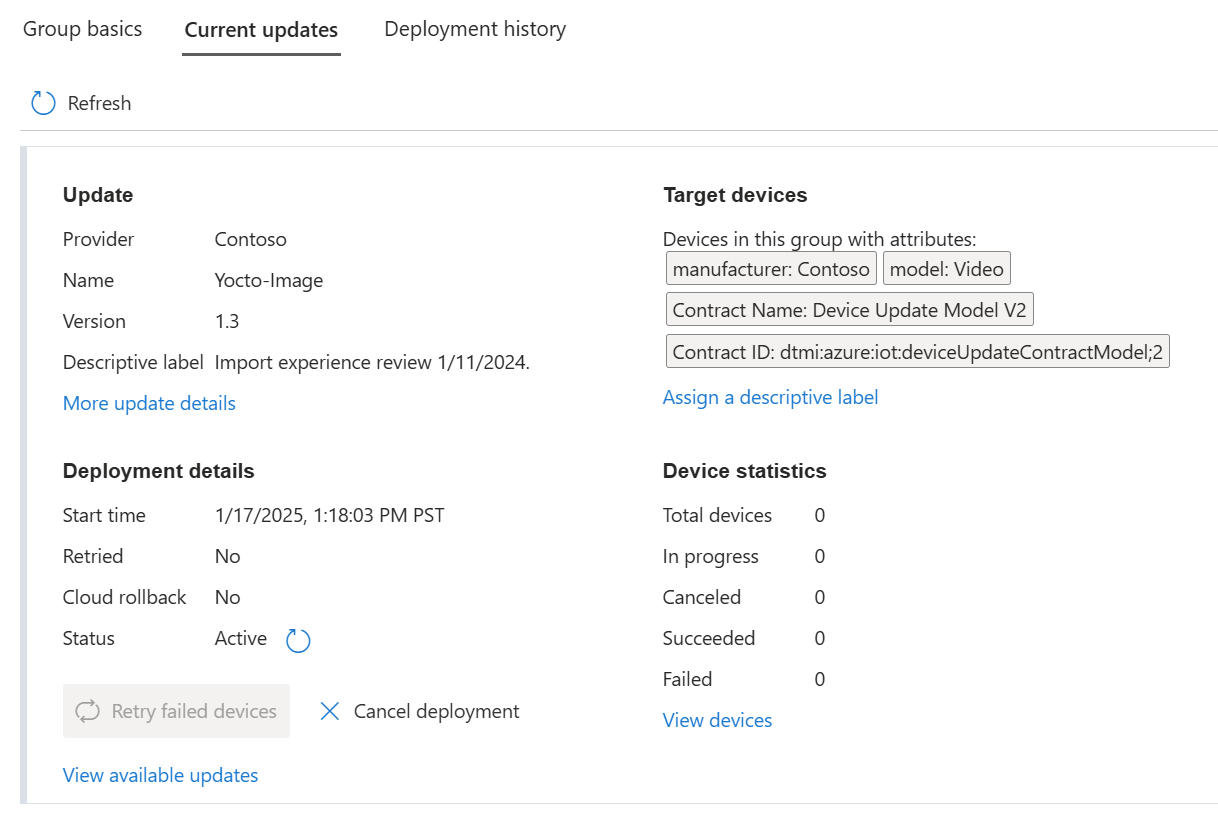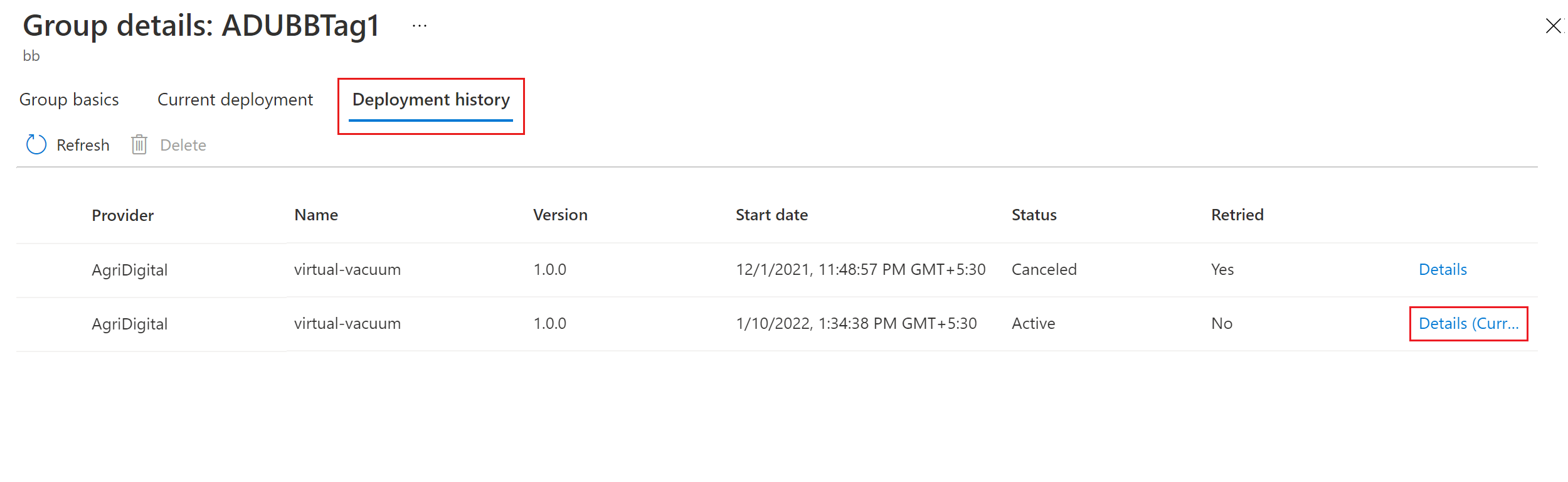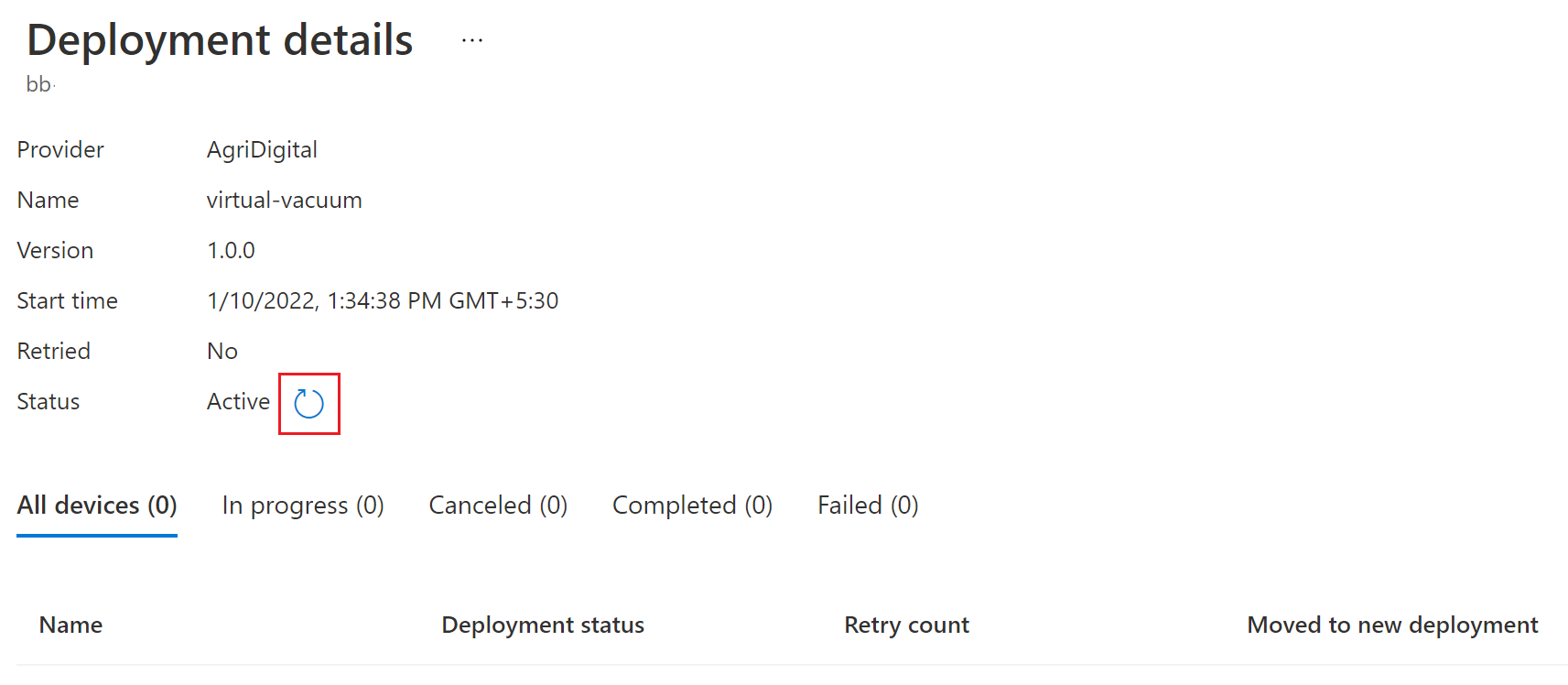Een update implementeren met behulp van Azure Device Update voor IoT Hub
In dit artikel leert u hoe u een update implementeert op IoT-apparaten met behulp van Azure Device Update voor IoT Hub in Azure Portal of met Azure CLI.
Vereisten
- Een standaardexemplaren (S1) of een hoger exemplaar van Azure IoT Hub waarvoor Device Update voor IoT Hub is ingeschakeld.
- Een IoT-apparaat of -simulator die is ingericht voor Device Update binnen de IoT-hub. Het ingerichte apparaat kan lid zijn van een door de gebruiker gemaakte apparaatgroep of de standaardgroep.
- Een geïmporteerde update voor het ingerichte apparaat.
De update implementeren
In deze sectie wordt beschreven hoe u de update implementeert met behulp van Azure Portal of Azure CLI.
Navigeer in Azure Portal naar uw IoT-hub.
Selecteer Updates onder Apparaatbeheer in de linkernavigatiebalk.
Selecteer op de pagina Updates het tabblad Groepen en implementaties en bekijk het updatenalevingsdiagram en de lijst met apparaatgroepen. Mogelijk moet u de weergave vernieuwen om onlangs geïmporteerde updates te zien die beschikbaar zijn voor uw apparaatgroep.
Selecteer Onder Status in de groepslijst de optie Implementeren naast een of meer nieuwe updates zijn beschikbaar voor deze groep.
Bekijk het updatenalevingsdiagram en de groepslijst. U ziet nu een nieuwe update die beschikbaar is voor uw tag of standaardgroep. Mogelijk moet u één keer vernieuwen. Zie Apparaatupdate-naleving voor meer informatie.
Selecteer Implementeren naast de beschikbare status van een of meer updates.
Selecteer in de lijst aan de rechterkant de gewenste update die u wilt implementeren.
Plan de implementatie om onmiddellijk of in de toekomst te beginnen.
Tip
De begindatum en -tijd zijn standaard 24 uur vanaf uw huidige tijd. Zorg ervoor dat u een andere datum en tijd selecteert als u wilt dat de implementatie vroeg of later begint.
Maak indien nodig een beleid voor automatisch terugdraaien. Selecteer vervolgens Maken.
Op het tabblad Huidige updates kunt u de status van uw implementatie bekijken.
In de basisweergave Groep ziet u in het nalevingsdiagram dat de update nu wordt uitgevoerd.
Nadat uw apparaat is bijgewerkt, worden uw nalevingsgrafiek en implementatiegegevens bijgewerkt om die status weer te geven.
Implementatiestatus bewaken
Selecteer op het tabblad Groepen en implementaties van de pagina Updates de groep waarnaar u hebt geïmplementeerd.
Ga op de pagina Groepsdetails naar het tabblad Huidige implementatie of implementatiegeschiedenis om te bevestigen dat er een implementatie wordt uitgevoerd.
Selecteer Details naast een implementatie om de details van de implementatie te bekijken, details bij te werken en details van de doelapparaatklasse weer te geven. U kunt eventueel een beschrijvende naam toevoegen voor de apparaatklasse.
Selecteer Vernieuwen om de meest recente statusdetails weer te geven.
Ga naar het tabblad Basisbeginselen van de groep op de pagina Groepsdetails om te zoeken naar de status van een bepaald apparaat of filter om apparaten weer te geven waarvoor de implementatie is mislukt.
Een update-implementatie opnieuw proberen
Als uw implementatie mislukt, kunt u de implementatie voor mislukte apparaten opnieuw proberen.
Ga naar het tabblad Huidige implementatie op het scherm Groepsdetails .
Selecteer Mislukte apparaten opnieuw proberen en bevestig de bevestigingsmelding.