Azure Device Update voor IoT Hub-resources maken
Als u aan de slag wilt gaan met Azure Device Update voor IoT Hub, maakt u een Device Update-account en -exemplaar en wijst u vervolgens rollen en machtigingen voor toegangsbeheer toe die nodig zijn om deze resources te gebruiken. In dit artikel wordt beschreven hoe u de Device Update-resources maakt en configureert met behulp van Azure Portal of Azure CLI.
Een Apparaatupdate-account is een resource in uw Azure-abonnement. Een Device Update-exemplaar is een logische container binnen het account dat is gekoppeld aan een specifieke IoT-hub. U kunt meerdere Device Update-exemplaren binnen een account maken.
Een Device Update-exemplaar bevat updates en implementaties die zijn gekoppeld aan de IoT-hub. Zie Device Update-resources voor meer informatie.
Vereisten
- Een standaardexemplaren (S1) of een hoger exemplaar van Azure IoT Hub.
- Als u ervoor kiest om diagnostische logboeken op te slaan, moet u een Azure Storage-account gebruiken om diagnostische logboeken op te slaan voor uw Device Update-exemplaar.
Een Device Update-account en -exemplaar maken
Zoek en selecteer apparaatupdate voor IoT Hubs in Azure Portal.
Selecteer in het scherm Apparaatupdate voor IoT Hubs de optie Apparaatupdate voor IoT Hub maken of maken.
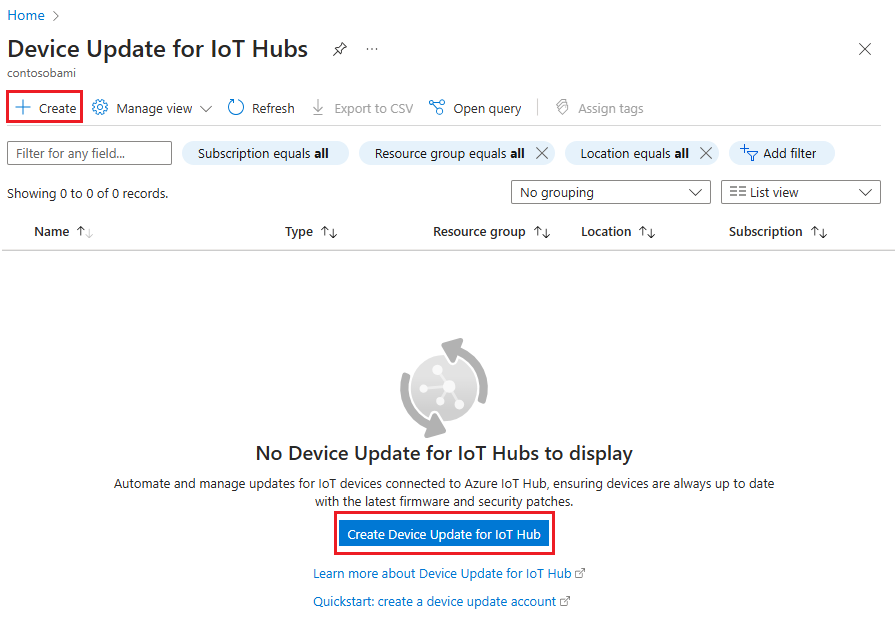
Geef op het tabblad Basisbeginselen van het scherm Apparaatupdate maken de volgende informatie op:
- Abonnement: Selecteer de naam van het Azure-abonnement voor uw Device Update-account.
- Resourcegroep: Selecteer een bestaande resourcegroep of maak een nieuwe.
- Naam: Geef een naam op voor uw Device Update-account.
- Locatie: Selecteer de Azure-regio voor uw account. Zie Producten beschikbaar per regio voor meer informatie.
- SKU: Selecteer Standard.
-
Toegang verlenen tot account
- Als u machtigingen voor eigenaar of gebruikertoegangsbeheerder hebt in uw Azure-abonnement, kunt u het selectievakje Apparaatupdatebeheerder toewijzen inschakelen om uzelf de rol Apparaatupdatebeheerder voor dit account toe te wijzen.
- Als u deze machtigingen niet hebt, neemt u na het maken van de resource contact op met de beheerder om de benodigde machtigingen te verkrijgen om met deze resources te werken. Zie Toegangsbeheerrollen configureren voor Resources van Device Update voor meer informatie.
- Exemplaarnaam: Geef een naam op voor uw Device Update-exemplaar.
- IoT Hub-naam: selecteer de IoT Hub die u wilt koppelen aan uw Device Update-exemplaar.
- Toegang verlenen tot IoT Hub: Met de installatie van Device Update wordt automatisch de rol IoT Hub-gegevensbijdrager toegewezen aan de service-principal device update.
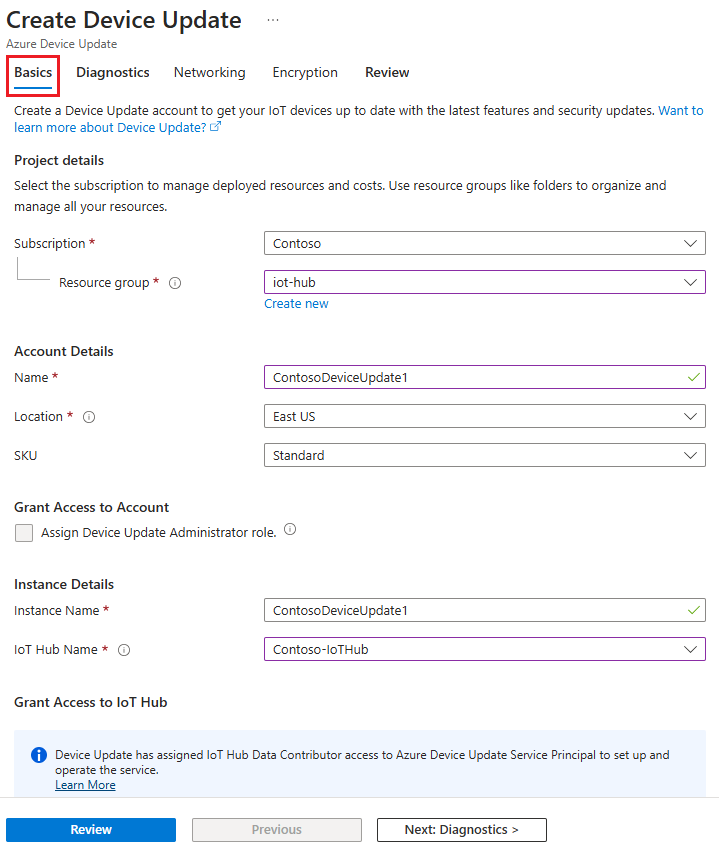
Selecteer desgewenst Volgende: Diagnostische gegevens of het tabblad Diagnostische gegevens om logboekregistratie van diagnostische gegevens te configureren als onderdeel van het proces voor het maken van het exemplaar. Als u Diagnostische gegevens van Microsoft inschakelt, kan Microsoft diagnostische logboekbestanden van uw apparaten verzamelen, opslaan en analyseren als er een updatefout optreedt.
Als u nu geen diagnostische logboekregistratie wilt inschakelen, selecteert u het tabblad Netwerken .
Als u logboekregistratie van diagnostische gegevens wilt configureren, schuift u op het tabblad Diagnostische gegevens de wisselknop naar microsoft diagnostische logboekregistratie ingeschakeld.
Selecteer Azure Storage-account selecteren en selecteer vervolgens een Azure Blob Storage-account om een koppeling te maken naar uw Device Update-exemplaar voor het verzamelen van externe diagnostische logboeken. De details van het opslagaccount worden automatisch bijgewerkt.
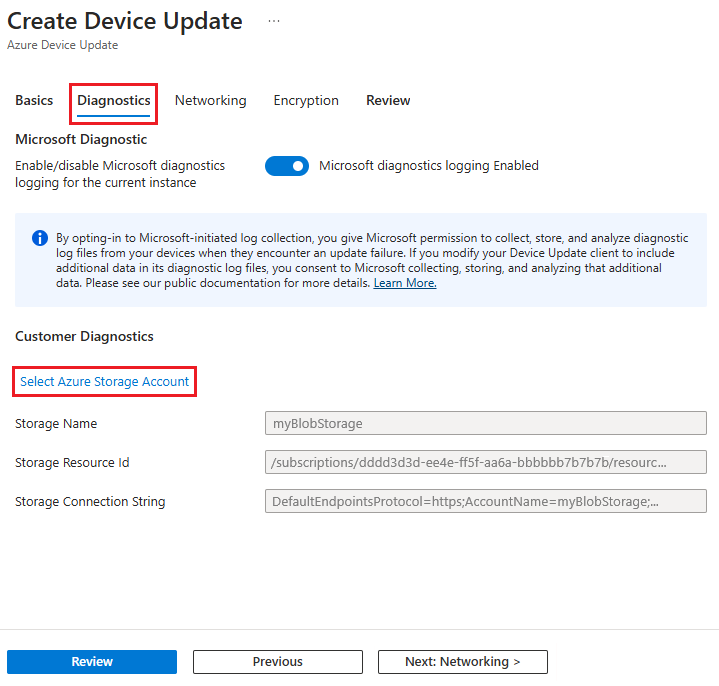
Selecteer het tabblad Netwerken of Volgende: Netwerken.
Op het tabblad Netwerken kunt u de eindpunten kiezen die apparaten gebruiken om verbinding te maken met uw Device Update-exemplaar. Voor dit voorbeeld selecteert u Openbare toegang. Openbare toegang is acceptabel voor ontwikkelings- en testdoeleinden, maar voor productiescenario's moet u privétoegang kiezen en privé-eindpuntverbindingen configureren.
Selecteer Beoordelen.
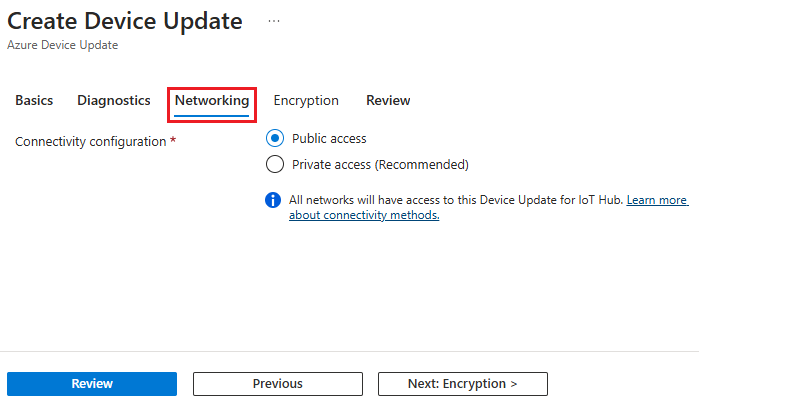
Controleer de details op het tabblad Controleren en selecteer Maken wanneer de validatie is geslaagd.
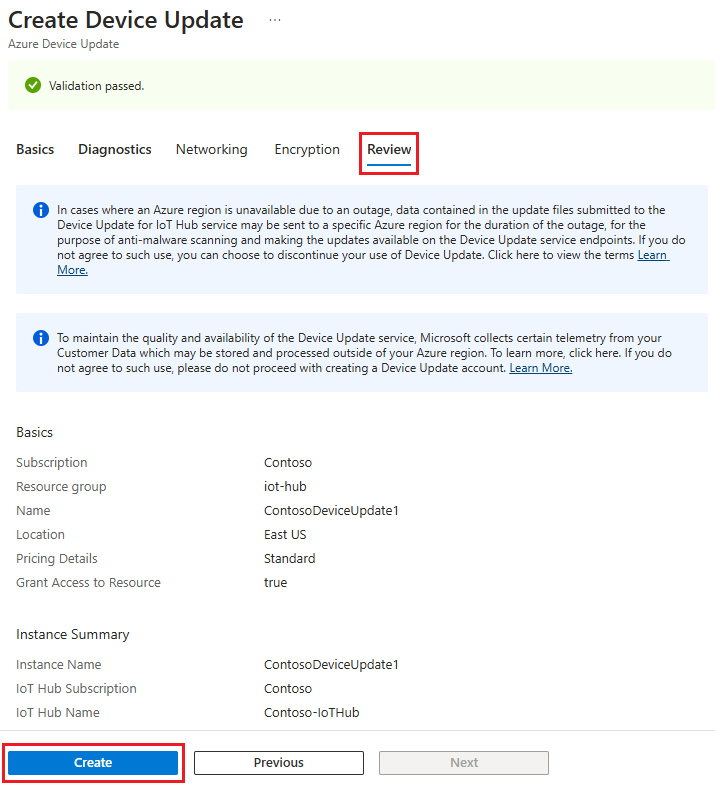
Het scherm verandert om aan te geven dat uw implementatie wordt uitgevoerd. Wanneer de implementatie is voltooid, selecteert u Ga naar de resource.
Volgende stappen
Device Update Setup wijst automatisch de rol Inzender voor IoT Hub-gegevens toe aan de service-principal device update. Met deze rol kan alleen dit apparaatupdate-exemplaar verbinding maken en schrijven naar de gekoppelde IoT-hub om update-implementatie, apparaatbeheer en diagnostische bewerkingen uit te voeren.
Als u machtigingen voor eigenaar of beheerder voor gebruikerstoegang hebt in uw Azure-abonnement, kunt u toegangsbeheer configureren door gebruikers en toepassingen het benodigde toegangsniveau te bieden tot de resources die u hebt gemaakt met Device Update. Als u geen machtigingen voor eigenaar of beheerder voor gebruikerstoegang hebt, vraagt u de beheerder van apparaatupdates om u de toegang en machtigingen te verlenen die u nodig hebt voor het bijwerken, beheren en diagnosticeren van apparaatupdates. Zie Toegangsbeheerrollen configureren voor Resources van Device Update voor meer informatie.
