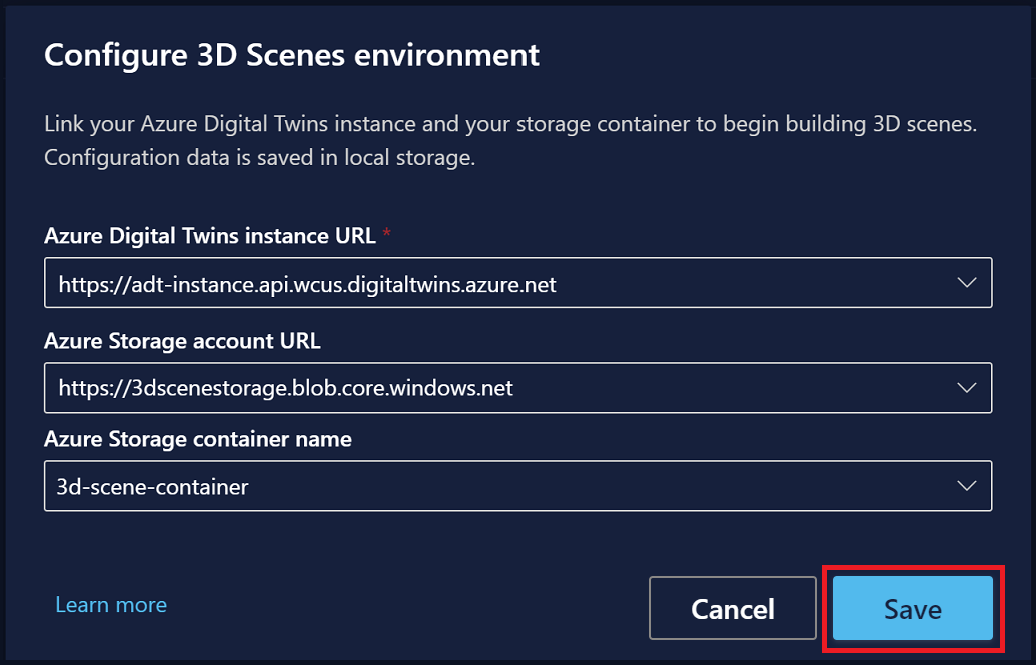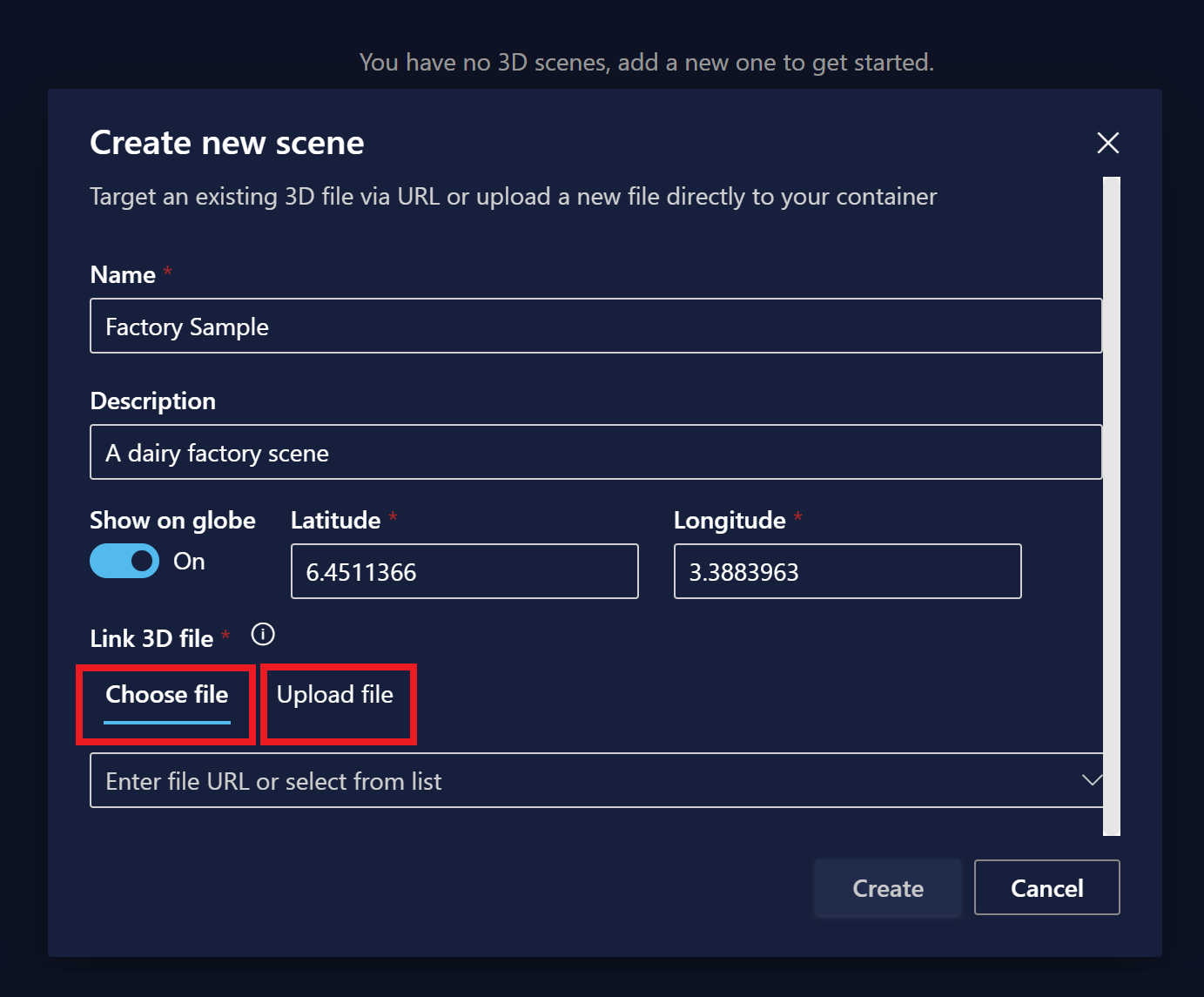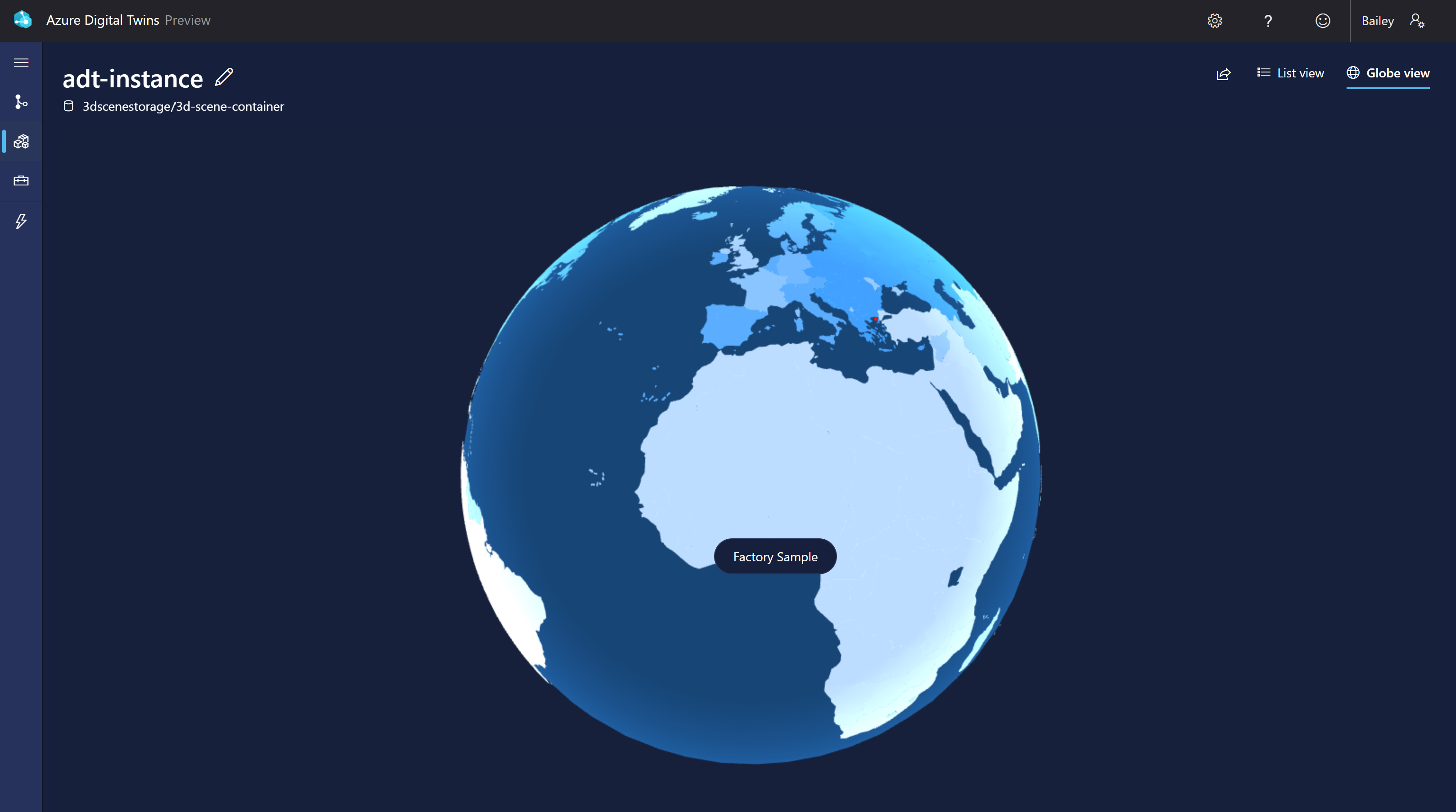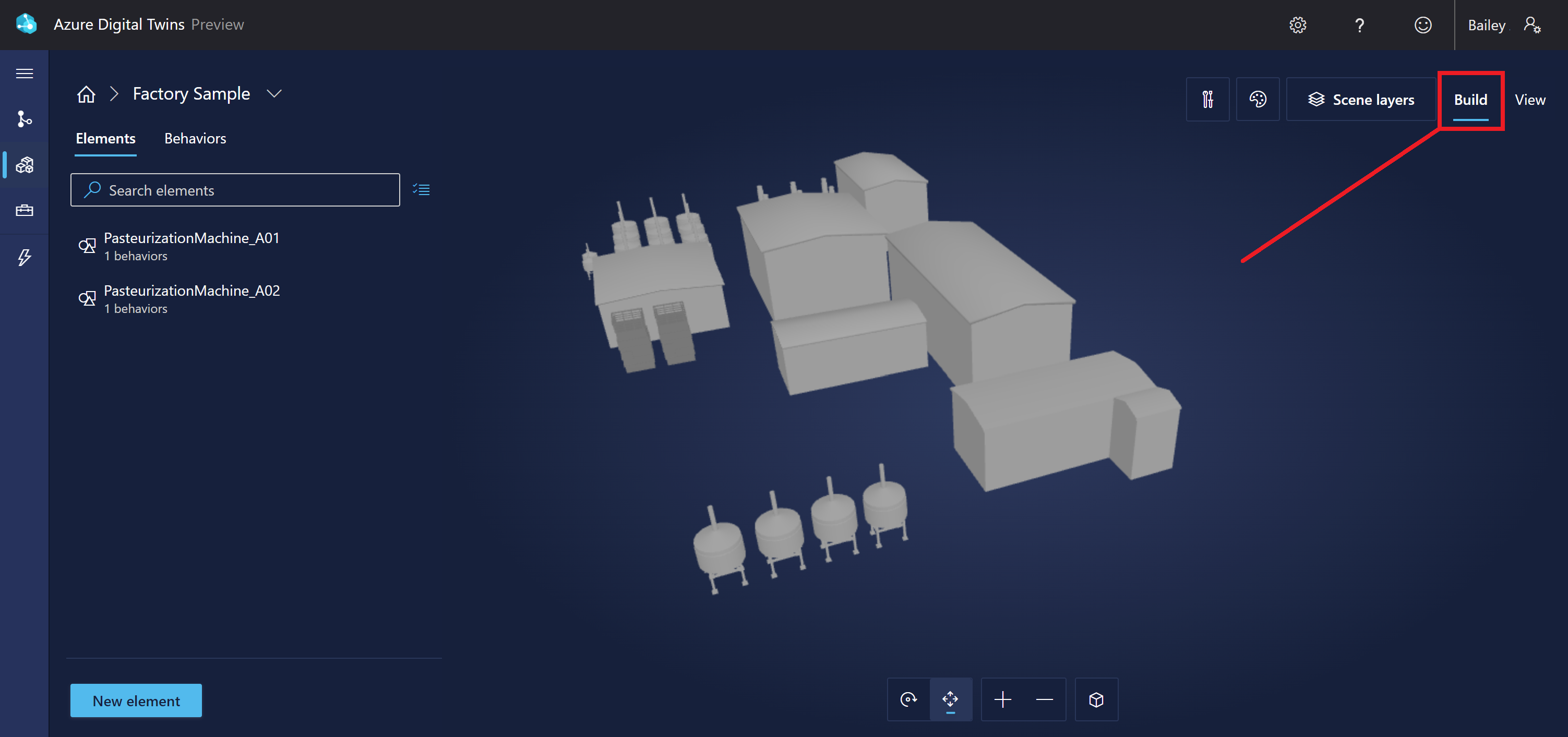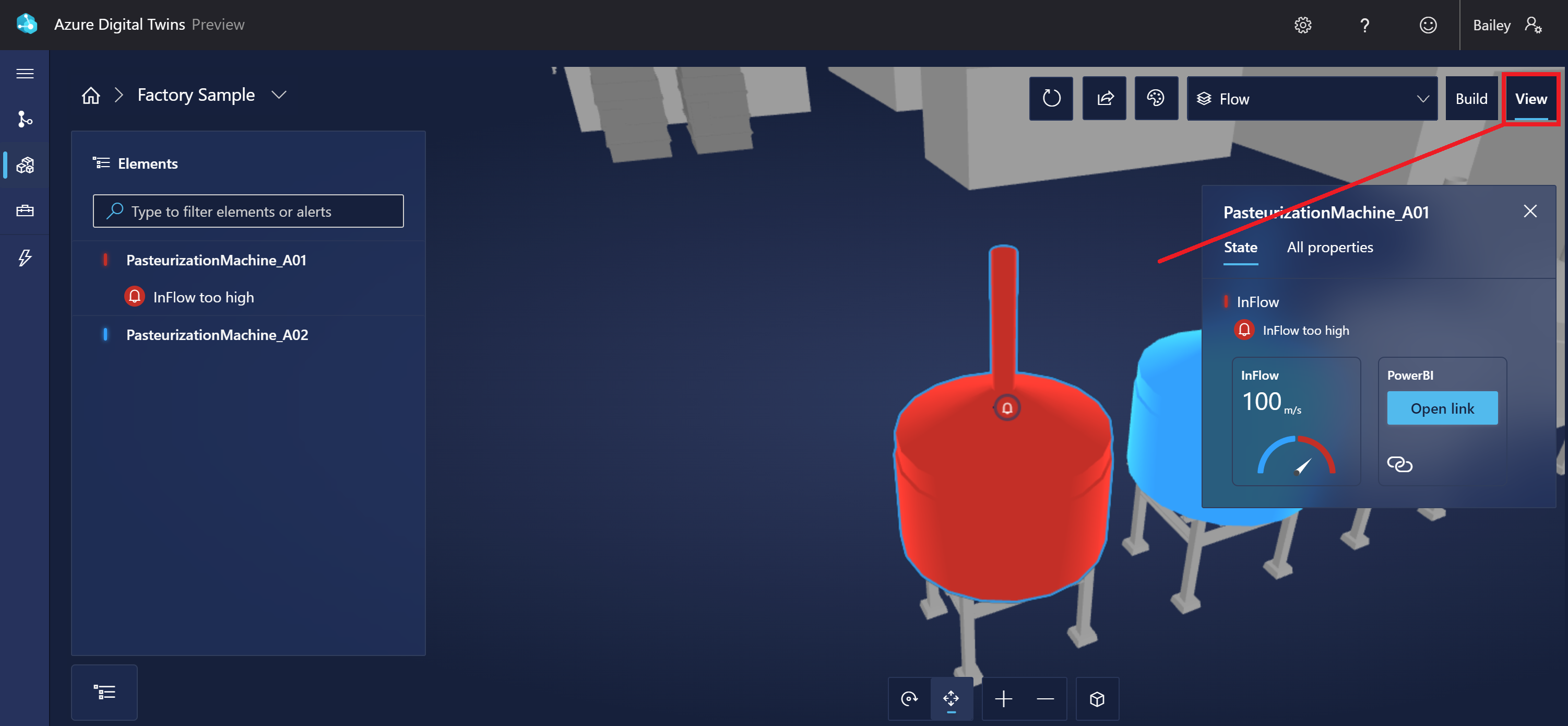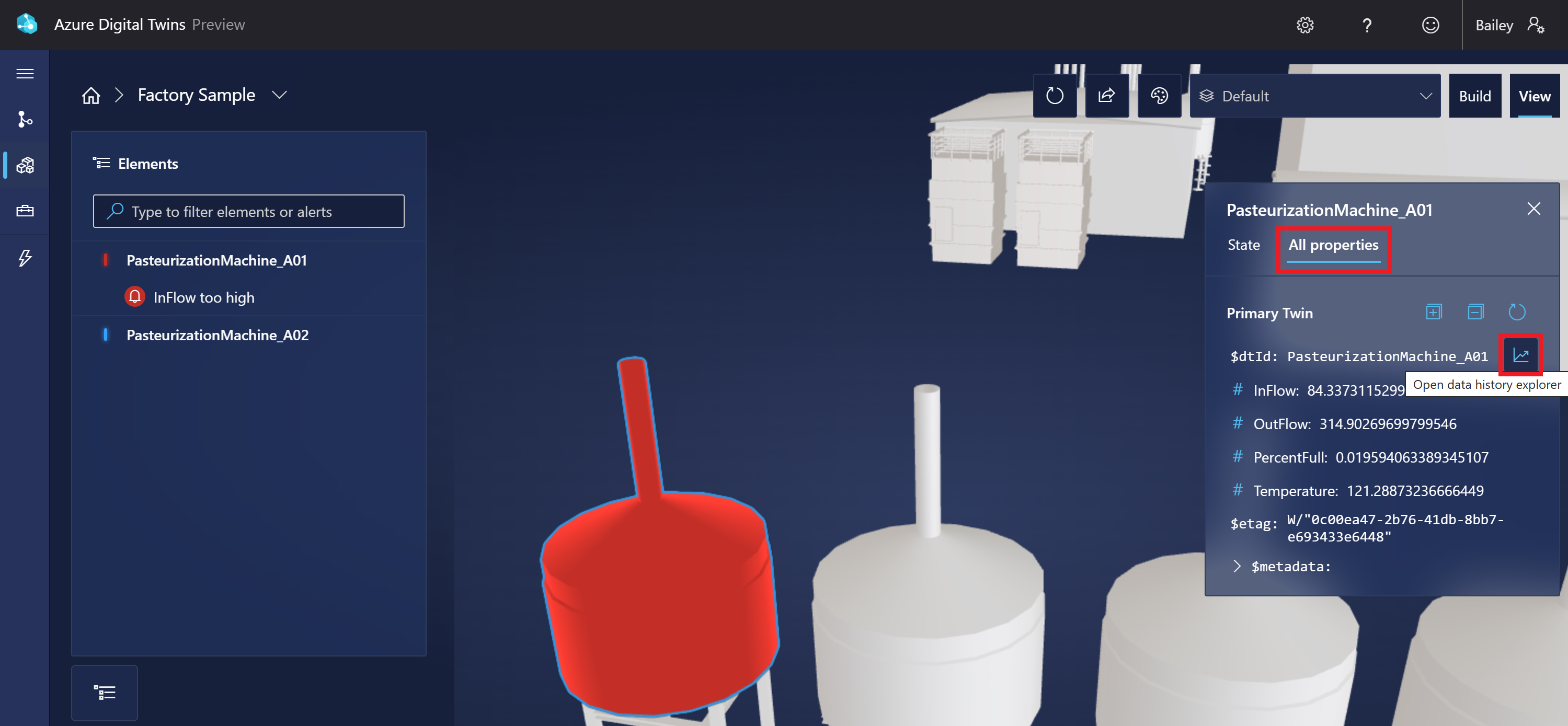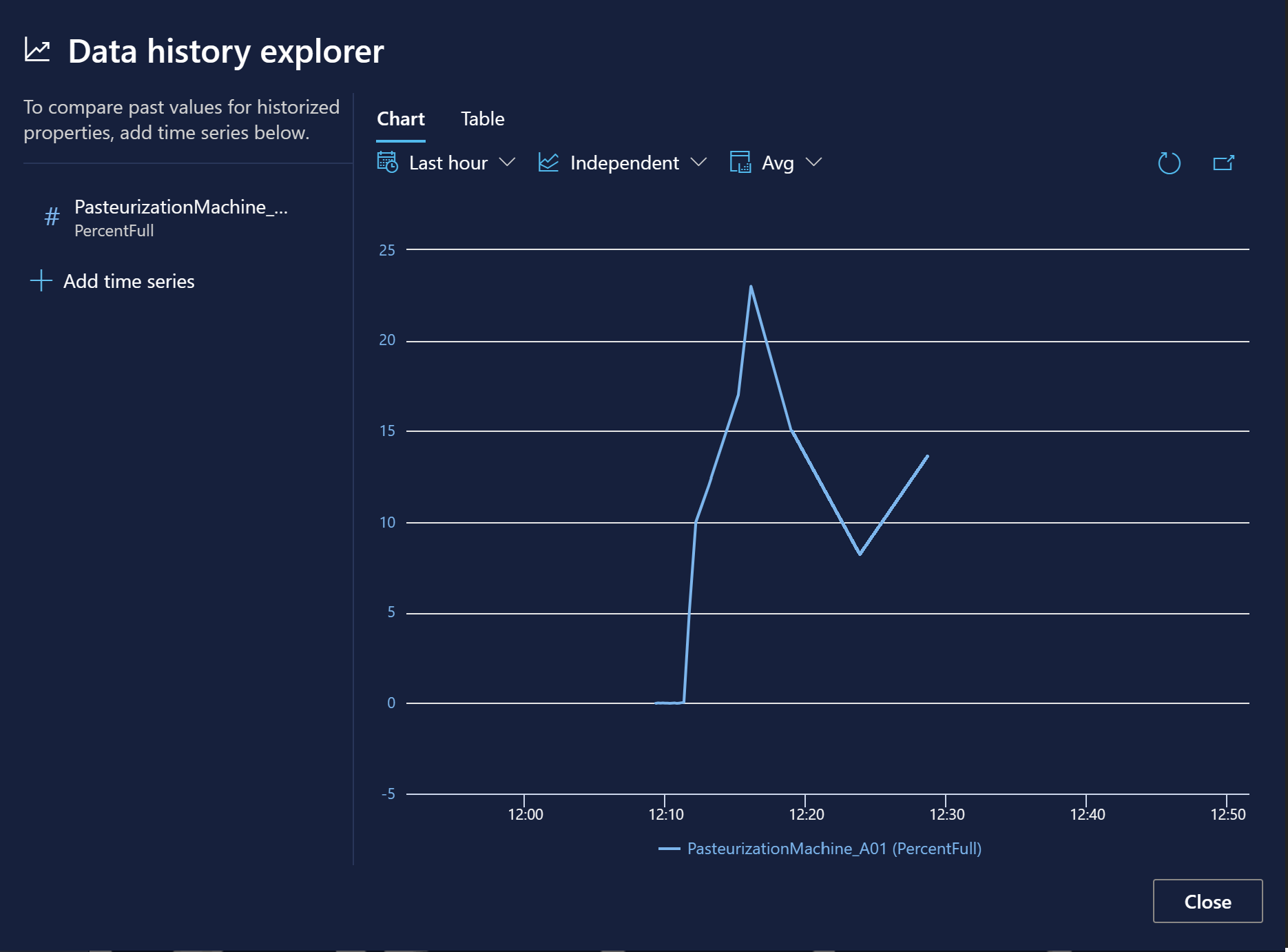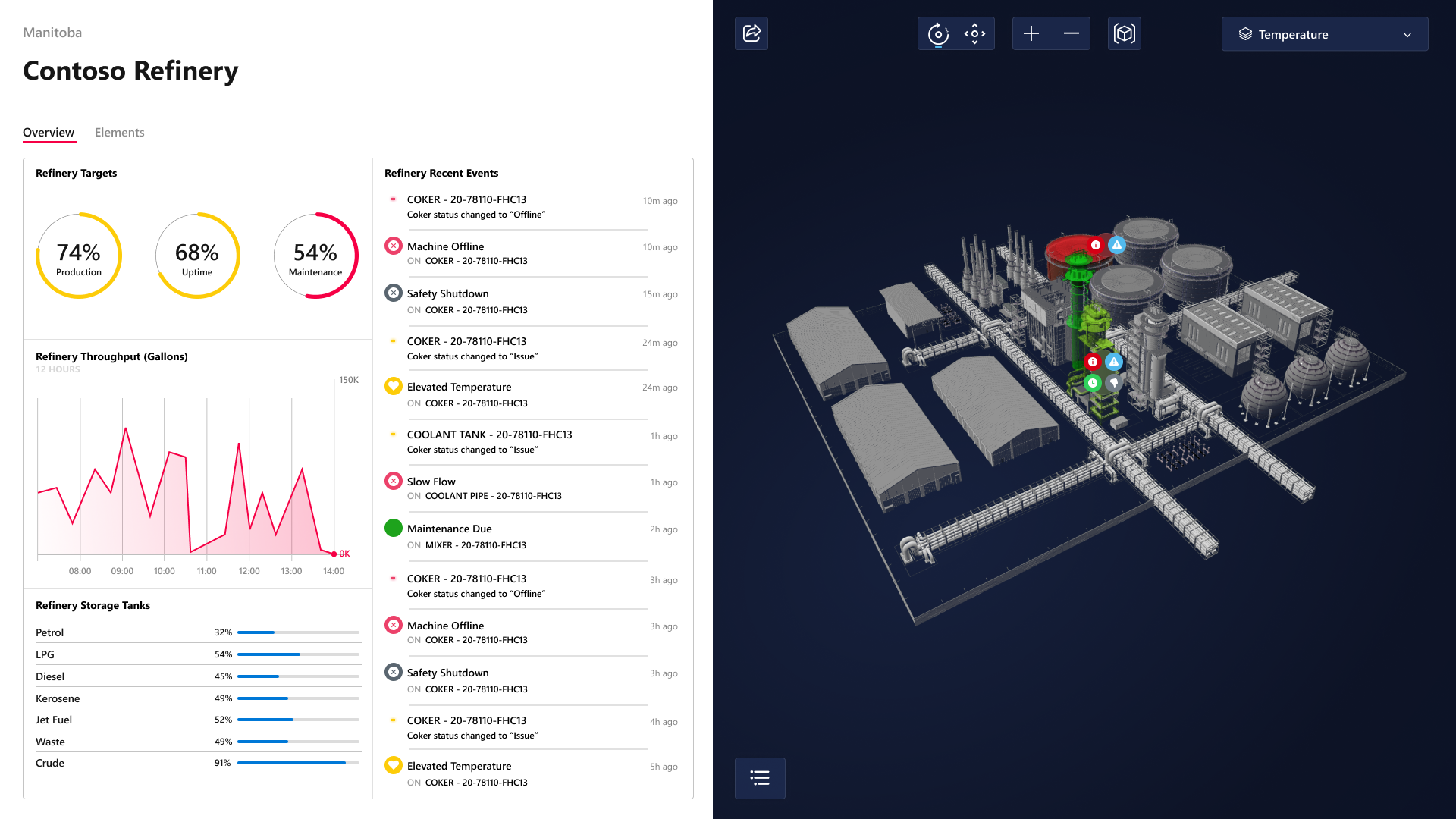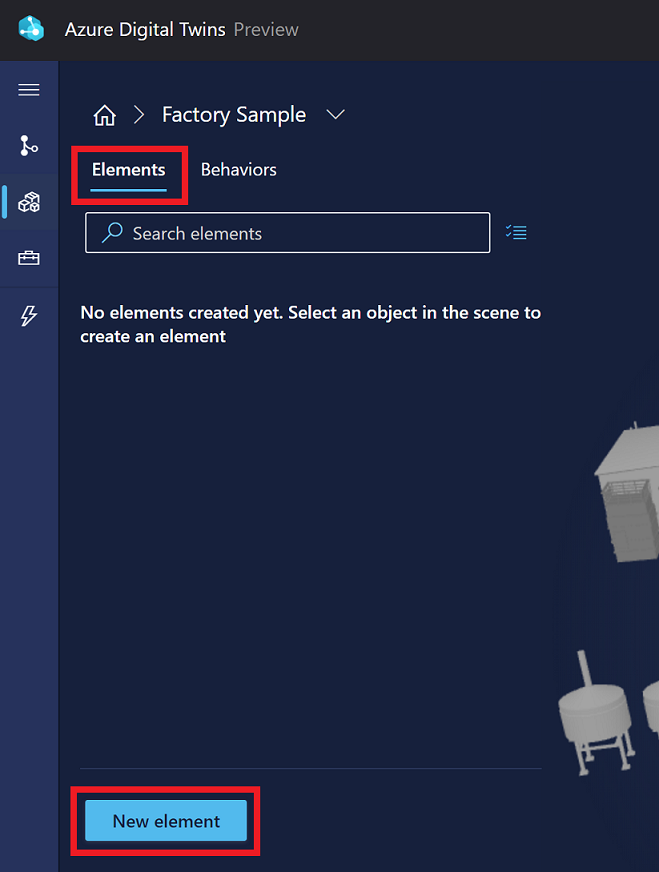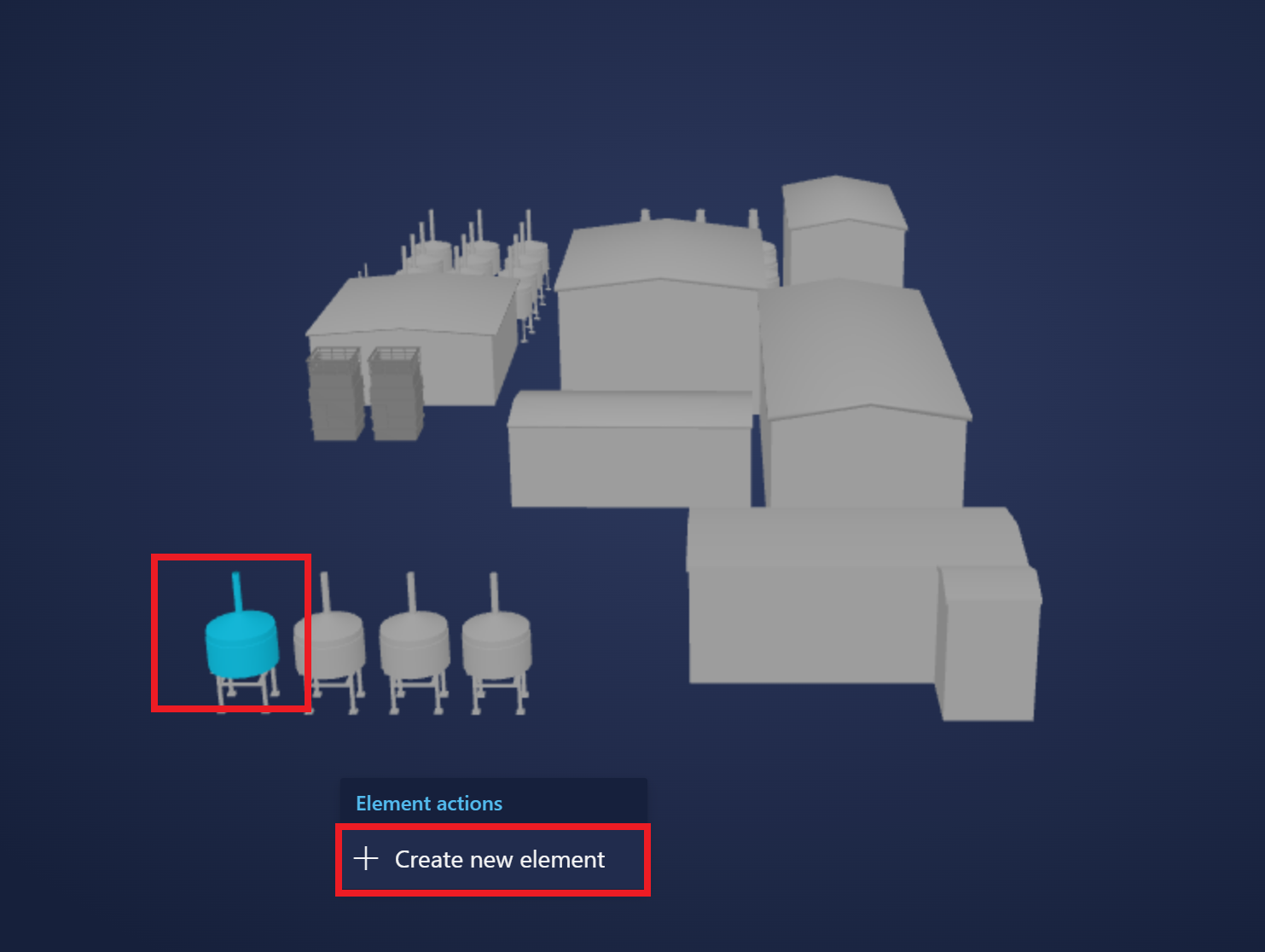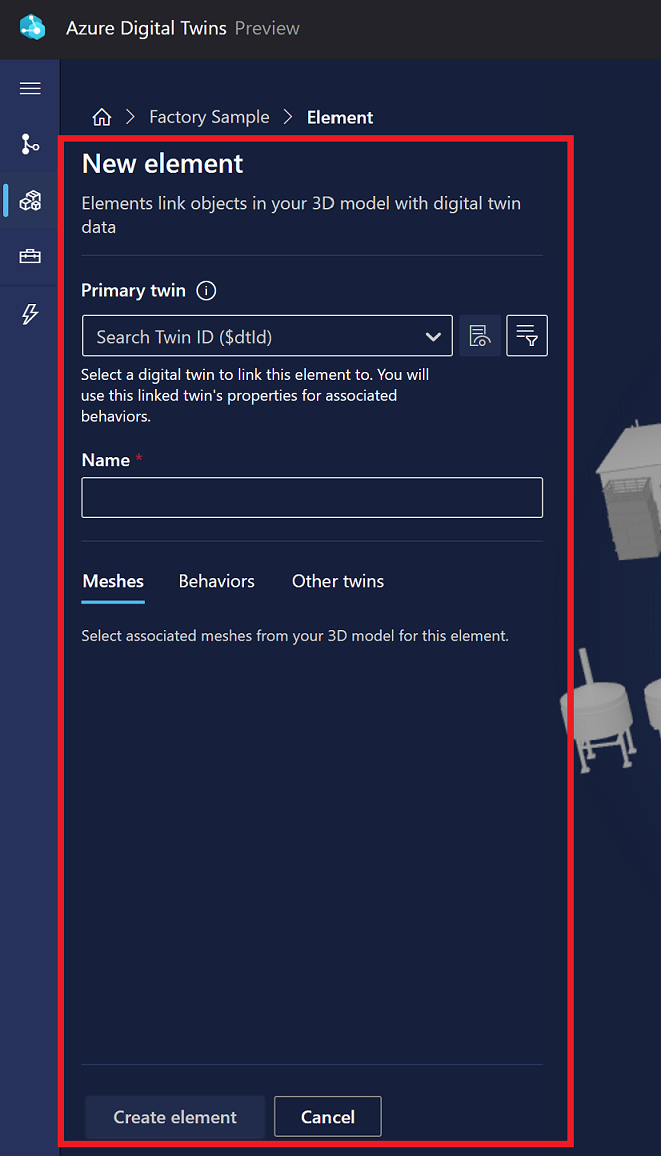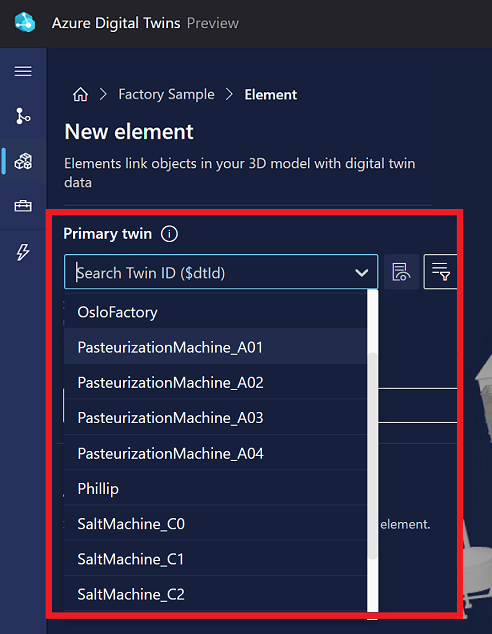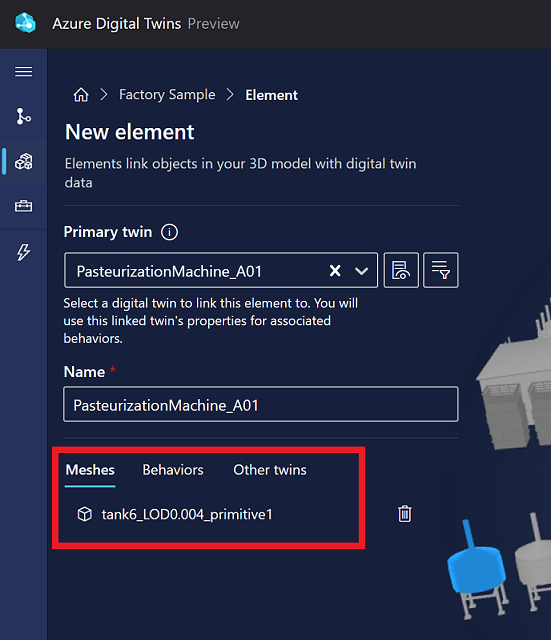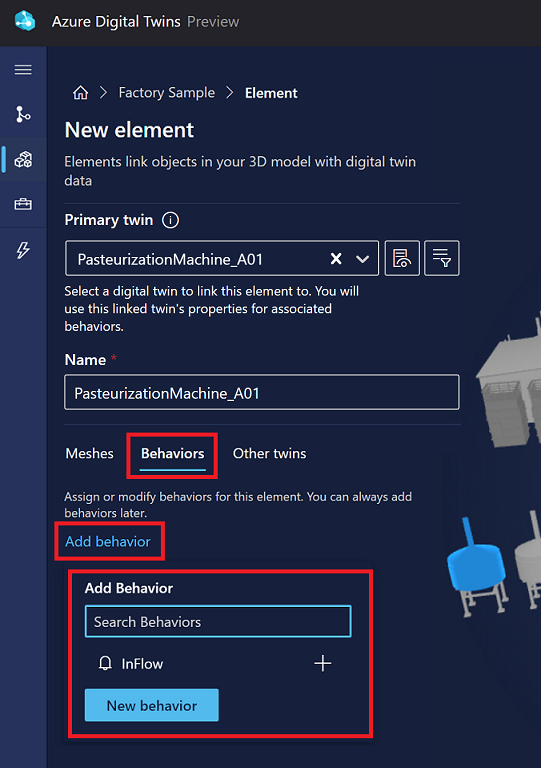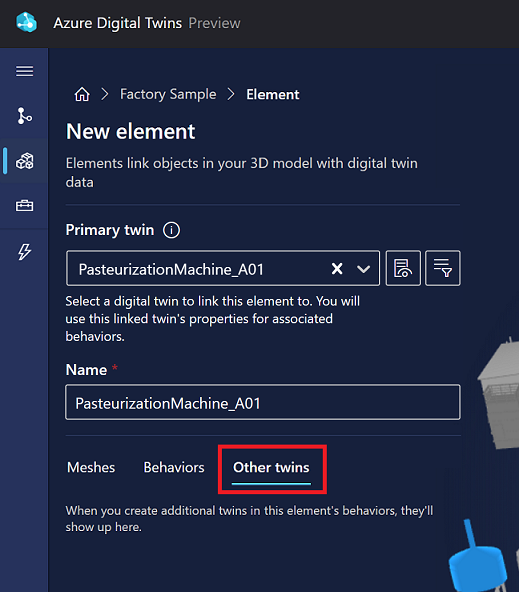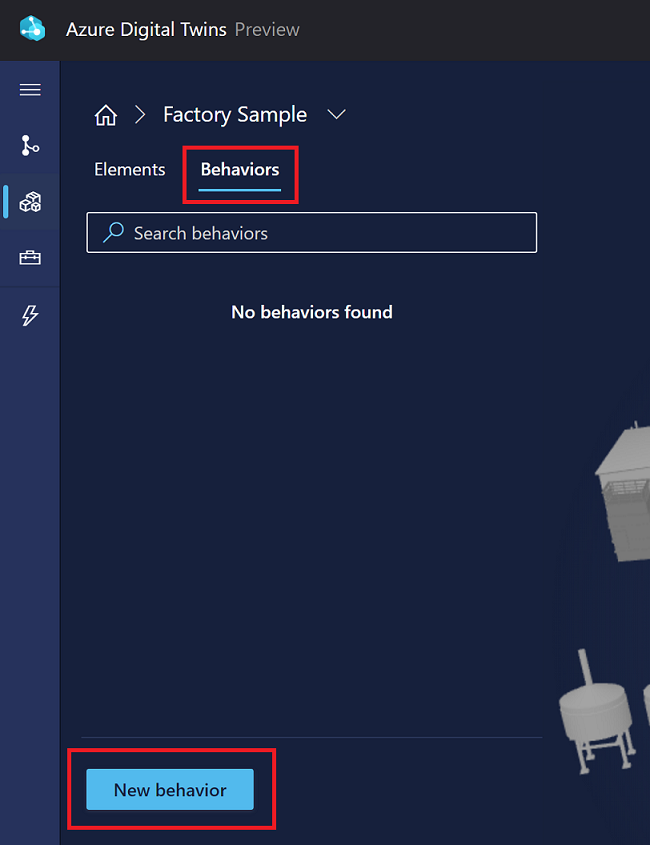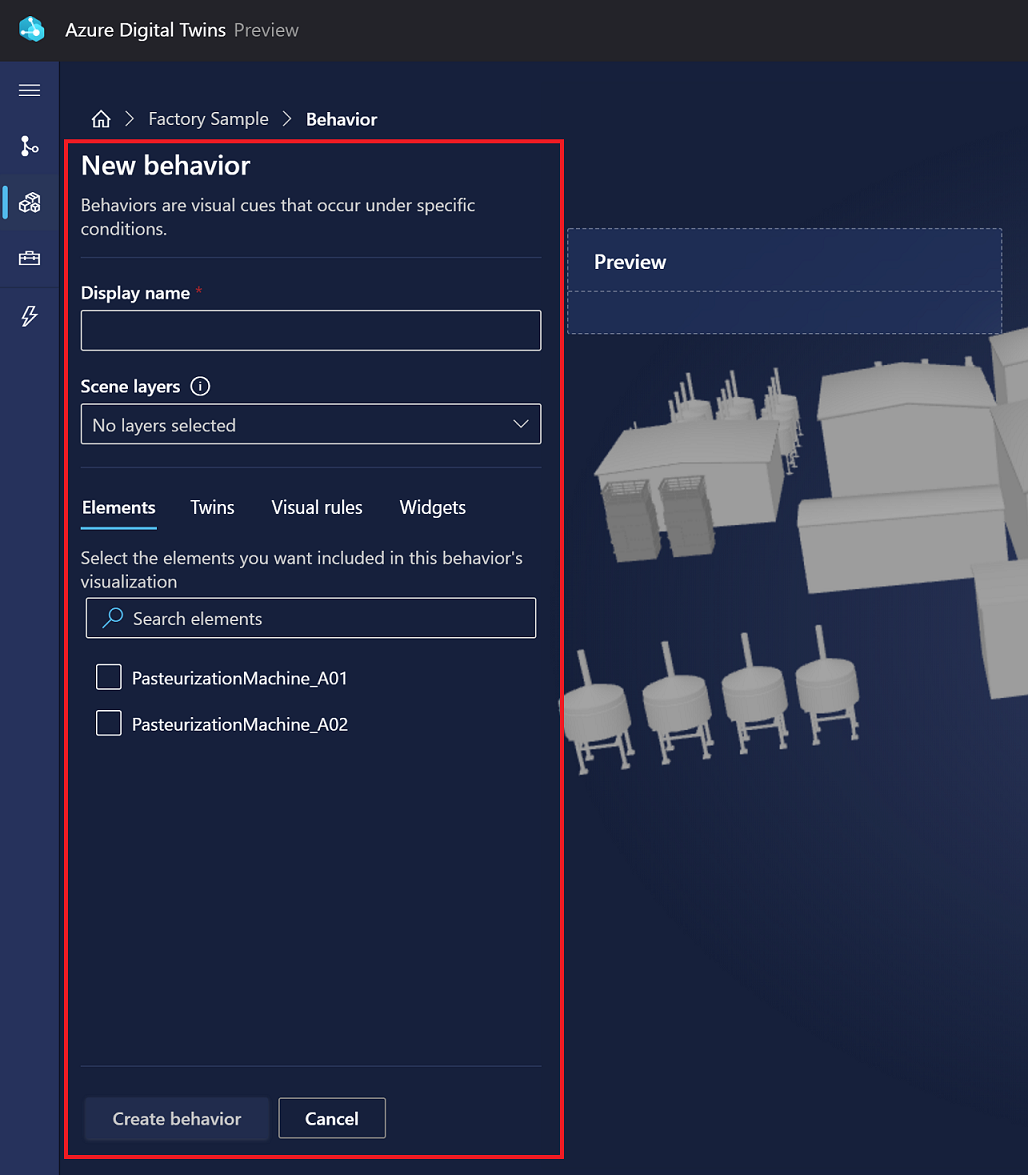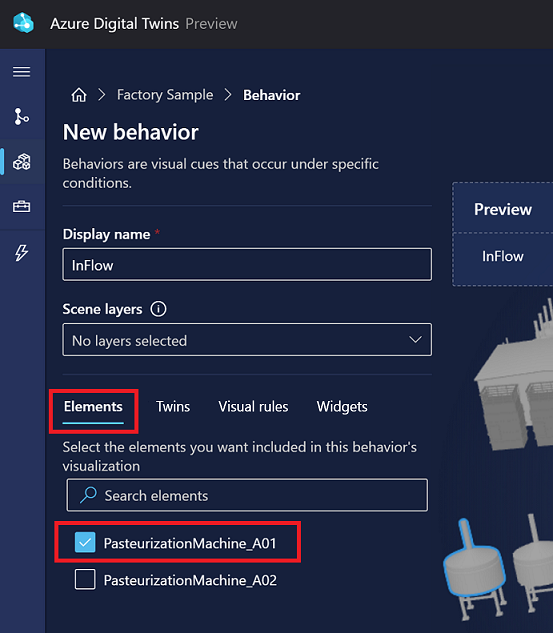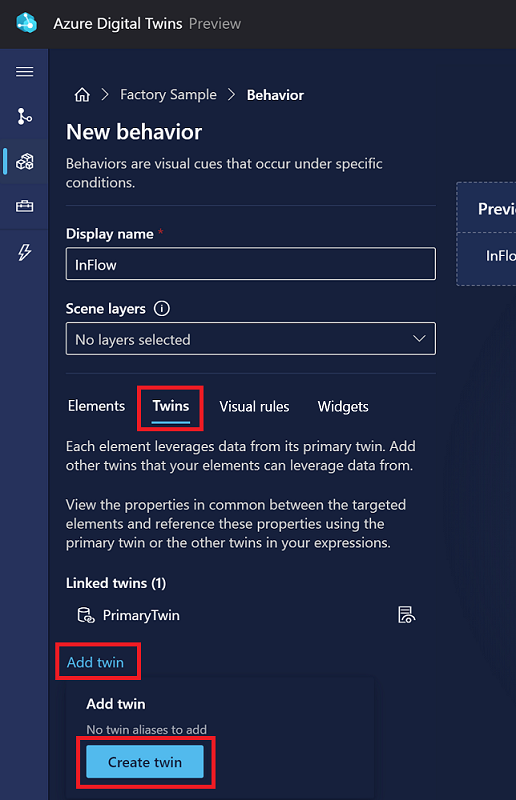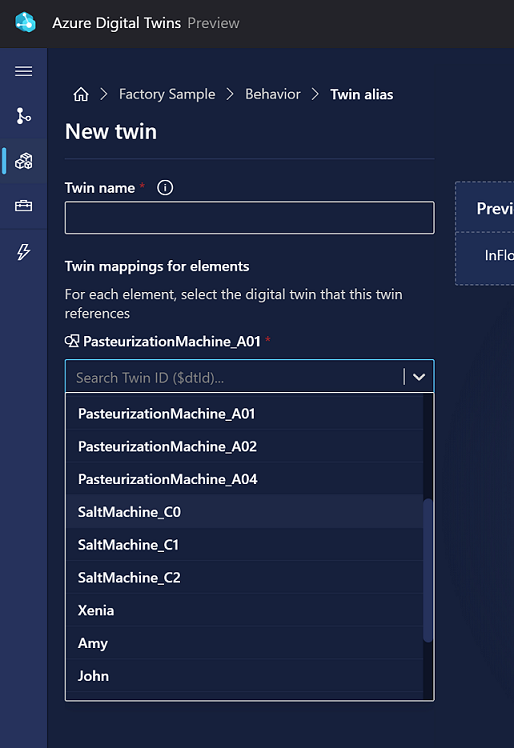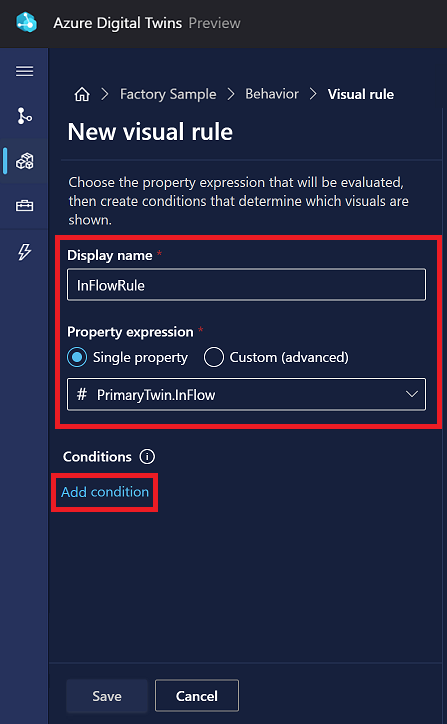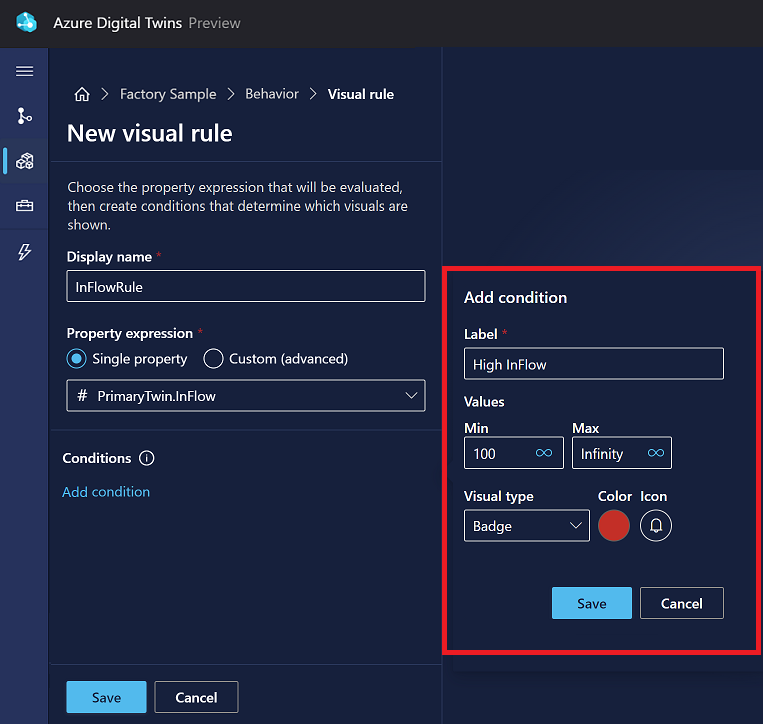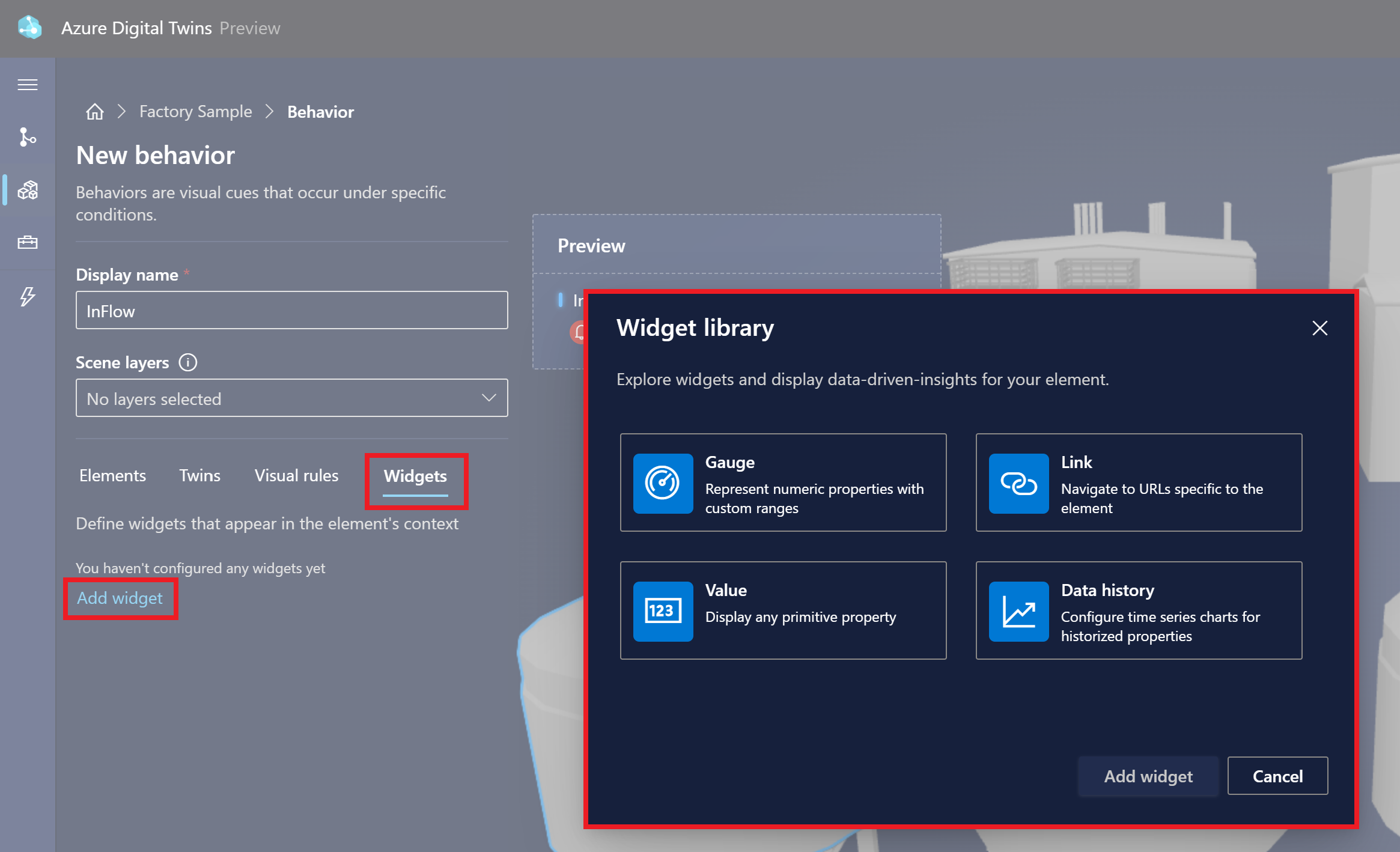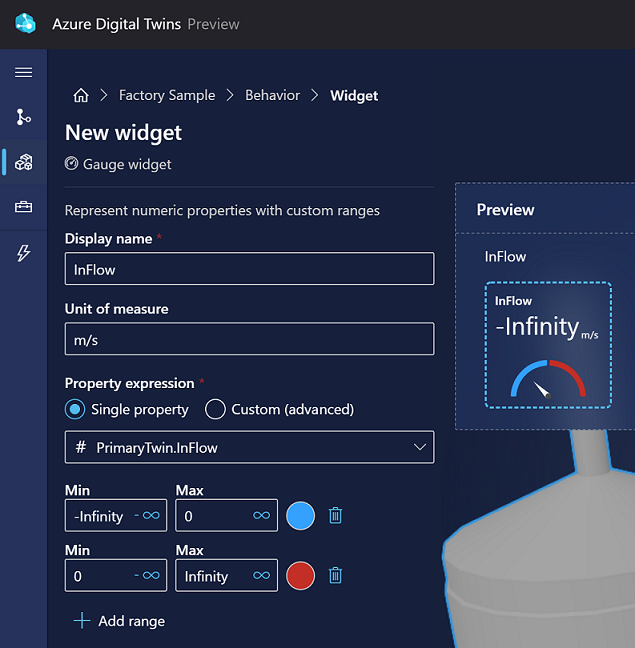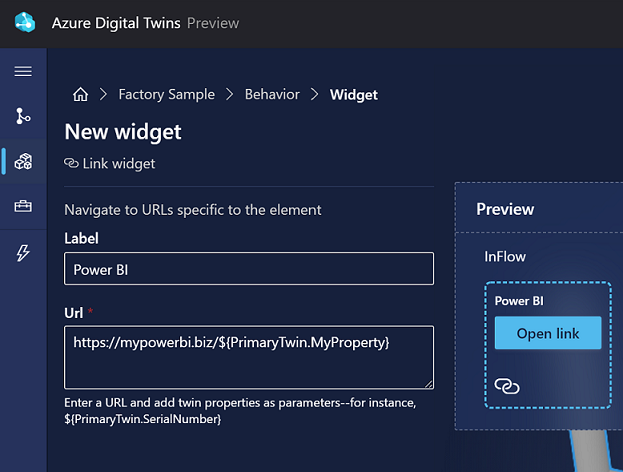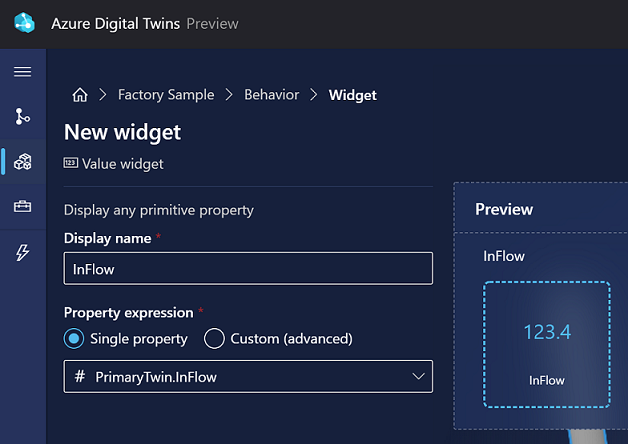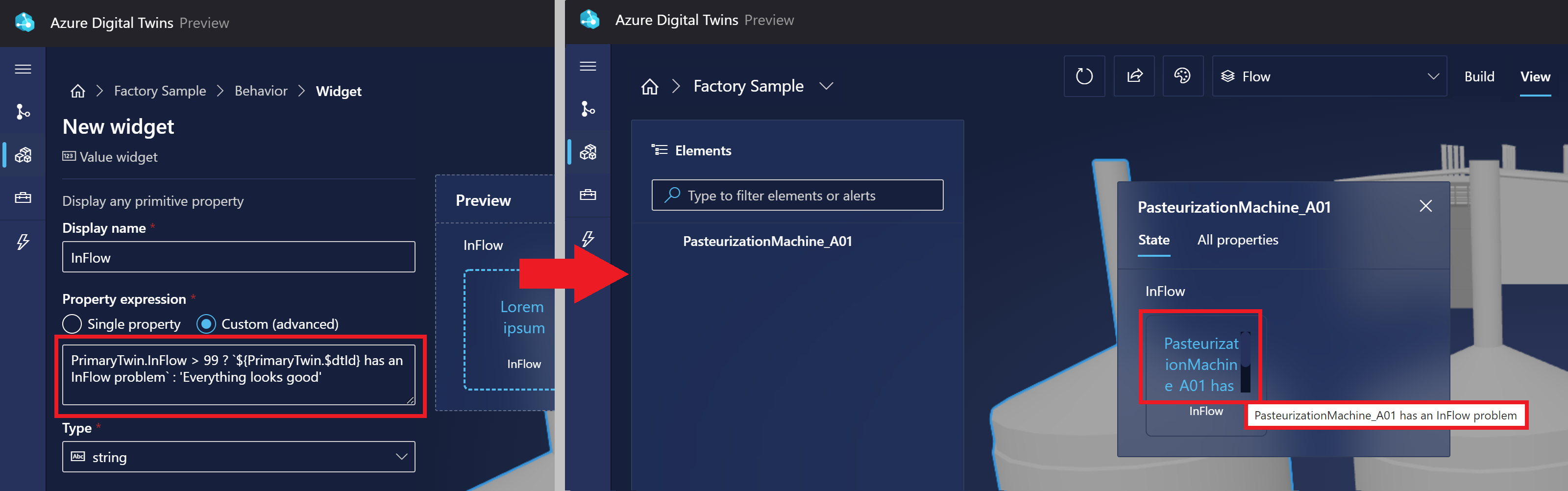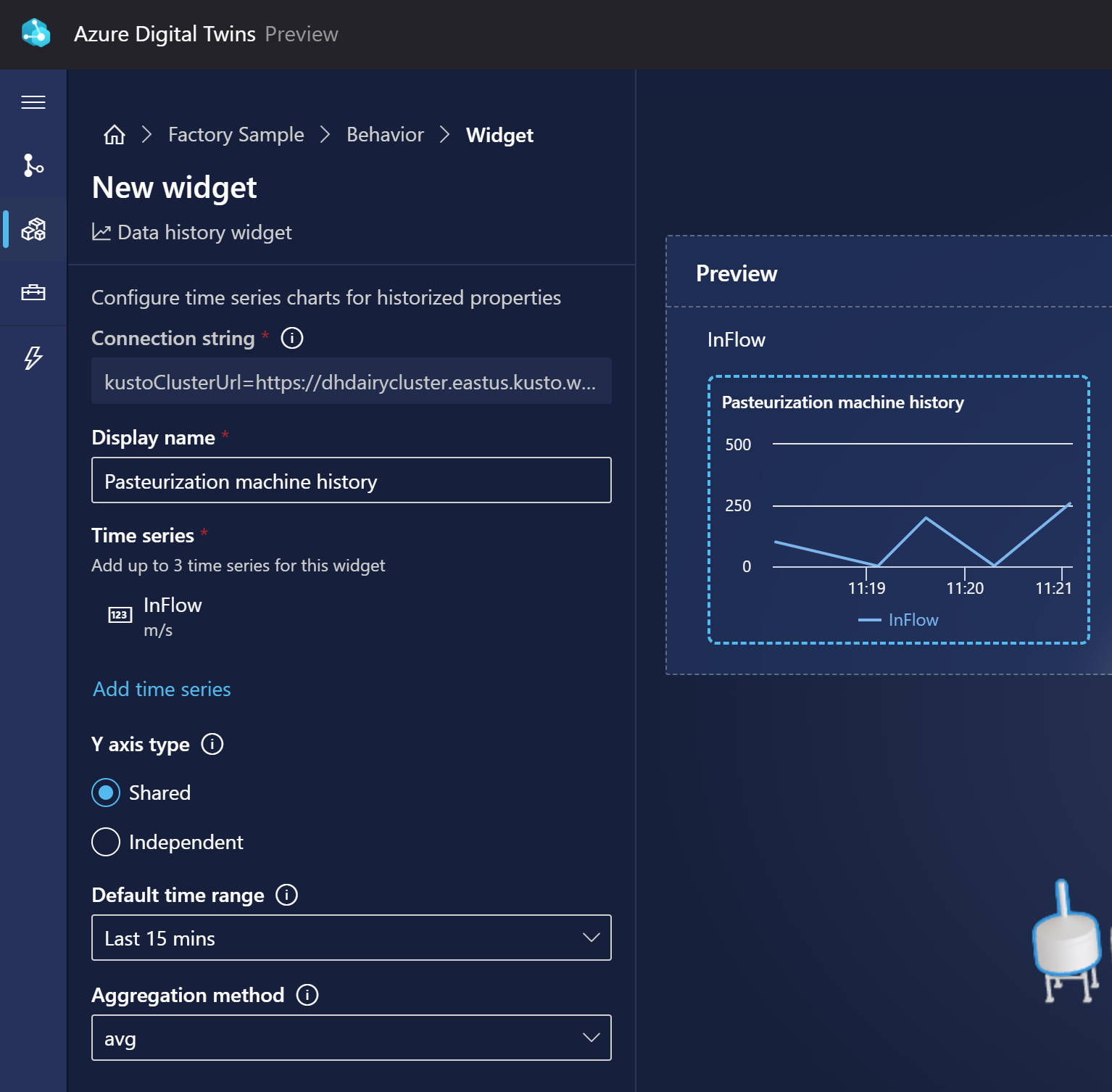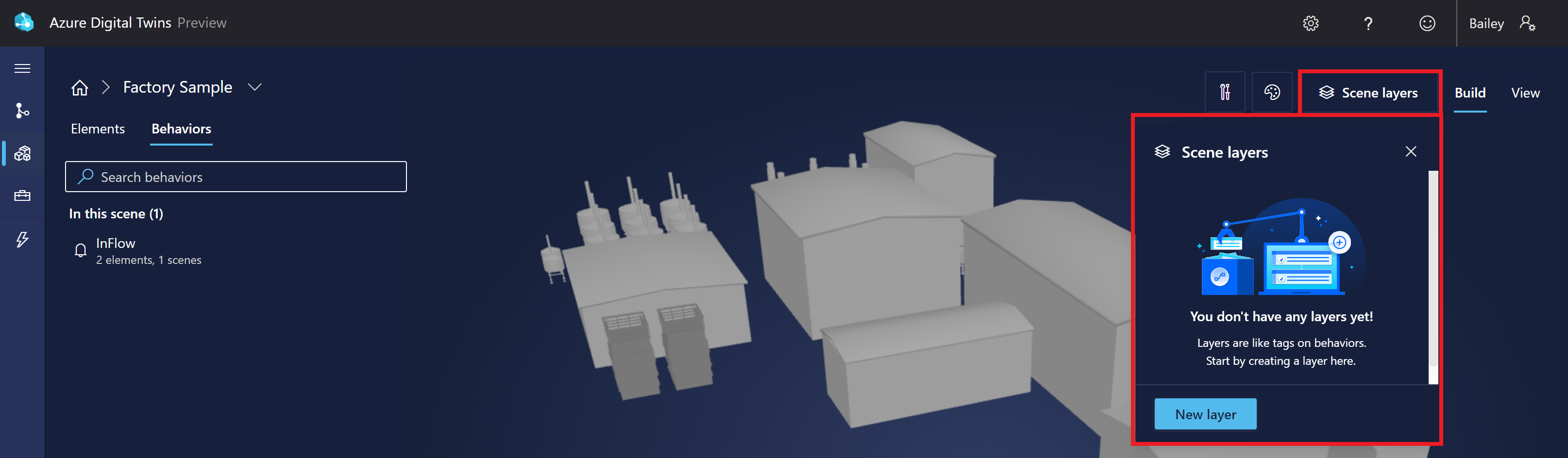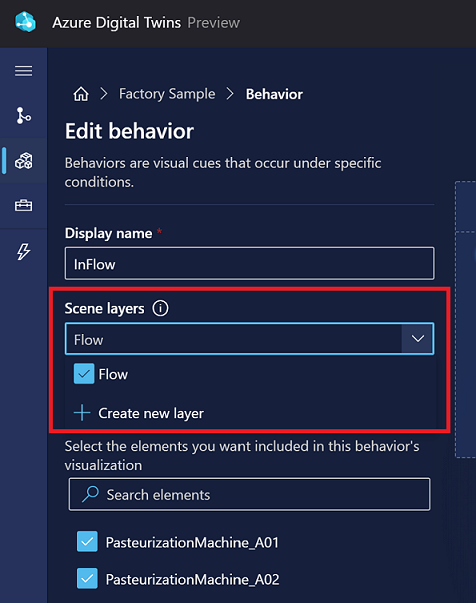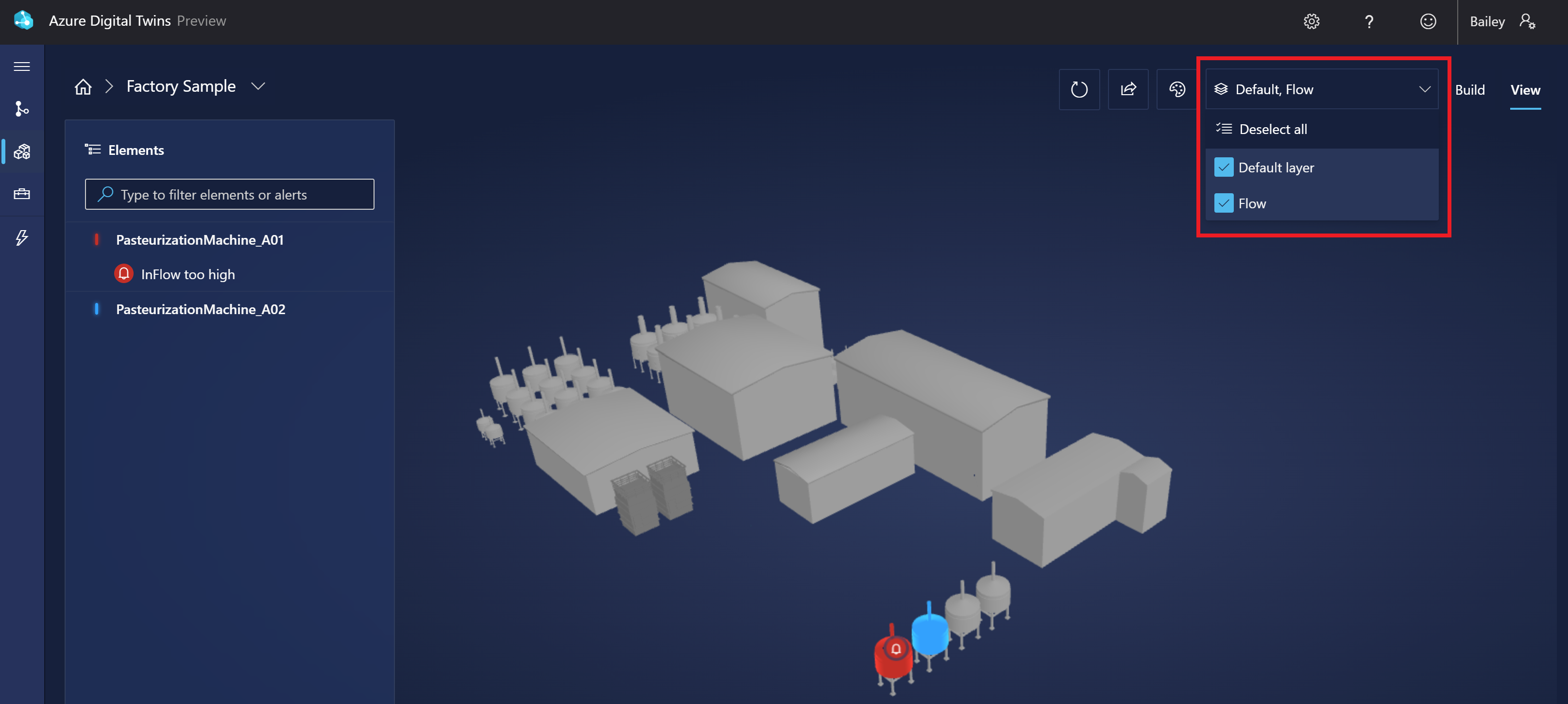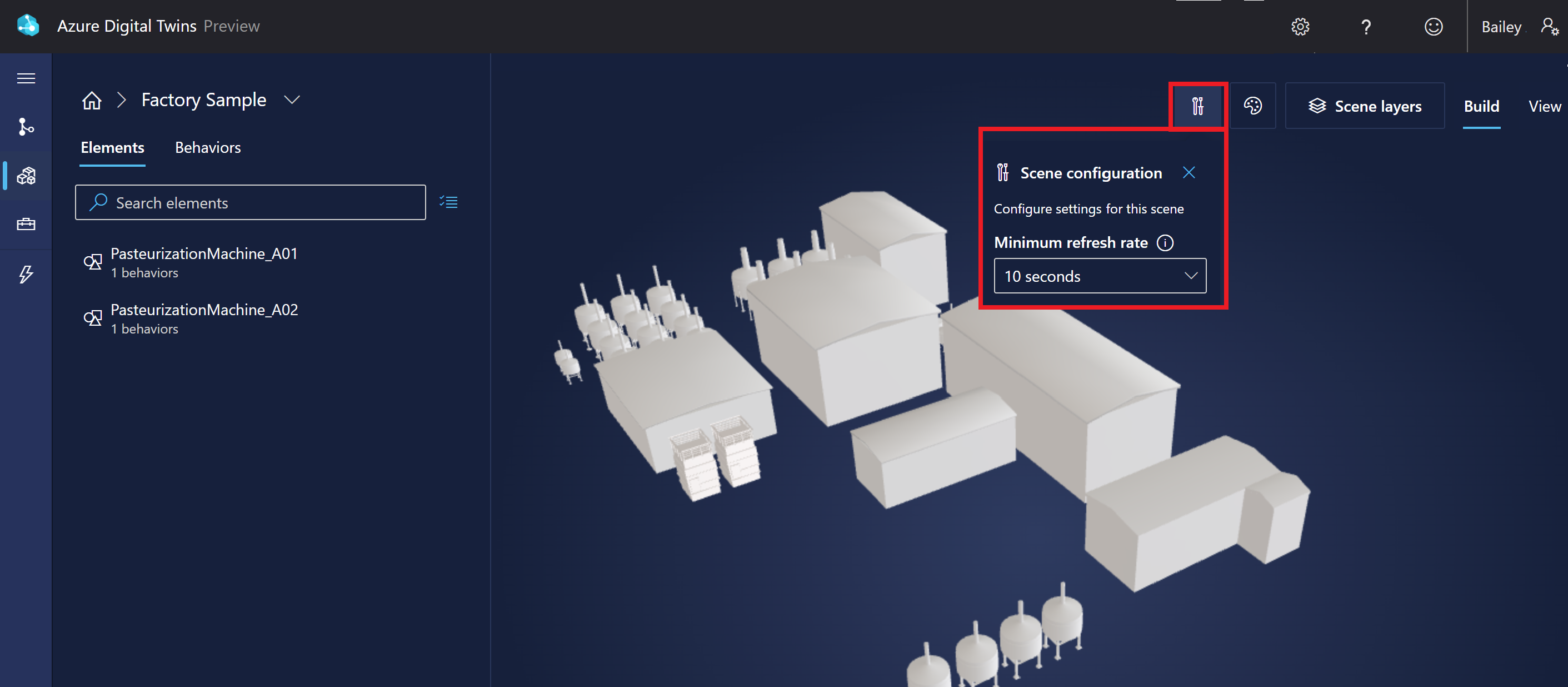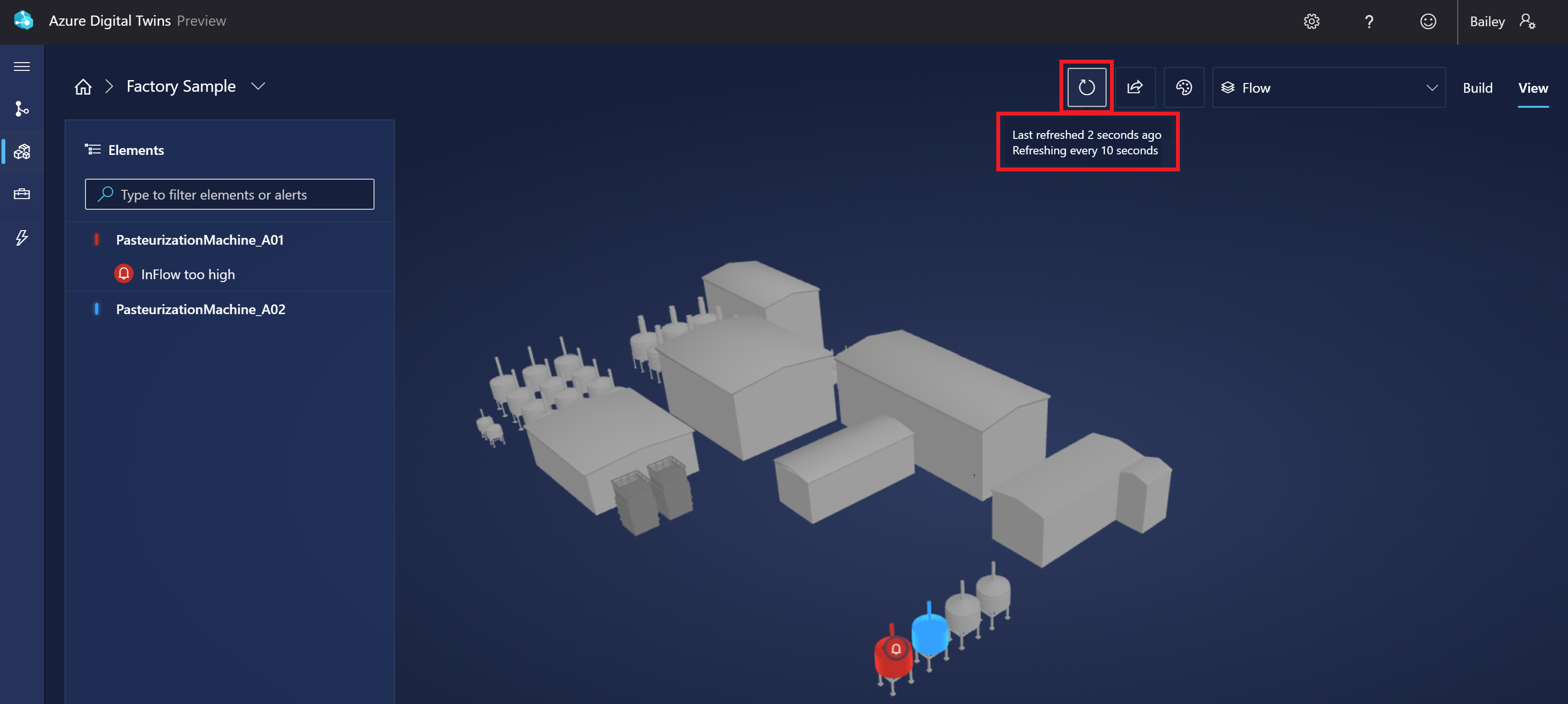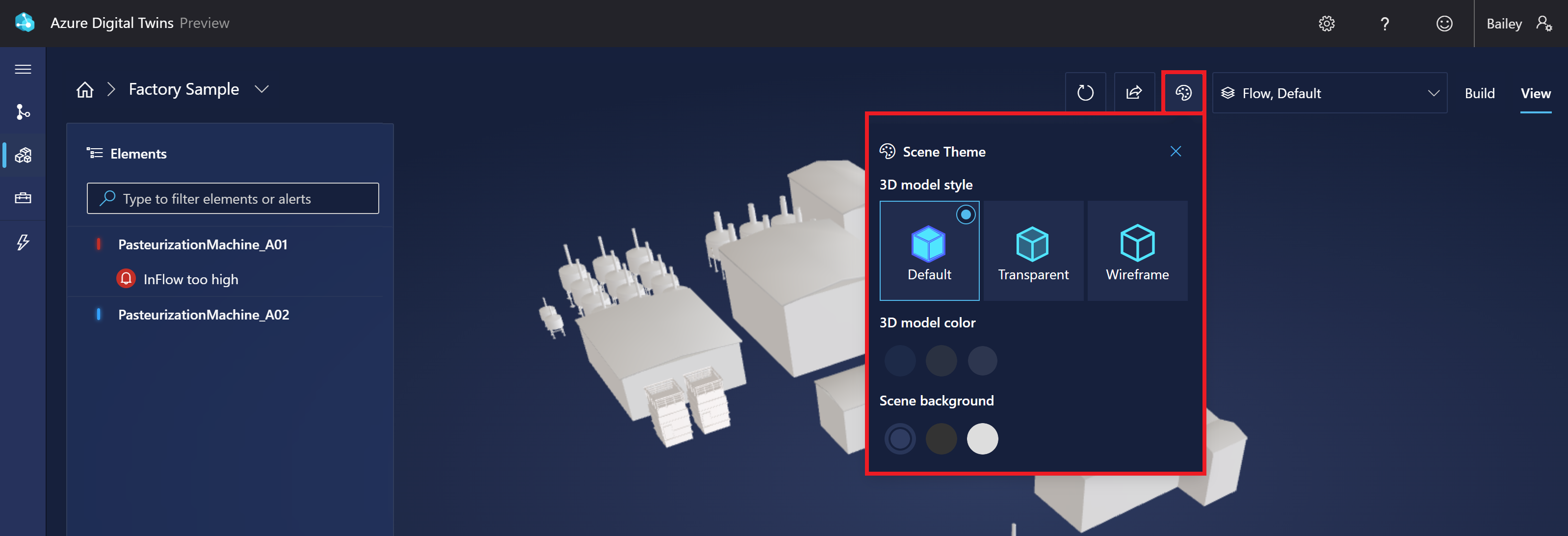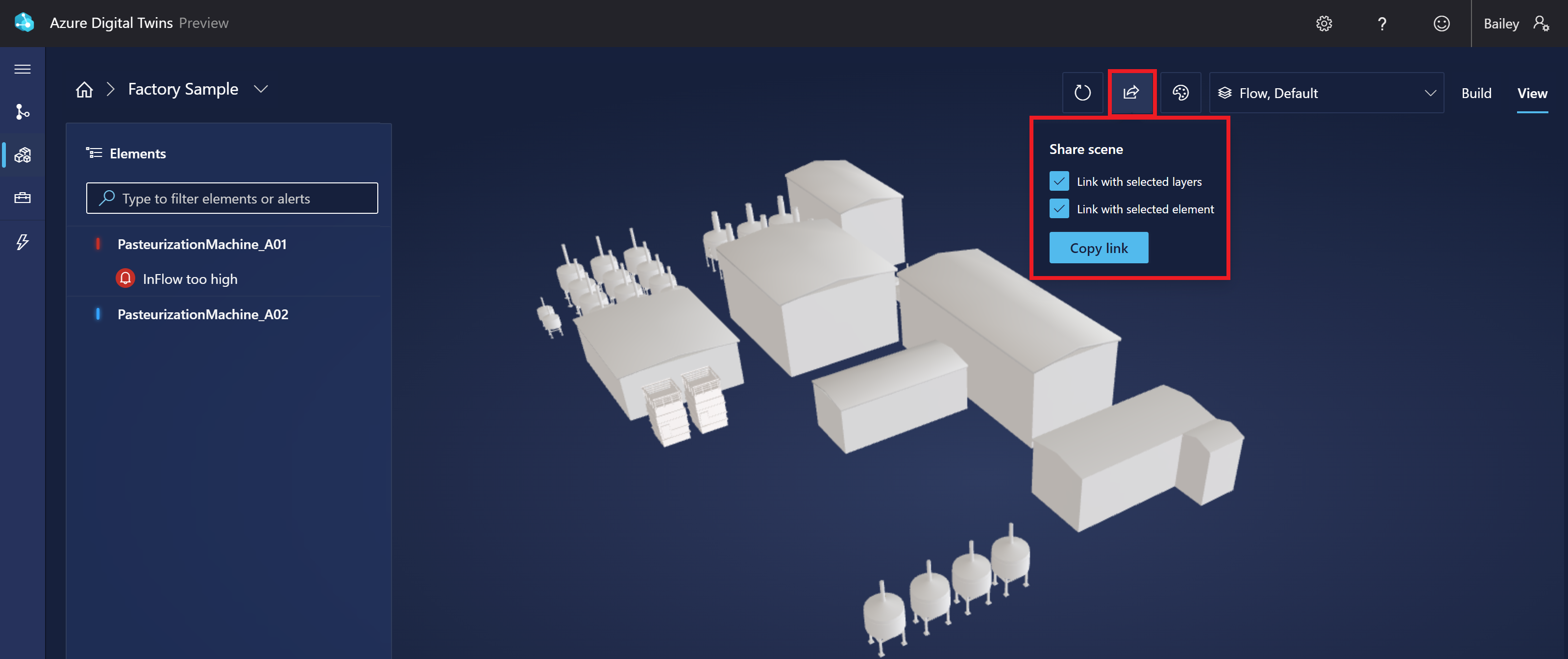3D-scènes bouwen met 3D Scenes Studio (preview) voor Azure Digital Twins
Azure Digital Twins 3D Scenes Studio (preview) is een meeslepende 3D-omgeving, waar zakelijke en front-line werknemers operationele gegevens van hun Azure Digital Twins-oplossingen kunnen gebruiken en onderzoeken met visuele context.
Vereisten
Als u 3D Scenes Studio wilt gebruiken, hebt u de volgende resources nodig.
Een Azure Digital Twins-exemplaar. Zie Een exemplaar en verificatie instellen voor instructies.
- Verkrijg de gegevenseigenaar van Azure Digital Twins of De gegevenslezer van Azure Digital Twins tot het exemplaar. Zie Machtigingen voor gebruikerstoegang instellen voor instructies.
- Noteer de hostnaam van uw exemplaar die u later wilt gebruiken.
Een opslagaccount van Azure. Zie Een opslagaccount maken voor instructies.
- Noteer de URL van uw opslagaccount die u later wilt gebruiken.
Een privécontainer in het opslagaccount. Zie Een container maken voor instructies.
- Noteer de naam van de opslagcontainer die u later wilt gebruiken.
Machtigingen voor uw opslagbronnen, waaronder:
- Ten minste toegang tot het besturingsvlak van lezer
- Een gegevenstoegangsrol van de eigenaar van opslagblobgegevens of inzender voor opslagblobgegevens
U kunt vereiste rollen verlenen op het niveau van het opslagaccount of op containerniveau. Zie Een Azure-rol toewijzen voor instructies en meer informatie over machtigingen voor Azure Storage.
CONFIGUREER CORS voor uw opslagaccount (zie de details in de volgende subsectie).
CORS configureren
U moet CORS configureren voor uw opslagaccount, zodat 3D Scenes Studio toegang heeft tot uw opslagcontainer.
Deze CORS-headers zijn altijd vereist:
- Autorisatie
- x-ms-version
- x-ms-blob-type
Deze aanvullende CORS-headers zijn vereist als u van plan bent om de functionaliteit voor privékoppelingen te gebruiken:
- Inhoudstype
- Content-Length
- x-ms-copy-source
- x-ms-requires-sync
Hieronder ziet u de Azure CLI-opdracht waarmee de hierboven vermelde methoden, origins en headers voor CORS in uw opslagaccount worden ingesteld. De opdracht bevat één tijdelijke aanduiding voor de naam van uw opslagaccount.
az storage cors add --services b --methods GET OPTIONS POST PUT --origins https://explorer.digitaltwins.azure.net --allowed-headers Authorization Content-Type Content-Length x-ms-version x-ms-blob-type x-ms-copy-source x-ms-requires-sync --account-name <your-storage-account>
U hebt nu alle benodigde resources om met scènes te werken in 3D Scenes Studio.
Uw 3D Scenes Studio-omgeving initialiseren
In deze sectie stelt u de omgeving in 3D Scenes Studio in en past u uw scène aan voor de voorbeeldgrafiek in uw Azure Digital Twins-exemplaar.
Navigeer naar de 3D Scenes Studio. De studio wordt geopend, verbonden met het Azure Digital Twins-exemplaar dat u het laatst hebt geopend in Azure Digital Twins Explorer.
Selecteer het pictogram Bewerken naast de naam van het exemplaar om de details van de instantie en de opslagcontainer te configureren.
De URL van het Azure Digital Twins-exemplaar moet beginnen met https://, gevolgd door de hostnaam van uw exemplaar in de sectie Vereisten .
Voer voor de URL van het Azure Storage-account de URL van uw opslagcontainer in vanuit de sectie Vereisten. Voer voor de naam van de Azure Storage-container de naam in van uw opslagcontainer in de sectie Vereisten.
Selecteer Opslaan.
Scènes maken, bewerken en weergeven
De 3D-weergave van een omgeving in 3D Scenes Studio wordt een scène genoemd. Een scène bestaat uit een 3D-bestand en een configuratiebestand dat automatisch voor u wordt gemaakt.
Als u een scène wilt maken, begint u met een gesegmenteerd 3D-bestand in . GLTF of . GLB-indeling . U kunt een 3D-voorbeeldbestand bekijken en downloaden via deze koppeling: RobotArms.glb.
Tip
3D Scenes Studio ondersteunt animatie. Als u een 3D-modelbestand gebruikt dat animaties bevat, worden deze in de scène afgespeeld.
U kunt 3D Scenes Studio gebruiken met een 3D-bestand dat al aanwezig is in uw opslagcontainer of u kunt het bestand rechtstreeks uploaden naar 3D Scenes Studio, waardoor het automatisch wordt toegevoegd aan de container. Hier volgen de stappen voor het gebruik van een 3D-bestand om een nieuwe scène te maken.
Selecteer op de startpagina van 3D Scenes Studio de knop 3D-scène toevoegen om een nieuwe scène te maken.
Voer een naam en beschrijving in voor de scène.
Als u wilt dat de scène wordt weergegeven in de wereldbolweergave, schakelt u Weergeven op wereldbol in op Aan. Voer de waarden voor breedtegraad en lengtegraad in voor de scène.
Selecteer een van de volgende tabbladen in de sectie Koppeling 3D-bestand :
- Kies het bestand om de URL in te voeren van een 3D-bestand dat al in uw opslagcontainer staat
- Bestand uploaden om een 3D-bestand vanaf uw computer te uploaden
Selecteer Maken.
Scènes bewerken
Als u een scène wilt bewerken of verwijderen nadat deze is gemaakt, gebruikt u de actiespictogrammen naast de scène op de startpagina van 3D Scenes Studio.
Als u een scène bewerkt, worden alle eigenschappen van de scène die u instelt tijdens het maken opnieuw geopend, zodat u deze kunt wijzigen en de scène kunt bijwerken.
Scènes weergeven in wereldbolweergave
Op de startpagina van 3D Scenes Studio ziet u een lijstweergave van uw scènes.
U kunt ook de wereldbolweergave selecteren om uw scènes visueel op een wereldbol te zien.
De resulterende wereldbolweergave ziet er als volgt uit:
Scènes afzonderlijk weergeven
U kunt een afzonderlijke scène selecteren op de startpagina om deze te openen in de buildmodus . Hier ziet u de 3D-mesh voor de scène en bewerkt u de elementen en het gedrag ervan.
U kunt overschakelen naar de weergavemodus om filteren in te schakelen op specifieke elementen en visualisatie van elementgedrag dat u hebt gemaakt.
U kunt alle eigenschappen van een element hier bekijken, evenals de bijbehorende waarden in de loop van de tijd als de gegevensgeschiedenis is ingeschakeld op uw exemplaar. Als u de eigenschapsgeschiedenis wilt weergeven, selecteert u het pictogram Gegevensgeschiedenisverkenner openen.
Hiermee opent u de gegevensgeschiedenisverkenner voor de eigenschap. Zie Historized-eigenschappen valideren en verkennen voor meer informatie over het gebruik van de gegevensgeschiedenisverkenner.
Scènes insluiten in aangepaste toepassingen
Het vieweronderdeel kan ook worden ingesloten in aangepaste toepassingen buiten 3D Scenes Studio en kan worden gebruikt in combinatie met onderdelen van derden.
Hier volgt een voorbeeld van hoe de ingesloten viewer eruit kan zien in een onafhankelijke toepassing:
De bibliotheek met 3D-visualisatieonderdelen is beschikbaar in GitHub, in de opslagplaats iot-cardboard-js . Dit is een open source React-onderdeelbibliotheek voor het maken van ioT-webervaringen (Internet of Things).
Zie de wiki van de opslagplaats, 3D-scènes insluiten, voor instructies over het gebruik van de bibliotheek om 3D-ervaringen in te sluiten in aangepaste toepassingen. U kunt ook het CRA IoT Cardboard-voorbeeld gebruiken, waarmee een React App-sjabloon maken voor de bibliotheek wordt geïmplementeerd, om aan de slag te gaan met het bouwen van een aangepaste app met een ingesloten viewer.
Elementen toevoegen
Een element is een zelf gedefinieerde set 3D-meshes die is gekoppeld aan gegevens op een of meer onderliggende digitale dubbels.
Een manier om een nieuw element te maken, is door nieuw element te selecteren op het tabblad Elementen in de weergave Opbouwen voor een scène.
U kunt ook rechtstreeks vanuit de visualisatie een mesh-onderdeel selecteren en een nieuw element maken dat al is verbonden.
Hiermee opent u het deelvenster Nieuw element waar u elementgegevens kunt invullen.
Naam en primaire dubbel
Een primaire dubbel is de belangrijkste digitale dubbel-tegenhanger voor een element. U verbindt het element met een dubbel in uw Azure Digital Twins-exemplaar, zodat het element uw dubbel en de bijbehorende gegevens in de 3D-visualisatie kan vertegenwoordigen.
In het deelvenster Nieuw element bevat de vervolgkeuzelijst Primaire dubbel namen van alle tweelingen in het verbonden Azure Digital Twins-exemplaar. Naast dit veld kunt u het pictogram Eigenschappen inspecteren selecteren om de tweelinggegevens weer te geven of het zoekpictogram voor geavanceerde tweelingen om andere tweelingen te vinden door een query uit te voeren op eigenschapswaarden.
Selecteer een dubbel om een koppeling naar dit element te maken. Hiermee wordt automatisch de digitale dubbel-id ($dtId) toegepast als de elementnaam. U kunt desgewenst de naam van het element wijzigen, zodat het begrijpelijk is voor zowel bouwers als consumenten van de 3D-scène.
Tip
Met Azure Digital Twins Explorer kunt u de juiste dubbel vinden om een koppeling naar een element te maken door een visuele grafiek van uw tweelingen weer te geven en u te laten zoeken naar specifieke tweelingvoorwaarden.
Meshes
Op het tabblad Meshes geeft u op welke onderdelen van de visuele 3D-mesh dit element vertegenwoordigen.
Als u het maken van elementen hebt gestart door een mesh in de visualisatie te selecteren, wordt die mesh hier al ingevuld. U kunt meshes in de visualisatie nu selecteren om ze toe te voegen aan het element.
Gedragingen
Een gedrag is een scenario voor uw scène. Selecteer Gedrag toevoegen op dit tabblad. Hier kunt u een bestaand gedrag selecteren om dit toe te voegen aan dit element of Nieuw gedrag selecteren om de stroom in te voeren voor het maken van een nieuw gedrag.
Zie Gedrag toevoegen voor meer informatie over het maken van nieuw gedrag.
Andere tweelingen
Op het tabblad Andere tweelingen kunt u secundaire gegevensbronnen voor digitale dubbels toevoegen voor een element. U kunt andere tweelingen toevoegen aan een element als de gegevens op de primaire dubbel niet voldoende zijn om alle gewenste gedragingen voor het element te definiëren, zodat u toegang nodig hebt tot de gegevens van extra dubbels.
U kunt geen andere dubbels toevoegen tijdens het maken van een nieuw element. Zie Twins als gedragsoptie voor instructies over het toevoegen van andere tweelingen.
Zodra er andere tweelingen aan het element zijn toegevoegd, kunt u deze op dit tabblad bekijken en wijzigen.
Gedrag toevoegen
Een gedrag is een scenario voor uw scène die gebruikmaakt van bepaalde gegevens op de digitale dubbel van het gerelateerde element om visualisaties van viewers te stimuleren.
Een manier om een nieuw gedrag te maken, is door Nieuw gedrag te selecteren op het tabblad Gedrag van de weergave Opbouwen voor een scène.
U kunt ook een element selecteren op het tabblad Elementen en een nieuw gedrag maken op het tabblad Gedrag van dat element.
Hiermee opent u het deelvenster Nieuw gedrag waar u gedragsinformatie kunt invullen.
Naam- en scènelagen
Kies eerst een weergavenaam voor het gedrag.
Tip
Kies een naam die duidelijk is voor eindgebruikers die de scène bekijken, omdat deze gedragsnaam wordt weergegeven als onderdeel van de scènevisualisatie.
Voor het vervolgkeuzemenu Scènelagen kunt u dit gedrag toevoegen aan een bestaande laag of een nieuwe laag maken om dit gedrag te organiseren. Zie Lagen beheren voor meer informatie over lagen.
Elementen
Selecteer op het tabblad Elementen welke elementen dit gedrag moet toepassen.
Als u het proces voor het maken van gedrag vanaf een specifiek element hebt gestart, wordt dat element hier al geselecteerd. Anders kunt u hier voor het eerst elementen kiezen.
Tweeling
Op het tabblad Twins kunt u de set tweelingen wijzigen waarvan de gegevens beschikbaar zijn voor dit gedrag. Dit omvat de primaire dubbels van de doelelementen en eventuele extra dubbels.
U kunt secundaire gegevensbronnen voor digitale dubbels toevoegen voor een element. Nadat u andere tweelingen hebt geconfigureerd, kunt u eigenschappen van deze tweelingen gebruiken in uw gedragsexpressies voor dit element. U moet alleen andere dubbels toevoegen wanneer er extra dubbels zijn met gegevens buiten uw primaire dubbel die u wilt gebruiken in uw visuele regels en widgets voor dit gedrag.
Als u een nieuwe dubbelgegevensbron wilt toevoegen, selecteert u Dubbel toevoegen en Dubbel maken.
Hiermee opent u een deelvenster met nieuwe dubbels waarin u de extra dubbel kunt benoemen en een dubbel kunt selecteren in uw Azure Digital Twins-exemplaar dat u wilt toewijzen.
Tip
Azure Digital Twins Explorer kan u helpen tweelingen te zien die mogelijk zijn gerelateerd aan de primaire dubbel voor dit element. U kunt query's uitvoeren op uw grafiek met behulp van SELECT * FROM digitaltwins WHERE $dtId="<primary-twin-id>de uitbreidingsfunctie en vervolgens de functie voor dubbelklikken gebruiken om gerelateerde tweelingen te verkennen.
Visuele regels
Op het tabblad Visuele regels kunt u gegevensgestuurde overlays op uw elementen configureren om hun status of status in de viewer aan te geven.
Als u een regel wilt maken, selecteert u Eerst Regel toevoegen.
Kies een weergavenaam voor de regel.
Kies vervolgens of de regel afhankelijk is van één eigenschap of een aangepaste (geavanceerde) eigenschapsexpressie. Voor één eigenschap krijgt u een vervolgkeuzelijst met numerieke eigenschappen op de primaire dubbel. Voor Aangepast (geavanceerd) krijgt u een tekstvak waarin u een aangepaste JavaScript-expressie kunt schrijven met behulp van een of meer eigenschappen. Het resultaat van de expressie moet overeenkomen met het resultaattype dat u opgeeft in het veld Type . Zie Aangepaste (geavanceerde) expressies gebruiken voor meer informatie over het schrijven van aangepaste expressies.
Notitie
Als u geen eigenschap in de vervolgkeuzelijst kunt selecteren omdat de lijst niet reageert, kan dit betekenen dat er een fout optreedt in een bepaald model in uw exemplaar. Als u bijvoorbeeld niet-unieke enumwaarden in de kenmerken van een model hebt, wordt deze functie verbroken. Als dit gebeurt, controleert u de modeldefinities en controleert u of alle eigenschappen geldig zijn.
Nadat u de eigenschapsexpressie hebt gedefinieerd, selecteert u Voorwaarde toevoegen om de voorwaardelijke visuele effecten te definiëren.
Voer in de opties voor voorwaarde toevoegen een label in voor de voorwaarde in de visualisatie.
Stel vervolgens de waarden in om waardegrenzen voor de voorwaarde te identificeren (de exacte selectie verandert afhankelijk van het eigenschapstype). Voor numerieke eigenschappen is het minimum van elk waardebereik inclusief en is het maximum exclusief.
Definieer onder Acties wat er gebeurt in de visualisatie van de scène wanneer aan de voorwaarde wordt voldaan. U kunt Mesh-kleuren gebruiken om de kleur van de eigenschapsexpressie in de viewer te bepalen of Badge om een badge van een bepaalde kleur en pictogram weer te geven wanneer aan de voorwaarde voor de eigenschapsexpressie wordt voldaan.
Selecteer Opslaan als u klaar bent.
Widgets
Widgets worden beheerd op het tabblad Widgets . Widgets zijn gegevensgestuurde visuals die aanvullende context en gegevens bieden, zodat u inzicht krijgt in het scenario dat het gedrag voorstelt. Als u widgets configureert, kunt u ervoor zorgen dat de juiste gegevens kunnen worden gedetecteerd wanneer een bepaalde voorwaarde actief is.
Selecteer Widget toevoegen om de widgetbibliotheek weer te geven, waar u kunt kiezen uit een ander type beschikbare widgets.
Dit zijn de typen widget die u kunt maken:
Meter: Voor het visueel weergeven van numerieke gegevenspunten
Voer een weergavenaam en maateenheid in en kies vervolgens of de meter één eigenschap of een aangepaste (geavanceerde) eigenschapsexpressie weerspiegelt. Voor één eigenschap krijgt u een vervolgkeuzelijst met numerieke eigenschappen op de primaire dubbel. Voor Aangepast (geavanceerd) krijgt u een tekstvak waarin u een aangepaste JavaScript-expressie kunt schrijven met behulp van een of meer eigenschappen. De expressie moet een numeriek resultaat hebben. Zie Aangepaste (geavanceerde) expressies gebruiken voor meer informatie over het schrijven van aangepaste expressies.
Nadat u de eigenschapsexpressie hebt gedefinieerd, stelt u waardebereiken in die in bepaalde kleuren op de meter worden weergegeven. Het minimum van elk waardebereik is inclusief en het maximum is exclusief.
Notitie
Als u geen eigenschap in de vervolgkeuzelijst kunt selecteren omdat de lijst niet reageert, kan dit betekenen dat er een fout optreedt in een bepaald model in uw exemplaar. Als u bijvoorbeeld niet-unieke enumwaarden in de kenmerken van een model hebt, wordt deze functie verbroken. Als dit gebeurt, controleert u de modeldefinities en controleert u of alle eigenschappen geldig zijn.
Koppeling: Voor het opnemen van extern verwezen inhoud via een gekoppelde URL
Voer een label en doel-URL in.
Koppelings-URL's kunnen ook berekeningsexpressies bevatten met deze syntaxis:
${<calculation-expression>}. De bovenstaande schermopname bevat een expressie voor toegang tot een eigenschap van de primaire dubbel. Expressies worden dynamisch berekend en weergegeven in de viewer.Waarde: Voor het rechtstreeks weergeven van eigenschapswaarden van dubbels
Voer een weergavenaam in en selecteer een eigenschapsexpressie die u wilt weergeven. Dit kan een enkele eigenschap van de primaire dubbel of een aangepaste (geavanceerde) eigenschapsexpressie zijn. Aangepaste expressies moeten JavaScript-expressies zijn met behulp van een of meer eigenschappen van de dubbel en u selecteert welk resultaattype de expressie produceert. Als uw aangepaste eigenschapsexpressie een tekenreeks uitvoert, kunt u ook de letterlijke syntaxis van de sjabloon van JavaScript gebruiken om een dynamische expressie op te nemen in de tekenreeksuitvoer. Maak de dynamische expressie op met deze syntaxis:
${<calculation-expression>}. Verpakt vervolgens de hele tekenreeksuitvoer met backticks (`). Zie Aangepaste (geavanceerde) expressies gebruiken voor meer informatie over het schrijven van aangepaste expressies.Notitie
Als u geen eigenschap in de vervolgkeuzelijst kunt selecteren omdat de lijst niet reageert, kan dit betekenen dat er een fout optreedt in een bepaald model in uw exemplaar. Als u bijvoorbeeld niet-unieke enumwaarden in de kenmerken van een model hebt, wordt deze functie verbroken. Als dit gebeurt, controleert u de modeldefinities en controleert u of alle eigenschappen geldig zijn.
Hieronder ziet u een voorbeeld van een waardewidget die controleert of de
InFlowwaarde van de primaire dubbel groter is dan 99. Zo ja, dan wordt er een tekenreeks uitgevoerd met een expressie die de tweeling$dtIdbevat. Anders is er geen expressie in de uitvoer, dus er zijn geen backticks vereist.Dit is de waarde-expressie:
PrimaryTwin.InFlow > 99 ? `${PrimaryTwin.$dtId} has an InFlow problem` : 'Everything looks good'. Het berekende resultaat van de expressie (de$dtId) wordt weergegeven in de widget in de viewer.Gegevensgeschiedenis: Voor het weergeven van eigenschapswaarden in de loop van de tijd. Deze widget werkt met de gegevensgeschiedenisfunctie van Azure Digital Twins, dus deze is alleen beschikbaar als u gegevensgeschiedenis hebt ingeschakeld voor het exemplaar dat in deze 3D-scène wordt gebruikt. Zodra er een gegevensgeschiedenisverbinding voor het exemplaar bestaat, kunt u die gegevens weergeven met deze widget.
De widget vult het veld Verbindingsreeks automatisch in door gegevens in te richten in het Azure Data Explorer-exemplaar dat al is verbonden met dit Azure Digital Twins-exemplaar.
Voer een weergavenaam in en voeg een of meer tijdreeksgegevenssets toe op basis van eigenschappen van de primaire dubbel. U kunt ook aanpassen hoe de tijdreeksgegevens worden weergegeven in de widgetgrafiek.
Notitie
Als u geen eigenschap in de vervolgkeuzelijst kunt selecteren omdat de lijst niet reageert, kan dit betekenen dat er een fout optreedt in een bepaald model in uw exemplaar. Als u bijvoorbeeld niet-unieke enumwaarden in de kenmerken van een model hebt, wordt deze functie verbroken. Als dit gebeurt, controleert u de modeldefinities en controleert u of alle eigenschappen geldig zijn.
Aangepaste (geavanceerde) expressies gebruiken
Tijdens het definiëren van visuele regels en widgets in uw gedrag, kunt u aangepaste expressies gebruiken om een eigenschapsvoorwaarde te definiëren.
Deze expressies gebruiken de JavaScript-taal en bieden u de mogelijkheid om een of meer eigenschappen van gekoppelde tweelingen te gebruiken om aangepaste logica te definiëren. Het resultaat van de expressie moet overeenkomen met het resultaattype dat u opgeeft in het veld Type .
De volgende grafiek geeft aan welke JavaScript-operators worden ondersteund in aangepaste 3D Scenes Studio-expressies.
| Operatortype | Ondersteund? |
|---|---|
| Toewijzingsoperatoren | Nee |
| Vergelijkingsoperators | Ja |
| Rekenkundige operators | Ja |
| Bitsgewijze operatoren | Ja |
| Logische operators | Ja |
| Tekenreeksoperators | Ja |
| Voorwaardelijke operator (ternair) | Ja |
| Opdrachtoperator | Nee |
| Unaire operators | Nee |
| Relationele operators | Nee |
Lagen beheren
U kunt lagen in uw scène maken om uw gedrag te organiseren. Lagen fungeren als tags op het gedrag, zodat u kunt definiëren welk gedrag samen moet worden gezien, waardoor u aangepaste weergaven van uw scène kunt maken voor verschillende rollen of taken.
Een manier om lagen te maken, is door de knop Scènelagen te gebruiken in de buildweergave voor een scène.
Als u Nieuwe laag selecteert, wordt u gevraagd een naam in te voeren voor de nieuwe laag die u wilt maken.
U kunt ook lagen maken tijdens het maken of wijzigen van een gedrag. In het deelvenster Gedrag kunt u ook het gedrag toevoegen aan een laag die u al hebt gemaakt.
Wanneer u uw scène in de viewer bekijkt, kunt u de knop Lagen selecteren gebruiken om te kiezen welke lagen in de visualisatie worden weergegeven. Gedrag dat geen deel uitmaakt van een laag, wordt gegroepeerd onder de standaardlaag.
Minimale vernieuwingsfrequentie configureren
U kunt de minimale vernieuwingsfrequentie voor de 3D-scèneviewer handmatig configureren om enige controle uit te oefenen over hoe vaak gegevens worden opgehaald en wat de gevolgen zijn voor de prestaties. U kunt de minimale vernieuwingsfrequentie instellen op een willekeurige plaats tussen 10 seconden en één uur.
Selecteer in de opbouwfunctie voor een scène de knop Scèneconfiguratie .
Gebruik de vervolgkeuzelijst om een vernieuwingsfrequentieoptie te selecteren.
Terwijl u de scène in de viewer bekijkt, kunt u de muisaanwijzer op de knop Vernieuwen bewegen om de instelling voor de vernieuwingsfrequentie en de tijd van de laatste vernieuwing te zien. U kunt deze ook selecteren om de scène handmatig te vernieuwen.
Thema wijzigen
Selecteer in de opbouwfunctie of viewer voor een scène het pictogram Thema om de stijl, objectkleuren en achtergrondkleur van de weergave te wijzigen.
Uw omgeving delen
Een 3D Scenes Studio-omgeving wordt gevormd door een unieke koppeling van een Azure Digital Twins-exemplaar en een Azure-opslagcontainer. U kunt uw hele omgeving delen met iemand, inclusief al uw scènes of een specifieke scène delen.
Als u uw omgeving wilt delen met iemand anders, geeft u ze eerst de volgende machtigingen voor uw resources:
- Toegang tot Azure Digital Twins-gegevenslezer (of hoger) in het Azure Digital Twins-exemplaar
- Toegang tot opslagblobgegevenslezer (of hoger) tot de opslagcontainer
- Met Storage Blob Data Reader kunnen ze uw scènes bekijken.
- Eigenaar van opslagblobgegevens of Inzender voor opslagblobgegevens stelt hen in staat om uw scènes te bewerken.
Volg vervolgens de instructies in de rest van deze sectie om uw hele omgeving of een specifieke scène te delen.
Algemene omgeving delen
Zodra iemand over de vereiste machtigingen beschikt, zijn er twee manieren om ze toegang te geven tot uw hele omgeving. U kunt een van de volgende dingen doen:
Gebruik de knop Delen op de startpagina van 3D Scenes Studio om de URL van uw 3D Scenes Studio-omgeving te kopiëren. (De URL bevat de URL's van zowel uw Azure Digital Twins-exemplaar als uw opslagcontainer.)

Deel deze met de ontvanger, die deze URL rechtstreeks in de browser kan plakken om verbinding te maken met uw omgeving.
Deel de URL van uw Azure Digital Twins-exemplaar en de URL van uw Azure Storage-container die u hebt gebruikt bij het initialiseren van uw 3D Scenes Studio-omgeving. De ontvanger heeft toegang tot 3D Scenes Studio en initialiseert deze met dezelfde URL-waarden om verbinding te maken met uw omgeving.
Hierna kan de ontvanger uw scènes in de studio bekijken en ermee werken.
Een specifieke scène delen
U kunt uw omgeving ook rechtstreeks delen met een koppeling naar een specifieke scène. Als u een specifieke scène wilt delen, opent u de scène in de weergavemodus .
Gebruik het pictogram Scène delen om een koppeling naar uw scène te genereren. U kunt kiezen of u een koppeling wilt maken om de huidige laag- en elementselecties te behouden.
Wanneer de ontvanger deze URL in de browser plakt, wordt de opgegeven scène geopend in de viewer, waarbij alle gekozen lagen of elementen zijn geselecteerd.
Notitie
Wanneer een scène op deze manier met iemand wordt gedeeld, kan de ontvanger deze scène ook verlaten en andere scènes in uw omgeving bekijken als ze kiezen.
Volgende stappen
Probeer 3D Scenes Studio met een voorbeeldscenario in Aan de slag met 3D Scenes Studio.
Of visualiseer uw Azure Digital Twins-grafiek anders met behulp van Azure Digital Twins Explorer.