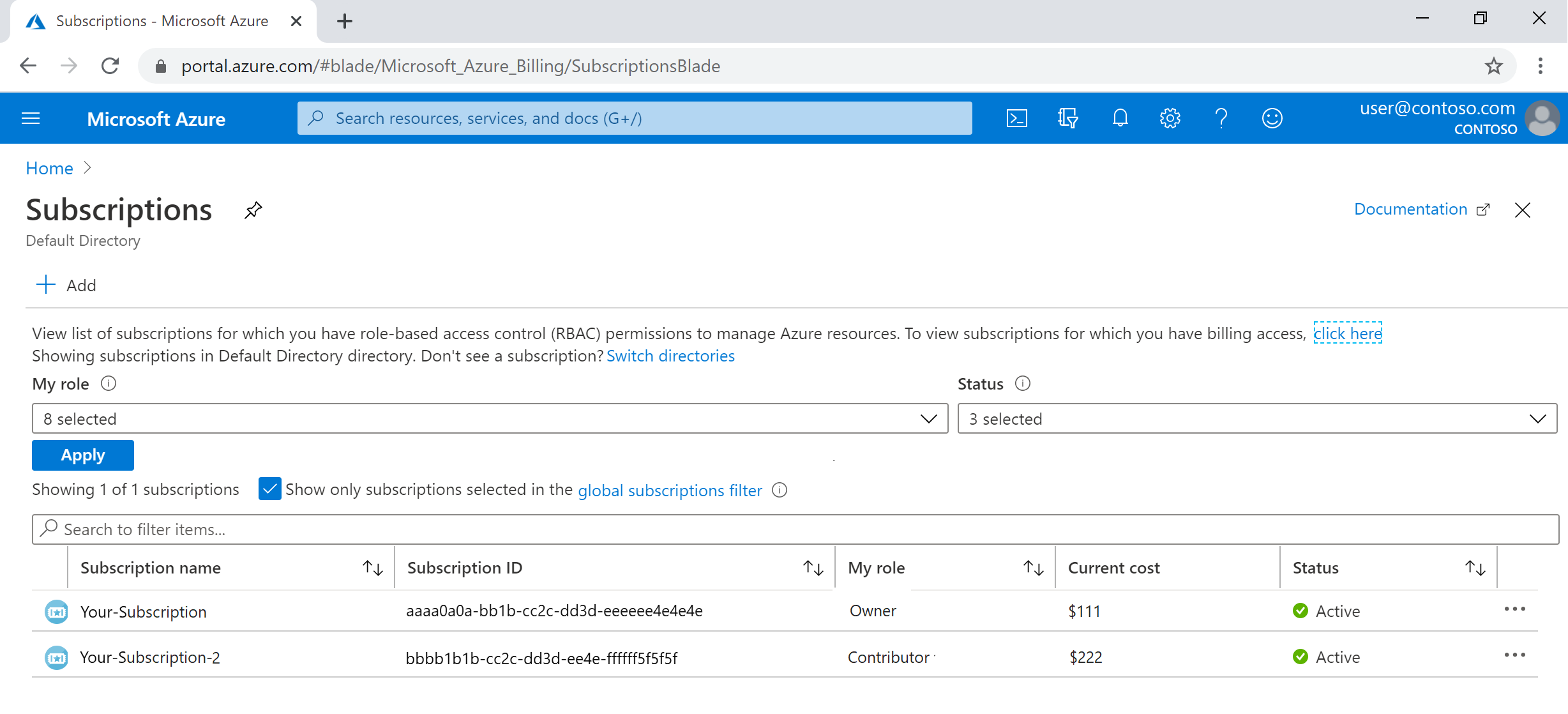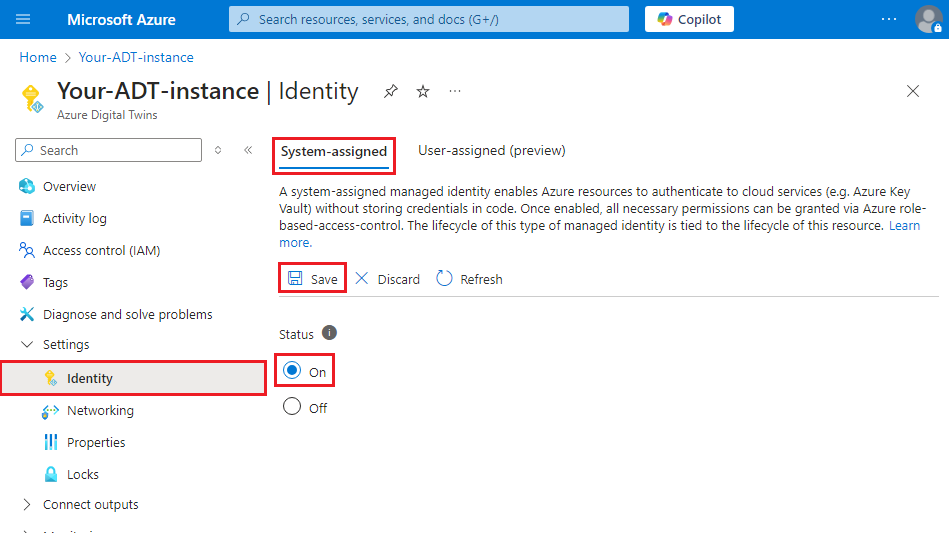Een Azure Digital Twins-exemplaar en -verificatie instellen (portal)
In dit artikel worden de stappen beschreven voor het instellen van een nieuw Azure Digital Twins-exemplaar, waaronder het maken van het exemplaar en het instellen van verificatie. Nadat u dit artikel hebt voltooid, hebt u een Azure Digital Twins-exemplaar dat klaar is om te beginnen met programmeren.
Deze versie van dit artikel doorloopt deze stappen handmatig, één voor één, met behulp van Azure Portal. De Azure-portal is een geïntegreerde web-console die een alternatief vormt voor opdrachtregelprogramma's.
Volledige installatie voor een nieuw Azure Digital Twins-exemplaar bestaat uit twee onderdelen:
- Het exemplaar maken
- Machtigingen voor gebruikerstoegang instellen: Azure-gebruikers moeten beschikken over de rol Azure Digital Twins-gegevenseigenaar op het Azure Digital Twins-exemplaar om deze en de bijbehorende gegevens te kunnen beheren. In deze stap wijst u als eigenaar/beheerder van het Azure-abonnement deze rol toe aan de persoon die uw Azure Digital Twins-exemplaar gaat beheren. Dit kan uzelf of iemand anders in uw organisatie zijn.
Belangrijk
Als u dit volledige artikel wilt voltooien en een bruikbaar exemplaar wilt instellen, hebt u machtigingen nodig om zowel resources als gebruikerstoegang in het Azure-abonnement te beheren. De eerste stap kan worden voltooid door iedereen die resources in het abonnement kan maken, maar de tweede stap vereist machtigingen voor gebruikerstoegangsbeheer (of de samenwerking van iemand met deze machtigingen). Meer informatie hierover vindt u in de sectie Vereisten: Vereiste machtigingen voor de machtigingsstap voor gebruikerstoegang.
Het Azure Digital Twins-exemplaar maken
In deze sectie maakt u een nieuw exemplaar van Azure Digital Twins met behulp van Azure Portal. Navigeer naar de portal en meld u aan met uw referenties.
Zodra u zich in de portal bevindt, selecteert u Een resource maken in het menu startpagina van Azure-services.
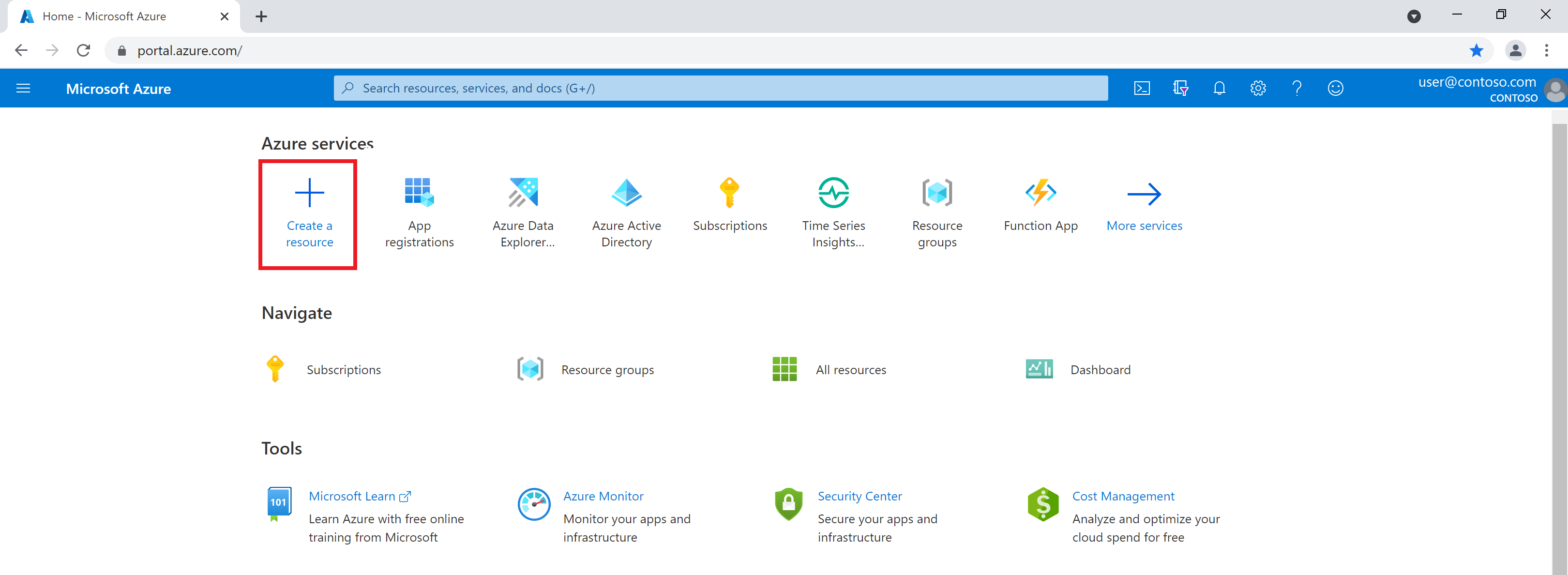
Zoek in het zoekvak naar Azure Digital Twins en kies de Azure Digital Twins-service in de resultaten.
Laat het veld Plan ingesteld op Azure Digital Twins en selecteer de knop Maken om een nieuw exemplaar van de service te maken.
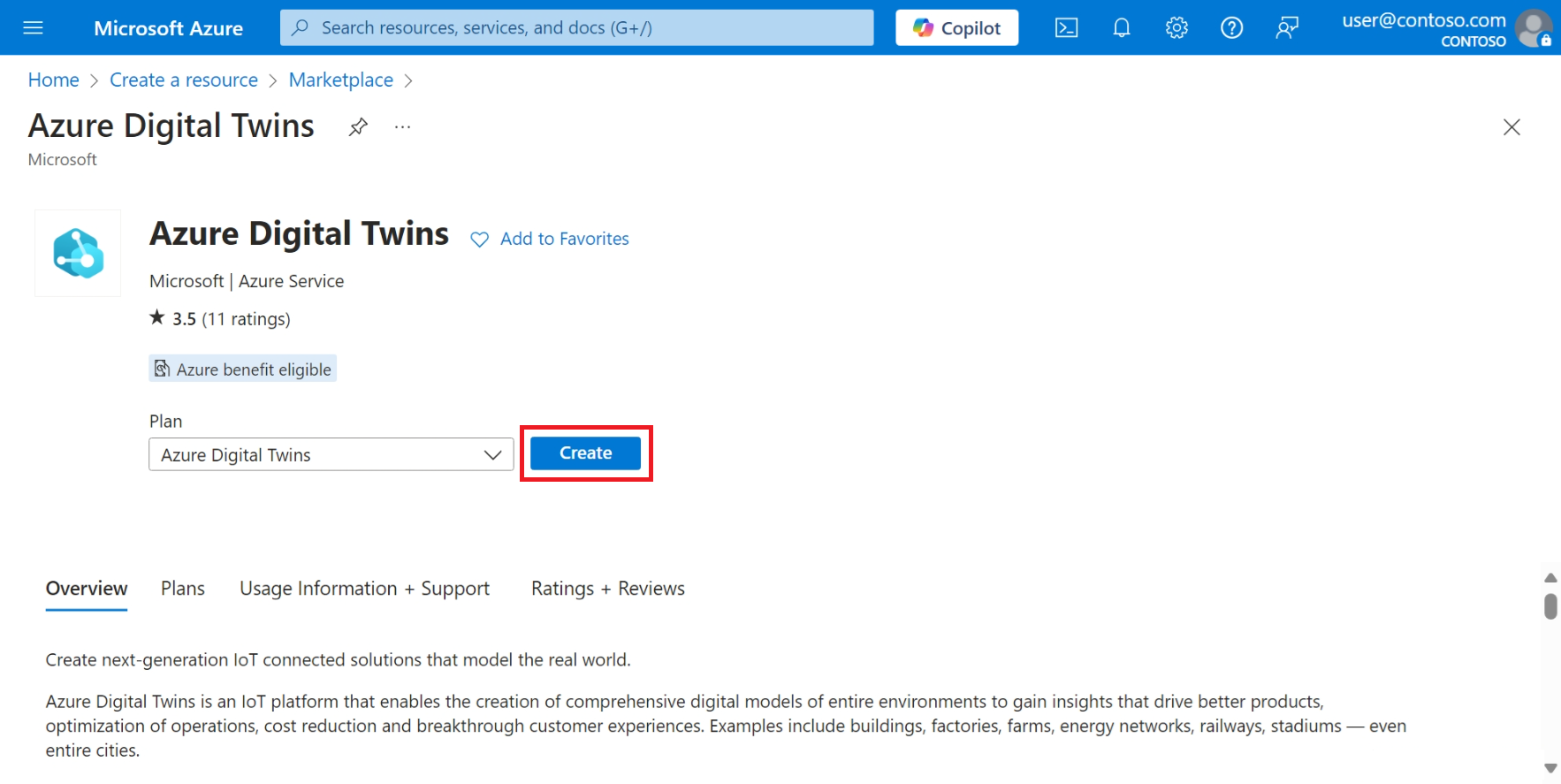
Vul op de volgende pagina Resource maken de onderstaande waarden in:
- Abonnement: het Azure-abonnement dat u gebruikt
- Resourcegroep: een resourcegroep waarin het exemplaar moet worden geïmplementeerd. Als u nog geen bestaande resourcegroep hebt, kunt u hier een maken door de koppeling Nieuwe maken te selecteren en een naam voor een nieuwe resourcegroep in te voeren
- Locatie: Een azure Digital Twins-regio voor de implementatie. Ga naar Azure-producten die beschikbaar zijn per regio (Azure Digital Twins) voor meer informatie over regionale ondersteuning.
- Resourcenaam: een naam voor uw Azure Digital Twins-exemplaar. Als uw abonnement een ander Azure Digital Twins-exemplaar heeft in de regio die al gebruikmaakt van de opgegeven naam, wordt u gevraagd een andere naam te kiezen.
- Toegang verlenen tot de resource: als u het selectievakje in deze sectie incheckt, krijgt uw Azure-account toestemming voor toegang tot en beheer van gegevens in het exemplaar. Als u de instantie beheert, schakelt u dit selectievakje nu in. Als deze grijs wordt weergegeven omdat u geen machtiging in het abonnement hebt, kunt u doorgaan met het maken van de resource en iemand met de vereiste machtigingen u de rol later verlenen. Zie de volgende sectie, Machtigingen voor gebruikerstoegang instellen voor meer informatie over deze rol en het toewijzen van rollen aan uw exemplaar.
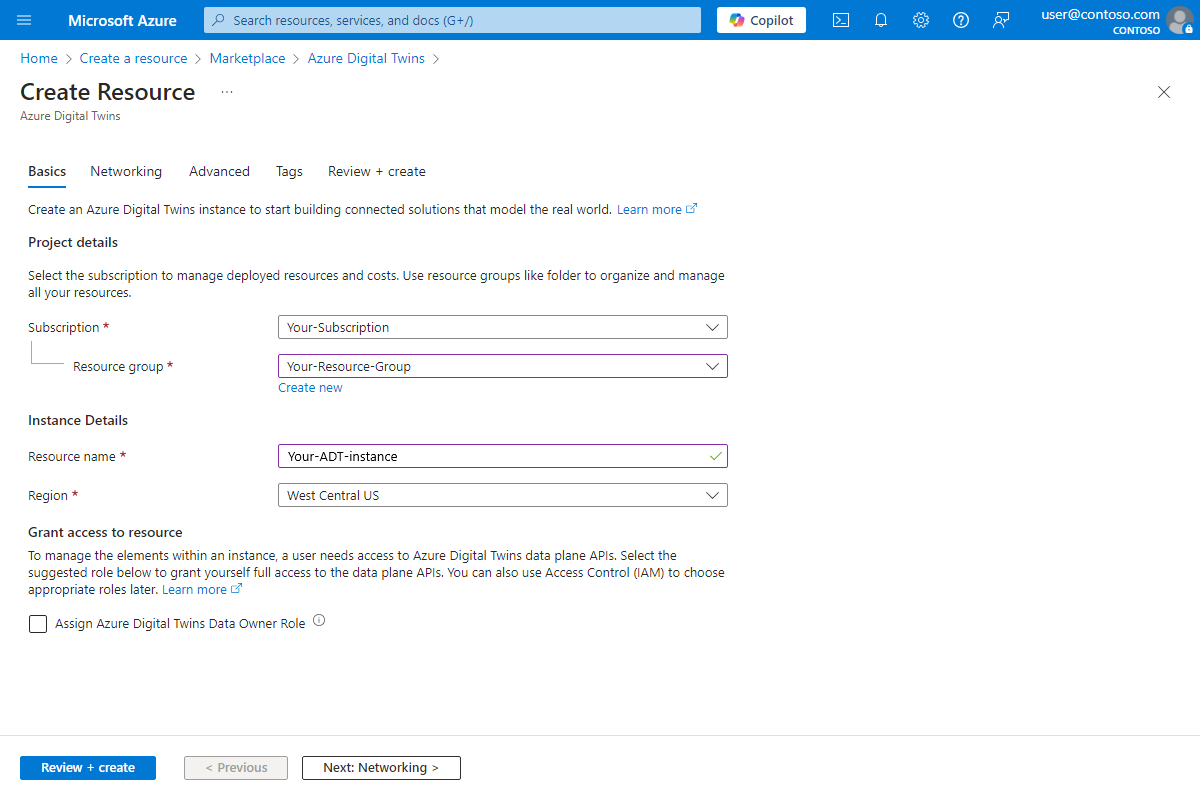
- Abonnement: het Azure-abonnement dat u gebruikt
Wanneer u klaar bent, kunt u Controleren en maken selecteren als u geen instellingen meer wilt configureren voor uw exemplaar. Als u dit doet, gaat u naar een overzichtspagina, waar u de instantiedetails kunt bekijken die u hebt ingevoerd en voltooid met Maken.
Als u meer details voor uw exemplaar wilt configureren, worden in de volgende sectie de resterende tabbladen van de installatie beschreven.
Aanvullende instellingsopties
Hier volgen de extra opties die u tijdens de installatie kunt configureren met behulp van de andere tabbladen in het proces Resource maken.
- Netwerken: Op dit tabblad kunt u privé-eindpunten met Azure Private Link inschakelen om de blootstelling van openbare netwerken aan uw exemplaar te elimineren. Zie Privétoegang inschakelen met Private Link voor instructies.
- Geavanceerd: Op dit tabblad kunt u een door het systeem toegewezen beheerde identiteit inschakelen voor uw exemplaar. Wanneer dit is ingeschakeld, maakt Azure automatisch een identiteit voor het exemplaar in Microsoft Entra-id, dat kan worden gebruikt voor verificatie bij andere services. U kunt deze door het systeem toegewezen beheerde identiteit inschakelen terwijl u het exemplaar hier maakt of later op een bestaand exemplaar. Als u in plaats daarvan een door de gebruiker toegewezen beheerde identiteit wilt inschakelen, moet u dit later doen op een bestaand exemplaar.
- Tags: Op dit tabblad kunt u tags toevoegen aan uw exemplaar om deze te organiseren tussen uw Azure-resources. Zie Tagresources, resourcegroepen en abonnementen voor logische organisatie voor meer informatie over Azure-resourcetags.
Succes controleren en belangrijke waarden verzamelen
Nadat u de installatie van uw exemplaar hebt voltooid door Maken te selecteren, kunt u de status van de implementatie van uw exemplaar bekijken in uw Azure-meldingen op de pictogrambalk van de portal. De melding geeft aan wanneer de implementatie is geslaagd. Op dat moment kunt u de knop Naar de resource gaan selecteren om uw gemaakte exemplaar weer te geven.
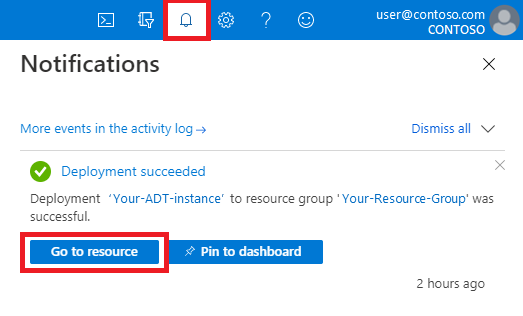
Als de implementatie mislukt, wordt in de melding aangegeven waarom. Bekijk het advies van het foutbericht en probeer het exemplaar opnieuw te maken.
Tip
Zodra uw exemplaar is gemaakt, kunt u op elk gewenst moment terugkeren naar de pagina door te zoeken naar de naam van uw exemplaar in de zoekbalk van Azure Portal.
Noteer op de overzichtspagina van het exemplaar de naam, de resourcegroep en de hostnaam. Deze waarden zijn allemaal belangrijk en u moet deze mogelijk gebruiken wanneer u doorgaat met uw Azure Digital Twins-exemplaar. Als andere gebruikers met het exemplaar gaan programmeren, moet u deze waarden met hen delen.
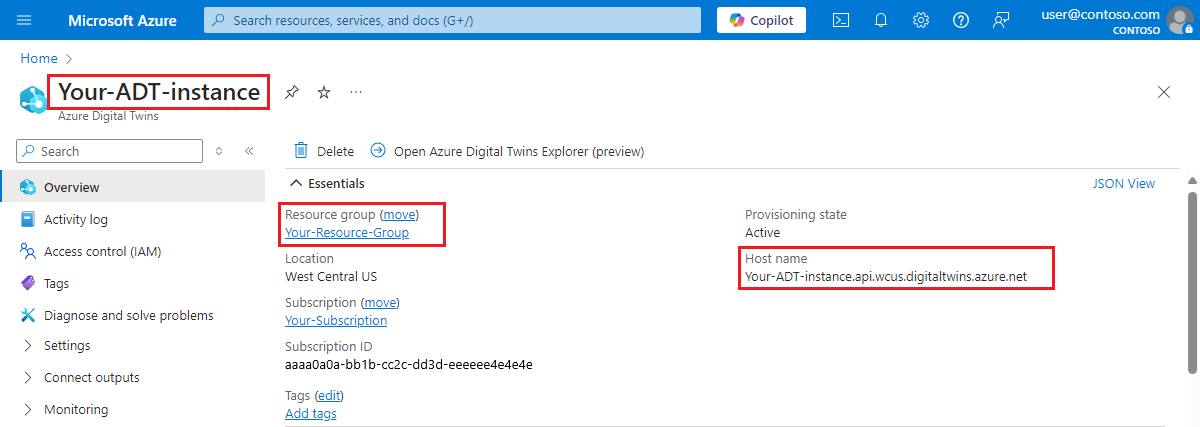
U hebt nu een Azure Digital Twins-exemplaar dat klaar is voor gebruik. Vervolgens geeft u de juiste Azure-gebruikersmachtigingen om deze te beheren.
Machtigingen voor gebruikerstoegang instellen
Azure Digital Twins maakt gebruik van Microsoft Entra ID voor op rollen gebaseerd toegangsbeheer (RBAC). Dit betekent dat voordat een gebruiker gegevensvlakaanroepen naar uw Azure Digital Twins-exemplaar kan aanroepen, die gebruiker een rol met de juiste machtigingen moet toewijzen.
Voor Azure Digital Twins is deze rol Azure Digital Twins-gegevenseigenaar. Meer informatie over rollen en beveiliging vindt u in Security for Azure Digital Twins-oplossingen.
Notitie
Deze rol verschilt van de rol Eigenaar van Microsoft Entra-id, die ook kan worden toegewezen aan het bereik van het Azure Digital Twins-exemplaar. Dit zijn twee verschillende beheerrollen en eigenaar verleent geen toegang tot gegevensvlakfuncties die worden verleend met Azure Digital Twins-gegevenseigenaar.
In deze sectie ziet u hoe u een roltoewijzing maakt voor een gebruiker in uw Azure Digital Twins-exemplaar, met behulp van het e-mailadres van die gebruiker in de Microsoft Entra-tenant in uw Azure-abonnement. Afhankelijk van uw rol in uw organisatie kunt u deze machtiging voor uzelf instellen of instellen namens iemand anders die het Azure Digital Twins-exemplaar gaat beheren.
Er zijn twee manieren om een roltoewijzing te maken voor een gebruiker in Azure Digital Twins:
Ze hebben beide dezelfde machtigingen nodig.
Vereisten: machtigingsvereisten
Als u alle volgende stappen wilt uitvoeren, moet u een rol hebben in uw abonnement met de volgende machtigingen:
- Azure-resources maken en beheren
- Gebruikerstoegang tot Azure-resources beheren (inclusief het verlenen en delegeren van machtigingen)
Algemene rollen die aan deze vereiste voldoen, zijn Eigenaar, Accountbeheerder of de combinatie van Beheerder voor gebruikerstoegang en Inzender. Voor een volledige uitleg van rollen en machtigingen, waaronder welke machtigingen zijn opgenomen in andere rollen, gaat u naar Azure-rollen, Microsoft Entra-rollen en klassieke abonnementsbeheerdersrollen in de Documentatie van Azure RBAC.
Als u uw rol in uw abonnement wilt weergeven, gaat u naar de pagina abonnementen in Azure Portal (u kunt deze koppeling gebruiken of zoeken naar abonnementen met de zoekbalk van de portal). Zoek de naam van het abonnement dat u gebruikt en bekijk uw rol hiervoor in de kolom Mijn rol :
Als u merkt dat de waarde Inzender is of een andere rol die niet beschikt over de vereiste machtigingen die hierboven zijn beschreven, kunt u contact opnemen met de gebruiker in uw abonnement met deze machtigingen (zoals een abonnementseigenaar of accountbeheerder) en op een van de volgende manieren doorgaan:
- Vraag om namens u de stappen voor roltoewijzing te voltooien.
- Vraag of ze uw rol voor het abonnement verhogen, zodat u over de machtigingen beschikt om uzelf voort te zetten. Of dit geschikt is, is afhankelijk van uw organisatie en uw rol hierin.
De rol toewijzen tijdens het maken van het exemplaar
Wanneer u uw Azure Digital Twins-resource maakt via het proces dat eerder in dit artikel is beschreven, selecteert u de rol Azure Digital Twins-gegevenseigenaar toewijzen onder Toegang verlenen tot de resource. Als u dit doet, krijgt u volledige toegang tot de API's van het gegevensvlak.
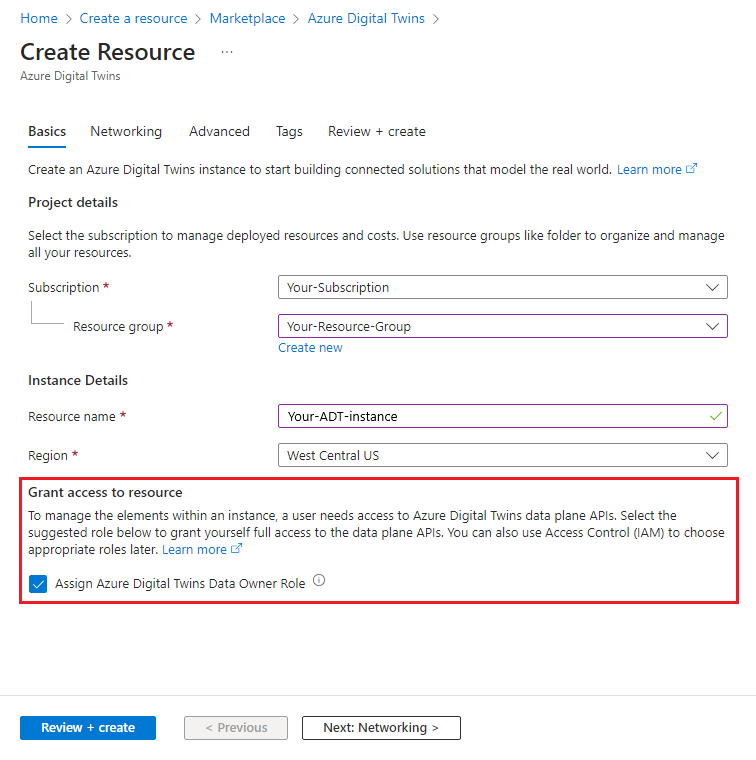
Als u geen machtiging hebt om een rol aan een identiteit toe te wijzen, wordt het vak grijs weergegeven.
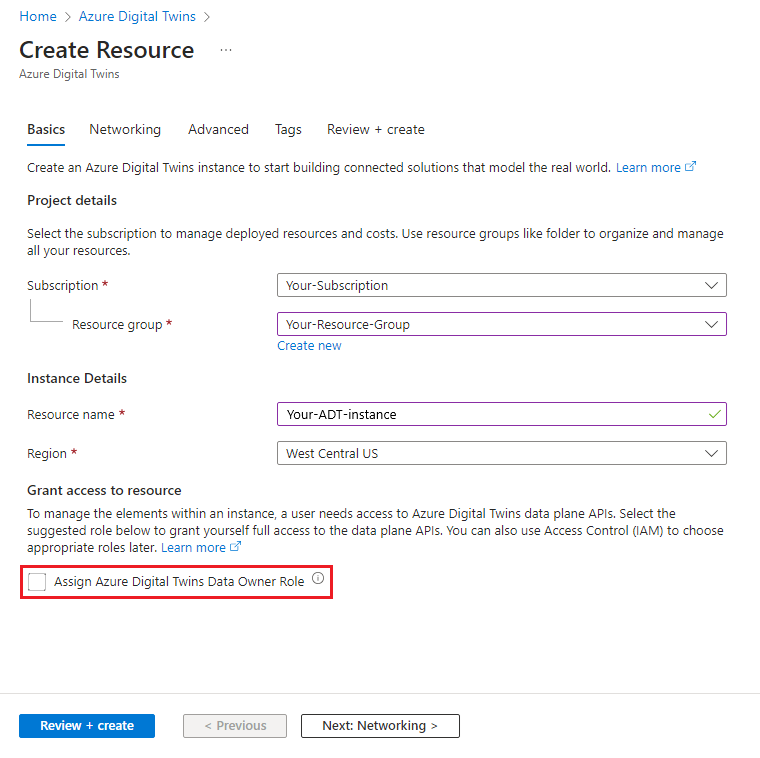
In dat geval kunt u nog steeds de Azure Digital Twins-resource maken, maar iemand met de juiste machtigingen moet deze rol toewijzen aan u of de persoon die de gegevens van het exemplaar gaat beheren.
De rol toewijzen met behulp van Azure Identity Management (IAM)
U kunt ook de rol Azure Digital Twins-gegevenseigenaar toewijzen met behulp van de opties voor toegangsbeheer in Azure Identity Management (IAM).
Open eerst de pagina voor uw Azure Digital Twins-exemplaar in Azure Portal.
Klik op Toegangsbeheer (IAM) .
Selecteer Toevoegen>Roltoewijzing toevoegen om het deelvenster Roltoewijzing toevoegen te openen.
Wijs de rol Azure Digital Twins-gegevenseigenaar toe. Raadpleeg Azure-rollen toewijzen met Azure Portal voor informatie over het toewijzen van rollen.
Instelling Weergegeven als Role Azure Digital Twins-gegevenseigenaar Toegang toewijzen aan Gebruiker, groep of service-principal Leden Zoek de naam of het e-mailadres van de gebruiker die u wilt toewijzen 
Controleren geslaagd
U kunt de roltoewijzing bekijken die u hebt ingesteld onder Roltoewijzingen voor Toegangsbeheer (IAM>). De gebruiker moet worden weergegeven in de lijst met een rol van Azure Digital Twins-gegevenseigenaar.
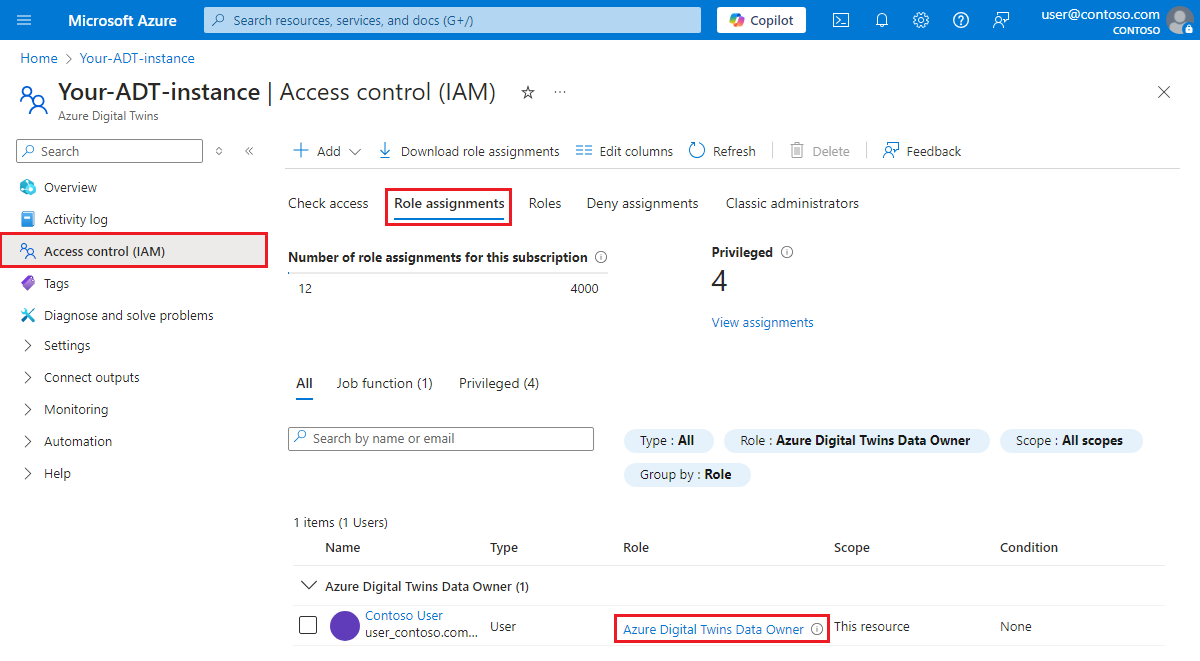
U hebt nu een Azure Digital Twins-exemplaar dat klaar is voor gebruik en u hebt machtigingen toegewezen om het te beheren.
Beheerde identiteit voor het exemplaar in-/uitschakelen
In deze sectie wordt beschreven hoe u een beheerde identiteit (door het systeem toegewezen of door de gebruiker toegewezen) toevoegt aan een bestaand Azure Digital Twins-exemplaar. U kunt deze pagina ook gebruiken om beheerde identiteit uit te schakelen voor een exemplaar dat deze al heeft.
Begin met het openen van Azure Portal in een browser.
Zoek de naam van uw exemplaar in de zoekbalk van de portal en selecteer deze om de details ervan weer te geven.
Selecteer Identiteit in het menu aan de linkerkant.
Gebruik de tabbladen om te selecteren welk type beheerde identiteit u wilt toevoegen of verwijderen.
Door het systeem toegewezen: Nadat u dit tabblad hebt geselecteerd, selecteert u de optie Aan om deze functie in te schakelen of uit om deze te verwijderen.
Selecteer de knop Opslaan en Ja om te bevestigen. Nadat de door het systeem toegewezen identiteit is ingeschakeld, worden meer velden weergegeven op deze pagina met de object-id en machtigingen van de nieuwe identiteit (Azure-roltoewijzingen).
Door de gebruiker toegewezen (preview): nadat u dit tabblad hebt geselecteerd, selecteert u Een door de gebruiker toegewezen beheerde identiteit koppelen en volgt u de aanwijzingen om een identiteit te kiezen die u aan het exemplaar wilt koppelen.
Als er al een identiteit wordt vermeld die u wilt uitschakelen, kunt u het selectievakje ernaast in de lijst inschakelen en verwijderen .
Zodra een identiteit is toegevoegd, kunt u de naam selecteren in de lijst om de details ervan te openen. Op de detailpagina kunt u de object-id bekijken en het linkermenu gebruiken om de Azure-roltoewijzingen te bekijken.
Overwegingen voor het uitschakelen van beheerde identiteiten
Het is belangrijk om rekening te houden met de effecten die wijzigingen in de identiteit of de bijbehorende rollen kunnen hebben op de resources die deze gebruiken. Als u beheerde identiteiten gebruikt met uw Azure Digital Twins-eindpunten of voor gegevensgeschiedenis en de identiteit is uitgeschakeld, of als er een benodigde rol wordt verwijderd, kan het eindpunt of de gegevensgeschiedenisverbinding ontoegankelijk worden en wordt de stroom van gebeurtenissen onderbroken.
Volgende stappen
Test afzonderlijke REST API-aanroepen op uw exemplaar met behulp van de Azure Digital Twins CLI-opdrachten:
U kunt ook zien hoe u een clienttoepassing verbindt met uw exemplaar met verificatiecode: