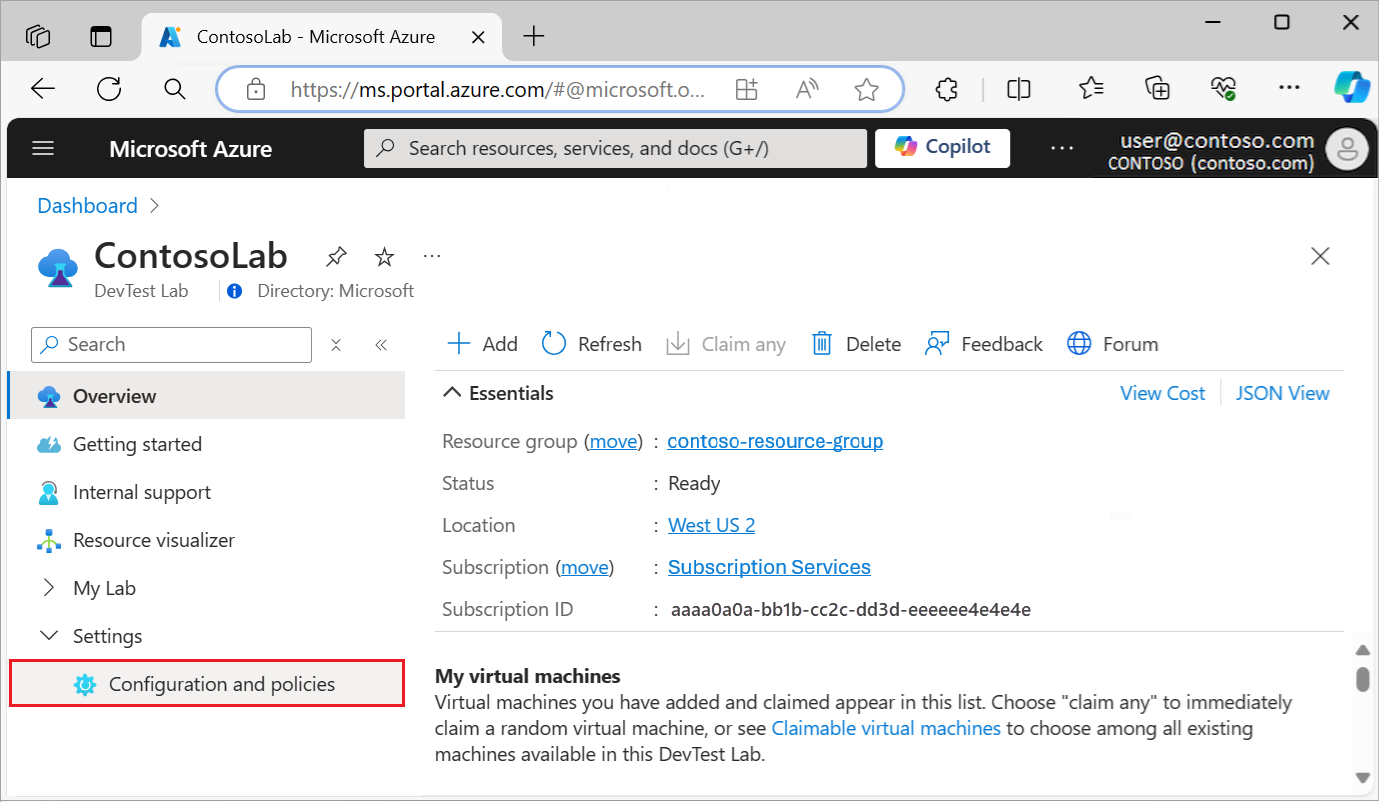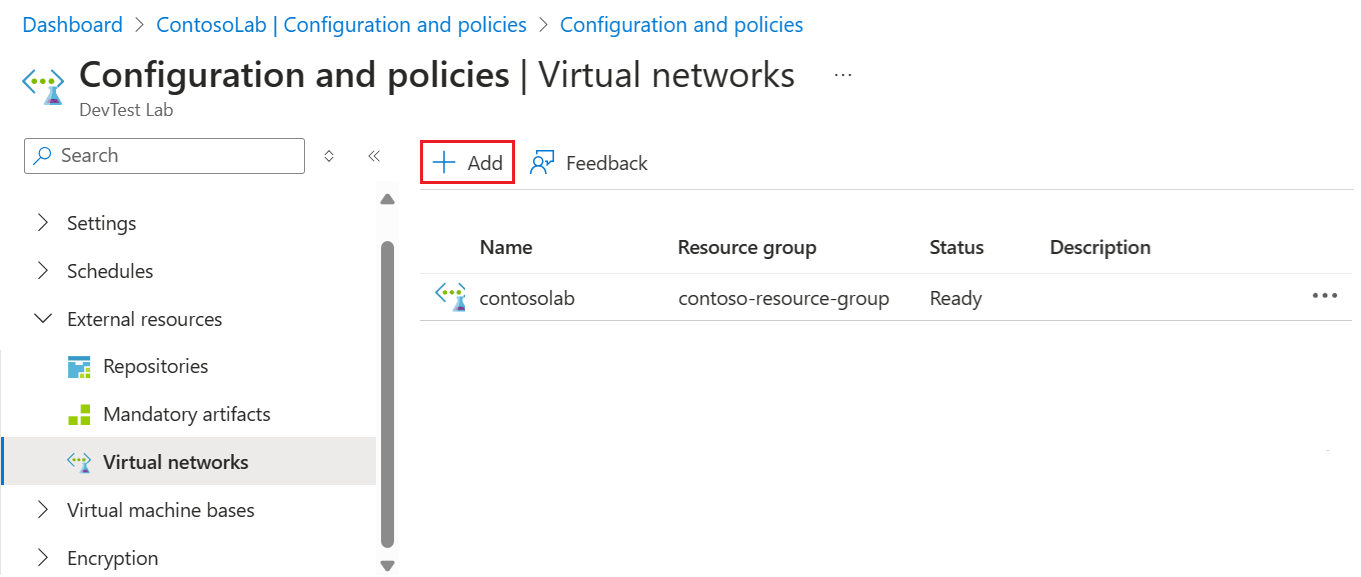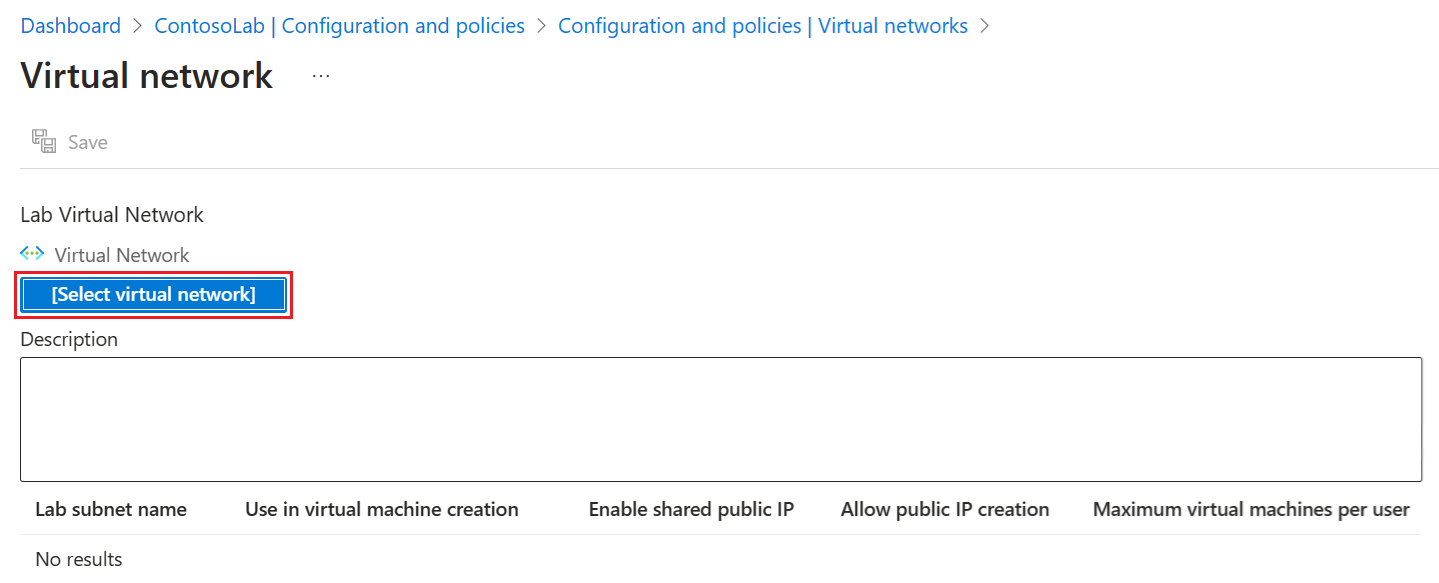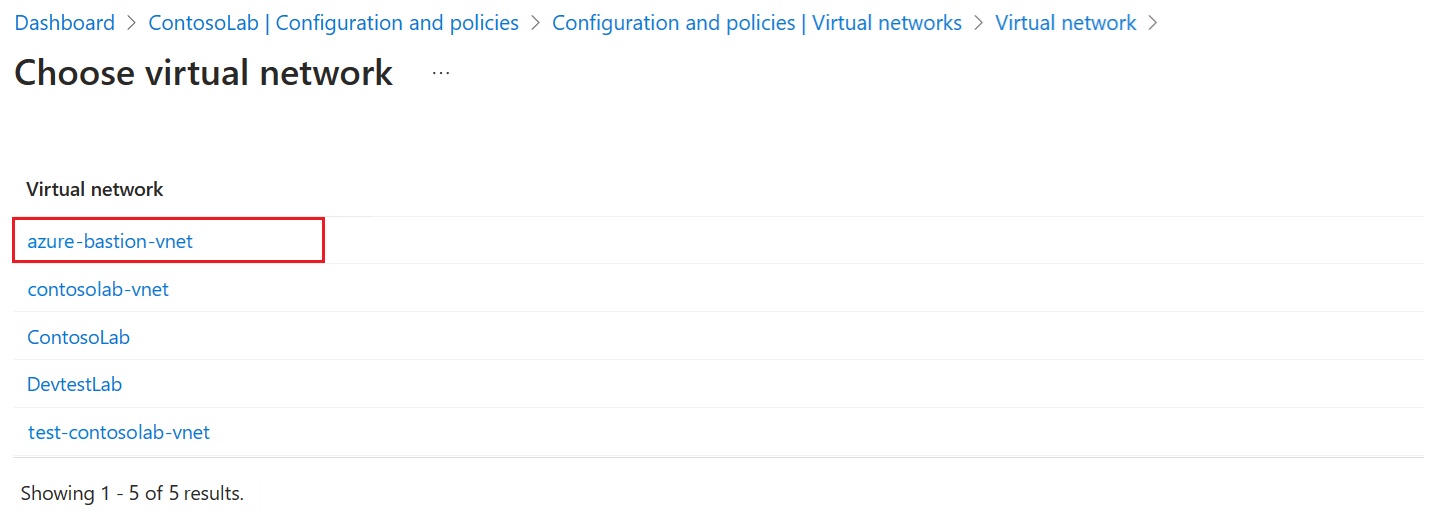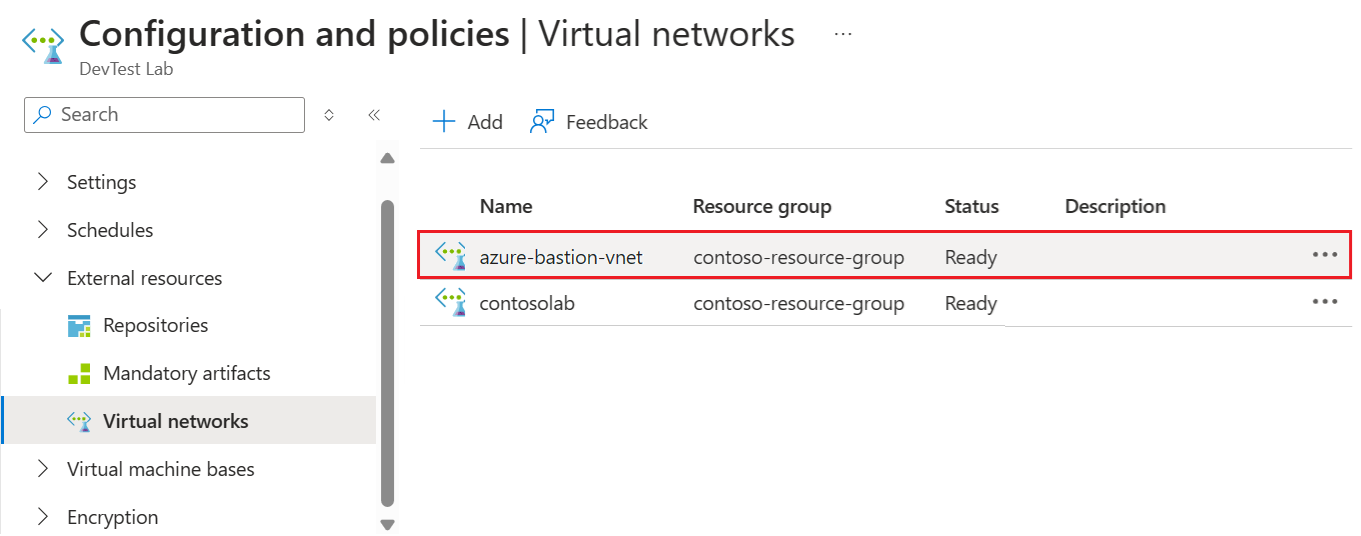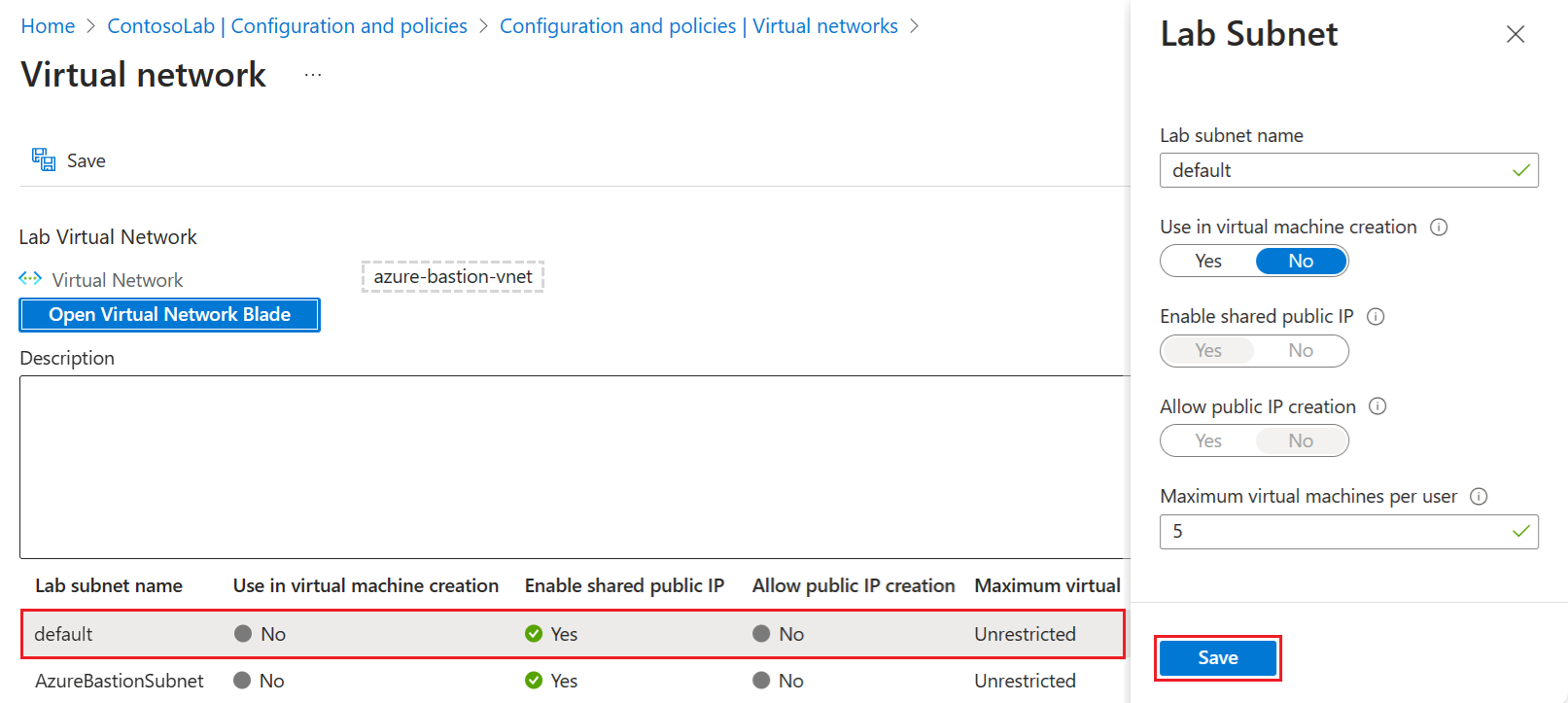Virtueel netwerk toevoegen in Azure DevTest Labs
In dit artikel leert u hoe u een virtueel netwerk toevoegt aan een lab en configureert voor het maken van virtuele machines (VM's) van een lab.
Azure DevTest Labs maakt een nieuw virtueel netwerk voor elk lab. Als u een bestaand virtueel netwerk hebt, zoals een netwerk dat is geconfigureerd met Azure ExpressRoute of site-naar-site virtueel particulier netwerk (VPN), kunt u dit netwerk toevoegen aan uw lab. Vervolgens kunt u lab-VM's in dat virtuele netwerk maken.
Een virtueel netwerk toevoegen aan een lab
Voer de volgende stappen uit om een geconfigureerd virtueel netwerk en subnet toe te voegen aan een lab:
Ga in Azure Portal naar uw labresource.
Vouw op de pagina Overzicht de sectie Instellingen in het linkermenu uit en selecteer Configuratie en beleid:
De weergave Activiteitenlogboek wordt geopend voor het lab waar u de configuratie- en beleidsinstellingen kunt bekijken.
Vouw in het linkermenu de sectie Externe resources uit en selecteer Virtuele netwerken om de huidige virtuele netwerken van het lab weer te geven.
Selecteer Op de pagina Virtuele netwerken de optie Toevoegen:
Kies op de pagina Virtueel netwerk de optie Virtueel netwerk selecteren:
Op de pagina Virtueel netwerk kiezen worden alle virtuele netwerken in het abonnement weergegeven die zich in dezelfde regio bevinden als het lab. Selecteer het virtuele netwerk dat u wilt toevoegen aan uw lab:
Het virtuele netwerk dat u selecteert, wordt weergegeven op de pagina Virtueel netwerk . Selecteer Opslaan om het virtuele netwerk toe te voegen aan uw lab:
Het toegevoegde virtuele netwerk wordt weergegeven in de lijst voor het lab op de pagina Virtuele netwerken . Wanneer de status voor het nieuwe virtuele netwerk wordt weergegeven als Gereed, selecteert u het netwerk:
Op de pagina Virtueel netwerk worden de subnetten voor het nieuwe virtuele netwerk weergegeven. Selecteer een subnet dat u wilt configureren:
Configureer in het deelvenster LabSubnet de volgende opties:
- Gebruiken bij het maken van virtuele machines: het maken van virtuele machines (VM's) toestaan of weigeren in het subnet.
- Gedeeld openbaar IP-adres inschakelen: een gedeeld openbaar IP-adres in- of uitschakelen.
- Toestaan dat openbare IP-adressen worden gemaakt: het maken van openbare IP-adressen in het subnet toestaan of weigeren.
- Maximum aantal virtuele machines per gebruiker: geef het maximum aantal VIRTUELE machines op dat elke gebruiker in het subnet kan maken. Als u het aantal VM's niet wilt beperken, laat u dit veld leeg.
Selecteer Opslaan in het deelvenster LabSubnet. De pagina Virtueel netwerk wordt vernieuwd om het geconfigureerde subnet voor het virtuele netwerk weer te geven.
Selecteer Opslaan op de pagina Virtueel netwerk om het subnetwijzigingen van het virtuele netwerk toe te passen op uw lab.
Virtuele machines maken in een virtueel netwerk
Wanneer u het maken van vm's in een subnet toestaat, kunt u met de volgende stappen lab-VM's maken in het toegevoegde virtuele netwerk:
Voeg een lab-VM toe en selecteer een VM-basis door de instructies in Virtuele machines maken en toevoegen te volgen.
Selecteer in het scherm Labresource maken het tabblad Geavanceerde instellingen .
Vouw de vervolgkeuzelijst Virtueel netwerk uit en selecteer het virtuele netwerk dat u hebt toegevoegd.
Vouw indien nodig de vervolgkeuzelijst Subnetselector uit en selecteer het gewenste subnet.
Ga door met het maken van de virtuele machine.