Virtuele labmachines maken in Azure DevTest Labs
In dit artikel wordt beschreven hoe u virtuele Azure-machines (VM's) maakt in Azure DevTest Labs met behulp van Azure Portal.
Vereiste
U hebt ten minste gebruikerstoegang tot een lab in DevTest Labs nodig. Zie Een lab maken in Azure Portal voor meer informatie over het maken van labs.
Basisinstellingen configureren
Ga in Azure Portal naar de pagina Overzicht voor het lab.
Selecteer Toevoegen op de pagina Overzicht van lab.
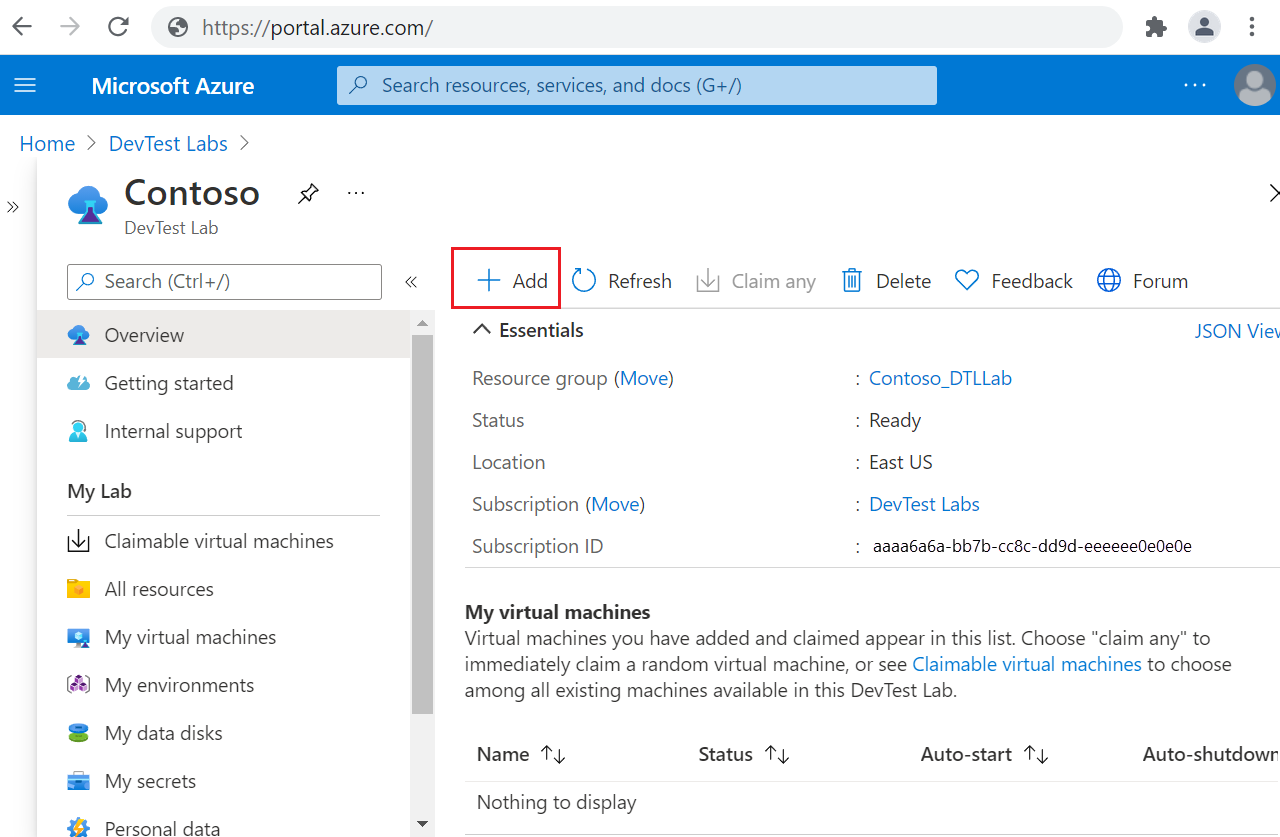
Selecteer op de basispagina Een installatiekopieën voor de virtuele machine kiezen. U kunt Marketplace-installatiekopieën, aangepaste installatiekopieën of formules kiezen die de eigenaar van het lab beschikbaar heeft gesteld. In de volgende instructies wordt Windows 11 Pro gebruikt. Sommige bases hebben mogelijk andere instellingen.
Geef op het tabblad Basisinstellingen van het scherm Labresource maken de volgende informatie op:
- Naam van virtuele machine: behoud de automatisch gegenereerde naam of voer een andere unieke VM-naam in.
- Gebruikersnaam: behoud de gebruikersnaam of voer een andere gebruikersnaam in om beheerdersbevoegdheden op de virtuele machine toe te kennen.
- Een opgeslagen geheim gebruiken: schakel dit selectievakje in als u een geheim uit Azure Key Vault wilt gebruiken in plaats van een wachtwoord voor toegang tot de virtuele machine. Als u deze optie selecteert, selecteert u onder Geheim het geheim dat u wilt gebruiken in de vervolgkeuzelijst. Zie Geheimen opslaan in een sleutelkluis voor meer informatie.
- Wachtwoord: Als u geen geheim wilt gebruiken, voert u een VM-wachtwoord in tussen 8 en 123 tekens lang.
- Opslaan als standaardwachtwoord: schakel dit selectievakje in om het wachtwoord op te slaan in de sleutelkluis die is gekoppeld aan het lab.
- Grootte van virtuele machine: behoud de standaardwaarde voor de basis of selecteer Grootte wijzigen om verschillende grootten te selecteren.
- Sluimerstand: selecteer Ingeschakeld om de sluimerstand voor deze virtuele machine in te schakelen. Als u Sluimerstand inschakelt, moet u ook openbaar IP selecteren in de geavanceerde instellingen als privé- en gedeeld IP-adres worden momenteel niet ondersteund als Sluimerstand is ingeschakeld.
- Type besturingssysteemschijf: behoud de standaardwaarde voor de basis of selecteer een andere optie in de vervolgkeuzelijst.
- Artefacten: in dit veld ziet u het aantal artefacten dat al is geconfigureerd voor deze VM-basis. Selecteer optioneel Artefacten toevoegen of verwijderen om artefacten te selecteren en te configureren die u wilt toevoegen aan de virtuele machine.
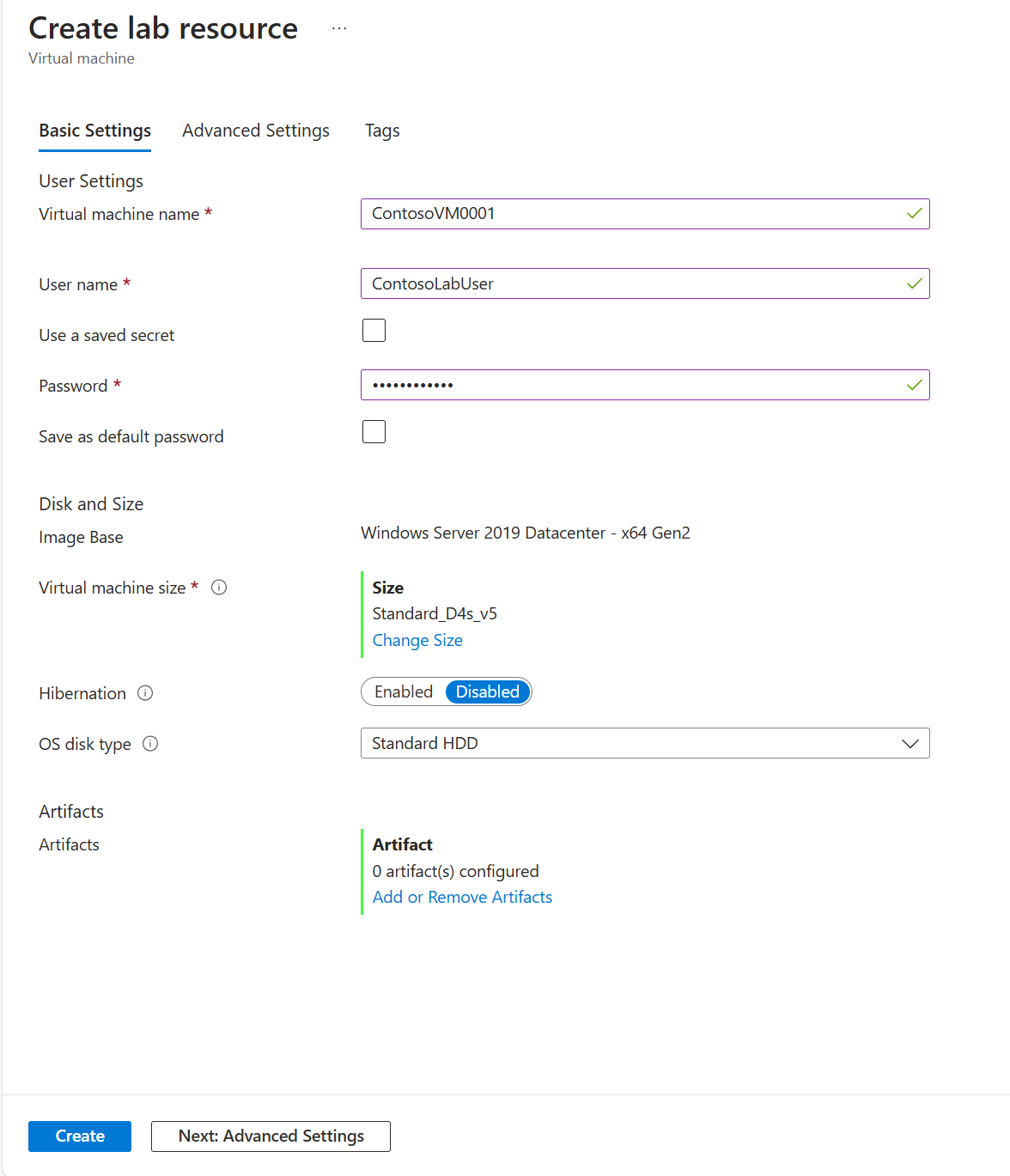
Optionele artefacten toevoegen
Artefacten zijn hulpprogramma's, acties of software die u kunt toevoegen aan lab-VM's. U kunt artefacten toevoegen aan VM's vanuit de opslagplaats voor openbare artefacten van DevTest Labs of vanuit privé-artefactopslagplaatsen die zijn verbonden met het lab. Zie Artefacten toevoegen aan DevTest Labs-VM's voor meer informatie.
Artefacten toevoegen of wijzigen tijdens het maken van de VIRTUELE machine:
Selecteer Op het tabblad Basisinstellingen van het scherm Labresource maken de optie Artefacten toevoegen of verwijderen.
Selecteer op de pagina Artefacten toevoegen de pijl naast elk artefact dat u wilt toevoegen aan de virtuele machine.
Voer in elk deelvenster Artefact toevoegen alle vereiste en optionele parameterwaarden in en selecteer VERVOLGENS OK. Het artefact wordt weergegeven onder Geselecteerde artefacten en het aantal geconfigureerde artefacten wordt bijgewerkt.
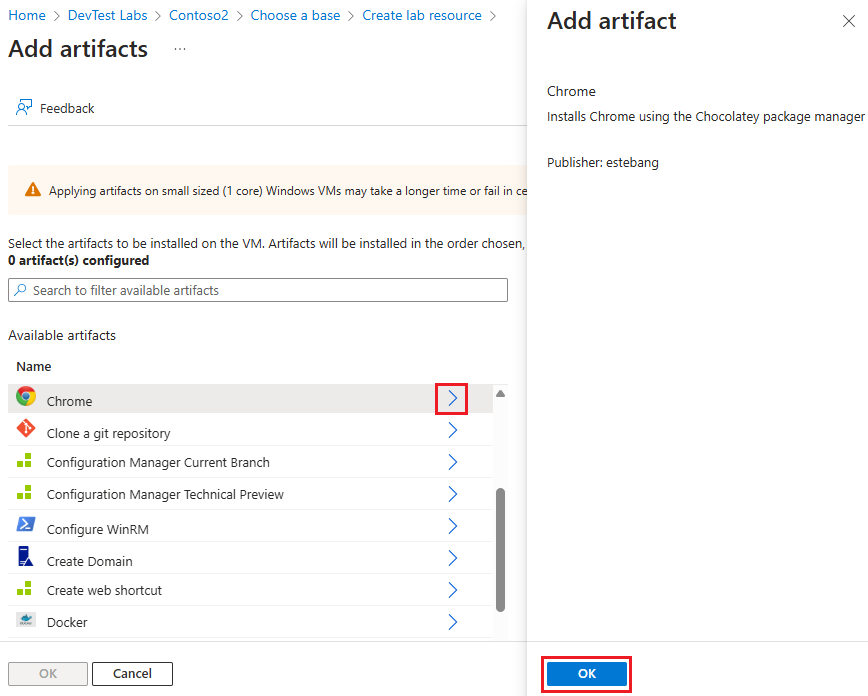
Wanneer u klaar bent met het toevoegen van artefacten, selecteert u OK op de pagina Artefacten toevoegen.
Optionele geavanceerde instellingen configureren
Selecteer desgewenst het tabblad Geavanceerde instellingen op het scherm Labresource maken en wijzig een van de volgende waarden:
- Virtueel netwerk: Selecteer een netwerk in de vervolgkeuzelijst. Zie Een virtueel netwerk toevoegen voor meer informatie.
- Subnet: Selecteer indien nodig een ander subnet in de vervolgkeuzelijst.
- IP-adres: laat op Gedeeld staan of selecteer Openbaar of Privé. Zie Gedeelde IP-adressen begrijpen voor meer informatie.
- Vervaldatum: Laat op Will not expire, or set an expiration date and time for the VM.
- Maak deze computer claimbaar: laat op nee staan om uzelf als eigenaar van de virtuele machine te houden. Selecteer Ja als u de VIRTUELE machine claimbaar wilt maken door een labgebruiker nadat deze is gemaakt. Zie Claimbare VM's maken en beheren voor meer informatie.
- Aantal exemplaren: Als u meer dan één virtuele machine wilt maken met deze configuratie, voert u het aantal vm's in dat moet worden gemaakt.
- ARM-sjabloon weergeven: selecteer deze optie om de VM-configuratie weer te geven en op te slaan als een ARM-sjabloon (Azure Resource Manager). U kunt de ARM-sjabloon gebruiken om nieuwe VM's te implementeren met Azure PowerShell.
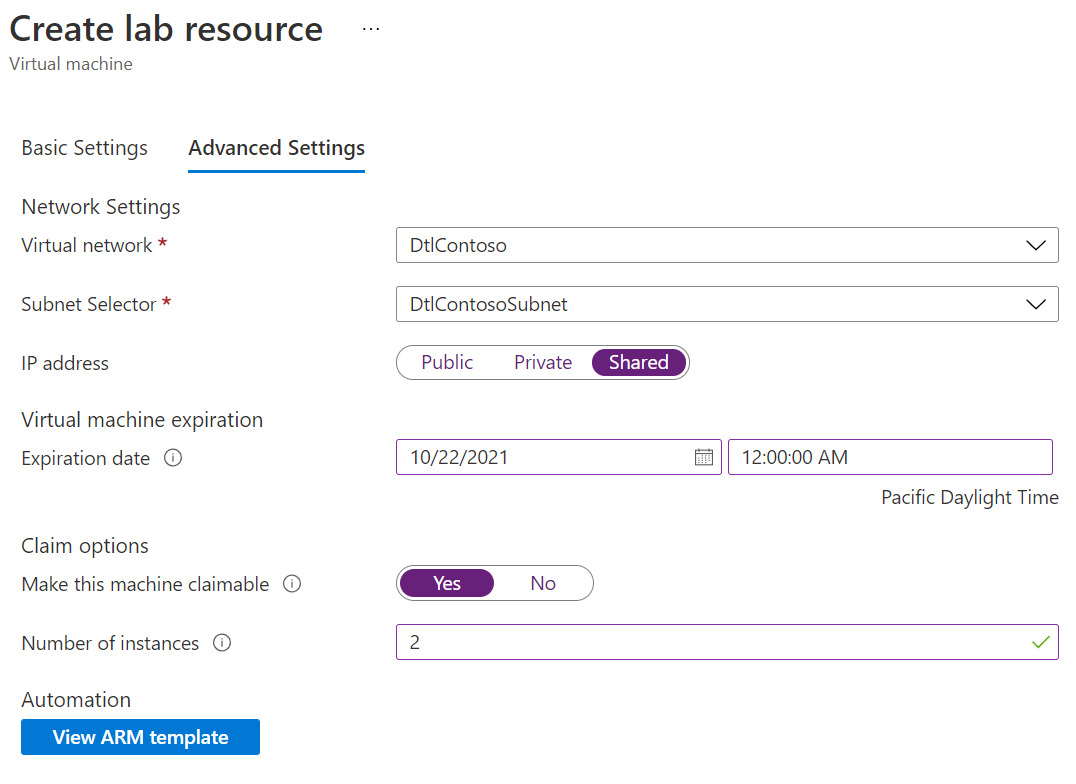
De VM-implementatie voltooien
Nadat u alle instellingen hebt geconfigureerd, selecteert u Op het tabblad Basisinstellingen van het scherm Labresource maken de optie Maken.
Tijdens de vm-implementatie kunt u het pictogram Meldingen boven aan het scherm selecteren om de voortgang te bekijken. Het maken van een VIRTUELE machine duurt even.
Wanneer de implementatie is voltooid, wordt de VIRTUELE machine weergegeven onder Mijn virtuele machines op de pagina Overzicht van het lab als u uzelf als eigenaar van de VM hebt gehouden. Als u verbinding wilt maken met de virtuele machine, selecteert u deze in de lijst en selecteert u Verbinding maken op de overzichtspagina van de virtuele machine.
Als u deze machine claimbaar maakt tijdens het maken van de virtuele machine, selecteert u Claimbare virtuele machines in de linkernavigatiebalk om de VM weer te geven op de pagina Claimbare virtuele machines . Selecteer Vernieuwen als uw VIRTUELE machine niet wordt weergegeven. Zie Een claimbare VM gebruiken om eigenaar te worden van een virtuele machine in de claimbare lijst.
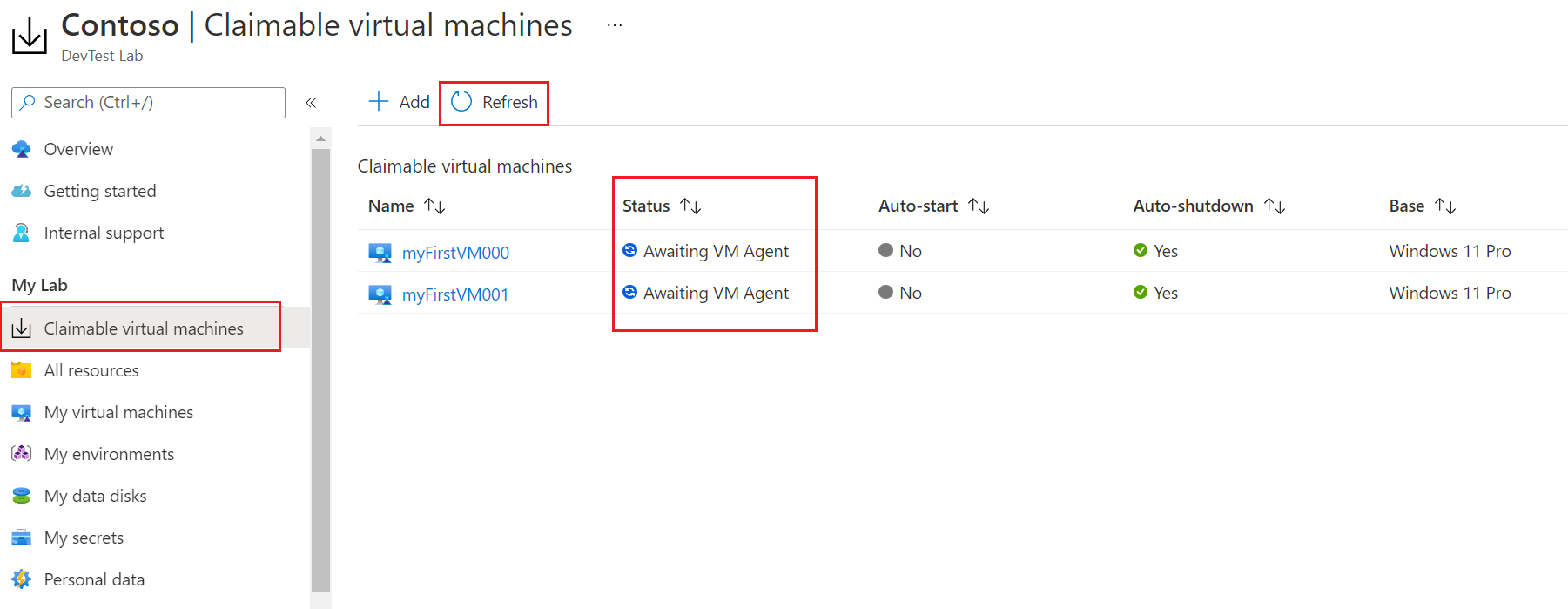
Wanneer u een VIRTUELE machine maakt in DevTest Labs, krijgt u toestemming om toegang te krijgen tot die VM. U kunt de VIRTUELE machine zowel op de labs-pagina als op de pagina Virtuele machines bekijken. Gebruikers die zijn toegewezen aan de rol Eigenaar van DevTest Labs kunnen alle VM's zien die zijn gemaakt in het lab op de pagina Alle virtuele machines van het lab. Gebruikers met de gebruikersrol DevTest Labs krijgen echter niet automatisch leestoegang tot VM-resources die andere gebruikers hebben gemaakt. Deze VM's worden dus niet weergegeven op de pagina Virtuele machines .
Bestaande Virtuele Azure-machines verplaatsen naar een DevTest Labs-lab
Uw bestaande VM's kopiëren naar DevTest Labs:
- Kopieer het VHD-bestand van uw bestaande VIRTUELE machine met behulp van een Windows PowerShell-script.
- Maak de aangepaste installatiekopieën in uw DevTest Labs-lab.
- Maak een VIRTUELE machine in het lab op basis van uw aangepaste installatiekopieën.
Volgende stappen
- Voeg artefacten toe aan VM's na het maken.
- DevTest Labs-VM's maken met behulp van PowerShell, Azure CLI, een ARM-sjabloon of vanuit een galerie met gedeelde installatiekopieën.
- Verken de openbare opslagplaatsen van DevTest Labs met artefacten, omgevingen en QuickStart ARM-sjablonen.