Code ontwikkelen en wachtende wijzigingen beheren
Azure DevOps Services | Azure DevOps Server 2022 - Azure DevOps Server 2019
Visual Studio 2019 | Visual Studio 2022
De meeste wijzigingen die u aanbrengt in uw bestanden, worden in de wachtrij geplaatst als wijzigingen die in behandeling zijn. Terwijl u werkt, kunt u details organiseren, beheren en ophalen over wat u hebt gewijzigd.
Werken in Visual Studio
Op de startpagina van Visual Studio Team Explorer , die u kunt openen door op Ctrl+0, H te drukken, kunt u beginnen met coderen in een nieuwe of bestaande oplossing.
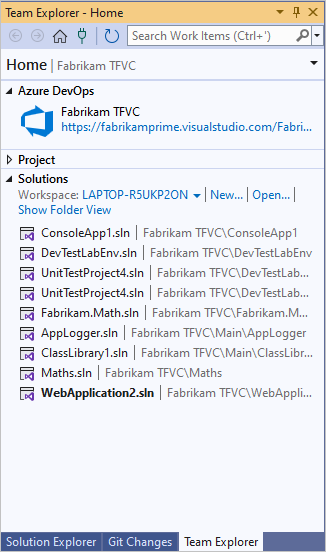
Nadat u een oplossing hebt geopend, kunt u Solution Explorer openen door op Ctrl+Alt+L te drukken.
![]()
Wanneer u Solution Explorer gebruikt om een bestand te openen en te wijzigen dat onder broncodebeheer valt, wordt het bestand automatisch voor u uitgecheckt. Pictogrammen lijken aan te geven welke bestanden u niet hebt gewijzigd , de bestanden die u hebt uitgecheckt
, de bestanden die u hebt uitgecheckt en de bestanden die u aan de oplossing
en de bestanden die u aan de oplossing  hebt toegevoegd.
hebt toegevoegd.
Als u in een oplossing werkt die veel bestanden bevat, is het waarschijnlijk handig om de Solution Explorer-weergave te filteren om alleen de bestanden weer te geven die u hebt gewijzigd  of druk op Ctrl+[, P.
of druk op Ctrl+[, P.
De pagina Mijn werk gebruiken om werk te beheren
U kunt de pagina Mijn werk openen in Teamverkenner of op Ctrl+0, M drukken om uw werk te beheren.
Notitie
Visual Studio My Work en Code Review-functies zijn beschikbaar met de volgende edities:
- Visual Studio 2022: Visual Studio Community, Visual Studio Professional en Visual Studio Enterprise
- Visual Studio 2019: Visual Studio Professional en Visual Studio Enterprise
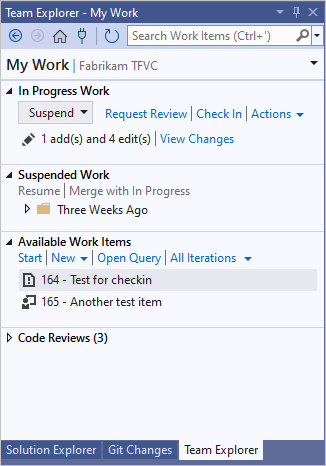
U kunt Mijn werk gebruiken om:
- Wijs werk toe aan uzelf.
- Houd uw werk bij tegen werkitems.
- Uw werk onderbreken en later hervatten, inclusief bestandswijzigingen, gekoppelde werkitems en Visual Studio-status, zoals vensterposities en onderbrekingspunten.
- Vraag een codebeoordeling aan.
Zie voor stapsgewijze voorbeelden de dag in het leven van een DevOps-ontwikkelaar: Nieuwe code schrijven voor een gebruikersverhaal en dag in het leven van een DevOps-ontwikkelaar: Werk onderbreken, een bug oplossen en een codebeoordeling uitvoeren.
Tips
U kunt bepalen welke soorten werkitems worden weergegeven in de sectie Beschikbare werkitems . Kies een van de standaardopties of query's die zijn opgenomen in de map Gedeelde hoofdquery's. Als u met deze query's wilt werken, gebruikt u de pagina Werkitems in TeamVerkenner.
Wanneer u een werkitem verplaatst naar Beschikbare werkitems, In uitvoering werk of onderbroken werk, wordt de status of opmerkingen van het werkitem bijgewerkt, zodat uw team automatisch kan worden geïnformeerd over de status van uw werk. Het takenbord voor uw team wordt bijvoorbeeld bijgewerkt om uw status weer te geven. Zie Werk bijhouden met Visual Studio.
Als uw project aangepaste definities van werkitems bevat, hebt u mogelijk problemen met het gebruik van Mijn werk, tenzij een beheerder voor uw project bepaalde stappen heeft ondernomen. Zie Agile-planningshulpprogramma's configureren en aanpassen voor een project en een aangepaste processjabloon bijwerken voor toegang tot nieuwe functies.
De pagina Wijzigingen in behandeling gebruiken om werk te beheren
U kunt de pagina Wijzigingen in behandeling in TeamVerkenner gebruiken om uw werk te beheren. Als u Wijzigingen in behandeling wilt openen, selecteert u Inchecken onder Bezig werk op de pagina Mijn werk of drukt u op Ctrl+0, P.
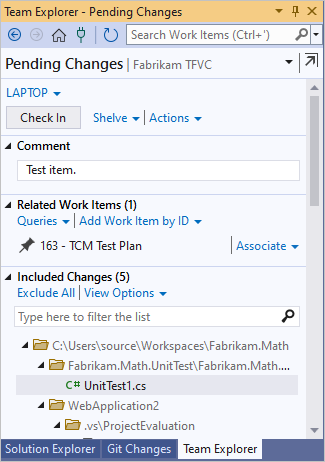
Tip
- U kunt de pagina Wijzigingen in behandeling loskoppelen
 vanuit Team Explorer om deze te openen in een nieuw venster.
vanuit Team Explorer om deze te openen in een nieuw venster. - U kunt schakelen tussen lijst- en structuurweergaven via de koppeling Weergaveopties onder Opgenomen wijzigingen.
Bijna elke wijziging die u aanbrengt in de bestanden op uw ontwikkelcomputer, wordt in uw werkruimte opgeslagen als een wijziging die in behandeling is totdat u deze incheckt. De wijzigingen omvatten:
- add
- Branch
- verwijderen
- Bewerken
- naam wijzigen, inclusief het verplaatsen van items
- properties
- Terugdraaien
- type of bestandscodering
- Undelete
Werken met automatisch gedetecteerde wijzigingen
Als u in een lokale werkruimte werkt, kan Visual Studio wijzigingen detecteren die u buiten het systeem aanbrengt. Als u een bestand buiten Visual Studio bewerkt, bijvoorbeeld in Kladblok, wordt de wijziging automatisch weergegeven onder Opgenomen wijzigingen op de pagina Wijzigingen in behandeling.
Als u een bestand buiten Visual Studio toevoegt of verwijdert, bijvoorbeeld in Bestandenverkenner, wordt het bestand weergegeven onder de koppeling Gedetecteerd in de sectie Uitgesloten wijzigingen. Als u deze wijzigingen wilt opnemen, selecteert u de koppeling Gedetecteerd .
Het dialoogvenster Kandidaatwijzigingen verhogen wordt weergegeven. U kunt met de rechtermuisknop op items klikken en Bladeren in Windows Verkenner kiezen om ze weer te geven, of Verwijderen van schijf om ze te verwijderen. Selecteer items en selecteer Vervolgens Niveau verhogen om de items toe te voegen aan Opgenomen wijzigingen.
Notitie
Lege mappen worden niet weergegeven.
Als items die u niet hoeft in te checken regelmatig worden weergegeven in het dialoogvenster Kandidaatwijzigingen promoveren, klikt u met de rechtermuisknop op het item en kiest u Dit lokale item negeren om het item te negeren. U kunt ook Ignore by extension, Ignore by file name of Ignore by folder kiezen om een bestand te maken dat ervoor zorgt dat Visual Studio dit soort bestanden systematisch negeert. Zie Bestanden toevoegen aan de server voor meer informatie over .tfignore-bestanden.
Zie De bestanden kiezen die u wilt inchecken om wijzigingen uit te sluiten.
Werkitems koppelen
Het is een best practice om werkitems, zoals taken of bugs, te koppelen aan uw wijzigingen. Sleep onder Gerelateerde werkitems werkitems uit een query of voeg een werkitem toe op id.
Zien wat u hebt gewijzigd
U kunt controleren wat u in een bestand hebt gewijzigd.
Wijzigingen in behandeling gebruiken om te bekijken wat u hebt gewijzigd
Klik op de pagina Wijzigingen in behandeling met de rechtermuisknop op het item en kies:
- Vergelijk met werkruimteversie om te zien wat u hebt gewijzigd ten opzichte van de versie in uw werkruimte.
- Vergelijk met de nieuwste versie om te zien hoe uw wijzigingen zich verhouden tot de nieuwste versie van het bestand in de codebasis van uw team.
Solution Explorer of Source Control Explorer gebruiken om te bekijken wat u hebt gewijzigd
- Zoek en selecteer het item in Solution Explorer of in Source Control Explorer.
- Klik met de rechtermuisknop op het item en kies Vergelijken.
- Kies in het dialoogvenster Vergelijken in het menu Type :
- Werkruimteversie om te zien wat u hebt gewijzigd van de versie in uw werkruimte.
- Nieuwste versie om te zien hoe uw wijzigingen zich verhouden tot de nieuwste versie van het bestand in de codebasis van uw team.
- Een van de andere opties: Wijzigingenset, Datum of Label.
- Kies OK.
Het venster Diff wordt weergegeven. Zie Bestanden vergelijken om dit venster te gebruiken.
De wijzigingen die in behandeling zijn ongedaan maken
U kunt een of meer van de wijzigingen die in behandeling zijn, verwijderen in uw werkruimte.
Notitie
Andere opties:
- U kunt de wijzigingen eerst in een plankenset op uw server plaatsen voordat u ze uit uw werkruimte verwijdert.
- Als u de wijziging al hebt ingecheckt en deze wilt terugzetten, raadpleegt u Wijzigingensets terugdraaien.
Enkele wijzigingen in behandeling ongedaan maken
Het dialoogvenster Wijzigingen ongedaan maken openen:
- Klik in Solution Explorer met de rechtermuisknop op de items en kies Bronbeheer>ongedaan maken in behandeling zijnde wijzigingen.
- Klik op de pagina Wijzigingen in behandeling van TeamVerkenner met de rechtermuisknop op de items en kies Ongedaan maken.
- Klik in Broncodebeheerverkenner met de rechtermuisknop op de items en kies Wijzigingen ongedaan maken in behandeling.
Tip
Als u alle wijzigingen die u in uw oplossing of een codeproject hebt aangebracht ongedaan wilt maken, klikt u met de rechtermuisknop op de oplossing of het project en kiest u Wijzigingen ongedaan maken in behandeling.
Controleer in het dialoogvenster Wijzigingen ongedaan maken of de wijzigingen die u ongedaan wilt maken zijn geselecteerd en kies Wijzigingen ongedaan maken.
Alle wijzigingen die in behandeling zijn ongedaan maken
Selecteer op de pagina Wijzigingen in behandeling in Teamverkenner de koppeling Acties en kies Alles ongedaan maken.
De opdrachtprompt gebruiken
Met de opdracht Status worden wijzigingen weergegeven die in behandeling zijn in de opdrachtprompt.
Met de opdracht Inchecken worden wijzigingen geopend die in behandeling zijn in het dialoogvenster Inchecken .
Met de opdracht Ongedaan maken worden wijzigingen ongedaan in behandeling.
Tip
U kunt de
Undoopdracht gebruiken om het uitchecken van een andere gebruiker ongedaan te maken als u voldoende machtigingen hebt.De opdracht Verschil laat zien wat u in een bestand hebt gewijzigd.
Volgende stappen
Wanneer u klaar bent met het aanbrengen van uw wijzigingen:
Als u een codebeoordeling van uw in behandeling zijnde wijzigingen wilt aanvragen, kiest u op de pagina Wijzigingen in behandeling onder Acties de optie Controle aanvragen. Zie Dag in het leven van een DevOps-ontwikkelaar voor meer informatie: Werk onderbreken, een bug oplossen en een codebeoordeling uitvoeren.
Als u uw wijzigingen wilt opzijzetten, raadpleegt u Uw werk onderbreken en uw planken beheren.
Als u wilt inchecken en uw wijzigingen wilt toevoegen aan de codebasis van het team, raadpleegt u Check in your work to the team's codebase.
Tips
Als u nog niet bekend bent met het ontwikkelen van een app met Visual Studio en TFVC, raadpleegt u Day in het leven van een DevOps-ontwikkelaar: nieuwe code schrijven voor een gebruikersverhaal.
Wanneer u een nieuw werkitem begint, is het een goed idee om de meest recente bestanden van de server te downloaden voordat u bestanden uitcheckt en aan uw werk begint.
Gebruik Broncodebeheerverkenner om uw bestanden in versiebeheer te beheren.