Vertakkingsmappen en -bestanden
Azure DevOps Services | Azure DevOps Server 2022 - Azure DevOps Server 2019
Visual Studio 2019 | Visual Studio 2022
U kunt vertakkingen gebruiken om de volgende doelen te bereiken:
- Gelijktijdig werk beheren door meerdere teams op dezelfde codebasis.
- Isoleer risico's die worden geïntroduceerd door verschillende sets wijzigingen in de codebasis.
- Maak momentopnamen en ondersteunen vervolgens volgende geïsoleerde wijzigingen (bijvoorbeeld om een releasebranch te maken).
In de volgende afbeelding ziet u bijvoorbeeld de vertakkingsstructuur die het DinerNow-bedrijf heeft ontwikkeld om te voldoen aan de bedrijfsbehoeften.
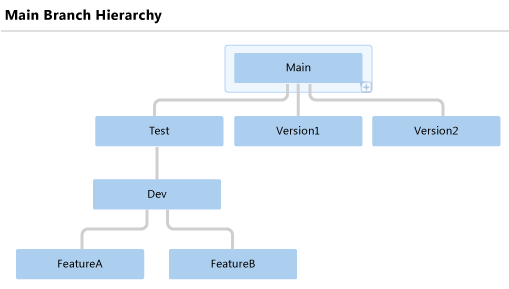
Functieteam A en functieteam B doen elk hun werk in afzonderlijke vertakkingen. Wanneer de teams klaar zijn om hun werk te integreren, voegen ze hun vertakkingen samen in de Dev-vertakking. Wanneer de builds van de Dev-vertakking stabiel en gereed zijn om te testen, voegen de teams de Dev-vertakking samen in de Test-vertakking.
Wanneer elke versie wordt uitgebracht, wordt de hoofdbranch vertakt in een nieuwe versiebranch, zoals de versie1-vertakking en de versie2-vertakking. Door deze strategie te volgen, kan het bedrijf elke eerdere versie van het product indien nodig afzonderlijk verbeteren of herstellen.
U kunt een vertakkingsbewerking uitvoeren met behulp van Visual Studio Source Control Explorer, zoals in dit artikel wordt gedemonstreerd, of met de branch opdracht bij een opdrachtprompt. Zie Branch Command voor meer informatie.
Tip
Vertakking is een belangrijke en krachtige techniek voor het maken van een parallelle set versies van uw bestanden. Het gebruik van vertakkingen kan echter complexiteit en kosten aan uw project toevoegen. Wanneer u bijvoorbeeld twee vertakkingen samenvoegt, moet u mogelijk conflicten oplossen.
Voordat u een vertakking maakt, moet u overwegen of u beter aan uw behoeften kunt voldoen door een label toe te passen. Door een label toe te passen, kunt u snel en eenvoudig een momentopname maken van de status van uw bestanden, zodat u de bestanden later in die staat kunt ophalen of bouwen. Zie Labels gebruiken om een momentopname van uw bestanden te maken voor meer informatie.
Vereisten
- Als u een map wilt converteren naar een vertakking, moet de machtiging Vertakking beheren zijn ingesteld op Toestaan.
- Als u een vertakking wilt vertakken, moet de machtiging Vertakking beheren zijn ingesteld op Toestaan voor de paden naar de bron- en doelbranches. De machtiging Samenvoegen voor het pad van de doelbranch moet zijn ingesteld op Toestaan.
- Als u een map of bestand wilt vertakken, moet uw machtiging Uitchecken en de machtiging Samenvoegen voor het doelpad zijn ingesteld op Toestaan.
Zie Standaard TFVC-machtigingen voor meer informatie.
Een map converteren naar een vertakking
Vertakkingen verschillen van mappen. In de volgende afbeelding ziet u het hoogste niveau van de mapstructuur DinnerNow in Visual Studio Source Control Explorer.
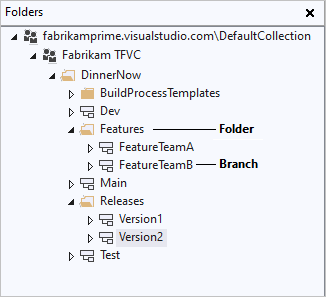
Zoals in de afbeelding wordt weergegeven, kunt u nog steeds mappen gebruiken om vertakkingen in de versiebeheerhiërarchie van een project te organiseren. Mappen en vertakkingen hebben echter een ander uiterlijk en verschillende mogelijkheden. Wanneer u met de rechtermuisknop op een map of vertakking klikt en Geavanceerde>eigenschappen selecteert, geeft u verschillende informatie en verschillende functionaliteit weer.
Wanneer u vertakkingsbewerkingen uitvoert, hebben vertakkingen belangrijke voordelen ten opzichte van mappen. Vertakkingen ondersteunen functies voor versiebeheer die extra inzicht bieden in uw vertakkingsstructuur en waar uw wijzigingensets zijn samengevoegd. Hoewel u nog steeds mappen kunt vertakken en samenvoegen, kunt u het beste voor uw team alleen vertakken en samenvoegen tussen vertakkingen. In de volgende procedure wordt uitgelegd hoe u een map converteert naar een vertakking.
Belangrijk
Zorg ervoor dat de map die u wilt converteren op de server bestaat. Als het pictogram  Voor toevoegen in behandeling naast de map in Source Control Explorer wordt weergegeven, klikt u met de rechtermuisknop op de map en selecteert u In behandeling zijnde wijzigingen inchecken.
Voor toevoegen in behandeling naast de map in Source Control Explorer wordt weergegeven, klikt u met de rechtermuisknop op de map en selecteert u In behandeling zijnde wijzigingen inchecken.
Klik in Broncodebeheerverkenner met de rechtermuisknop op de map die u wilt converteren en selecteer Vertakking en Samenvoegen>converteren naar vertakking.
In het dialoogvenster Map converteren naar vertakking :
- Voer in het veld Eigenaar desgewenst de naam in van de persoon die eigenaar is van deze vertakking. Dit veld is alleen bedoeld voor informatie en verleent geen machtigingen.
- Typ eventueel informatie in het veld Beschrijving om andere teamleden te helpen deze vertakking te gebruiken of het doel ervan te begrijpen.
- Als u een map converteert die u al hebt vertakt, schakelt u het selectievakje Recursief deze conversie uit voor alle vertakte onderliggende mappen . Met deze optie worden alle mappen geconverteerd die zijn vertakt van deze ene map naar vertakkingen.
Selecteer Converteren.
Belangrijk
U kunt geen vertakkingen nesten. Daarom kunt u een map niet converteren naar een vertakking als deze een vertakking bevat of is opgenomen in een vertakking. In de volgende afbeelding ziet u bijvoorbeeld dat de bovenliggende of het onderliggende element van de FeatureTeamA-vertakking niet kan worden geconverteerd naar een vertakking.
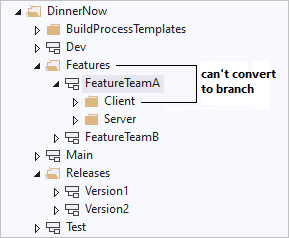
Nadat u een map naar een vertakking hebt geconverteerd, kunt u deze weer converteren naar een map als uw team besluit de vertakkingsstructuur te wijzigen.
Een vertakking converteren naar een map
- Selecteer in Broncodebeheerverkenner de vertakking die u wilt converteren.
- Selecteer> in het menu Visual Studio-bestand broncodebeheervertakkingen en Samenvoegen>converteren naar map en selecteer vervolgens Ja.
Een vertakking vertakken
Nadat u een map naar een vertakking hebt geconverteerd, kunt u vervolgens andere vertakkingen van die vertakking maken. In de volgende procedure ziet u hoe u Visual Studio kunt gebruiken om een vertakking te vertakken. Zie Branch Command om deze taak uit te voeren bij de opdrachtprompt.
Klik in Broncodebeheerverkenner met de rechtermuisknop op de vertakking die u wilt vertakken en selecteer Vertakking en Samenvoegen>.
Selecteer in het dialoogvenster Branch from <Branch name>, onder Branch from Version, eventueel een optie in de lijst By:
- De nieuwste versie maakt de vertakking voor de meest recente versie in versiebeheer.
- Met de wijzigingenset kunt u het aantal wijzigingensets invoeren in het vak Wijzigingenset of het beletselteken selecteren... om het dialoogvenster Wijzigingensets zoeken te openen. Zie Wijzigingensets zoeken en weergeven voor meer informatie.
- Met datum kunt u een datum invoeren of selecteren in het vak Datum .
- Met label kunt u een label invoeren of zoeken. Zie Labels gebruiken om een momentopname van uw bestanden te maken voor meer informatie.
- Met de werkruimteversie kunt u de vertakking voor een versie in een andere werkruimte maken.
Geef onder Naam van doelbranch het pad van de nieuwe vertakking op of blader naar en selecteer het pad.
Selecteer Vertakking. De vertakking wordt gemaakt en wordt weergegeven in Broncodebeheerverkenner.
Notitie
In tegenstelling tot de meeste bewerkingen voor versiebeheer genereert deze bewerking geen wijziging die in behandeling is. In plaats daarvan wordt de bewerking onmiddellijk voltooid en kunt u deze niet ongedaan maken.
Een map of bestand vertakken
Hoewel u een map of bestand rechtstreeks kunt vertakken, raden we u aan dit te voorkomen. Als u een bestand of map rechtstreeks vertakt, kunt u de vertakkingshiërarchie niet bekijken of uw wijzigingensets bijhouden. De aanbevolen procedure is om alleen vertakkingen te vertakken en samen te voegen tussen vertakkingen, zoals eerder in dit artikel is beschreven.
Maar als u een speciale behoefte hebt om een map of bestand te vertakken, kunt u de volgende procedure gebruiken. Zie Branch Command om deze taak uit te voeren bij de opdrachtprompt.
Klik in Broncodebeheerverkenner met de rechtermuisknop op de map of het bestand dat u wilt vertakken en selecteer Branching en Samenvoegen>.
Wijzig in het dialoogvenster Vertakking onder Doel de locatie en naam voor de nieuwe vertakking of selecteer Bladeren om naar een doel te bladeren en te selecteren.
Selecteer onder Branch van versie desgewenst een optie in de lijst By :
- De nieuwste versie maakt de vertakking voor de meest recente versie in versiebeheer.
- Met de wijzigingenset kunt u het aantal wijzigingensets invoeren in het vak Wijzigingenset of het beletselteken selecteren... om het dialoogvenster Wijzigingensets zoeken te openen. Zie Wijzigingensets zoeken en weergeven voor meer informatie.
- Met datum kunt u een datum invoeren of selecteren in het vak Datum .
- Met label kunt u een label invoeren of zoeken. Zie Labels gebruiken om een momentopname van uw bestanden te maken voor meer informatie.
- Met de werkruimteversie kunt u de vertakking voor een versie in een andere werkruimte maken.
Selecteer desgewenst Het doelitem naar uw werkruimte downloaden om een kopie te maken van het versiebeheerde item in de lokale werkruimte. Schakel het selectievakje uit als u geen lokale kopie nodig hebt en u de prestaties wilt verbeteren door niet veel items naar uw computer te downloaden.
Selecteer OK. De vertakking wordt gemaakt en wordt weergegeven in Broncodebeheerverkenner.
Notitie
Er wordt een venster Bladeren naar map weergegeven als u Het doelitem naar uw werkruimte downloaden hebt geselecteerd en de lokale map die u hebt opgegeven, niet is toegewezen in de huidige werkruimte. Blader naar een map of selecteer Nieuwe map maken, geef een map op die moet worden gesynchroniseerd met de door versie beheerde items en selecteer VERVOLGENS OK.