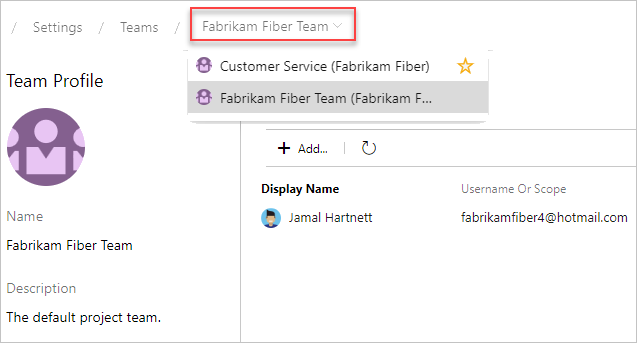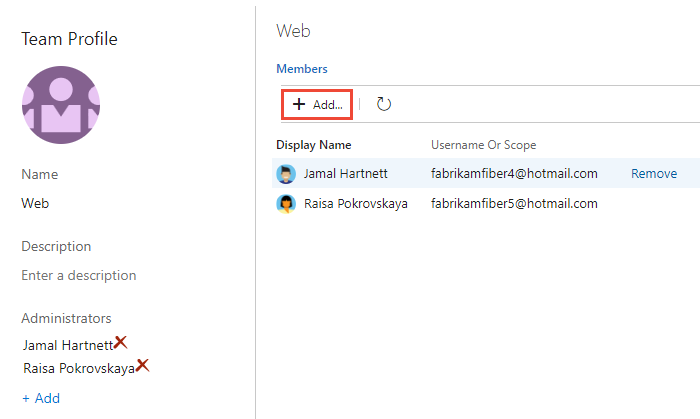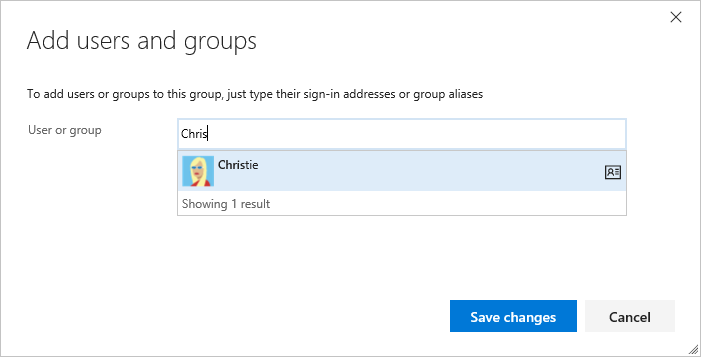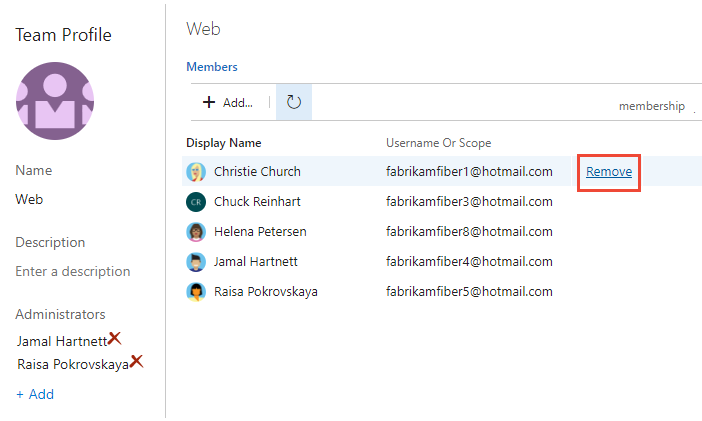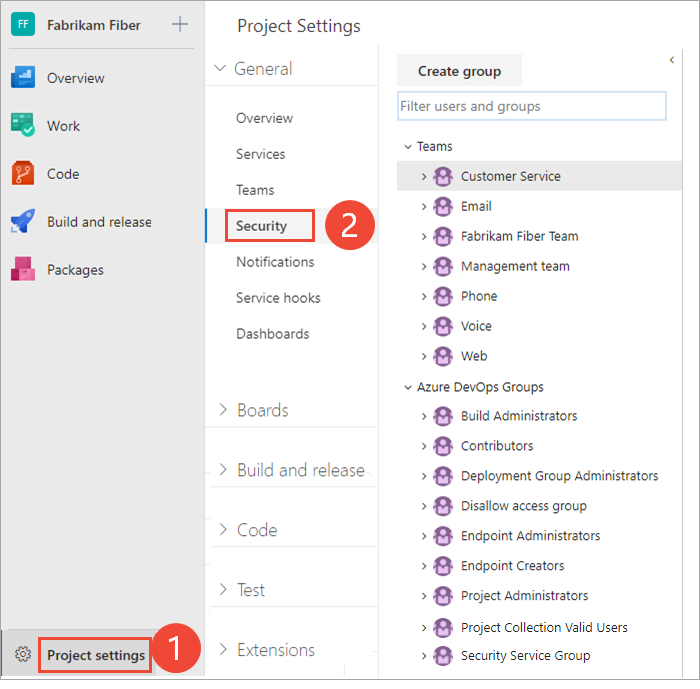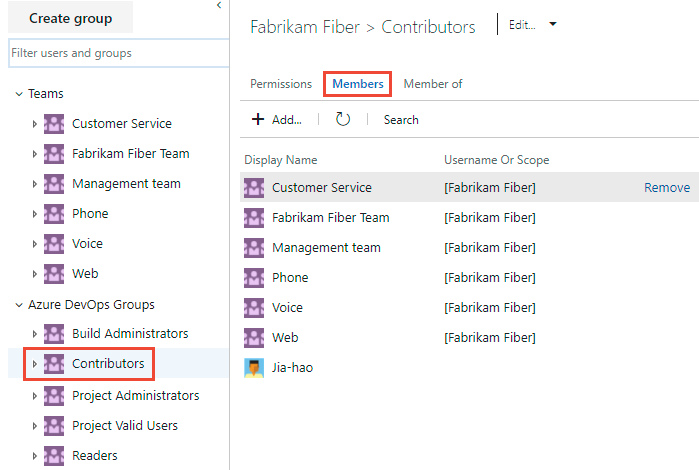Gebruikers of groepen toevoegen aan een team of project
Azure DevOps Services | Azure DevOps Server 2022 - Azure DevOps Server 2019
In dit artikel leert u hoe u gebruikers of groepen toevoegt aan een team of project. Voor organisaties met grote gebruikersbasissen raden we u aan Microsoft Entra ID te gebruiken om nieuwe gebruikers toe te voegen en te beheren via beveiligingsgroepen. Azure DevOps biedt echter ondersteuning voor de volgende bewerkingen om flexibiliteit in te schakelen voor organisaties van alle grootten.
In dit artikel leert u hoe u gebruikers toevoegt aan een team of project. Voor organisaties met grote gebruikersbasissen raden we u aan Active Directory of Windows-groep te gebruiken om gebruikers via beveiligingsgroepen te beheren. Azure DevOps biedt echter ondersteuning voor de volgende bewerkingen om flexibiliteit in te schakelen voor organisaties van alle grootten.
Vereisten
| Categorie | Eisen |
|---|---|
| Projecttoegang | Lid van een project. |
| machtigingen | - Als u gebruikers wilt toevoegen aan of verwijderen uit een team: teambeheerder of lid van een van de beheergroepen. - Als u gebruikers wilt toevoegen aan of verwijderen uit een project: lid van de projectbeheerders groep. - Als u gebruikers wilt toevoegen of gebruikers voor een organisatie wilt beheren: lid van de beheerders van projectverzamelingen groep. Eigenaren van organisaties zijn automatisch lid van deze groep. |
| beleidsregels | Als uw organisatie is verbonden met Microsoft Entra-ID: schakel het beleid Team- en projectbeheerders toestaan om nieuwe gebruikers uit te nodigen in voor teambeheerders of leden van de projectbeheerdersgroep zodat ze nieuwe gebruikers kunnen toevoegen. |
| Categorie | Eisen |
|---|---|
| projectlidmaatschap | projectlid. |
| machtigingen | - Als u gebruikers wilt toevoegen aan of verwijderen uit een team: teambeheerder of lid van een van de beheergroepen. - Als u gebruikers wilt toevoegen aan of verwijderen uit een project: lid van de projectbeheerders groep. - Als u gebruikers wilt toevoegen of gebruikers voor een server wilt beheren: lid van de Azure DevOps Administrators-groep. |
Aanbevolen: Als u niet bekend bent met Azure DevOps, moet u vertrouwd raken met de informatie in de volgende artikelen:
- Aan de slag met machtigingen, toegangsniveaus en beveiligingsgroepen
- Over projecten en het schalen van uw organisatie
- Standaardmachtigingen en snelzoekgids voor toegang
- Over teams en Azure Boards-hulpprogramma's
Ondersteunde opties voor het toevoegen van gebruikers
Afhankelijk van het niveau en de interface van uw beheerder kunt u op de volgende manieren nieuwe of bestaande gebruikers toevoegen aan teams of projecten.
Team- en projectbeheerders kunnen bestaande gebruikers toevoegen aan hun team of project. Bestaande gebruikers zijn gebruikers die bekend zijn bij een projectverzameling via de Active Directory- of Windows-groep die is gemaakt voor de server die als host fungeert voor de on-premises Azure DevOps-server.
Beheerdersniveau
Interface
Ondersteunde taken
Teambeheerders
- Voeg nieuwe of bestaande gebruikers toe aan een team.
- Nieuwe gebruikers een uitnodiging sturen.
Voeg bestaande gebruikers of groepen toe aan een team.
Projectbeheerders
Projectoverzichtspagina >
- Nieuwe of bestaande gebruikers toevoegen.
- Nieuwe gebruikers een uitnodiging verzenden.
- U kunt eventueel gebruikers toevoegen aan een of meer teams.
>
- Bestaande gebruikers of groepen toevoegen aan een beveiligingsgroep. Door toe te voegen aan een teamgroep, voegt u ze effectief toe aan het team.
- U kunt desgewenst een gebruiker uit een groep verwijderen.
Beheerders van projectverzamelingen
- Voeg nieuwe gebruikers toe aan een organisatie en verzend een uitnodiging. Het toegangsniveau moet worden opgegeven.
- U kunt eventueel gebruikers toevoegen om projecten te selecteren.
- Gebruik groepsregels om groepen verder te beheren.
Voeg nieuwe gebruikers toe aan een organisatie en verzend een uitnodiging. Het toegangsniveau moet worden opgegeven.
Microsoft Entra-beheerders
Microsoft Entra ID
Gebruikers toevoegen aan Microsoft Entra, verbonden met Azure DevOps Services. Deze gebruikers worden toegevoegd aan de groep Geldige gebruikers voor projectverzameling. Zie Uw organisatie verbinden met Microsoft Entra ID voor meer informatie.
Active Directory-beheerders
Active Directory of Windows-groep
Gebruikers toevoegen aan Active Directory of Windows-groep, verbonden met Azure DevOps. Deze gebruikers worden toegevoegd als leden van de groep Geldige gebruikers van projectverzameling en hebben toegang tot alle projecten binnen een projectverzameling. Zie Groepen instellen voor gebruik in Azure DevOps on-premises voor meer informatie.
Een gebruiker toevoegen vanuit de widget Teamleden
Als teambeheerder kunt u nieuwe of bestaande leden toevoegen vanuit de dashboardwidget Teamleden . Zie Widgets toevoegen aan een dashboard voor meer informatie.
Meld u aan bij uw project (
https://dev.azure.com/{Your_Organization/Your_Project}).Selecteer Dashboards en kies vervolgens uw dashboard.

Selecteer Teamleden
 beheren in de widget Teamleden.
beheren in de widget Teamleden.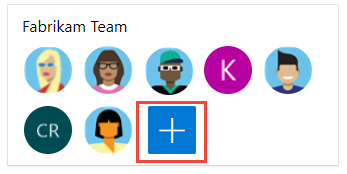
Voer e-mailadressen in voor nieuwe gebruikers. Voer voor bestaande gebruikers hun naam in totdat deze wordt omgezet als een bekende naam voor het systeem. Scheid meerdere vermeldingen met een puntkomma (;). Selecteer Toevoegen.
Wanneer de gebruiker onbekend is, adviseert een melding dat een toegangsniveau moet worden toegewezen. Selecteer Toevoegen om de uitnodiging te voltooien.
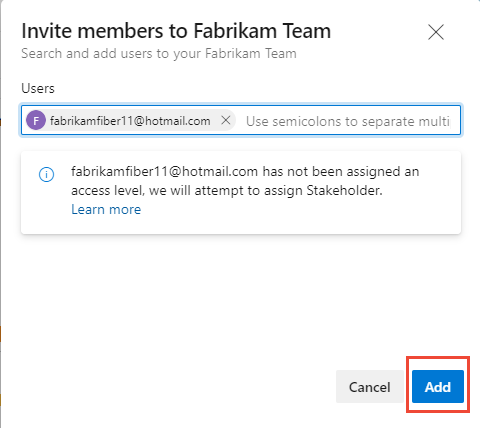
Wanneer u een nieuwe gebruiker toevoegt, wijst het systeem Belanghebbende toe als toegangsniveau wanneer alle gratis vijf basistoegangsniveaus al zijn toegewezen. Actieve inzenders voor een project moeten minimaal Basic-toegang hebben. Een beheerder van een projectverzameling kan het toegangsniveau wijzigen en uitnodigingen opnieuw verzenden via de >
Notitie
Gebruikers met beperkte toegang, zoals Belanghebbenden, hebben geen toegang tot bepaalde functies, zelfs niet als ze machtigingen voor deze functies hebben verleend. Zie Machtigingen en toegang voor meer informatie.
(Optioneel) Er wordt kort een melding weergegeven om aan te geven dat de bewerking is geslaagd of mislukt. Selecteer Details om de melding te openen en details te controleren.
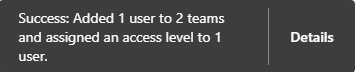

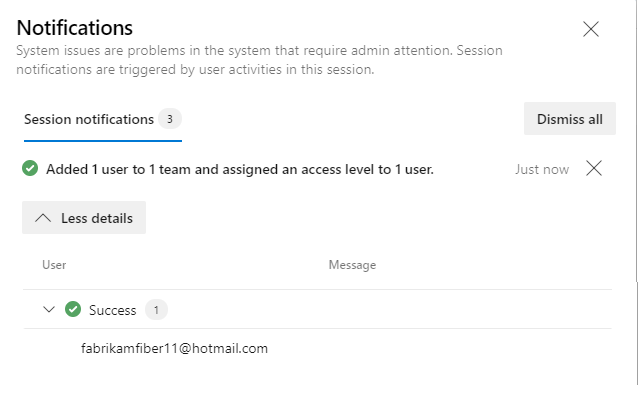 ":::
":::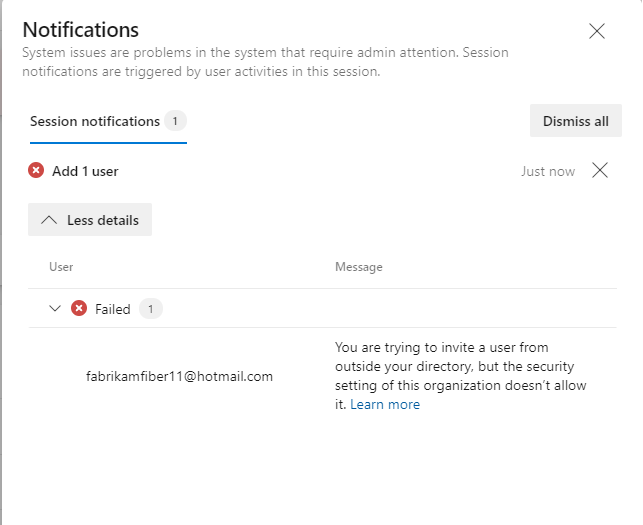
Nieuwe gebruikers ontvangen een e-mailuitnodiging om u aan te melden bij het project. Bestaande gebruikers ontvangen geen formele melding.
Gebruikers of groepen toevoegen aan een team
Voer de volgende stappen uit om bestaande gebruikers of beveiligingsgroepen toe te voegen aan een team. Zie Beveiligingsgroepen beheren om een aangepaste beveiligingsgroep toe te voegen.
Notitie
Als u de nieuwe gebruikersinterface voor het beheren van teams wilt inschakelen, schakelt u de pagina Nieuwe Teams in vanuit het hulpprogramma Preview-functies . Zie Functies beheren of inschakelen voor meer informatie.
Selecteer Boards Boards>>Show team profile>Team Settings.
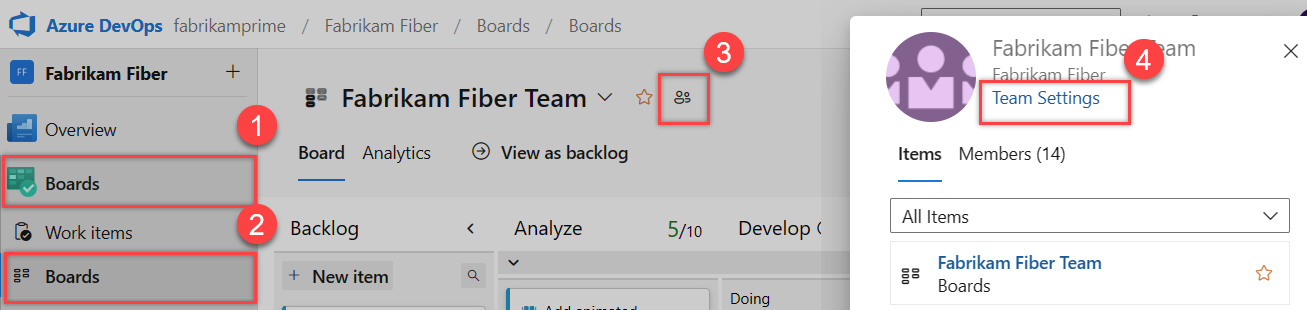
Als u de teamcontext wilt wijzigen, gebruikt u de teamkiezer in de breadcrumbs.
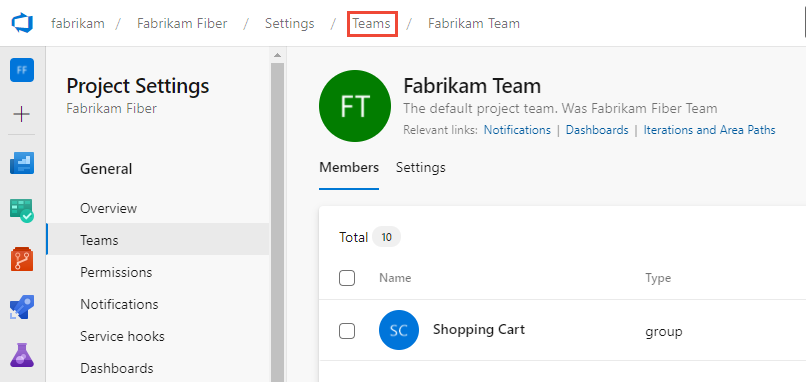
Selecteer Toevoegen.
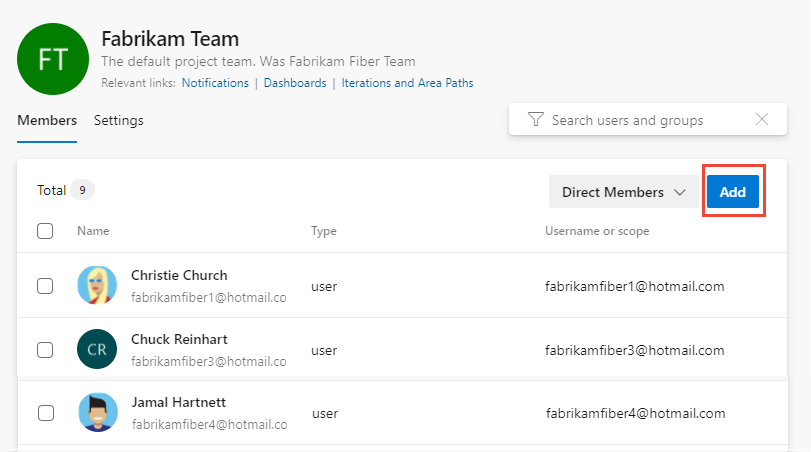
U kunt schakelen tussen directe of uitgebreide lidmaatschapsweergaven. In de weergave Directe leden worden gebruikers en groepen weergegeven die aan het team zijn toegevoegd. De weergave Uitgevouwen leden vervangt alle Azure DevOps-groepen door de leden die deel uitmaken van deze groepen. Microsoft Entra-id of Active Directory-groepen worden niet uitgevouwen.
Voer het aanmeldingsadres of de weergavenaam één voor één of allemaal in, gescheiden door komma's. U kunt ook een projectbeveiligingsgroep toevoegen, zoals een andere teamgroep, aangepaste groep of Microsoft Entra-groep als deze door de organisatie wordt gebruikt.
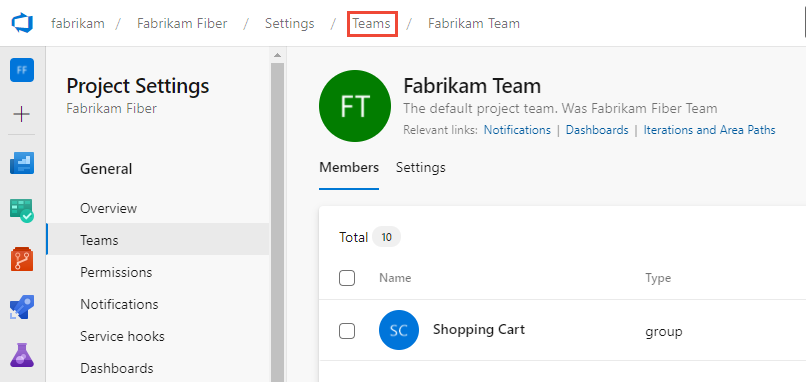
Selecteer
 Vernieuwen als u uw updates niet ziet.
Vernieuwen als u uw updates niet ziet.Als u een account wilt toevoegen als teambeheerder, gaat u naar de pagina Instellingen en selecteert u Toevoegen in de sectie Administrators.
Selecteer het tabblad Huidige pagina voor informatie over het toevoegen van een gebruiker aan een team. De preview-functie nieuwe Teams-pagina is momenteel alleen beschikbaar voor Azure DevOps Services.
Tip
Het totale aantal wordt niet meer verhoogd op 500, maar u kunt nog steeds meer gebruikers toevoegen.
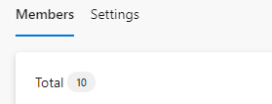
Gebruikers of groepen uit een team verwijderen
Voer de volgende stappen uit om een gebruiker of groep uit een team te verwijderen.
Selecteer Projectinstellingen>Teams>Members>Direct Members. Selecteer
 > om de gebruiker te verwijderen.
> om de gebruiker te verwijderen.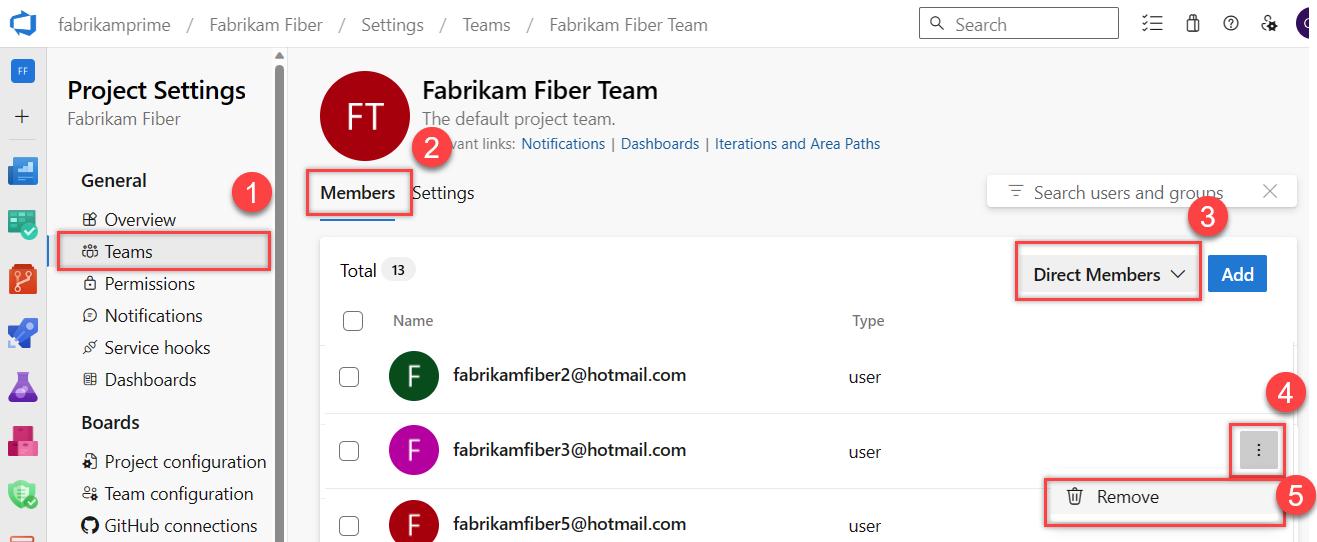
Tip
Als u een teambeheerder als teamlid wilt verwijderen, moet u deze eerst verwijderen als beheerder.
Selecteer Verwijderen om te bevestigen.
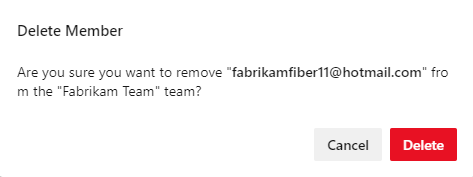
Kies het tabblad Huidige pagina voor informatie over het toevoegen van een gebruiker aan een team. De preview-functie nieuwe Teams-pagina is momenteel alleen beschikbaar voor Azure DevOps Services.
Gebruikers of groepen toevoegen aan een project
Als lid van de groep Projectbeheerders kunt u gebruikers of groepen toevoegen aan een project vanaf de > Project-instellingen door ze toe te voegen aan een beveiligingsgroep. Als u een aangepaste beveiligingsgroep wilt toevoegen, raadpleegt u Gebruikers of groepen toevoegen of verwijderen, beveiligingsgroepen beheren.
Notitie
Zie Preview-functies inschakelen om de voorbeeldpagina met projectmachtigingen in te schakelen.
Meld u aan bij uw project (
https://dev.azure.com/{Your_Organization/Your_Project}).Selecteer Machtigingen voor Project-instellingen
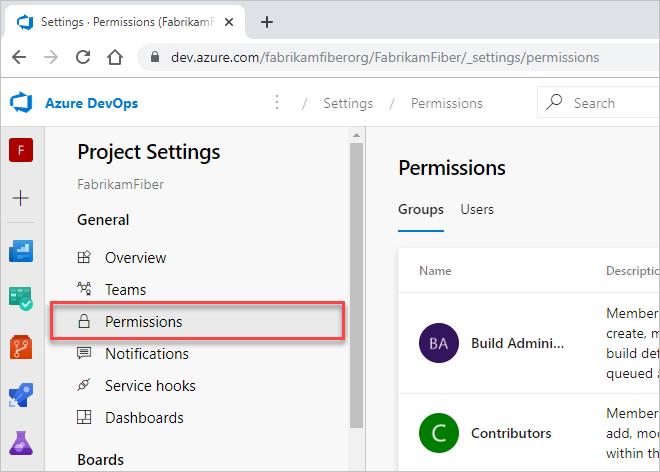
Kies onder Groepen een van de volgende opties:
- Lezers: als u gebruikers wilt toevoegen die alleen-lezentoegang tot het project nodig hebben, kiest u.
- Inzenders: als u gebruikers wilt toevoegen die volledig bijdragen aan dit project of belanghebbendentoegang hebben.
- Projectbeheerders: als u gebruikers wilt toevoegen die het project moeten beheren. Zie Groepsmachtigingen wijzigen op projectniveau voor meer informatie.
U kunt ook elke teamgroep kiezen om gebruikers toe te voegen aan een specifiek team.
Hier kiezen we de groep Inzenders .
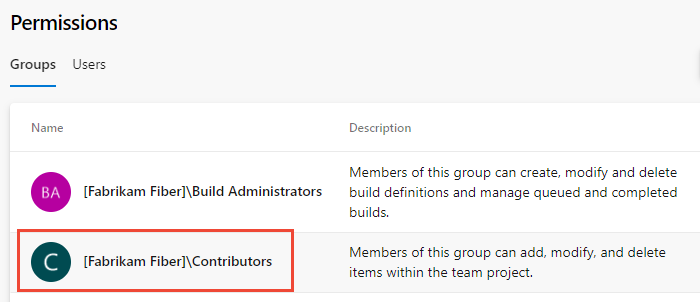
Kies vervolgens het tabblad Leden .
De standaardteamgroep en alle andere teams die u aan het project toevoegt, worden opgenomen als leden van de groep Inzenders . Voeg in plaats daarvan een nieuwe gebruiker toe als lid van een team en de gebruiker neemt automatisch inzendermachtigingen over.
Tip
Het beheren van gebruikers is veel eenvoudiger met behulp van groepen, niet van afzonderlijke gebruikers.
Kies Toevoegen om een gebruiker of een gebruikersgroep toe te voegen.
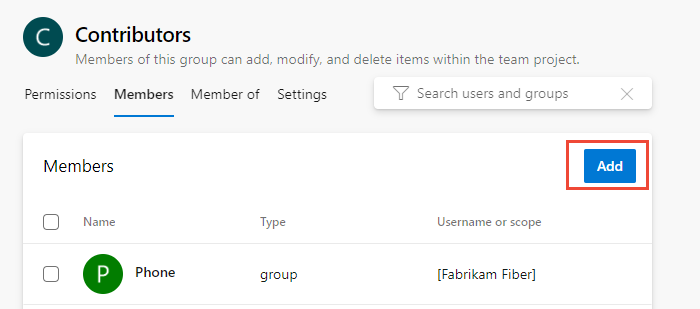
Voer de naam van het gebruikersaccount in het tekstvak in. U kunt verschillende identiteiten invoeren in het tekstvak, gescheiden door komma's. Het systeem zoekt automatisch naar overeenkomsten. Kies de overeenkomst(en) die aan uw vereisten voldoen.
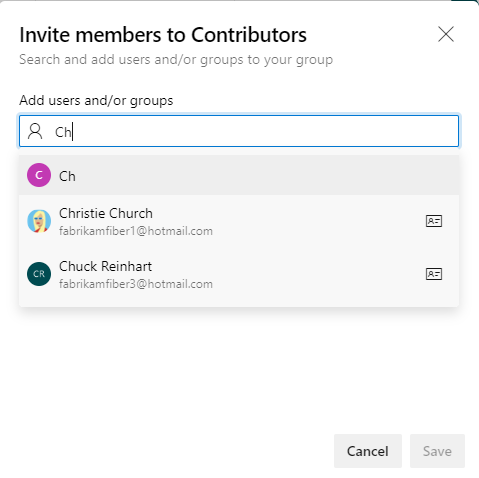
Notitie
De eerste keer dat u een gebruiker of groep toevoegt aan Azure DevOps, kunt u er niet naar bladeren of de beschrijvende naam controleren. Nadat de identiteit is toegevoegd, kunt u gewoon de beschrijvende naam invoeren.
Kies Opslaan wanneer u klaar bent.
U kunt gebruikersmachtigingen aanpassen voor andere functionaliteit in het project. Bijvoorbeeld in gebieden en iteraties of gedeelde query's.
Kies het tabblad Huidige pagina voor informatie over het toevoegen van een gebruiker aan een project. De preview-functie Pagina-voorbeeld van projectmachtigingen is momenteel alleen beschikbaar voor Azure DevOps Services.
Gebruikers uitnodigen op de pagina Samenvatting
Als lid van de groep Projectbeheerders kunt u leden toevoegen aan een project vanaf de pagina Overzicht en desgewenst toevoegen aan een of meer teams.
Notitie
Voor on-premises Azure DevOps moeten voor alle e-mailacties een SMTP-server worden geconfigureerd.
Open de en selecteer >
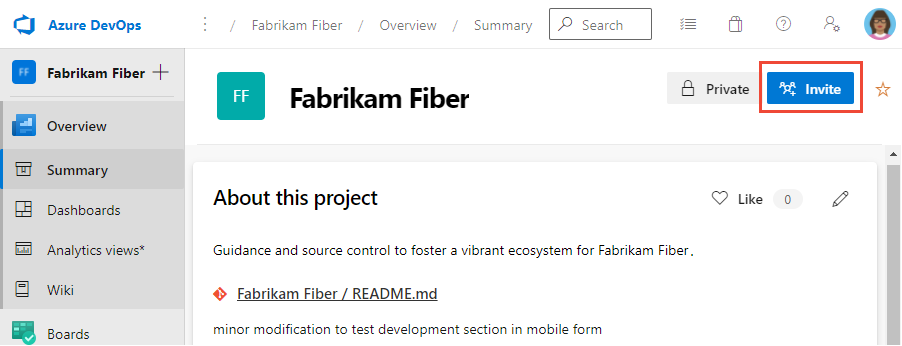
Voer voor nieuwe gebruikers hun e-mailadres in. Voer voor bestaande gebruikers hun naam in totdat deze wordt omgezet als een bekende naam voor het systeem. U kunt verschillende e-mailadressen of accountnamen toevoegen door ze te scheiden met een puntkomma (;).
Kies de vermelding die wordt vermeld onder Gebruikers toevoegen om de vermelding te voltooien.
Als u een gebruiker toevoegt die bekend is door de organisatie of verzameling, voert u de naam of het e-mailadres in en kiest u vervolgens de naam die wordt weergegeven om de vermelding te voltooien.
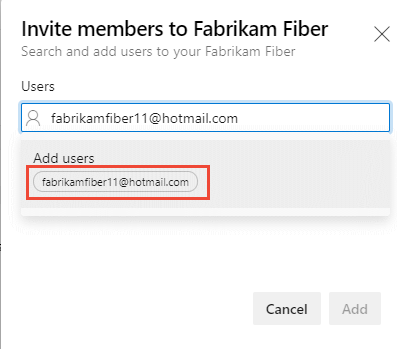
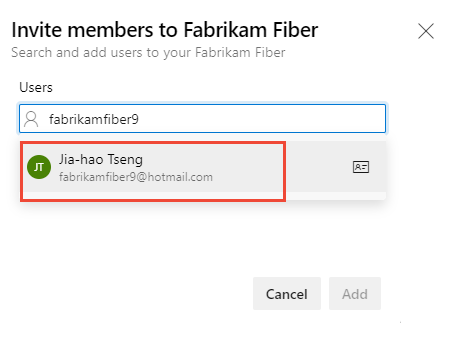
Notitie
Elk geldig e-mailadres is acceptabel. Wanneer de gebruiker de uitnodiging accepteert en zich aanmeldt bij Azure DevOps, registreren ze hun e-mailadres als Een Microsoft-account en kiezen ze een wachtwoord.
Selecteer desgewenst de teams waaraan u de gebruiker wilt toevoegen en kies vervolgens Toevoegen om de uitnodiging te voltooien.
Wanneer de gebruiker onbekend is, wordt een melding weergegeven dat een toegangsniveau moet worden toegewezen. Kies Toevoegen om de uitnodiging te voltooien.
Kies Toevoegen om de uitnodiging te voltooien.
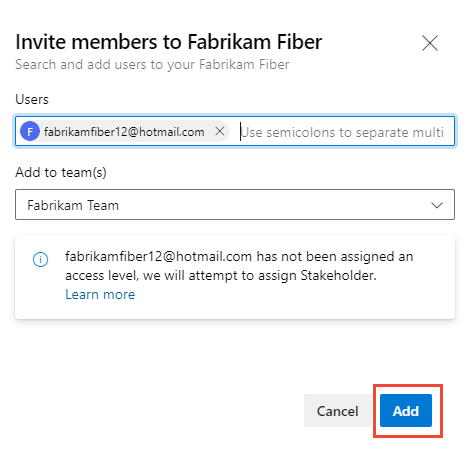
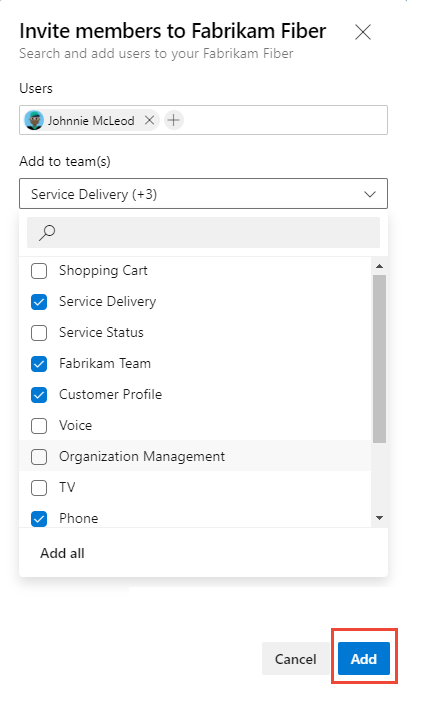
Wanneer u een nieuwe gebruiker toevoegt, wijst het systeem Belanghebbende toe als toegangsniveau wanneer alle gratis vijf basistoegangsniveaus worden toegewezen. Actieve inzenders voor een project moeten minimaal Basic-toegang hebben. Een beheerder van een projectverzameling kan het toegangsniveau wijzigen via de >
Notitie
Gebruikers met beperkte toegang, zoals Belanghebbenden, hebben geen toegang tot bepaalde functies, zelfs niet als ze machtigingen voor deze functies hebben verleend. Zie Machtigingen en toegang voor meer informatie.
(Optioneel) Een bericht wordt kort weergegeven op het scherm om aan te geven dat het is gelukt of mislukt. Selecteer Details om de melding te openen en details te controleren.
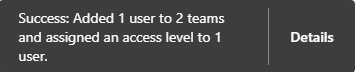

Een bericht met succes geeft de status aan van het toevoegen van de gebruiker aan het systeem.
Een foutbericht geeft aan waarom de toevoeging van de gebruiker is mislukt.
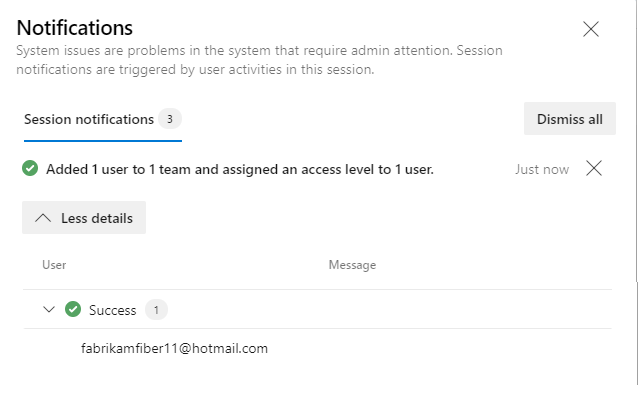 ":::
":::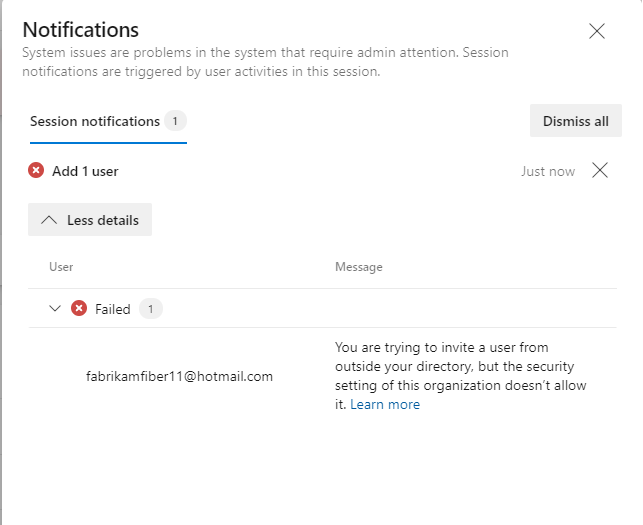
Nieuwe gebruikers ontvangen een e-mail waarin ze worden uitgenodigd om zich aan te melden bij het project. Bestaande gebruikers ontvangen geen formele melding.
Gebruikers of uitnodigingen opnieuw verzenden
Beheerders van projectverzamelingen kunnen gebruikerstoewijzingen bijwerken en uitnodigingen opnieuw verzenden. Zie Accountgebruikers toevoegen voor Azure DevOps voor meer informatie.
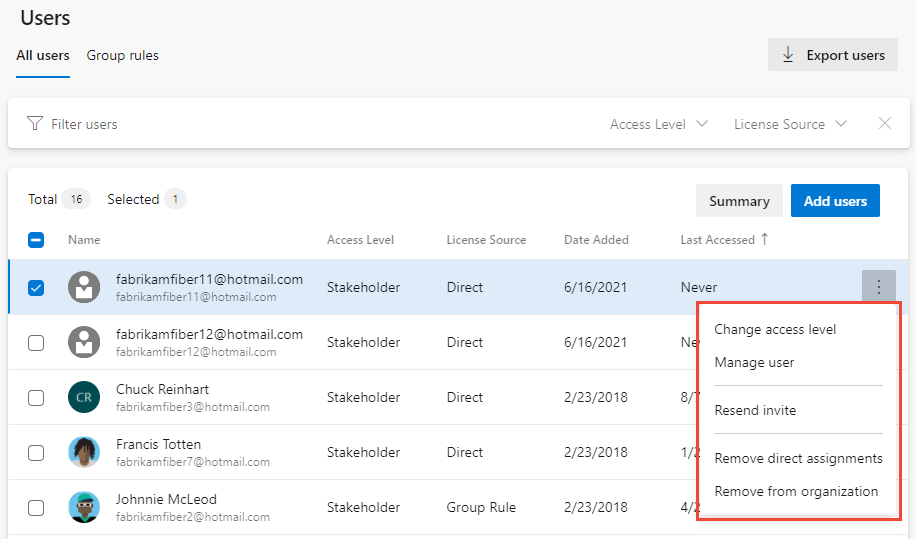
Teamleden of teamgegevens weergeven
In de Azure DevOps CLI-opdracht ziet u details over een team of een lijst met de afzonderlijke leden van dat team. Als u eerst een lijst met alle teams in uw organisatie wilt zien, gebruikt u de opdracht az devops team list .
Teamleden | weergeven teamgegevens
Notitie
U kunt de az devops user opdracht gebruiken om gebruikers toe te voegen aan een organisatie. Er is geen vergelijkbare opdracht voor het toevoegen van gebruikers aan een team of project.
Teamleden vermelden
U kunt de afzonderlijke leden van een team in uw organisatie vermelden met de opdracht az devops team list-member . Zie Aan de slag met Azure DevOps CLI om aan de slag te gaan.
az devops team list-member --team
[--org]
[--project]
[--skip]
[--top]
Parameters
- team: vereist. Naam of id van het team dat moet worden weergegeven.
-
organisatie: URL van Azure DevOps-organisatie. U kunt de standaardorganisatie configureren met behulp van
az devops configure -d organization=ORG_URL. Vereist als deze niet is geconfigureerd als standaard of wordt opgehaald met behulp vangit config. Voorbeeld:--org https://dev.azure.com/MyOrganizationName/. -
project: naam of id van het project. U kunt het standaardproject configureren met behulp van
az devops configure -d project=NAME_OR_ID. Vereist als deze niet is geconfigureerd als standaard of wordt opgehaald met behulp vangit config. - skip: Optioneel. Aantal leden dat moet worden overgeslagen.
- top: Optioneel. Maximum aantal leden dat moet worden geretourneerd.
Opmerking
De volgende opdracht bevat de eerste vijf leden van het team met de naam Fabrikam Team en retourneert de details in tabelindeling.
az devops team list-member --team "Fabrikam Team" --top 5 --output table
ID Name Email
------------------------------------ ----------------- --------------------------
3b5f0c34-4aec-4bf4-8708-1d36f0dbc468 Christie Church fabrikamfiber1@hotmail.com
19d9411e-9a34-45bb-b985-d24d9d87c0c9 Johnnie McLeod fabrikamfiber2@hotmail.com
8c8c7d32-6b1b-47f4-b2e9-30b477b5ab3d Chuck Reinhart fabrikamfiber3@hotmail.com
d291b0c4-a05c-4ea6-8df1-4b41d5f39eff Jamal Hartnett fabrikamfiber4@hotmail.com
bd30c189-db0f-4dd6-9418-5d8b41dc1754 Raisa Pokrovskaya fabrikamfiber5@hotmail.com
Teamdetails weergeven
U kunt details over een team in uw organisatie bekijken met de opdracht az devops team show . Zie Aan de slag met Azure DevOps CLI om aan de slag te gaan.
az devops team show --team
[--org]
[--project]
Parameters
- team: vereist. Naam of id van het team dat moet worden weergegeven.
-
organisatie: URL van Azure DevOps-organisatie. U kunt de standaardorganisatie configureren met behulp van
az devops configure -d organization=ORG_URL. Vereist als deze niet is geconfigureerd als standaard of wordt opgehaald met behulp vangit config. Voorbeeld:--org https://dev.azure.com/MyOrganizationName/. -
project: naam of id van het project. U kunt het standaardproject configureren met behulp van
az devops configure -d project=NAME_OR_ID. Vereist als deze niet is geconfigureerd als standaard of wordt opgehaald met behulp vangit config.
Opmerking
De volgende opdracht bevat informatie over het team in uw organisatie met de naam Fabrikam Team en retourneert de details in tabelindeling.
az devops team show --team "Fabrikam Team" --output table
ID Name Description
------------------------------------ ------------ -------------------------------------------------
a48cb46f-7366-4f4b-baf5-b3632398ed1e Fabrikam Team The default project team. Was Fabrikam Fiber Team
Gebruikers of groepen toevoegen aan een toegangsniveau
Voor on-premises implementaties moet u mogelijk het toegangsniveau voor een gebruiker of groep instellen, met name als deze groepen niet tot het standaardtoegangsniveau behoren. Zie Toegangsniveaus wijzigen voor meer informatie.
Gebruikers of groepen toevoegen aan SQL Server-rapporten
Als uw on-premises implementatie is geïntegreerd met SQL Server-rapporten, moet u het lidmaatschap voor deze producten afzonderlijk van hun websites beheren. Zie Machtigingen verlenen voor het weergeven of maken van SQL Server-rapporten in Azure DevOps.