6. Uw Taskboard bijwerken en bewaken
Azure DevOps Services | Azure DevOps Server 2022 - Azure DevOps Server 2019
Het toevoegen van taken aan achterstandsitems is essentieel voor het bijhouden van het werk dat nodig is om ze te implementeren. Taken helpen ook bij het schatten van de inspanning die is toegewezen aan afzonderlijke teamleden en het team als geheel. Het capaciteitsprogramma geeft aan hoeveel werk uw team kan doorvoeren. Als u de capaciteit effectief wilt vergelijken met gepland werk, definieert en schat u taken voor elk achterstandsitem.
Uitgebreide taken definiëren
- Al het werk vastleggen: Zo veel taken toevoegen als nodig is om het werk dat nodig is om elk achterstallige item volledig vast te leggen.
- Onderscheid maken tussen werktypen: Vertegenwoordig verschillende activiteiten, zoals ontwerpen, coderen, testen, het maken van inhoud of afmelden met afzonderlijke taken.
-
Verantwoordelijkheid toewijzen:
- afzonderlijke taken: teamleden voegen doorgaans hun eigen taken toe en stellen schattingen in voor hun workload.
- eerste taken: een ontwikkelingsleider kan de eerste taken voor een verhaal of vereiste definiëren.
Schatting van de inspanning
- Schattingen instellen: Schattingen van inspanning toewijzen aan elke taak om de totale hoeveelheid werk te meten die nodig is.
- Uitlijnen op capaciteit: Gebruik het capaciteitsprogramma om ervoor te zorgen dat het geschatte werk overeenkomt met de beschikbare capaciteit van uw team.
Door taken effectief toe te voegen en te beheren, krijgt uw team een duidelijk inzicht in het relatieve belang en de vereiste inspanningen voor elk item, waardoor een betere workloaddistributie en projectplanning wordt gegarandeerd.
Vereisten
| Categorie | Eisen |
|---|---|
| projecttoegang | projectlid. |
| machtigingen | - Lid van de Inzenders of projectbeheerders beveiligingsgroep. Zie Gebruikers toevoegen aan een project of teamvoor instructies om iemand toe te voegen. - Werkitems weergeven of wijzigen: Werkitems weergeven in dit knooppunt en Werkitems bewerken in dit knooppunt machtigingen ingesteld op Toestaan. Standaard heeft de inzenders groep deze machtiging. Zie Machtigingen en toegang instellen voor het bijhouden van werk voor meer informatie. |
| Toegangsniveaus | Werkitems toevoegen en alle bordfuncties oefenen: ten minste Basic toegang tot. |
| sprintachterstand | Taken op uw sprintachterstand. |
Notitie
Gebruikers die zijn toegewezen aan de Belanghebbende toegang kunnen de velden die op kaarten worden weergegeven niet bijwerken, noch het Planning deelvenster gebruiken om de sprinttoewijzing te wijzigen.
Notitie
Gebruikers met belanghebbende toegang kunnen geen taken toevoegen, velden bijwerken die worden weergegeven op kaarten, taken slepen en neerzetten om de status bij te werken of het deelvenster Planning gebruiken om de sprinttoewijzing te wijzigen.
Open het sprint taskboard voor uw team
Open uit uw project de sprintachterstand voor uw team.
Selecteer Borden>Sprints.
Selecteer de juiste Team in het keuzemenu voor teams.
Kies Taskboard.
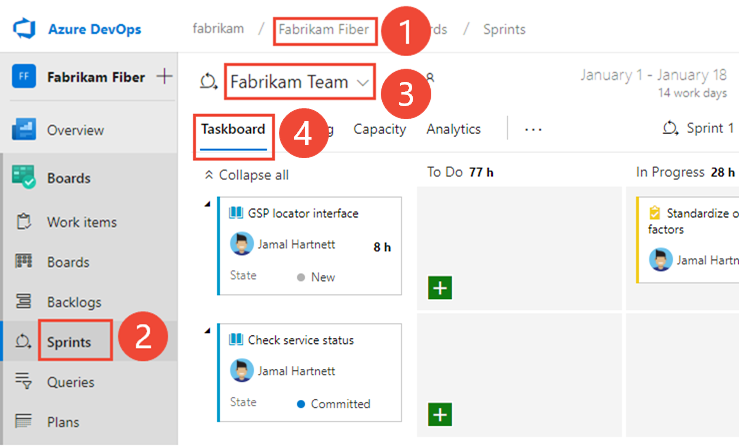
Als u een ander team wilt kiezen, opent u de selector en selecteert u een ander team of kiest u de map Sprints weergeven of bladert u door alle sprints . U kunt ook een trefwoord invoeren in het zoekvak om de lijst met teamachterstanden voor het project te filteren.
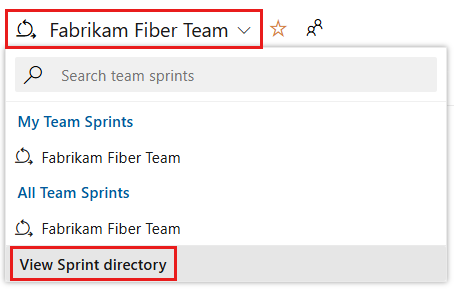
Als u een andere sprint wilt kiezen dan de sprint die wordt weergegeven, opent u de sprintkiezer en kiest u de gewenste sprint.
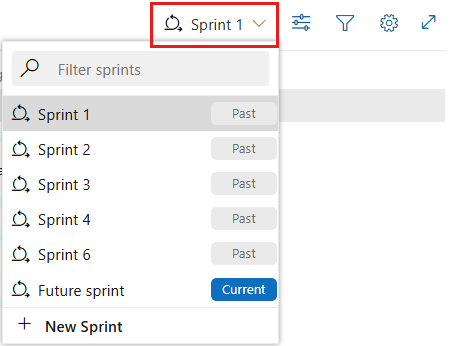
Het systeem bevat alleen de sprints die zijn geselecteerd voor de huidige teamfocus. Als u de gewenste sprints niet ziet, kiest u Nieuwe sprint in het menu en kiest u Bestaande iteratie selecteren. Zie Iteratiepaden (sprint) definiëren voor meer informatie.
Open de sprint-backlog van je project voor je team. (1) Controleer of u het juiste project hebt geselecteerd, (2) kies Borden>Sprints, (3) selecteer het juiste team in het teamselectiemenu, en kies ten slotte (4) Taskboard.
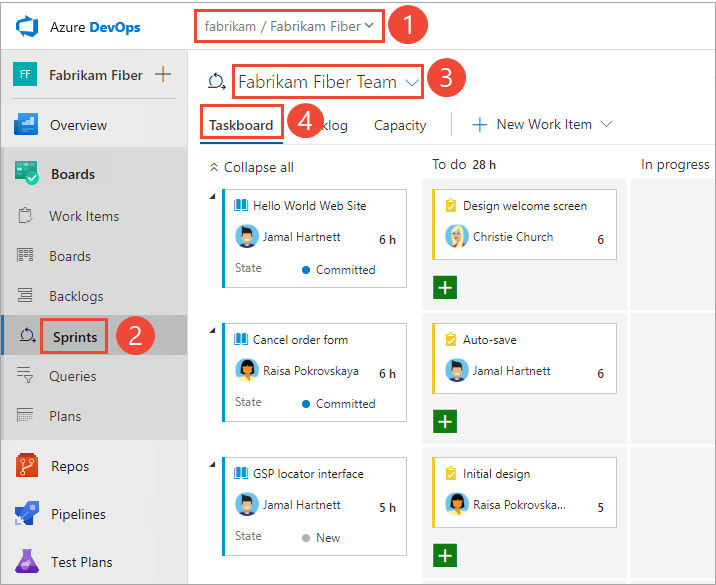
Als u een ander team wilt kiezen, opent u de selector en selecteert u een ander team of kiest u de
 optie Alle sprints bladeren. U kunt ook een trefwoord invoeren in het zoekvak om de lijst met teamachterstanden voor het project te filteren.
optie Alle sprints bladeren. U kunt ook een trefwoord invoeren in het zoekvak om de lijst met teamachterstanden voor het project te filteren.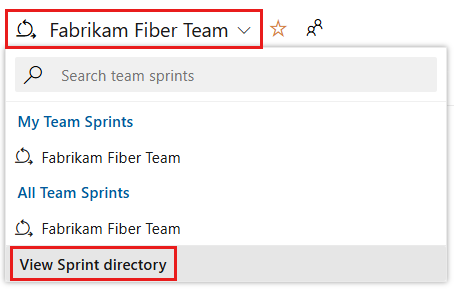
Als u een andere sprint wilt kiezen dan de sprint die wordt weergegeven, opent u de sprintkiezer en kiest u de gewenste sprint.
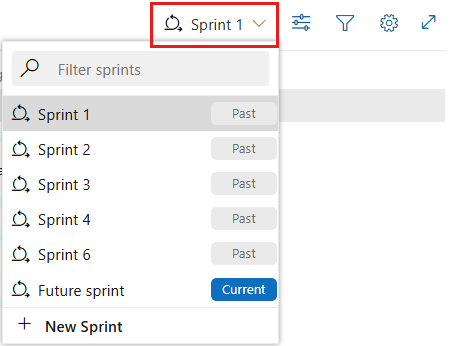
Het systeem bevat alleen de sprints die zijn geselecteerd voor de huidige teamfocus. Als u de gewenste sprints niet ziet, kiest u Nieuwe sprint in het menu en kiest u Bestaande iteratie selecteren. Zie Iteratiepaden (sprint) definiëren voor meer informatie.
Het Taskboard aanpassen
Elk team kan het Taskboard op de volgende manieren aanpassen:
- Kolommen toevoegen of de naam ervan wijzigen.
- Pas kaarten aan om een andere velden weer te geven of kaartkleur te wijzigen op basis van opgegeven veldcriteria.
- Fouten weergeven op het Taskboard. Uw team kan ervoor kiezen om bugs te beheren die vergelijkbaar zijn met items in de productachterstand, zoals wordt weergegeven in dit artikel, of om ze te beheren die vergelijkbaar zijn met taken. Wanneer u bugs bijhoudt die vergelijkbaar zijn met taken, worden deze zowel in uw sprint achterlog als op de Takenborden weergegeven, op hetzelfde niveau als taken.
- Pas kaarten aan die worden weergegeven op het Taskboard om andere velden weer te geven.
- Fouten weergeven op het Taskboard. Uw team kan ervoor kiezen om bugs te beheren die vergelijkbaar zijn met items in de productachterstand, zoals wordt weergegeven in dit artikel, of om ze te beheren die vergelijkbaar zijn met taken. Wanneer u bugs bijhoudt die vergelijkbaar zijn met taken, worden ze op hetzelfde niveau als taken op je sprint-backlogs en Taskboards weergegeven.
In tegenstelling tot het bord voor een productachterstand, kunt u geen andere kolommen toevoegen aan het Taskboard via een teamconfiguratie-instelling. In plaats daarvan moet u de werkstroomdefinities wijzigen voor het type taakwerkitem dat door het project wordt gebruikt. Werkstroomaanpassingen werken de kolommen voor het Taskboard bij voor alle teams binnen het project.
Een beheerder kan het Taskboard op de volgende manieren aanpassen voor alle teams:
Een beheerder kan het Taskboard voor alle teams op de volgende manieren aanpassen op basis van het procesmodel dat is geselecteerd voor het project:
Overgenomen procesmodel:
- Een aangepaste werkstroomstatus toevoegen aan de taak-WIT voor een proces
- Een aangepast werkitemtype toevoegen aan het Taskboard voor een proces
On-premises XML-procesmodel:
Taskboard-besturingselementen
| Control | Functie |
|---|---|
| Backlog | Overschakelen naar de weergave sprintachterstand |
| Bord | Overschakelen naar taakbordweergave |
| Capaciteit | Overschakelen naar capaciteitsplanning |
| Groeperen op verhalen/personen | Groeperen van kaarten overschakelen op basis van achterstandsitems of teamleden |
| Persoon | Taken filteren om items weer te geven die zijn toegewezen aan Alle of een geselecteerd teamlid |
|
|
Bordinstellingen openen |
|
|
Modus Volledig scherm in- of afsluiten |
Zie ook sneltoetsen voor achterstand.
Voortgang bekijken in dagelijkse scrumvergaderingen
Tijdens uw dagelijkse Scrum kunt u uw Taskboard filteren om u te concentreren op interessante items.
- Groeperen op achterstandsitems of Groeperen op verhalen om de voortgang van uw productachterstanditems, verhalen, vereisten of bugs te controleren.
- Groeperen op personen wanneer u de voortgang van afzonderlijke teamleden wilt controleren.
Notitie
Uw Taskboard wordt automatisch vernieuwd wanneer er wijzigingen optreden. Er is geen besturingselement voor live updates, het gebeurt gewoon op de achtergrond. Terwijl andere teamleden kaarten op het taakbord verplaatsen of opnieuw ordenen, wordt het Taskboard automatisch bijgewerkt met deze wijzigingen. U hoeft niet op F5 te drukken om de meest recente wijzigingen te zien.
Gebruik het filter Persoon als u zich wilt richten op werk dat is toegewezen aan afzonderlijke teamleden.
Tip
Als u taken ziet die niet tot uw team behoren, controleert u of u het juiste team hebt geselecteerd.
Voortgang van items weergeven
Met deze weergave kunt u snel zien welke items bijna zijn voltooid en welke nog moeten worden gestart.
Als u kaarten wilt weergeven op basis van de achtergrondgroeperingen voor taken, kiest u
 Weergaveopties en selecteert u Verhalen (voor Agile), Problemen (voor Basic), Backlogitems (voor Scrum) en Vereisten (voor CMMI).
Weergaveopties en selecteert u Verhalen (voor Agile), Problemen (voor Basic), Backlogitems (voor Scrum) en Vereisten (voor CMMI).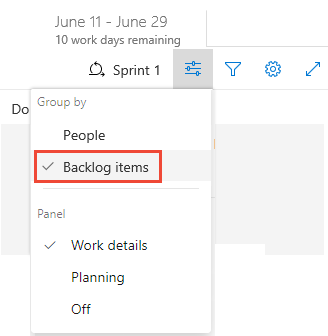
U kunt alle rijen samenvouwen of Alle rijen uitvouwen en een rij selectief uitvouwen
 en samenvouwen
en samenvouwen  om u te richten op een bepaald item en de bijbehorende taken.
om u te richten op een bepaald item en de bijbehorende taken.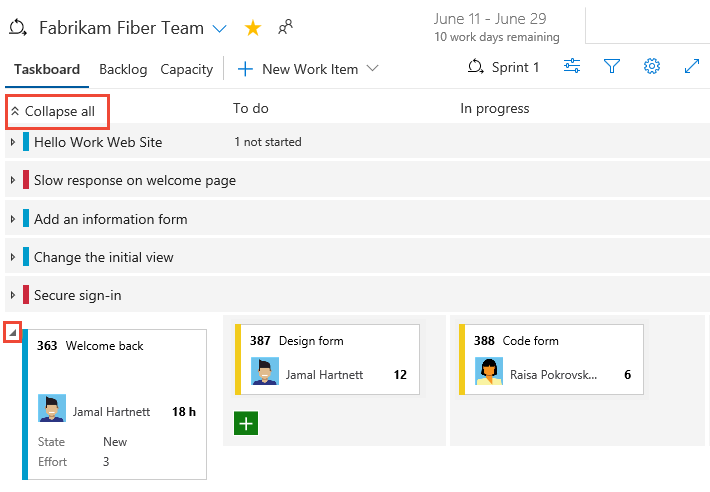
De voortgang van een teamlid weergeven
Met deze weergave kunt u zich richten op het voltooide werk en het resterende werk voor elk afzonderlijk teamlid. U kunt snel zien wie hulp nodig heeft bij het voltooien van de sprinttaken. In deze weergave worden items en taken weergegeven die zijn toegewezen aan het geselecteerde teamlid.
Als u wilt filteren op de taken voor een specifiek teamlid, kiest u het ![]() filterpictogram en selecteert u de naam in het vak Toegewezen aan filter.
filterpictogram en selecteert u de naam in het vak Toegewezen aan filter.
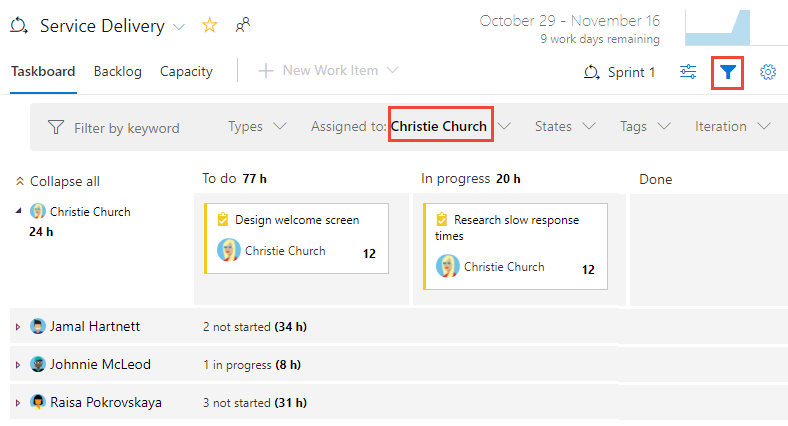
Taken groeperen op teamleden
Met deze weergave kunt u snel alle taken zien die aan elk teamlid zijn gekoppeld. Backlog-items worden niet weergegeven in deze weergave, alleen de taken die aan elke afzonderlijke persoon zijn gekoppeld.
Kies het
 pictogram Weergaveopties en selecteer Personen.
pictogram Weergaveopties en selecteer Personen.Alleen teamleden waaraan taken zijn toegewezen, worden vermeld. Al hun taken worden weergegeven als kaarten onder de kolomstatus.
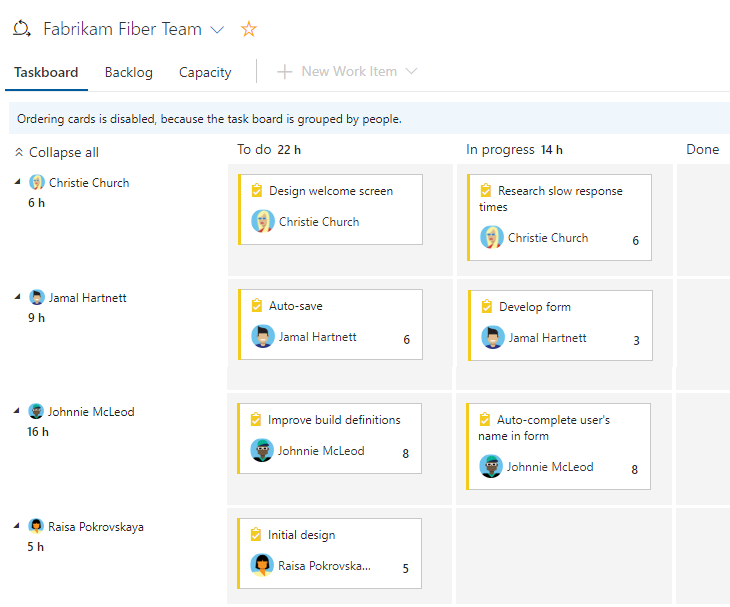
Als u wilt filteren op de taken voor een specifiek teamlid, kiest u Filteren
 en selecteert u vervolgens de naam in het vak Toegewezen aan filter. Zie Interactief achterstanden, borden, query's en plannen filteren voor meer informatie.
en selecteert u vervolgens de naam in het vak Toegewezen aan filter. Zie Interactief achterstanden, borden, query's en plannen filteren voor meer informatie.
Taken bijwerken tijdens de sprintcyclus
Het Taskboard maakt snel werk van het bijwerken van zowel de taakstatus als het resterende werk.
De status van een taak bijwerken
Sleep taken naar een downstreamkolom om aan te geven of ze worden uitgevoerd of voltooid.
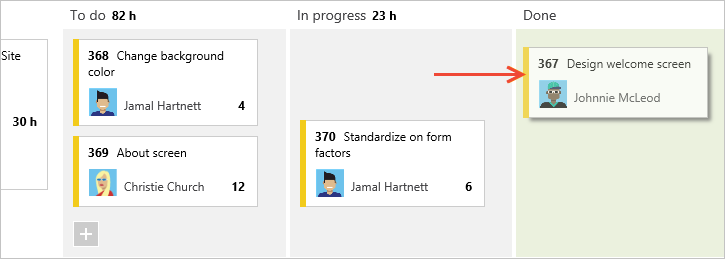
Wanneer u een taak naar de kolom Gereed of Voltooid verplaatst, wordt het veld Resterende hoeveelheid werk automatisch bijgewerkt naar 0 in alle processen, met uitzondering van CMMI. Als u ontdekt dat er nog meer werk resteert, wijzigt u de status weer in Wordt uitgevoerd of In uitvoering en voert u een waarde in voor het resterende werk.
Resterend werk bijwerken
Werk bij resterend werk, bij voorkeur vóór de dagelijkse Scrum-vergadering, zodat het team op de hoogte blijft van de geboekte voortgang. Het zorgt ook voor een vloeiender burndown-diagram.
Elk teamlid kan de taken bekijken waaraan ze hebben gewerkt en de resterende hoeveelheid werk schatten. Als ze ontdekken dat het langer duurt dan verwacht, moeten ze de resterende hoeveelheid werk verhogen voor de taak. Resterende hoeveelheid werk moet altijd exact aangeven hoeveel werk de schattingen van het teamlid nog resteren om de taak te voltooien.
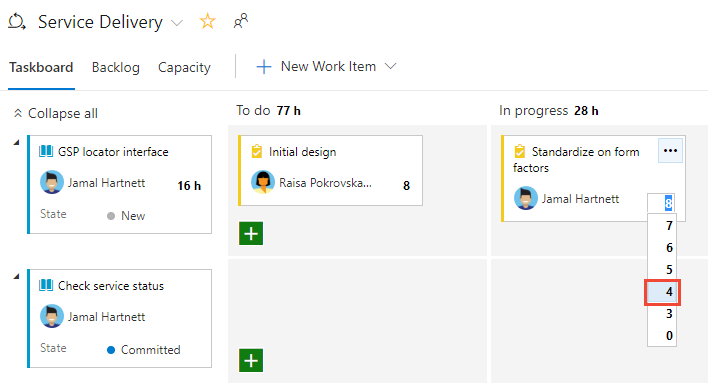
Sluit een sprint en werk uw Taskboard bij
Voer aan het einde van de sprint de volgende eindtaken uit:
- Geen resterende hoeveelheid werk van alle voltooide taken
- De status van alle voltooide achterstandsitems bijwerken
- Sleep onvolledige backlogitems en taken naar de volgende sprint of terug naar de productachterstand.
Sleep een onvolledig item naar de achterstallige product of naar een toekomstige sprint werkt het iteratiepad van alle niet-voltooide onderliggende taken bij zodat deze overeenkomt met het iteratiepad of de toekomstige sprint in de productachterstand.
Zie ook Einde van sprintactiviteiten.
Het aantal items op het Taskboard verminderen
Als u het aantal toegestane items op het Taskboard overschrijdt, ontvangt u een bericht dat aangeeft dat u het aantal items moet verminderen. Het maximum aantal items bevat werkitemtypen die zijn opgenomen in de categorieën Vereiste en Taak.
U kunt het aantal items op het Taskboard reduceren door ze naar de backlog of een andere sprint te verplaatsen. Wanneer u een bovenliggend PBI- of gebruikersartikel verplaatst, worden alle actieve onderliggende taken (status niet gelijk aan Gereed of Gesloten) automatisch verplaatst met het bovenliggende item.
- Versleep vanaf het Taskboard het PBI of gebruikersverhaal van de eerste kolom naar de backlog of een toekomstige sprint. Alle onderliggende taken worden automatisch verplaatst met het bovenliggende item.
- Selecteer in de achterstallige sprint de items die u wilt verplaatsen en selecteer vervolgens het contextmenu voor een item. Selecteer vervolgens de iteratie waar u ze naartoe wilt verplaatsen.
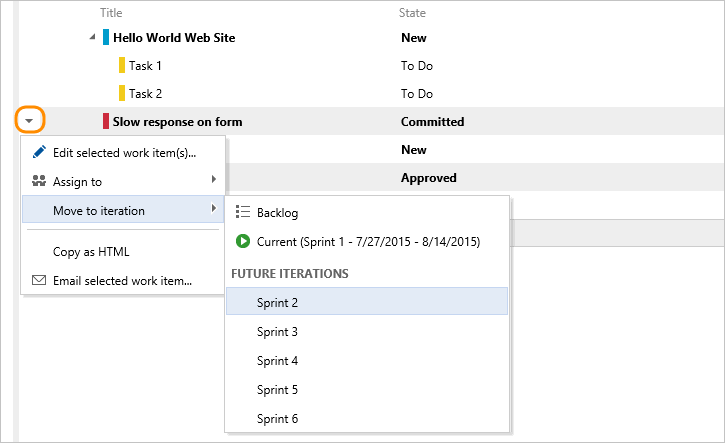
Als uw project gebruikmaakt van een on-premises XML-proces, kunt u het maximum aantal toegestane items verhogen.
Volgende stap
Verwante artikelen:
- Backlogitems toewijzen aan een sprint met behulp van Backlogitems toewijzen aan een sprint
- Interactief achterstanden, borden, query's en plannen filteren met Interactief achterstanden, borden, query's en plannen filteren
- Implementeer de best practices voor Scrum
- Sprints plannen met sprintplanning
- Sprints plannen met Sprints plannen
- Bewaken burndown van Sprint
- Pas uw sprint taskboard aan met Een sprinttaakbord aanpassen
- Capaciteit beheren met Capaciteitsplanning