1. Achterstandsitems toewijzen aan een sprint in Azure Boards
Azure DevOps Services | Azure DevOps Server 2022 - Azure DevOps Server 2019
De eerste stap bij het plannen van uw sprint is het toewijzen van werk vanuit uw achterstand aan een sprint. Uw team bouwt de achterstand van de sprint op tijdens de vergadering voor sprintplanning, meestal gehouden op de eerste dag van de sprint. Elke sprint komt overeen met een tijdsinterval dat ondersteuning biedt voor de mogelijkheid van uw team om te werken met agile-processen en -hulpprogramma's. Tijdens de planningsvergadering werkt uw producteigenaar samen met uw team om deze verhalen of achterstandsitems te identificeren die in de sprint moeten worden voltooid.
Notitie
Uw project wordt geleverd met verschillende vooraf gedefinieerde sprints. U kunt zo nodig snel meer sprints toevoegen vanuit uw achterstand. Of wijzig de datums van de vooraf gedefinieerde sprints. Zie Over gebieden en iteraties voor meer informatie over sprints, ook wel iteraties genoemd.
Hier volgt een voorbeeld van een sprintplan dat bestaat uit achterstandsitems en de taken die nodig zijn om elk item te voltooien. Door teamcapaciteit in te stellen en taken te schatten, kan het team zien wanneer het team of een teamlid zich onder of boven de capaciteit bevindt.
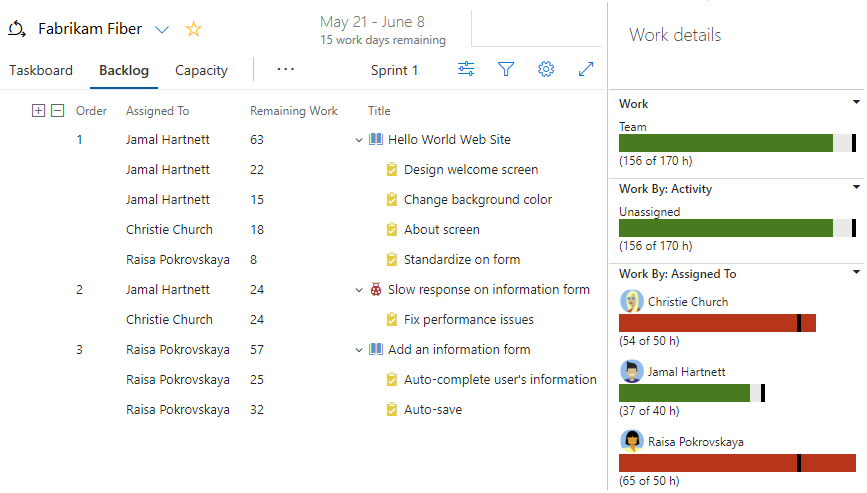
In dit artikel leert u het volgende:
- Uw productachterstand openen
- Achterstandsitems toewijzen aan een sprint
- Meervoudige selectie gebruiken om werkitems bulksgewijs bij te werken
Het plannen van vergaderingen bestaat doorgaans uit twee delen. In het eerste deel identificeert het team en de producteigenaar de achterstandsitems die het team voelt dat het zich kan doorvoeren in de sprint, op basis van ervaring met eerdere sprints. Deze items worden toegevoegd aan de sprintachterstand. In het tweede deel bepaalt uw team hoe het elk item ontwikkelt en test. Vervolgens definiëren en schatten ze de taken die nodig zijn om elk item te voltooien. Ten slotte zet uw team zich in voor het implementeren van enkele of alle items op basis van deze schattingen.
Notitie
Sprintplanning hoeft niet lastig te zijn. Het kan leuk zijn en een tijd voor het hele Scrum-team om camaraderie te bouwen door samen te werken om de vraag "Waar kunnen we ons aan verbinden?" te beantwoorden. Bekijk de what is Scrum voor voorbeelden en strategieën om uw sprintplanning gefocust en effectief te houden.
Wanneer u uw sprintplan hebt voltooid, moet uw sprintachterstand alle informatie bevatten die uw team nodig heeft om het werk binnen de toegewezen tijd te voltooien zonder dat u zich aan het einde hoeft te haasten.
Voorwaarden
| Categorie | Eisen |
|---|---|
| Toegang tot project | project-lid. |
| machtigingen | - Lid van de Inzenders of projectbeheerders beveiligingsgroep. - Werkitems weergeven of wijzigen: Werkitems weergeven in dit knooppunt en Werkitems bewerken in dit knooppunt machtigingen ingesteld op Toestaan. De groep Inzenders heeft standaard deze machtiging ingesteld op Toestaan. Zie Machtigingen voor het bijhouden van werk instellen voor meer informatie. |
| Toegangsniveaus | Werkitems toevoegen of wijzigen: ten minste Basic toegang. Gebruikers met belanghebbendentoegang voor openbare projecten hebben volledige toegang tot achterstands- en bordfuncties, zoals gebruikers met Basic-toegang . Voor meer informatie, zie Snelzoekgids toegang als belanghebbende. |
| gedefinieerde iteraties | Als u het deelvenster Planning wilt gebruiken: zorg ervoor dat uw teambeheerder de iteratiepaden (sprints) heeft gedefinieerd en de teamiteraties heeft geconfigureerd. |
| Categorie | Eisen |
|---|---|
| Toegang tot project | project-lid. |
| machtigingen | - Lid van de Inzenders of projectbeheerders beveiligingsgroep. - Werkitems weergeven of wijzigen: Werkitems weergeven in dit knooppunt en Werkitems bewerken in dit knooppunt machtigingen ingesteld op Toestaan. De groep Inzenders heeft standaard deze machtiging ingesteld op Toestaan. Zie Machtigingen voor het bijhouden van werk instellen voor meer informatie. |
| Toegangsniveaus | Werkitems toevoegen of wijzigen: ten minste Basic toegang. |
| gedefinieerde iteraties | Als u het deelvenster Planning wilt gebruiken: zorg ervoor dat uw teambeheerder de iteratiepaden (sprints) heeft gedefinieerd en de teamiteraties heeft geconfigureerd. |
De productachterstand van uw team openen
Notitie
Uw sprintachterstanden zijn een van de drie klassen achterstanden die voor u beschikbaar zijn. Zie Backlogs, boards en plannen voor een overzicht van de functies die worden ondersteund voor elke achterstand en de twee typen borden.
Zie Aan de slag met Agile-hulpprogramma's voor beginners om werk te plannen en bij te houden.
Open uw productachterstand in uw webbrowser.
(1) Controleer of u het juiste project hebt geselecteerd, (2) kies > bordenen selecteer vervolgens (3) het juiste team in het menu teamkiezer.
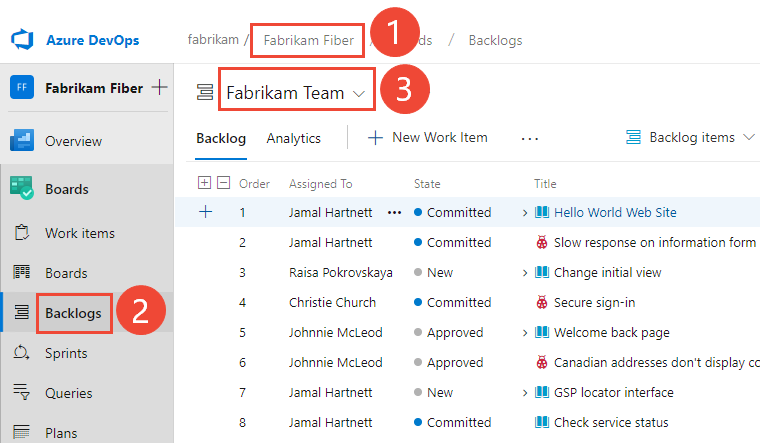
Als u een andere achterstand wilt selecteren, opent u de selector en kiest u vervolgens een ander team of selecteert u de optie Backlog-map weergeven. U kunt ook een trefwoord invoeren in het zoekvak om de lijst met teamachterstanden voor het project te filteren.
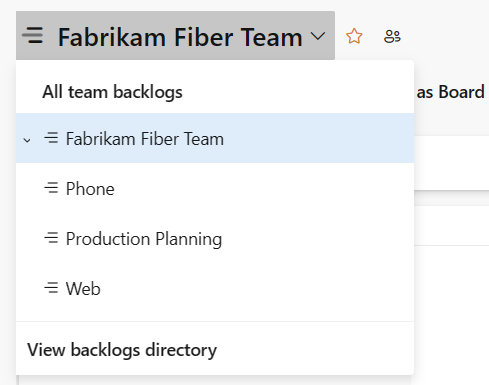
Tip
Kies het
 sterpictogram als favoriet bij een achterstand van een team. Favoriete artefacten (
sterpictogram als favoriet bij een achterstand van een team. Favoriete artefacten ( pictogram favorieten) worden boven aan de lijst met teamkiezers weergegeven.
pictogram favorieten) worden boven aan de lijst met teamkiezers weergegeven.Controleer of u Verhalen (voor Agile), Problemen (voor Basic), Achterstandsitems (voor Scrum) of Vereisten (voor CMMI) als achterstandsniveau hebt geselecteerd.

(Optioneel) Als u wilt kiezen welke kolommen moeten worden weergegeven en in welke volgorde, kiest u het
 pictogram acties en selecteert u Kolomopties. Zie Kolomopties wijzigen voor meer informatie.
pictogram acties en selecteert u Kolomopties. Zie Kolomopties wijzigen voor meer informatie.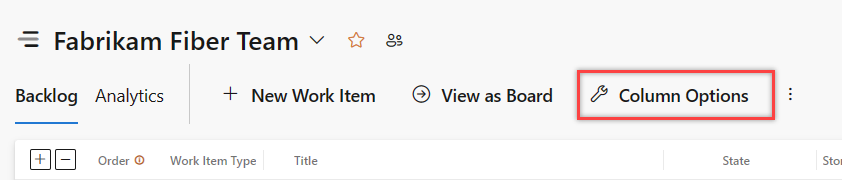
Open uw productachterstand in uw webbrowser. (1) Controleer of u het juiste project hebt geselecteerd, (2) kies > bordenen selecteer vervolgens (3) het juiste team in het menu teamkiezer.
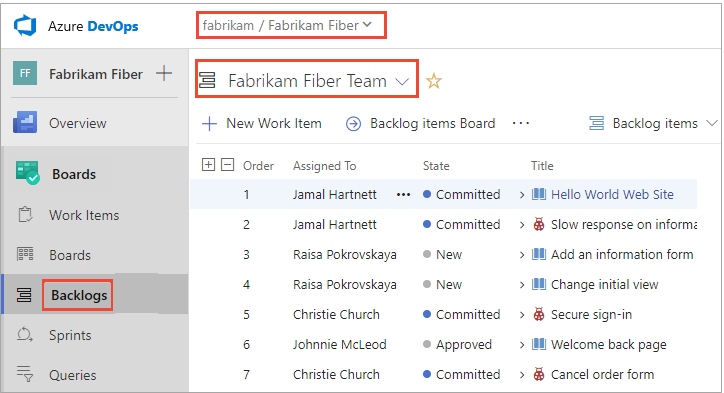
Als u een ander team wilt kiezen, opent u de selector en selecteert u een ander team of kiest u de
 optie Alle teamachterstanden bekijken. U kunt ook een trefwoord invoeren in het zoekvak om de lijst met teamachterstanden voor het project te filteren.
optie Alle teamachterstanden bekijken. U kunt ook een trefwoord invoeren in het zoekvak om de lijst met teamachterstanden voor het project te filteren.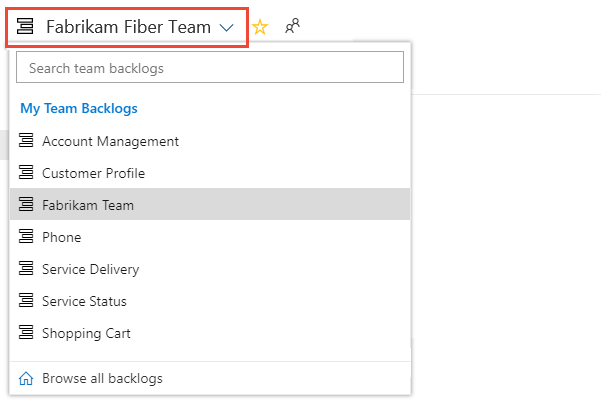
Tip
Kies het
 sterpictogram als favoriet bij een achterstand van een team. Favoriete artefacten (
sterpictogram als favoriet bij een achterstand van een team. Favoriete artefacten ( pictogram favorieten) worden boven aan de lijst met teamkiezers weergegeven.
pictogram favorieten) worden boven aan de lijst met teamkiezers weergegeven.Controleer of u Backlog-items (voor Scrum), Verhalen (voor Agile) of Vereisten (voor CMMI) als achterstandsniveau hebt geselecteerd.

(Optioneel) Als u wilt kiezen welke kolommen moeten worden weergegeven en in welke volgorde, kiest u het
 pictogram acties en selecteert u Kolomopties. Mogelijk wilt u het iteratiepad toevoegen aan de set kolommen die worden weergegeven in uw achterstand. Zie Kolomopties wijzigen voor meer informatie.
pictogram acties en selecteert u Kolomopties. Mogelijk wilt u het iteratiepad toevoegen aan de set kolommen die worden weergegeven in uw achterstand. Zie Kolomopties wijzigen voor meer informatie.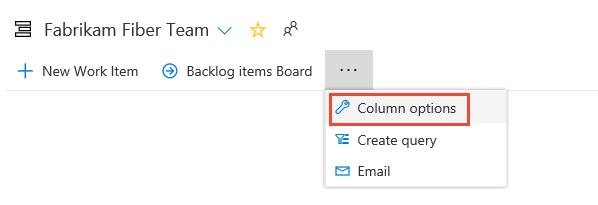
Werk uit uw achterstand toewijzen aan een sprint
Voordat u begint met het plannen van uw sprint, moet u uw achterstand hebben gemaakt, georganiseerd en geschat.
U wilt ook de begin- en einddatums voor uw sprint instellen.
U kunt snel werkitems aan een sprint toewijzen via slepen en neerzetten vanuit de productachterstand naar de sprint.
De volgende stap is het openen van het deelvenster Planning. Kies het
 pictogram Weergaveopties en selecteer Planning. Zorg ervoor dat ouders en prognoses uitgeschakeld zijn. U kunt ervoor kiezen om items in uitvoering in of uit te stellen op Aan of Uit.
pictogram Weergaveopties en selecteer Planning. Zorg ervoor dat ouders en prognoses uitgeschakeld zijn. U kunt ervoor kiezen om items in uitvoering in of uit te stellen op Aan of Uit.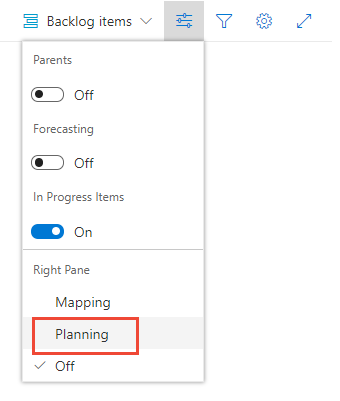
De set sprints die voor uw team zijn geselecteerd, wordt weergegeven. Als er geen sprints worden weergegeven, kunt u sprints toevoegen of bestaande sprints selecteren voor het gebruik van uw team. Zie Sprints definiëren voor meer informatie.
U kunt items uit de achterstand naar een sprint slepen en neerzetten.
Notitie
In het deelvenster Planning worden alleen de huidige sprint en de volgende 10 toekomstige sprints in de lijst weergegeven, zelfs als er meer zijn geselecteerd voor het team. Alleen een teambeheerder of lid van de groep Projectbeheerders kan iteraties voor een team selecteren.
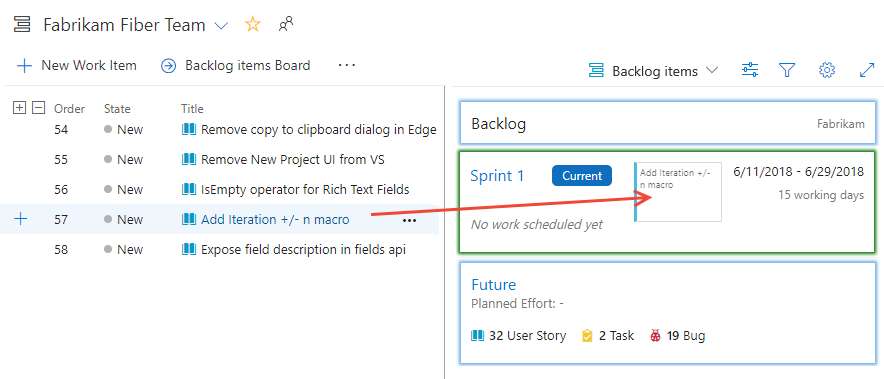
Selecteer een of meer items uit de achterstand en sleep deze naar de sprint die u plant. Met deze actie wordt het iteratiepad van de achterstandsitems en een van de onderliggende taken bijgewerkt naar de sprint die u hebt geselecteerd.
Controleer het inspanningsniveau dat wordt weergegeven in het sprintvenster. Wanneer u achterstandsitems aan een sprint toewijst, wordt het sprintvenster bijgewerkt met een lopend aantal achterstallige items en taken en de geplande inspanning.
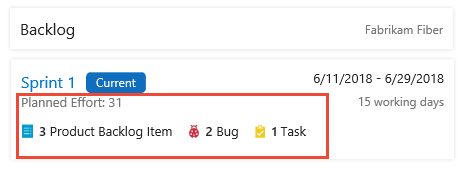
Geplande inspanning biedt een som van alle verhaalpunten of inspanning die is gedefinieerd voor achterstandsitems die zijn toegewezen aan de sprint. Deze som vertegenwoordigt uw eerste schatting van de hoeveelheid werk die uw team in de sprint voltooit. Vervolgens definieert u taken, schat u dat werk en gebruikt u de capaciteit van uw team om ervoor te zorgen dat deze in de sprint past.
De functie voor meervoudige selectie gebruiken om items bulksgewijs te wijzigen
Meervoudige selectie van werkitems op het product en sprintachterstand werkt op dezelfde manier als multiselectie werkt binnen queryresultaten.
Met meervoudige selectie kunt u verschillende acties op verschillende werkitems tegelijk voltooien, zoals:
- Naar een sprint gaan
- De achterstandsprioriteit wijzigen
- Toewijzen aan een teamlid
- Een of meer veldwaarden wijzigen
- Koppelingen toevoegen
- Items toewijzen of het bovenliggende item wijzigen waaraan een item is gekoppeld
Als u meerdere items in een reeks wilt selecteren, houdt u shift ingedrukt. Als u meerdere niet-opeenvolgende items wilt selecteren, gebruikt u de Ctrl-toets. Vervolgens kunt u de geselecteerde items naar een nieuwe positie in de achterstand slepen, naar een andere sprint of een optie selecteren in het contextmenu (![]() ) of actiemenu
) of actiemenu ![]() van een van de items.
van een van de items.
Zie Werkitems bulksgewijs wijzigen voor meer informatie.
Volgende stap
Nu u uw sprintplan hebt gedefinieerd, is uw team klaar om aan de sprinttaken te beginnen.
Verwante artikelen:
Zie Iteratiepaden (sprints) definiëren en teamiteraties configureren om de sprints toe te voegen of de naam ervan te wijzigen.
Als de verwachte werkitems niet worden weergegeven in uw achterstand, raadpleegt u Backlogs & Boards instellen.