Taken toevoegen aan backlog-items voor sprintplanning
Azure DevOps Services | Azure DevOps Server 2022 - Azure DevOps Server 2019
Het toevoegen van taken aan achterstandsitems is essentieel voor het bijhouden van het werk dat nodig is om ze te implementeren. Taken helpen ook bij het schatten van de inspanning die is toegewezen aan afzonderlijke teamleden en het team als geheel. Het capaciteitsprogramma geeft aan hoeveel werk uw team kan doorvoeren. Als u de capaciteit effectief wilt vergelijken met gepland werk, definieert en schat u taken voor elk achterstandsitem.
Uitgebreide taken definiëren:
- Voeg zoveel taken toe als nodig is om alle aspecten van het voltooien van elk achterstallige item vast te leggen.
- Taken kunnen verschillende activiteiten vertegenwoordigen, zoals ontwerpen, coderen, testen, inhoud maken of afmelden.
Inspanning toewijzen en schatten:
- afzonderlijke taken: teamleden voegen doorgaans hun eigen taken toe en stellen schattingen in voor hun workload.
- Initiële taken: Een ontwikkelingsleider kan ook de eerste taken voor een verhaal of vereiste definiëren.
Wanneer u taken toevoegt en beheert, krijgt uw team een duidelijk inzicht in het belang en de vereiste inspanningen voor elk item. Deze actie zorgt voor een betere workloaddistributie en projectplanning.
Voorwaarden
| Categorie | Eisen |
|---|---|
| projecttoegang | het projectlid. |
| machtigingen | - Lid van de Inzenders of projectbeheerders beveiligingsgroep. - Werkitems weergeven of wijzigen: Werkitems weergeven in dit knooppunt en Werkitems bewerken in dit knooppunt machtigingen ingesteld op Toestaan. De groep Inzenders heeft standaard deze machtiging ingesteld op Toestaan. Zie Machtigingen voor het bijhouden van werk instellen voor meer informatie. |
| Toegangsniveaus | Werkitems toevoegen of wijzigen: ten minste Basic toegang. Gebruikers met belanghebbendentoegang voor openbare projecten hebben volledige toegang tot achterstands- en bordfuncties, zoals gebruikers met Basic-toegang . Voor meer informatie, zie Snelzoekgids toegang als belanghebbende. |
| gedefinieerde iteraties | Als u het deelvenster Planning wilt gebruiken: zorg ervoor dat uw teambeheerder de iteratiepaden (sprint) heeft gedefinieerd en de teamiteraties heeft geconfigureerd. |
| Categorie | Eisen |
|---|---|
| projecttoegang | het projectlid. |
| machtigingen | - Lid van de Inzenders of projectbeheerders beveiligingsgroep. - Werkitems weergeven of wijzigen: Werkitems weergeven in dit knooppunt en Werkitems bewerken in dit knooppunt machtigingen ingesteld op Toestaan. De groep Inzenders heeft standaard deze machtiging ingesteld op Toestaan. Zie Machtigingen voor het bijhouden van werk instellen voor meer informatie. |
| Toegangsniveaus | Werkitems toevoegen of wijzigen: ten minste Basic toegang. |
| gedefinieerde iteraties | Als u het deelvenster Planning wilt gebruiken: zorg ervoor dat uw teambeheerder de iteratiepaden (sprint) heeft gedefinieerd en de teamiteraties heeft geconfigureerd. |
Een sprintachterstand openen voor een team
Open in uw webbrowser de achterstand van de sprint van uw team. (1) Controleer of u het juiste project hebt geselecteerd, (2) kies Borden>Sprints, (3) selecteer het juiste team in het menu teamkiezer en kies ten slotte (4) Backlog.
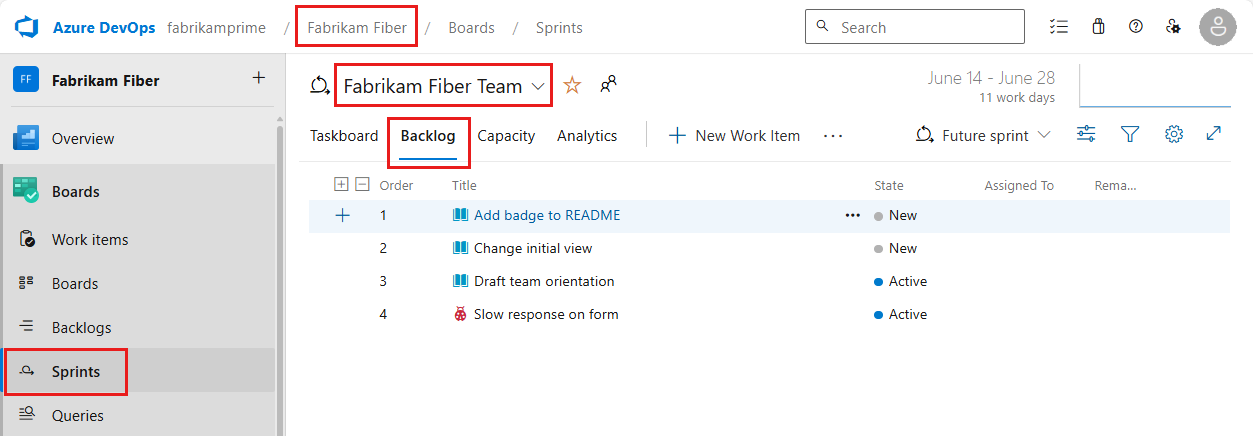
Als u een ander team wilt kiezen, opent u de selector en selecteert u een ander team of kiest u de
 optie Alle sprints bladeren. U kunt ook een trefwoord invoeren in het zoekvak om de lijst met teamachterstanden voor het project te filteren.
optie Alle sprints bladeren. U kunt ook een trefwoord invoeren in het zoekvak om de lijst met teamachterstanden voor het project te filteren.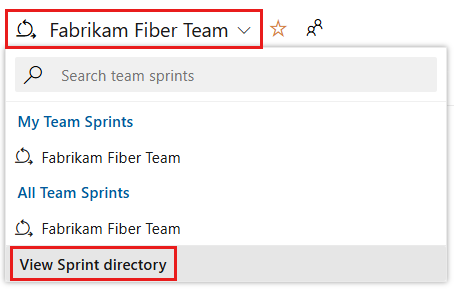
Als u een andere sprint wilt kiezen dan de sprint die wordt weergegeven, opent u de sprintkiezer en kiest u de gewenste sprint.
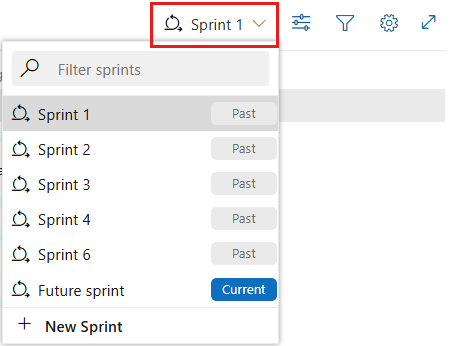
Het systeem bevat alleen de sprints die zijn geselecteerd voor de huidige teamfocus. Als u de gewenste sprints niet ziet, kiest u Nieuwe sprint in het menu en kiest u Bestaande iteratie selecteren. Zie Iteratiepaden (sprint) definiëren voor meer informatie.
Open in uw webbrowser de achterstand van de sprint van uw team. (1) Controleer of u het juiste project hebt geselecteerd, (2) kies Borden>Sprints, (3) selecteer het juiste team in het menu teamkiezer en kies ten slotte (4) Backlog.
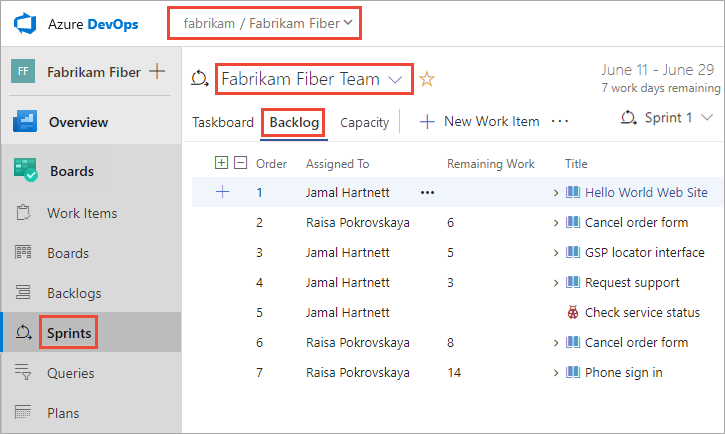
Als u een ander team wilt kiezen, opent u de selector en selecteert u een ander team of kiest u de
 optie Alle sprints bladeren. U kunt ook een trefwoord invoeren in het zoekvak om de lijst met teamachterstanden voor het project te filteren.
optie Alle sprints bladeren. U kunt ook een trefwoord invoeren in het zoekvak om de lijst met teamachterstanden voor het project te filteren.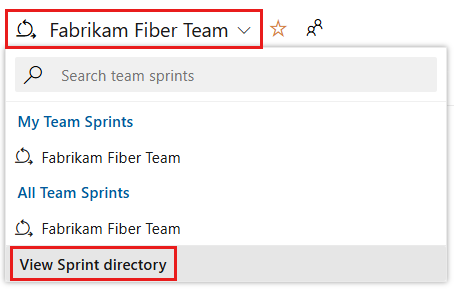
Als u een andere sprint wilt kiezen dan de sprint die wordt weergegeven, opent u de sprintkiezer en kiest u de gewenste sprint.
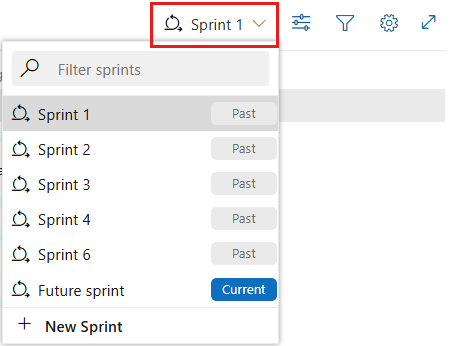
Het systeem bevat alleen de sprints die zijn geselecteerd voor de huidige teamfocus. Als u de gewenste sprints niet ziet, kiest u Nieuwe sprint in het menu en kiest u Bestaande iteratie selecteren. Zie Iteratiepaden (sprint) definiëren voor meer informatie.
Bestaande werkitems toevoegen aan een sprint
Als u geen werkitems hebt die aan een sprint zijn toegewezen, raadpleeg 1. Wijs achterstandsitems toe aan een sprint.
Als u werkitems hebt toegevoegd en deze niet worden weergegeven in uw sprintachterstand, controleert u het gebied en de iteratiepaden.
- Het gebiedspad moet overeenkomen met een van de gebieden die aan het team zijn toegewezen
- Het iteratiepad moet overeenkomen met de iteratie van de sprint die u hebt geselecteerd.
Zie Iteratiepaden definiëren en team iteratiepaden configureren voor meer informatie over het toewijzen van iteratiepaden aan teams.
Als u taakwerkitems hebt toegevoegd, maar deze niet worden weergegeven als onderliggende items van een productbacklogitem, kunt u ze koppelen vanuit de sprintbacklog.
Niet-gepareerde taken die zijn toegewezen aan de geselecteerde sprint, worden boven aan de achterstand onder de groep Niet-uitgepareerd weergegeven. Sleep de taak boven op het werkitem waaraan u het item wilt koppelen en zet deze neer.
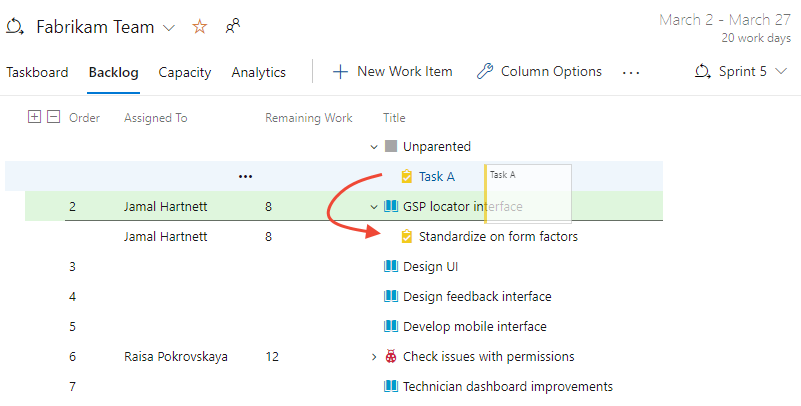
Taken toevoegen aan achterstandsitems
Als u geen achterstandsitems aan uw sprint heeft toegewezen, doe dat nu. Ook moet de begin- en einddatums voor uw sprintinstellen.
Voeg voor elk achterstallingsitem een taak toe. Als u taken toevoegt vanuit de sprintachterstand of het bord, wordt de taak automatisch gekoppeld aan het bovenliggende backlog-item.
Tip
U kunt snel verschillende taken toevoegen aan het taskboard door simpelweg een titel in te voeren. U kunt items later bulksgewijs bewerken om ze toe te wijzen of aanvullende details toe te voegen. U kunt ook Resterende hoeveelheid werk op de kaart invoeren door ervoor te zorgen dat u dat veld toevoegt dat moet worden weergegeven op het taakbord.
U kunt taken toevoegen vanuit de sprintachterstand of Taskboard. Alle items die u toevoegt, worden automatisch toegewezen aan het Iteratiepad van de geselecteerde sprint.
Kies in de weergave Achterstand het plusteken om het werkitemformulier voor een taak te openen.
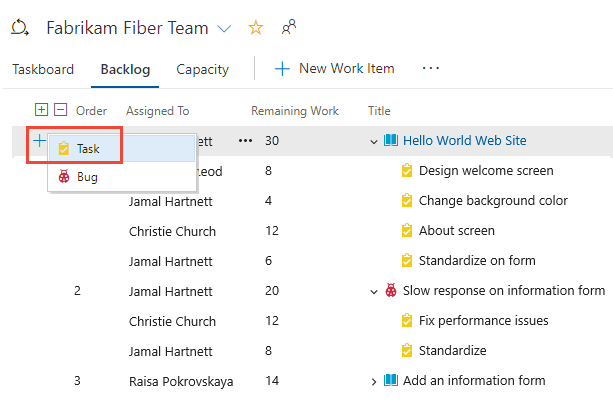
Vul het formulier in zoals beschreven in de volgende sectie.
Een andere optie is om het Taskboardte openen en taken toe te voegen als kaarten. Selecteer het ![]() pluspictogram, voer een titel voor het item in en druk op Enter op het toetsenbord.
pluspictogram, voer een titel voor het item in en druk op Enter op het toetsenbord.
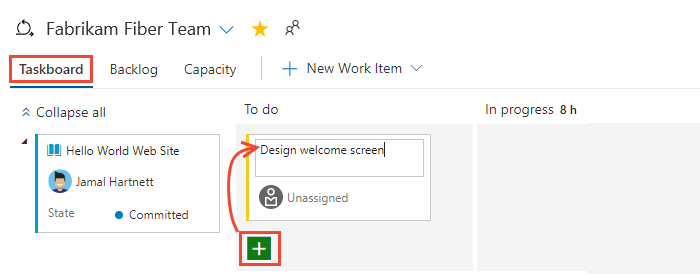
Tip
U kunt snel taken toevoegen via het Taskboard door alleen de titel van het werkitem op te geven. Zie Een sprinttaakbord aanpassen om velden op de kaart weer te geven.
Als u sprintweergaven interactief wilt filteren, kiest u Filteren![]() en geeft u een trefwoord op of selecteert u een waarde voor een veld of tag. Zie Interactief achterstanden, borden, query's en plannen filteren voor meer informatie.
en geeft u een trefwoord op of selecteert u een waarde voor een veld of tag. Zie Interactief achterstanden, borden, query's en plannen filteren voor meer informatie.
Het taakformulier voltooien
Geef de taak een naam en voer een schatting in voor resterend werk. Als u weet wie het werk doet, wijst u de taak toe aan dat teamlid.
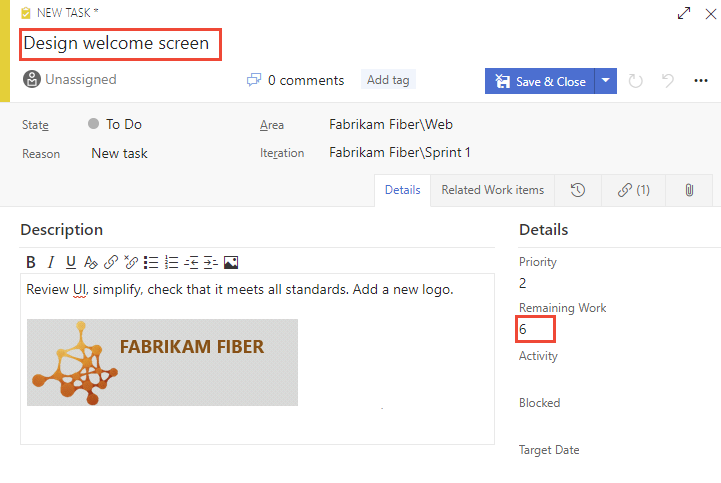
In de planningsfase komt resterende hoeveelheid werk overeen met een schatting van hoe lang het duurt om de taak te voltooien.
Een goede vuistregel is om taken zo groot te maken dat het niet meer dan een dag duurt om te voltooien. Als een taak te groot is, moet het team deze opsplitsen. In sommige gevallen kunt u sommige taken pas effectief schatten als andere taken zijn voltooid. Maak de taak nu, maar schat deze in wanneer u voldoende informatie hebt.
Tijdens de sprint werken teamleden het resterende werk bij zodat ze voortdurend de tijd weerspiegelen die nodig is om de taak te voltooien. Deze waarde kan daadwerkelijk toenemen nadat het werk begint. Nadat u bijvoorbeeld 4 uur hebt gewerkt aan een taak die naar schatting 8 uur duurde, realiseert u zich dat u 16 uur nodig hebt over wat u hebt geschat. U werkt het veld Resterende hoeveelheid werk bij met 20 (8-4+16). Wanneer u een taak voltooit, kan het zijn dat er meer tijd nodig is. Werk de taak altijd bij met uw beste schatting van het resterende werk. Op die manier helpt u de totale hoeveelheid werk die in de sprint resteert nauwkeurig weer te geven.
Veld
Gebruik
De hoeveelheid geschatte hoeveelheid werk die nodig is om een taak te voltooien. Dit veld wordt doorgaans niet gewijzigd nadat het is toegewezen.
U kunt werk opgeven in uren of in dagen. Er zijn geen inherente tijdseenheden gekoppeld aan dit veld.
De hoeveelheid werk die resteren om een taak te voltooien. Werk dit veld bij naarmate het werk vordert. Deze wordt gebruikt om capaciteitsdiagrammen en de burndowngrafiek voor sprints te berekenen. U kunt werk opgeven in elke maateenheid die uw team kiest.
De hoeveelheid werk die is besteed aan het implementeren van een taak.
Selecteer het type activiteit dat deze taak aangeeft wanneer uw team de sprintcapaciteit per activiteit plant.
Niet-gepareerde taken
Taken zonder koppelingen naar ouder-backlogitems of gebruikersverhalen staan bovenaan op het Taakbord. U kunt niet-gepareerde taken op vergelijkbare manieren bijhouden als andere taken. U kunt ze ook naar een bestaand achterstallingsitem slepen om ze bovenliggend te maken. Met de niet-gepareerde kaart wordt het totale aantal resterende werk bijgehouden dat is gedefinieerd voor alle niet-gepareerde taken. Het is echter niet gekoppeld aan een werkitem.
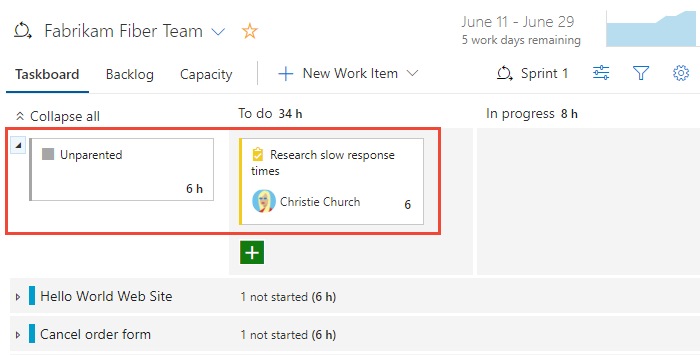
Een werkitem opheffen
Als u een werkitem ontkoppelt, wordt de koppeling met een bovenliggend achterstallig item of gebruikersverhaal verwijderd. Deze actie is handig voor het opnieuw ordenen van taken of wanneer de ouder van een werkitem niet meer relevant is.
Selecteer in uw project Boards>Taskboard.
Zoek de taak die u wilt opheffen in het Taakbord.
Selecteer de taakkaart om het detailvenster te openen.
Zoek in de details van het werkitem het gedeelte Koppelingen en vind de bovenliggende koppeling onder Bovenliggende of Gerelateerd Werk.
Selecteer Verwijderen (prullenbakpictogram) naast de ouderkoppeling om de associatie te verwijderen.
het werkitem opslaan.
De taak moet worden weergegeven als een ongekoppelde taak bovenaan het taakbord.
Controleer of de taak niet meer is gekoppeld aan een bovenliggend backlog-item of gebruikersartikel.
Tips
- bulksgewijs ongedaan maken: Als u meerdere taken wilt verwijderen, kunt u overwegen de functie Bulkbewerking te gebruiken. Selecteer de taken die u wilt loskoppelen, kies Bewerkenen verwijder indien nodig de koppelingen naar bovenliggende taken.
-
Query's gebruiken:
- Maak een query om alle niet-gekoppelde taken op te sommen voor eenvoudiger beheer.
- Ga naar query's, maak een nieuwe query en stel de criteria in om taken zonder bovenliggend item te filteren.
- slepen en neerzetten: U kunt de taak ook rechtstreeks op het taakbord slepen naar de sectie Ongekoppelde als dit wordt ondersteund door uw bordconfiguratie.