Problemen met Azure DevOps- en Office-integratie oplossen
Azure DevOps Services | Azure DevOps Server 2022 - Azure DevOps Server 2019
Als het teamlint ontbreekt in Microsoft Excel, zoals wordt weergegeven in de volgende afbeelding, voert u de procedures in dit artikel uit om het probleem op te lossen.
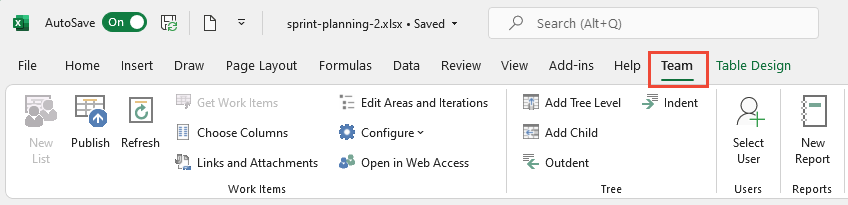
Notitie
De Integratie van Azure DevOps Office is compleet zonder plannen voor updates of verbeteringen. Toekomstige investeringen richten zich op systeemeigen hulpprogramma's voor het bulksgewijs importeren of bijwerken van werkitems met behulp van CSV-bestanden. Als u problemen ondervindt met de Office-integratie, kunt u overwegen dit alternatief te gebruiken. Voor alle Office-integratietaken is een geïnstalleerde versie van Visual Studio of de gratis Azure DevOps Office Integration 2019 vereist, waarmee de invoegtoepassing Azure DevOps Office-integratie wordt geïnstalleerd. Zie Azure Boards en Office-integratie voor vereisten.
Belangrijk
Microsoft Project Integration en de TFSFieldMapping opdracht worden niet ondersteund voor:
- Visual Studio 2019 en Azure DevOps Office Integration 2019.
- Azure DevOps Server 2019 en latere versies, waaronder Azure DevOps Services.
Volledige ondersteuning voor Microsoft Excel-integratie wordt gehandhaafd, waardoor werkitems bulksgewijs kunnen worden geïmporteerd en bijgewerkt. Alternatieven voor het gebruik van Microsoft Project zijn:
- Leveringsplannen
- Marketplace-extensies zoals Project Connect - of GANTT-diagram
Azure DevOps Integration 2019 installeren
Met dit hulpprogramma kunt u vanuit Excel verbinding maken met Azure Boards. Voer de volgende stappen uit om het hulpprogramma Azure DevOps Integration 2019 te installeren:
Download het hulpprogramma Azure DevOps Office Integration 2019 .
Installeer het hulpprogramma door het gedownloade bestand uit te voeren.
Start Excel opnieuw om het teamlint weer te geven.
Als u het teamlint nog steeds niet ziet, volgt u de stappen in de volgende secties.
De Azure DevOps-invoegtoepassing inschakelen
Selecteer in Excel de>opties voor bestanden.
Selecteer COM-invoegtoepassingen voor invoegtoepassingen> in het vervolgkeuzemenu >Beheren Go.
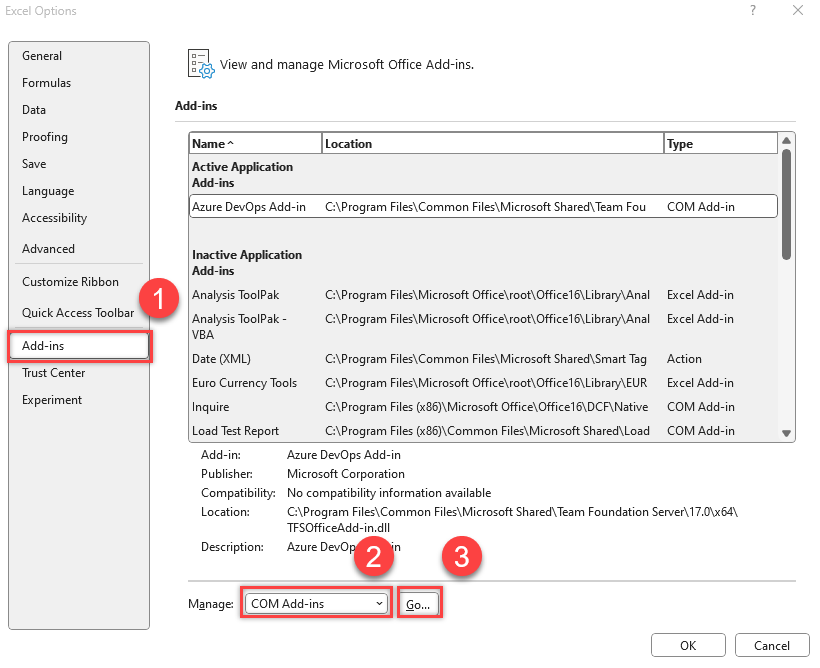
Zorg ervoor dat het selectievakje Team Foundation-invoegtoepassing is ingeschakeld.
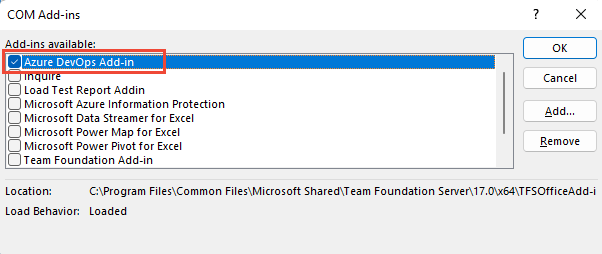
Excel opnieuw starten.
Het lint Team wordt weergegeven.
Als het teamlint niet wordt weergegeven bij de volgende keer starten, kan het laadgedrag van de invoegtoepassing worden gewijzigd. Voer daarom de volgende stappen uit.
Het register bijwerken
Start de Register-editor vanuit het startmenu van Windows door in het vak Zoeken of Uitvoeren in te voeren
regedit.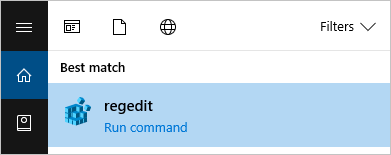
Ga naar een van de volgende paden met de TFCOfficeShim.Connect.[ version] -map:
Notitie
Als er meerdere mappen met dezelfde naam zijn, selecteert u de map met het hoogste versienummer.
HKEY_CURRENT_USER\SOFTWARE\Microsoft\Office\Excel\Addins(Als deze sleutel niet bestaat, probeert u een van de volgende opties)HKEY_LOCAL_MACHINE\SOFTWARE\Microsoft\Office\Excel\AddinsHKEY_LOCAL_MACHINE\SOFTWARE\WOW6432Node\Microsoft\Office\Excel\Addins
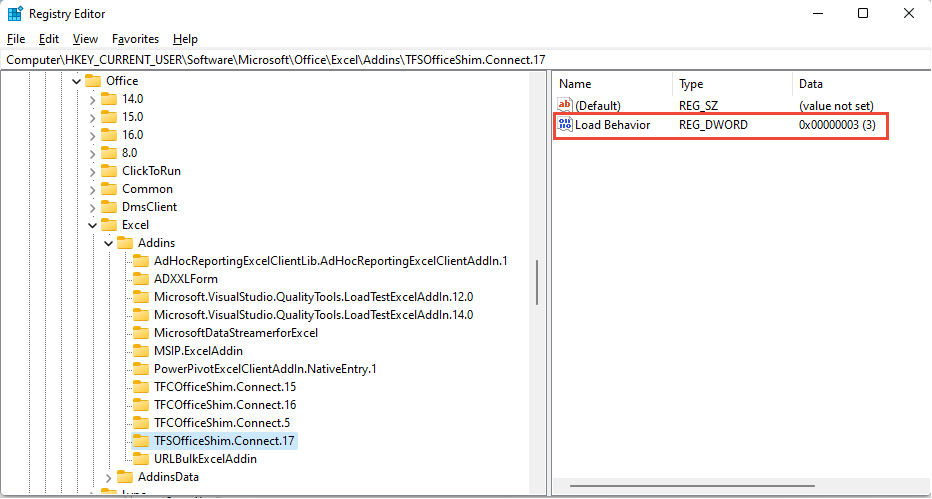
Dubbelklik om LoadBehavior te openen en stel het waardegegevensveld in op
3. Als de waarde het lint Team is0, wordt niet geladen.Selecteer OK en start Excel opnieuw.
Zie Registervermeldingen voor VSTO-invoegtoepassingen, LoadBehavior-waarden voor meer informatie over de loadbehavior-vermelding.
Controleren of de invoegtoepassing is uitgeschakeld
Selecteer Opties in het menu Excel-bestand.
Kies Invoegtoepassingen en selecteer uitgeschakelde items>go in het vervolgkeuzemenu Beheren.
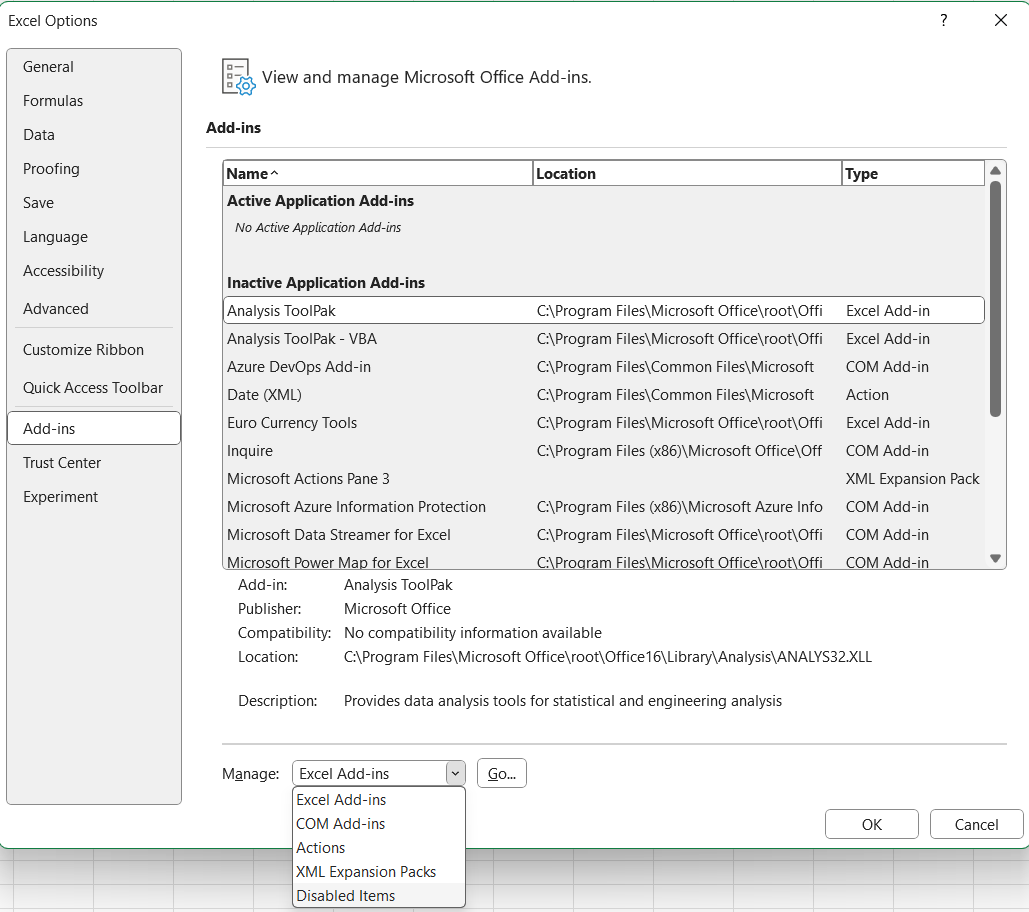
Als u Azure DevOps-invoegtoepassing in de lijst ziet, kiest u deze en selecteert u Inschakelen.
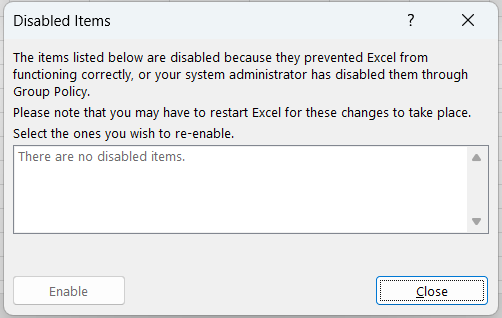
Office-invoegtoepassing wordt niet geladen of geopend in Excel wanneer Visual Studio mislukt
Als u verbinding wilt maken met Azure Boards, gaat u naar het teamlint en kiest u Nieuwe lijst. Als het dialoogvenster Nieuwe lijst niet kan worden geopend of als u TF86001 of vergelijkbaar foutbericht ontvangt, moet u Visual Studio mogelijk herstellen.
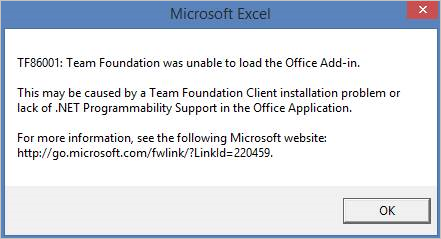
Deze fout treedt meestal op wanneer Visual Studio is geïnstalleerd vóór Office Excel of Project. In dit geval zijn de Visual Studio Tools voor Office Runtime niet juist geconfigureerd. Herstel uw Visual Studio-installatie om deze fout op te lossen.
Notitie
Zie Gebruikersaccount is niet gemachtigd voor verificatieproblemen, zoals TF31003 en TF30063, voor meer informatie.
Vereisten
Installeer Visual Studio om ervoor te zorgen dat u toegang hebt tot de Visual Studio-opdrachtprompt en het Gacutil.exe (Global Assembly Cache Tool). Als u geen Visual Studio hebt, kunt u de Visual Studio Community-editie gratis installeren.
Het hulpprogramma Gacutil uitvoeren
Open de Visual Studio-opdrachtprompt en kies ervoor om deze uit te voeren als beheerder.
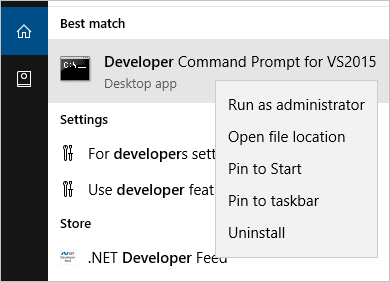
Voer de volgende opdrachten uit op basis van uw software:
Software Opdracht Microsoft 365 GACUTIL /I C:\Windows\assembly\GAC_MSIL\Policy.14.0.Microsoft.Office.Interop.Excel\15.0.0.0__71e9bce111e9429c\Policy.14.0.Microsoft.Office.Interop.Excel.dllGACUTIL /I C:\Windows\assembly\GAC_MSIL\Policy.14.0.office\15.0.0.0__71e9bce111e9429c\Policy.14.0.Office.dllOffice 2016 en Office 2013 GACUTIL /I C:\Windows\assembly\GAC_MSIL\Policy.12.0.Microsoft.Office.Interop.Excel\15.0.0.0__71e9bce111e9429c\Policy.12.0.Microsoft.Office.Interop.Excel.dllGACUTIL /I C:\Windows\assembly\GAC_MSIL\Policy.12.0.office\15.0.0.0__71e9bce111e9429c\Policy.12.0.Office.dllOffice 2010 GACUTIL /I C:\Windows\assembly\GAC_MSIL\Policy.12.0.Microsoft.Office.Interop.Excel\14.0.0.0__71e9bce111e9429c\Policy.12.0.Microsoft.Office.Interop.Excel.dllGACUTIL /I C:\Windows\assembly\GAC_MSIL\Policy.12.0.office\14.0.0.0__71e9bce111e9429c\Policy.12.0.Office.dllNadat u de
GACUTILopdrachten hebt uitgevoerd, start u Excel opnieuw op en zoekt u naar de Azure DevOps-integratietool voor Office-invoegtoepassing.
Als de vorige stappen niet helpen, voert u de volgende stappen uit:
Office herstellen.
Verwijder Office en installeer Office opnieuw.
Neem contact op met Microsoft via de ontwikkelaarscommunity.
Gebruiker kan zich niet aanmelden bij Azure DevOps vanuit Excel na het wijzigen van het wachtwoord
Als u uw netwerkwachtwoord hebt gewijzigd en verificatiefouten ontvangt met de nieuwe accountgegevens, ondervindt u mogelijk een bekend probleem. Het token dat is opgeslagen in Visual Studio is niet meer geldig, maar het systeem herkent niet de noodzaak om het te vernieuwen. U hoeft geen actie te ondernemen; het token verloopt uiteindelijk en verificatie begint opnieuw te werken, hoewel de vertraging onvoorspelbaar is. Gebruik de volgende tijdelijke oplossing om het token handmatig te verwijderen.
Het token uit het register verwijderen
Sluit alle geopende Excel-exemplaren.
Sla het registerpad op en wis het vervolgens door de volgende opdrachten uit te voeren vanaf een opdrachtprompt met verhoogde bevoegdheid (als administrator uitvoeren):
reg export HKEY_CURRENT_USER\SOFTWARE\Microsoft\VSCommon\14.0\ClientServices\TokenStorage\VisualStudio\VssApp %TEMP%\oicreds.regreg delete HKEY_CURRENT_USER\SOFTWARE\Microsoft\VSCommon\14.0\ClientServices\TokenStorage\VisualStudio\VssAppOpen Excel en u wordt gevraagd om u aan te melden wanneer deze verbinding maakt met Azure DevOps.
Wacht totdat het token verloopt of verwijder deze reg-sleutel telkens wanneer een wachtwoord wordt gewijzigd als dit probleem wordt geconfigureerd op een manier die dit probleem veroorzaakt.
Onregelmatige problemen bij het vernieuwen en publiceren
Als er een fout optreedt tijdens het vernieuwen of publiceren, is er mogelijk een beleid voor voorwaardelijke toegang in Microsoft Entra-id. U kunt dit probleem oplossen door de inhoud van de map te wissen: %LOCALAPPDATA%\.IdentityService
Kan COM-object van het type Microsoft.Office.Interop.Excel.ApplicationClass niet casten
Er wordt mogelijk een foutbericht weergegeven bij het openen van een lijst met werkitems in Excel, geactiveerd vanuit Team Explorer. Zie 'Kan COM-object van het type Microsoft.Office.Interop.Excel.ApplicationClass' niet casten om het interfacetype 'Microsoft.Office.Interop.Excel._Application' op te lossen voor meer informatie .
Verwante artikelen:
- Werkitems bulksgewijs wijzigen (webportal)
- Bulk import or update work items using CSV files (Werkitems bulksgewijs toevoegen of wijzigen met behulp van CSV-bestanden)
- Veelgestelde vragen: Werken in Excel die is verbonden met Azure Boards
- Invoegtoepassingen toevoegen of verwijderen