Bulkwerkitems importeren, bijwerken en exporteren met CSV-bestanden in Azure Boards
Azure DevOps Services | Azure DevOps Server 2022 - Azure DevOps Server 2019
Importeer en exporteer werkitems bulksgewijs met CSV-indelingsbestanden in Azure Boards. Hoewel u Excel kunt blijven gebruiken voor bulksgewijs importeren en bijwerken, kunt u de systeemeigen import-/exportfunctie gebruiken waarvoor Excel niet nodig is. Zie Werkitems bulksgewijs toevoegen of wijzigen met Excel voor meer informatie.
U kunt werkitems bulksgewijs exporteren met behulp van een csv-indeling. Terwijl u Excel blijft gebruiken voor bulksgewijs importeren en bijwerken, kunt u de systeemeigen exportfunctie van Query's gebruiken waarvoor Excel niet nodig is. Zie Werkitems bulksgewijs toevoegen of wijzigen met Excel voor meer informatie.
Nieuwe werkitems importeren
Als u werkitems bulksgewijs wilt importeren, moet het CSV-bestand de velden Type werkitem en Titel bevatten. U kunt indien nodig andere velden opnemen. Een CSV-bestand importeren:
- Neem het id-veld niet op.
- Als het CSV-bestand uit een ander project is geëxporteerd, verwijdert u velden die specifiek zijn voor het bronproject. U voor het verwijderen van gebiedspad, tags voor een lijst met standaardvelden, zie de veldindex Werkitem.
- Bij het importeren van testcases moet u het veld Teststappen opnemen. Zie Testcases voor bulksgewijs importeren of exporteren voor meer informatie. Neem niet de velden Toegewezen aan, Gewijzigde datum, Gemaakt door of State .
- Zorg ervoor dat de velden Type werkitem en Titel zijn opgenomen in het CSV-bestand.
- Zorg ervoor dat het type werkitem een geldig type is in het doelproject.
- Zorg ervoor dat de velden in het CSV-bestand overeenkomen met de velden fi=of het type werkitem in het doelproject.
- Als u een CSV-bestand importeert dat werkitems bevat met ongeldige waarden, moet u de werkitems bewerken om de ongeldige waarden op te lossen voordat u de werkitems kunt opslaan.
Volg de volgende stappen om nieuwe werkitems te importeren.
Notitie
U kunt maximaal 1000 werkitems tegelijk importeren. Als u meer dan 1000 werkitems hebt die u wilt importeren, splits deze dan in meerdere bestanden en importeer ze afzonderlijk.
Maak een lokaal import.csv-bestand en open het in Visual Studio Code of Excel.
Het bestand moet het werkitemtype en de titelvelden bevatten. U kunt indien nodig andere velden opnemen. Zie de index van het veld Werkitem voor een lijst met standaardvelden.
Het volgende voorbeeld bevat het veld Prioriteit .
Work Item Type,Title,Priority Issue,Fix issues with code,1 Issue,Merge testing modules,3 Issue,Open private preview for select customers,2 Issue,Enable feature for customer champs,2 Issue,Remove old test code,2Open query's> in de webportal voor uw project en selecteer vervolgens Werkitems importeren.
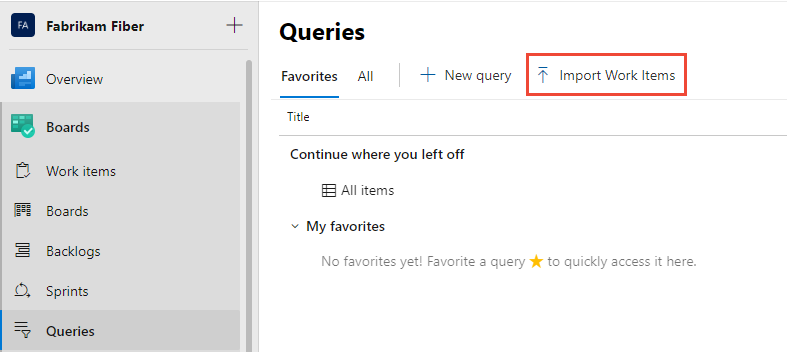
Selecteer Bestand kiezen, kies het bestand en selecteer Vervolgens Importeren.
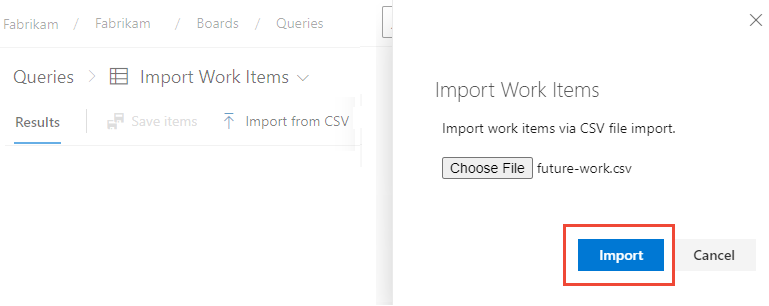
Tijdens het importproces worden de geïmporteerde werkitems in de queryweergave geladen in een niet-opgeslagen status. Er worden geen id's toegewezen.
Controleer de resultaten en selecteer Items opslaan om de werkitems op te slaan.
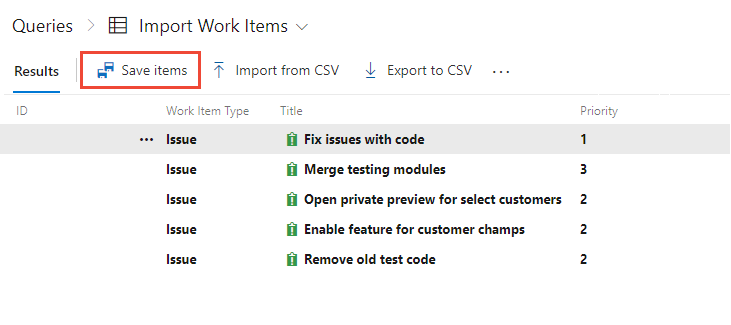
Tip
Wijs geen id's toe aan nieuwe werkitems die u toevoegt. Het toewijzen van id's resulteert in een foutbericht.
Het systeem markeert deze werkitems met gegevensproblemen. Los de gegevensproblemen op voordat u de werkitems opslaat. In dit voorbeeld bevindt zich een ongeldige waarde in het veld Prioriteit. Herstel de gegevens door het werkitem rechtstreeks te openen. Gebruik in plaats daarvan bulkbewerking om verschillende werkitems met hetzelfde probleem op te lossen.

De volgende tips kunnen nuttig zijn.
Koppelingen tussen bovenliggende en onderliggende items: U kunt bovenliggende/onderliggende koppelingen toevoegen tussen werkitems die u importeert door de titelkolommen te laten inspringen, zoals wordt weergegeven in Kan ik een CSV-bestand met bovenliggende en onderliggende koppelingen importeren?. U kunt echter geen andere koppelingstypen opgeven wanneer u werkitems importeert of bijwerkt.
Standaardstatusveld: wanneer u nieuwe werkitems importeert, is het veld Staat standaard ingesteld op Nieuw . U kunt tijdens het importproces geen andere status opgeven. Als u de status van geïmporteerde werkitems wilt wijzigen, gebruikt u de volgende tijdelijke oplossing:
- Importeer de werkitems met de standaardstatus Nieuw .
- Exporteer de geïmporteerde werkitems naar een CSV-bestand.
- Werk de veldwaarden State bij in het geëxporteerde CSV-bestand.
- U kunt het bijgewerkte CSV-bestand opnieuw importeren om de gewenste statussen in te stellen.
Standaardvelden gebied en iteratie: de velden Gebied en Iteratie worden standaard ingesteld op het knooppunt op het hoogste niveau. Dit gedrag treedt op omdat het importproces niet de context voor deze velden heeft, tenzij dit expliciet is opgegeven in het CSV-bestand. Als u tijdens het importeren specifieke gebieds - en iteratiepaden wilt instellen, moet u ervoor zorgen dat deze velden zijn opgenomen in uw CSV-bestand met de juiste waarden. Voorbeeld:
Title,Description,Area Path,Iteration Path "Sample Work Item","This is a sample description.","Project\Team","Project\Sprint 1"
Bestaande werkitems bijwerken
Als u werkitems wilt bijwerken, maakt u een query die alle kolommen bevat die u wilt exporteren en eventueel bewerken. Sla uw query op en selecteer Exporteren naar CSV om het data.csv bestand op uw lokale computer op te slaan.
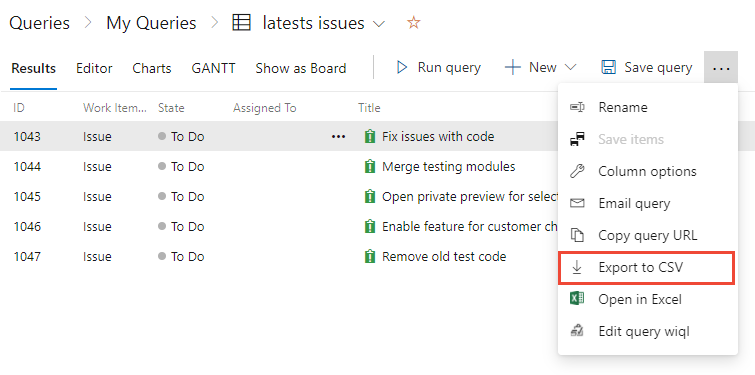
Het geëxporteerde bestand moet er ongeveer uitzien als in het volgende voorbeeld:
ID,Work Item Type,Title,Assigned To,State,Tags "272","Issue","Fix issues with code","Active","", "273","Issue","Merge testing modules","Active","", "274","Issue","Open private preview for select customers","Active","", "275","Issue","Enable feature for customer champs","Active","", "276","Issue","Remove old test code","Active","",Breng de wijzigingen aan in uw werkitems. Het CSV-bestand moet de velden Id, Type werkitem en Titel bevatten. Alle andere velden die u wilt opnemen, zijn optioneel.
Notitie
Wanneer u identiteitsvelden importeert, voert u de naam en het e-mailadres in de volgende indeling
"Display Name <email>"in. Als u bijvoorbeeld werk wilt toewijzen aan Jamal Hartnett, geeft u"Jamal Hartnett <fabrikamfiber4@hotmail.com>"op. Als u een waarde opgeeft die niet wordt herkend als een geldige gebruiker voor het systeem, kunnen er problemen optreden met het importeren.In het volgende voorbeeld wijzigen we waarden voor bestaande werkitems.
ID,Work Item Type,Title,Assigned To,State,Tags "272","Issue","Fix issues with code","Jamal Hartnett <fabrikamfiber4@hotmail.com>","Active", "273","Issue","Merge testing modules","Jamal Hartnett <fabrikamfiber4@hotmail.com>","Active", "274","Issue","Open private preview for select customers","Raisa Pokrovskaya <fabrikamfiber5@hotmail.com>","Active", "275","Issue","Enable feature for customer champs","Raisa Pokrovskaya <fabrikamfiber5@hotmail.com>","Active", "276","Issue","Remove old test code","Christie Church <fabrikamfiber1@hotmail.com>","Active",Sla het bestand op en importeer het, zoals beschreven in de vorige sectie.
De lijst met resultaten met werkitems die waardewijzigingen bevatten, worden vetgedrukt weergegeven. Selecteer Items opslaan om de wijzigingen toe te passen.
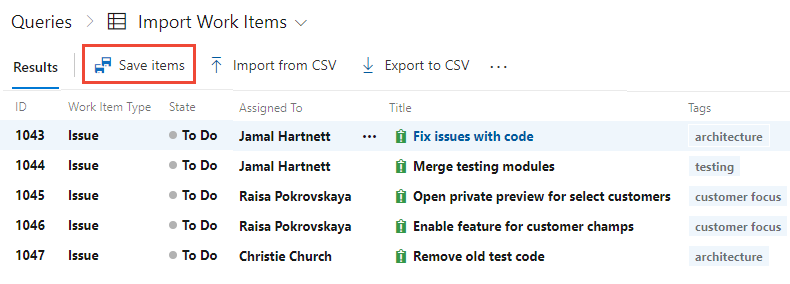
Werkitems met gegevensproblemen worden rood gemarkeerd en moeten worden opgelost voordat u ze kunt opslaan. In dit voorbeeld wordt een ongeldige waarde weergegeven in het veld Toegewezen aan. Herstel de gegevens door het werkitem rechtstreeks te openen. U kunt bulkbewerkingen gebruiken als u veel werkitems met hetzelfde probleem hebt.

Lijst exporteren als een CSV-bestand
Vanuit elke query kunt u een lijst met werkitems exporteren als een door komma's gescheiden lijst. Open de query, selecteer het ![]() pictogram acties en selecteer vervolgens Exporteren naar CSV.
pictogram acties en selecteer vervolgens Exporteren naar CSV.
Notitie
Vereist azure DevOps Server 2019 Update 1 of nieuwere versie.

Werkitems exporteren en importeren in een ander project
U kunt deze functie gebruiken om werkitems van het ene project te exporteren en te importeren in een ander project. Voordat u ze echter in een ander project importeert, moet u de id van het werkitem verwijderen. Er wordt een fout weergegeven als u nieuwe werkitems probeert te importeren in een project met een opgegeven id.
HTML-velden importeren
HTML-velden, zoals beschrijvingen en acceptatiecriteria, bevatten rtf-tekstopmaak. Ga als volgt te werk om ervoor te zorgen dat deze opmaak behouden blijft:
- Zorg ervoor dat uw CSV-bestand HTML-tags bevat binnen de relevante velden.
- Importeer het CSV-bestand in Excel.
Excel kan tekstvelden met meerdere regels anders verwerken, dus het is belangrijk dat u de opmaak controleert na het importeren. Vervang regels die eindigen op omringende CRLF zinnen door <p>... </p>.
U kunt bijvoorbeeld het volgende werkitem importeren, dat drie regels tekst bevat in het veld Beschrijving .
Work Item Type,Title,Description
"Product Backlog Item","Hello World Web Site - 8","<p><strong> You can include bold text</strong></p><p><em> And italic text</em></p><p><u> Underline text</u></p>"
Velden met meerdere regels converteren naar tekst zonder opmaak
Als u HTML in velden met meerdere regels wilt uitschakelen om ervoor te zorgen dat deze tekst zonder opmaak zijn, kunt u de witadmin changefield opdracht gebruiken. Zie Werkitemvelden beheren voor meer informatie.
Voorbeeldopdracht:
witadmin changefield /collection:CollectionURL /n:FieldName /type:PlainText
Inconsistenties in de opmaak verwerken
Wanneer u met HTML-velden in verschillende Microsoft-producten werkt, kunnen er inconsistenties optreden in de opmaak. Hier volgen enkele tips voor het afhandelen van deze problemen:
- Controleer de opmaak na het importeren om ervoor te zorgen dat deze voldoet aan uw vereisten.
- Gebruik de juiste HTML-tags en -structuren om verschillen te minimaliseren. U kunt meerdere tags toevoegen, gescheiden door een puntkomma. Zie Taken die u wel en niet met Excel kunt doen voor meer informatie.
Zie Help-tekst, hyperlinks of webinhoud opgeven in een werkitemformulier voor meer informatie over het beheren van HTML-inhoud en het garanderen van compatibiliteit.
Veelgestelde vragen
V: Kan ik nieuwe items importeren en bestaande items bijwerken in hetzelfde CSV-bestand?
A: Absoluut! Laat het id-veld leeg voor nieuwe werkitems. In het volgende voorbeeld geeft de laatste vermelding voor een Epic geen id op.
ID,Work Item Type,Title,Assigned To,State,Priority,Tags
"16504","Issue","Fix issues with code",,"To Do","1",
"16505","Issue","Merge testing modules",,"To Do","3",
"16506","Issue","Open private preview for select customers",,"To Do","2",
"16507","Issue","Enable feature for customer champs",,"To Do","2",
"16508","Issue","Remove old test code",,"To Do","2",
,"Epic","Track Telemetry for data imports",,"To Do","2",
V: Kan ik een CSV-bestand met bovenliggende en onderliggende koppelingen importeren?
A: Ja, u kunt onderliggende werkitems toevoegen door titelkolommen te laten inspringen. In het volgende voorbeeld worden drie onderliggende problemen toegevoegd onder de al gedefinieerde Epic.
ID,Work Item Type,Title 1,Title 2,Assigned To,State,Priority,Tags
"165","Epic","Track Telemetry for data imports",,,"To Do","2",
,"Issue",,"Fix issues with code",,"To Do","1",
,"Issue",,"Open private preview for select customers",,"To Do","2",
,"Issue",,"Enable feature for customer champs",,"To Do","2",
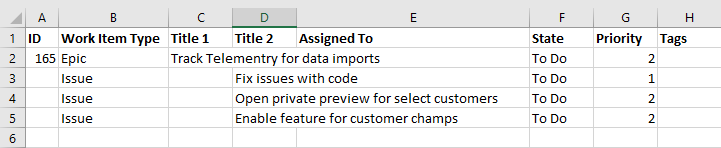
V: Hoe kan ik weten of mijn geïmporteerde bestand fouten bevat?
A: U kunt testen door tags toe te voegen met spaties en afbreekstreepjes, bijvoorbeeld en op te nemen in de export. De import moet overeenkomen met dezelfde indeling. Eventuele problemen met de opmaak van uw CSV-bestand worden weergegeven op de pagina Resultaten van de importweergave. U kunt de werkitems pas importeren als de opmaak en syntaxis juist zijn.

De resultaten van het werkitem bevatten altijd de gegevensfouten die zijn gevonden voor afzonderlijke werkitems. Los elke fout op vanuit de webportal of in het CSV-bestand en importeer deze opnieuw.
V: Waarom krijg ik fouten voor sommige identiteitswaarden?
A: Wanneer u de webgebruikersinterface gebruikt, doorloopt de identiteitskiezer extra stappen om de gebruiker te valideren. Eerst wordt gecontroleerd of de persoon een geldige gebruiker in de organisatie is. Als dat niet het is, wordt er gezocht naar de identiteit in Microsoft Entra-id. Als de gebruiker zich in Microsoft Entra-id maar niet in de organisatie voorschrijft, wordt die gebruiker toegevoegd aan de geldige identiteiten.
Wanneer u importeert vanuit CSV, voert de identiteitskiezer om prestatieredenen deze extra stappen niet uit. Er wordt alleen gecontroleerd of er al een overeenkomende UPN (User Principal Name) aanwezig is in de organisatie. Als er geen overeenkomende UPN wordt gevonden, wordt aangegeven dat de identiteit onbekend is.
V: Ondersteunt CSV-import alle typen werkitems?
A: Nee, de CSV-import biedt geen ondersteuning voor de volgende typen werkitems:
- Aanvraag codebeoordeling
- Respons op codebeoordeling
- Feedbackaanvraag
- Respons op feedback
- Testscenario
- Testplan
- Testpakket
- Gedeelde parameter
Zie Testcases voor bulksgewijs importeren of exporteren voor meer informatie.
Verwante artikelen:
- Veldindex werkitem
- Bulk add or modify work items with Excel (Werkitems bulksgewijs toevoegen of wijzigen met Excel)
- Veelgestelde vragen: Werken in Excel die is verbonden met Azure Boards