Power BI verbinden met Azure Databricks
Microsoft Power BI is een zakelijke analyseservice die interactieve visualisaties biedt met selfservice business intelligence-mogelijkheden, zodat eindgebruikers zelf rapporten en dashboards kunnen maken zonder dat ze afhankelijk hoeven te zijn van personeel of databasebeheerders van informatietechnologie.
Wanneer u Azure Databricks gebruikt als gegevensbron met Power BI, kunt u de voordelen van prestaties en technologie van Azure Databricks buiten gegevenswetenschappers en gegevenstechnici aan alle zakelijke gebruikers bieden.
Publiceren naar Power BI Online vanuit Azure Databricks
Wanneer u Azure Databricks gebruikt als gegevensbron met Power BI Online, kunt u Power BI-gegevenssets rechtstreeks vanuit tabellen of schema's maken vanuit de Databricks-gebruikersinterface.
Vereisten
Uw gegevens moeten zich in de Unity-catalogus bevinden en uw rekenproces (cluster) moet Unity Catalog zijn ingeschakeld. Hive-metastore wordt momenteel niet ondersteund.
U moet een Power BI-licentie voor Premium (Premium-capaciteit of Premium-licentie per gebruiker) hebben.
U moet de volgende machtigingen verlenen aan de geregistreerde Entra ID-app, Databricks Dataset Publishing Integration, die u gebruikt om van Databricks naar Power BI te publiceren:
Content.Create
Gegevensset.LezenSchrijven.Alle
Workspace.Read.All
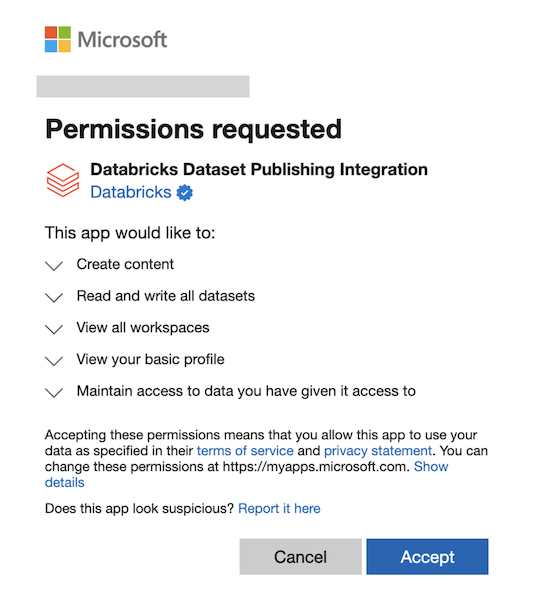
Zie Microsoft Entra-machtigingen voor meer informatie.
Notitie
Beheerderstoestemming voor Entra is doorgaans vereist voor deze machtigingen, met name voor toegang op werkruimte- en gegevenssetniveau in Power BI. Zie Aanvragen voor beheerderstoestemming controleren voor instructies.
U moet Lees/Schrijf inschakelen voor het XMLA-eindpunt in uw Power BI-capaciteit. Volg deze koppeling voor instructies.
Als gebruikers semantische modellen willen bewerken in Power BI Service na publicatie, moet u in de instellingen van de werkruimte Gebruikers kunnen semantische modellen bewerken in Power BI Service (preview) inschakelen. U kunt het Semantische model ook bewerken met behulp van Tabular Editor door een verbinding te maken met behulp van het XMLA-eindpunt.
Als uw Power BI-werkruimte gebruikmaakt van een privékoppeling, moet u de gegevensbronreferenties van de gegevensset handmatig bijwerken in Power BI.
Azure Databricks-tabellen publiceren naar een Power BI-gegevensset
Meld u aan bij uw Databricks-werkruimte en klik op
 Catalogus in de zijbalk om Catalog Explorer te openen.
Catalogus in de zijbalk om Catalog Explorer te openen.Selecteer een rekenresource in de vervolgkeuzelijst rechtsboven.
Open een catalogus en selecteer het schema of de tabellen die u wilt publiceren. Selecteer geen hive-metastore of de voorbeeldcatalogus.
Klik rechtsboven op Gebruiken met BI-hulpprogramma's voor een schema of Openen in een dashboard voor een tabel.
Selecteer Publiceren naar Power BI-werkruimte.
Klik in het dialoogvenster Verbinding maken met partner op Verbinding maken met Microsoft Entra-id om te verifiëren.
Selecteer in de Power BI-werkruimten de Power BI-werkruimte.
Selecteer DirectQuery of Import in de gegevenssetmodus.
Selecteer OAuth of PAT (persoonlijk toegangstoken) in Verificatiemethode in Power BI.
Databricks raadt het gebruik van OAuth aan, omdat het fijnmazige toegangsbeheer en controle op gebruikersniveau mogelijk maakt. OAuth-referenties moeten mogelijk worden geconfigureerd op de instellingenpagina van de Power BI-gegevensset onder Gegevensbronreferenties. Als u Personal Access Token (PAT) selecteert, wordt namens u een PAT gemaakt om Power BI toegang te geven tot het semantische model.
Selecteer Publiceren als een nieuwe gegevensset in De naam van de gegevensset of Een bestaande gegevensset gebruiken.
Wanneer u een bestaande gegevensset gebruiken kiest, is het volgende waar:
- Als de gegevensset bestaat, wordt deze niet overschreven. Updates voegen alleen nieuwe records toe aan een bepaald schema.
- Als de geselecteerde tabel geen deel uitmaakt van de bestaande gegevensset, wordt deze toegevoegd.
- Als de tabel zich al in uw gegevensset bevindt en er nieuwe kolommen zijn toegevoegd na de laatste update, worden deze kolommen automatisch toegevoegd.
- U kunt een ander opslagmodel voor de nieuwe tabel kiezen om een samengesteld semantisch model te maken.
Als u een bestaand semantisch model hebt dat u wilt bijwerken terwijl u bestaande gegevensverbindingen behoudt, kiest u Een bestaande gegevensset gebruiken. Als u een nieuwe gegevensset wilt maken met een nieuw semantisch model, kiest u Publiceren als nieuwe gegevensset.
- Als de gegevensset bestaat, wordt deze niet overschreven. Updates voegen alleen nieuwe records toe aan een bepaald schema.
Klik op Publiceren naar Power BI.
Klik in 10 tot 20 seconden wanneer de gegevensset wordt gepubliceerd op Power BI openen om uw Power BI-gegevensset op een nieuw tabblad te openen.
Functies en notities
- Wanneer u een schema met meerdere tabellen publiceert, worden alle tabellen met kolommen gepubliceerd. Tabellen zonder kolommen worden niet gepubliceerd.
- Opmerkingen over de kolommen van een tabel in Azure Databricks worden gekopieerd naar de beschrijvingen van de bijbehorende kolommen in Power BI.
- Relaties met refererende sleutels blijven behouden in de gepubliceerde gegevensset. Power BI ondersteunt echter slechts één actief relatiepad tussen twee tabellen. Wanneer er meerdere paden aanwezig zijn in het schema in Azure Databricks, worden sommige van de bijbehorende relaties in Power BI ingesteld op inactief. U kunt later wijzigen welke relaties actief of inactief zijn in de gegevensmodelweergave in Power BI.
- Wanneer u OAuth of een on-premises gegevensgateway gebruikt, moeten referenties mogelijk worden geconfigureerd onder Gegevensbronreferenties op de instellingenpagina van de Power BI-gegevensset.
- Momenteel kunnen gebruikers alleen rechtstreeks publiceren naar Power BI-werkruimten in hun thuistenant. Publiceren in tenants waar ze gastgebruikers zijn, wordt niet ondersteund.
Probleemoplossing
| Error | Opmerkingen |
|---|---|
| Goedkeuring vereist bij het starten van Publiceren naar Power BI voor de eerste keer | Als u dit bericht ziet, hebt u Goedkeuring van entra-beheerder nodig voordat u machtigingen kunt verlenen voor deze integratiefunctie. Neem contact op met uw Entra-beheerder om de aanvraag goed te keuren. Volg deze koppeling voor instructies. |
| PowerBINotLicensedException | Zorg ervoor dat u een Power BI Premium-licentie hebt. |
| Deze gegevensset kan niet worden geïmplementeerd. Neem contact op met een capaciteitsbeheerder om ervoor te zorgen dat xmlA-ondersteuning voor lezen/schrijven is ingeschakeld in de capaciteitsinstellingen van de Power BI Premium-capaciteit en probeer het opnieuw. Zie 'XMLA-ondersteuning voor lezen/schrijven' in de productdocumentatie voor meer informatie. | Neem contact op met uw Power BI-capaciteitsbeheerder om lees- en schrijfmogelijkheden in te schakelen onder XMLA-eindpunt in de capaciteitsinstellingen. Volg deze koppeling voor instructies. |
| De functie XMLA-eindpunt is uitgeschakeld. Schakel de functie Analyseren in Excel in PowerBI.com in om deze functie in te schakelen. | Neem contact op met uw Power BI-capaciteitsbeheerder om lees- en schrijfmogelijkheden in te schakelen onder XMLA-eindpunt in de capaciteitsinstellingen. Volg deze koppeling voor instructies. |
| CapacityNotActive | Uw capaciteit kan worden onderbroken. Neem contact op met de capaciteitsbeheerder om de capaciteitsstatus te controleren. |
De database met de naam '<ccon>***</ccon>' bestaat al in de<ccon> werkruimte </ccon>' ^. |
Zorg ervoor dat u over de machtigingen beschikt om een semantisch model te maken. Probeer vervolgens opnieuw te publiceren naar Power BI om het semantische model te publiceren met een verhoogd versienummer. |
| U kunt de Direct Lake-modus niet samen met andere opslagmodi in hetzelfde model gebruiken. Het samengestelde model biedt geen ondersteuning voor de Direct Lake-modus. Verwijder de niet-ondersteunde tabellen of schakel ze over naar de Direct Lake-modus. | Omdat publiceren naar Power BI een semantisch model maakt met de import- of DirectQuery-modus, kan het niet worden gebruikt om te publiceren naar een bestaande gegevensset die gebruikmaakt van de Direct Lake-modus. Volg deze koppeling voor meer informatie. |
De gebruiker '<euii> *</euii>' is niet gemachtigd om de methode Discover aan te roepen. |
Zorg ervoor dat u publiceert naar een Power BI-werkruimte met een Premium-licentiemodus. U kunt niet publiceren naar een werkruimte met een Pro-licentiemodus. |
De<euii> </euii> gebruiker heeft geen machtiging om een nieuw object te maken in **, of het object bestaat niet. |
Mogelijk hebt u de rol Viewer in de Power BI-werkruimte. Controleer of u over de machtigingen beschikt om een semantisch model te maken. Volg deze koppeling voor meer informatie. |
| "Kan gegevensbronreferenties niet bijwerken: [Microsoft][ThriftExtension] (14) Onverwacht antwoord van de server tijdens een HTTP-verbinding: niet-geautoriseerd/verboden foutbericht geretourneerd, maar er is geen token verlopen bericht ontvangen. bij het bewerken van gegevensbronreferenties in Power BI | Controleer of uw Databricks-werkruimte openbaar toegankelijk is. Als uw werkruimte gebruikmaakt van Private Link- of IP-toegangslijsten, moet u mogelijk een on-premises Power BI-gateway configureren. |
Power BI Desktop verbinden met Azure Databricks
U kunt Power BI Desktop verbinden met uw Azure Databricks-clusters en Databricks SQL-warehouses. U kunt Power BI-rapporten ook publiceren naar de Power BI-service en gebruikers toegang geven tot de onderliggende Azure Databricks-gegevens met behulp van eenmalige aanmelding (SSO), waarbij dezelfde Microsoft Entra ID-referenties worden doorgegeven die ze gebruiken om toegang te krijgen tot het rapport.
Vereisten
Power BI Desktop 2.85.681.0 of hoger. Als u gegevens wilt gebruiken die worden beheerd door Unity Catalog met Power BI, moet u Power BI Desktop 2.98.683.0 of hoger gebruiken (release van oktober 2021).
Notitie
Voor Power BI Desktop is Windows vereist. Een alternatief voor andere besturingssystemen is om Power BI Desktop uit te voeren op een fysieke host of een virtuele Windows-machine en er vervolgens verbinding mee te maken vanuit uw besturingssysteem.
Als u een versie van Power BI Desktop gebruikt die lager is dan 2.85.681.0, moet u ook het ODBC-stuurprogramma van Databricks installeren in dezelfde omgeving als Power BI Desktop.
Een persoonlijk toegangstoken van Azure Databricks of de referenties van uw Microsoft Entra ID-account.
Notitie
Als best practice voor beveiliging wanneer u zich verifieert met persoonlijke toegangstokens, raadt Databricks u aan om persoonlijke toegangstokens te gebruiken die horen bij service-principals in plaats van werkruimtegebruikers. Zie Tokens voor een service-principal beheren om tokens voor service-principals te maken.
Een Azure Databricks-cluster of Databricks SQL Warehouse.
Power BI Desktop verbinden met Azure Databricks met behulp van Partner Connect
U kunt Partner Connect gebruiken om in slechts een paar klikken verbinding te maken met een cluster of SQL Warehouse vanuit Power BI Desktop.
Zorg ervoor dat uw Azure Databricks-account, werkruimte en de aangemelde gebruiker voldoen aan de vereisten voor Partner Connect.
Klik in de zijbalk op
 Marketplace-.
Marketplace-.In Partner Connect-integraties, op Alleweergeven klikken.
Klik op de power BI-tegel .
Kies in het dialoogvenster Verbinding maken met partner voor Compute de naam van de Azure Databricks-rekenresource die u wilt verbinden.
Kies Verbindingsbestand downloaden.
Open het gedownloade verbindingsbestand, waarmee Power BI Desktop wordt gestart.
Voer in Power BI Desktop uw verificatiereferenties in:
- Persoonlijk toegangstoken: voer uw persoonlijke toegangstoken van Azure Databricks in.
- Microsoft Entra ID: Klik op Aanmelden en volg de instructies op het scherm.
Klik op Verbinding maken.
Selecteer de Azure Databricks-gegevens die u wilt opvragen vanuit De Power BI Navigator.
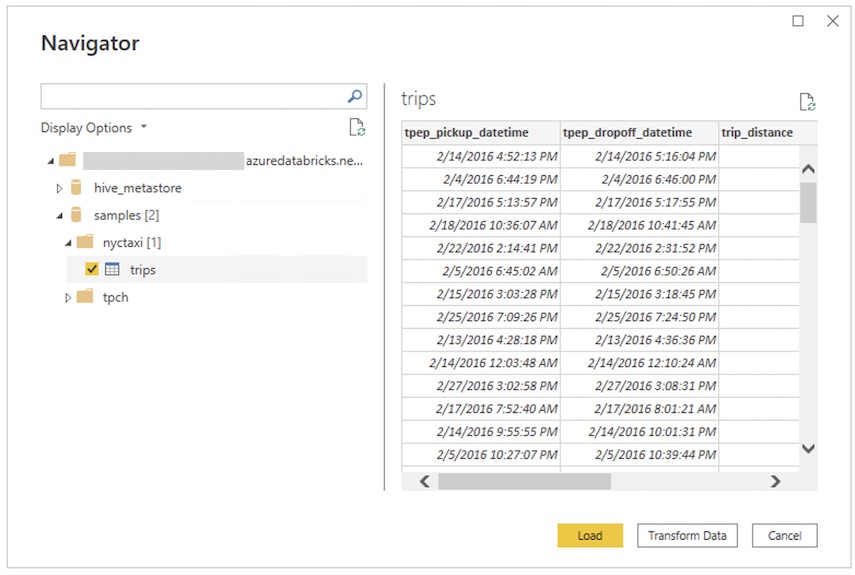
Power BI Desktop handmatig verbinden met Azure Databricks
Volg deze instructies, afhankelijk van de gekozen verificatiemethode, om verbinding te maken met een cluster of SQL Warehouse met Power BI Desktop. Databricks SQL-warehouses worden aanbevolen wanneer u Power BI gebruikt in de DirectQuery-modus .
Notitie
Gebruik Partner Connect om sneller verbinding te maken met Power BI Desktop.
Haal de serverhostnaam en het HTTP-pad op.
Start Power BI Desktop.
Klik op Gegevens ophalen of Bestand > ophalen.
Klik op Gegevens ophalen om aan de slag te gaan.
Zoek naar Databricks en klik vervolgens op de connector:
- Azure Databricks
Klik op Verbinding maken.
Voer de hostnaam van de server en het HTTP-pad in.
Selecteer de gegevensconnectiviteitsmodus. Zie DirectQuery gebruiken in Power BI Desktop voor informatie over het verschil tussen Importeren en DirectQuery.
Klik op OK.
Klik op uw verificatiemethode:
- Persoonlijk toegangstoken: voer uw persoonlijke toegangstoken van Azure Databricks in.
- Microsoft Entra ID: Klik op Aanmelden en volg de instructies op het scherm.
Klik op Verbinding maken.
Selecteer de Azure Databricks-gegevens die u wilt opvragen vanuit De Power BI Navigator. Als Unity Catalog is ingeschakeld voor uw werkruimte, selecteert u een catalogus voordat u een schema en een tabel selecteert.
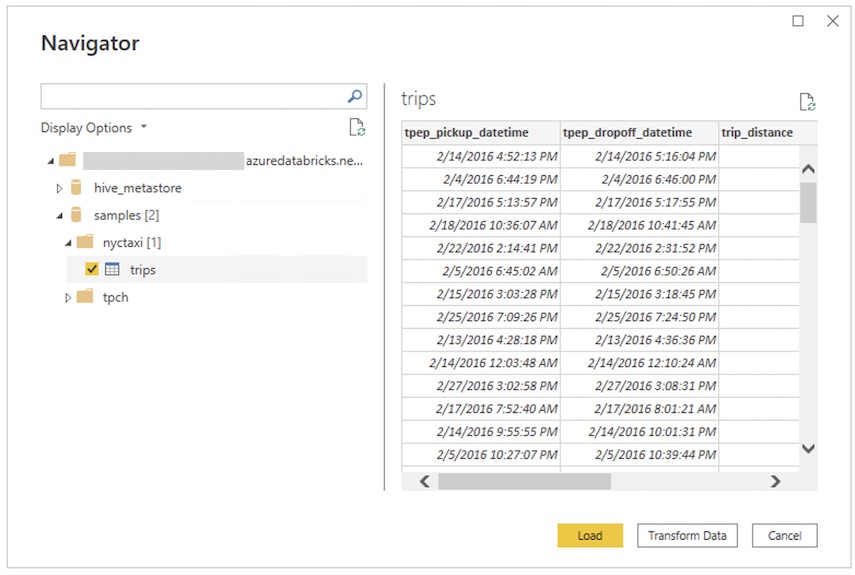
Een aangepaste SQL-query gebruiken
De Databricks-connector biedt de Databricks.Query gegevensbron waarmee een gebruiker een aangepaste SQL-query kan opgeven.
Volg de stappen die worden beschreven in Verbinding maken met Power BI Desktop om een verbinding te maken met behulp van Importeren als de modus voor gegevensconnectiviteit.
Klik in de Navigator met de rechtermuisknop op het bovenste item met de geselecteerde hostnaam en het HTTP-pad en klik op Gegevens transformeren om het Power Query-editor te openen.
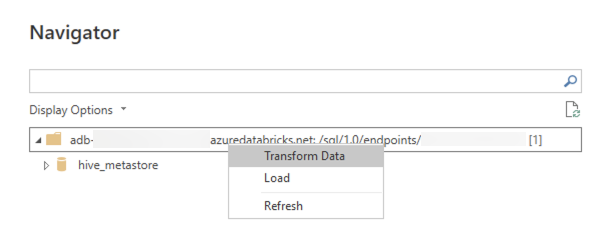
Vervang in de functiebalk de naam
Databricks.Catalogsvan de functie doorDatabricks.Queryen pas de wijziging toe. Hiermee maakt u een Power Query-functie die een SQL-query als parameter gebruikt.Voer de SQL-query in het parameterveld in en klik op Aanroepen. Hiermee wordt de query uitgevoerd en wordt er een nieuwe tabel gemaakt met de queryresultaten als inhoud.
Toegang tot azure Databricks-gegevensbron met behulp van de Power BI-service
Wanneer u een rapport naar de Power BI-service publiceert, maakt u verbinding met Azure Databricks met behulp van een persoonlijk toegangstoken. In de Power BI-service kunt u ook eenmalige aanmelding (SSO) inschakelen, zodat gebruikers toegang hebben tot rapporten die zijn gemaakt met de DirectQuery-opslagmodus door hun Microsoft Entra-id-referenties door te geven aan Azure Databricks.
Publiceer uw Power BI-rapport vanuit Power BI Desktop naar de Power BI-service.
Eenmalige aanmelding (SSO) tot het rapport en de onderliggende gegevensbron inschakelen.
- Ga naar de onderliggende Azure Databricks-gegevensset voor het rapport in de Power BI-service, vouw referenties voor gegevensbron uit en klik op Referenties bewerken.
- Selecteer in het configuratiedialoogvenster rapportviewers hebben alleen toegang tot deze gegevensbron met hun eigen Power BI-identiteiten met behulp van Direct Query en klik op Aanmelden.
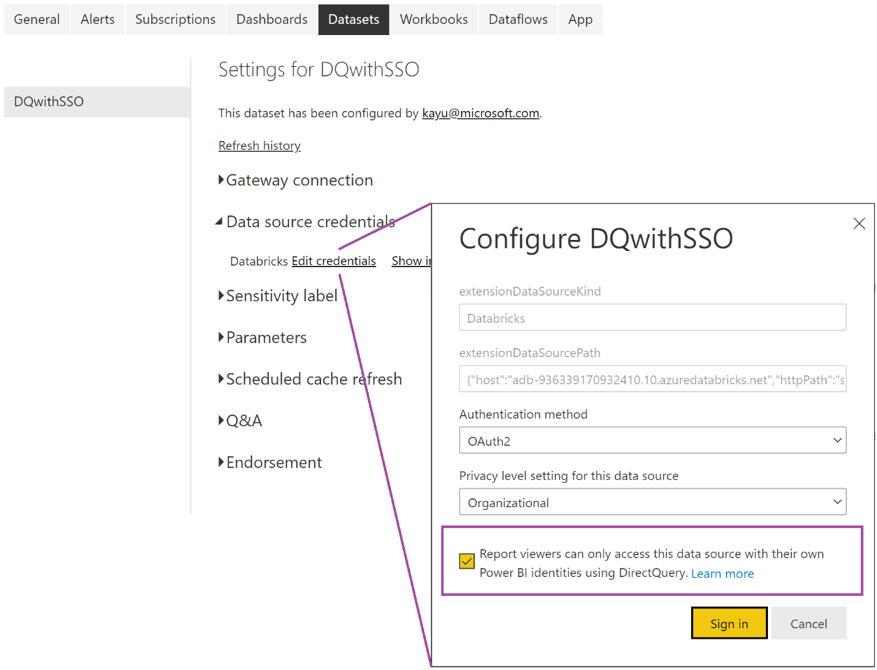
Als deze optie is geselecteerd, wordt de toegang tot de gegevensbron verwerkt met Behulp van DirectQuery en beheerd met behulp van de Microsoft Entra ID-identiteit van de gebruiker die toegang heeft tot het rapport. Als u deze optie niet selecteert, heeft alleen u, als de gebruiker die het rapport heeft gepubliceerd, toegang tot de Azure Databricks-gegevensbron.
Automatische HTTP-proxydetectie
Power BI Desktop versie 2.104.941.0 en hoger (release van mei 2022) biedt ingebouwde ondersteuning voor het detecteren van de HTTP-proxyconfiguratie voor het hele Windows-systeem.
Power BI Desktop kan automatisch uw HTTP-proxyconfiguratie voor het hele Windows-systeem detecteren en gebruiken.
Als de proxyserver geen CRL-distributiepunt (CDP) biedt, kan power BI het volgende foutbericht weergeven:
Details: "ODBC: ERROR [HY000] [Microsoft][DriverSupport] (1200)
-The revocation status of the certificate or one of the certificates in the certificate chain is unknown."
Voer de volgende stappen uit om deze fout op te lossen:
Maak het bestand
C:\Program Files\Microsoft Power BI Desktop\bin\ODBC Drivers\Simba Spark ODBC Driver\microsoft.sparkodbc.inials het niet bestaat.Voeg de volgende configuratie toe aan uw
microsoft.sparkodbc.inibestand:[Driver] CheckCertRevocation=0
Power BI Delta Sharing-connector
Met de Power BI Delta Sharing-connector kunnen gebruikers gegevenssets detecteren, analyseren en visualiseren die met hen zijn gedeeld via het open protocol Delta Sharing . Met het protocol kunt u gegevenssets veilig uitwisselen tussen producten en platforms door gebruik te maken van REST- en cloudopslag.
Zie Power BI: Gedeelde gegevens lezen voor instructies voor de verbinding.
Beperkingen
- De Azure Databricks-connector ondersteunt webproxy. Automatische proxy-instellingen die zijn gedefinieerd in PAC-bestanden worden echter niet ondersteund.
- In de Azure Databricks-connector wordt de gegevensbron niet ondersteund in combinatie met de
Databricks.QueryDirectQuery-modus. - De gegevens die de Delta Sharing-connector laadt, moeten in het geheugen van uw computer passen. Om dit te garanderen, beperkt de connector het aantal geïmporteerde rijen tot de rijlimiet die eerder is ingesteld.